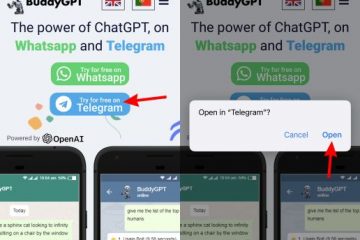初めてデスクトップ PC を構築する場合、またはストレージ スペースをより良いものにアップグレードする場合、新しいハード ドライブを取り付けるのは困難な作業になる場合があります。最近ではほとんどのユーザーが PC に SSD をインストールしていますが、ハード ディスク ドライブ (HDD) は、手頃な価格で大容量を求めるユーザーにとって依然として最も人気のあるストレージ デバイスの 1 つです。そこで今日は、PC にハード ドライブをインストールするプロセスを簡単な手順で説明します。プロセスは簡単で、HDD をマウントし、ケーブルを接続し、ドライブをフォーマットしてコンピュータで使用できるようにします。これらの手順を 1 つずつ説明しますので、読み続けてください。 PCにHDDを取り付ける方法を学びましょう。
PC にハードディスクをインストールする: ステップバイステップ ガイド (2023)
目次
ハード ドライブをインストールする前に覚えておくべきこと
適切なフォーム ファクター
内蔵ハードディスク ドライブ (HDD) は、デスクトップでの内部使用向けに設計されており、2 つのフォーム ファクターがあります。 Seagate BarraCuda などの 2.5 インチ HDD、またはこの 人気の WD Blue ドライブ。厚さは、購入するハード ドライブのモデルによって異なります。小型の ITX ビルドには、2.5 インチ HDD が最適です。ラップトップの内蔵 HDD も通常 2.5 インチです。ただし、ほとんどの人には、速度が 7200rpm の最新の 3.5 インチ HDD を入手することをお勧めします。
注: 2022 年には、ハード ドライブを Windows のメイン ブート パーティションとして使用しないでください。ハード ドライブで Windows 10/11 などの最新の OS を使用すると、最適化されていないエクスペリエンスになる傾向があります。 UI、アプリの起動、すべてが遅く、耐えられません。代わりに、2023 年に検討できる最高の NVMe および SATA SSD をチェックしてください。

必要なツールを揃える
まず、ハードディスク ベイにドライブを取り付けるためのプラス ドライバーが必要です。職場は清潔である必要があり、PC コンポーネントに触れる前に自分自身を接地する必要があります。帯電防止ブレスレットは、静電気による損傷を防ぐ優れたツールです。このガイドでは、ケースに付属の SATA ケーブル、SATA 電源コネクタ (電源に付属)、および HDD 取り付けネジ が必要です。
デスクトップ PC にハード ドライブを取り付ける方法
ステップ 1: PC ケースのサイド パネルを開く
まず、すべてのサイド パネルを開く必要があります。ケースを脇に置き、マザーボードにアクセスできるようにします。このガイドでは、PC に電源 (PSU) とマザーボードとそのさまざまなコンポーネントが既にインストールされていることを前提としています。これには、プラス ドライバーを使用する必要があります。ハード ドライブを PC ケースに取り付ける際にも必要になります。
ステップ 2: ハード ドライブ マウントを見つける
次に、 3.5 インチ ドライブ マウントを見つけます。ベイ を PC ケースに入れます。 当社のケースを含め、多くの場合、ケースにはツール不要のベイが付属しており、簡単に取り付けることができます。ただし、ケースによっては、ドライブ ベイにドライブをねじ込む必要がある場合があります。見つけたら、ハード ドライブをベイに配置し、プラス ドライバーと、PC ケースに付属の関連するドライブ取り付けネジを使用してネジを締め始めます。
私たちの取り付けでは、ネジは必要ありませんでした。HDD は、ネジ穴の内側に入るナビンを使用して、3.5 インチ ドライブの内部にあるだけです。ハード ドライブ自体は、Cooler Master ATX ケースの専用ドライブ ベイ内にしっかりと固定されています。
注: 2.5 インチ HDD をお持ちの場合は、この手順で 3.5 インチではなく、PC ケースの 2.5 インチ ドライブ マウント位置に取り付けるだけです。.このチュートリアルの他の手順は同じままです。
ステップ 3: SATA ケーブルをハード ドライブに差し込む
次に、SATA ケーブルの一方の端を HDD に差し込みます。 SATA ポートとケーブル自体が特定の方向に整列します。また、電源ケーブルをたどって SATA 電源コネクタを見つけます。次に、ケーブルをケースのドライブ ベイに向けて配線し、SATA 電源コネクタをハード ドライブに差し込みます。

ステップ 4: マザーボードに SATA ケーブルを接続する
次に、 マザーボードの SATA ポートを見つけて接続しますSATA ケーブルのもう一方の端。ポートが見つからない場合は、マザーボードのマニュアルを参照してください。大きなグラフィックス カードがインストールされている場合、ポートは通常、GPU を接続する PCI-e スロット領域の周りに配置されているため、SATA ケーブルを接続するのは非常に難しくなります。そのため、必要に応じてグラフィック カードをアンインストールする必要がある場合があります。

ハードドライブへのインストールはこれで完了です。次のセクションに進み、新しいストレージ デバイスを使用できるようにします。
ステップ 5: HDD が正しく取り付けられているかどうかを確認する
PC を起動し、BIOS セットアップに入ります。ほとんどのマザーボードでは、BIOS に入るキーは F2 または Delete です。 BIOS に入る方法については、このガイドを参照してください。 PC を最初に起動したときに表示される POST 画面には、BIOS に入るために押すことができるキーも一覧表示されます。
ストレージ情報または別の同様の用語 (BIOS に固有) の下に、新しく取り付けた HDD が表示されます。モデル番号と容量がここにリストされている必要があります。次に、次のステップでフォーマットするだけで、データを保存する準備が整います。
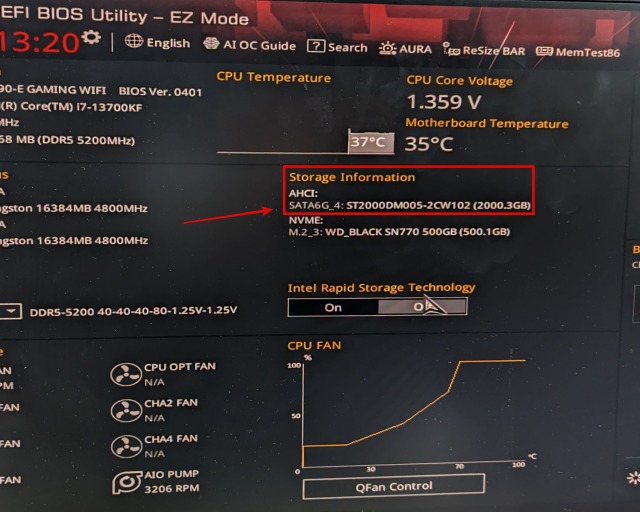
ステップ 6: 初めて使用するためにハードディスクをフォーマットする
通常、新しいハード ドライブを取り付けると、Windows 10/11 は、使用する前にストレージ デバイスをフォーマットするように求めます。 Windows OS を起動すると、ドライブのフォーマットを求めるポップアップが表示されます。フォーマット プロセスを続行すると、ファイル エクスプローラーの [マイ PC] の下にドライブが表示されます。
まれにポップアップが表示されない場合は、次の手順に従ってハード ドライブを使用できるようにしてください。 Windows キーを押して、上部の検索バーに「ハードディスク パーティションの作成とフォーマット」と入力します。検索結果でユーティリティをクリックすると、新しいドライブが下部に表示されます。この場合、「未割り当て領域」と表示されます。ドライブを右クリックし、「新しいボリューム」オプションを選択します。その後、ウィザードの手順に従ってドライブをフォーマットします。ディスク管理ユーティリティを使用してドライブをフォーマットする方法の詳細な手順については、このガイドを参照してください。また、ストレージ デバイスをフォーマットするための他の代替方法についても説明します。
コンピュータに HDD をインストールする: FAQ
ハード ドライブをインストールするのは難しいですか PC?
ハード ドライブのインストールは少し難しいですが、ほとんどの場合、PC ケースと、必要な SATA ケーブルと電源コネクタが手元にあるかどうかによって異なります。一部の PC ケースは、手の届きにくいドライブの取り付け位置で設計されているため、これらのケースではハード ドライブの取り付けに特に時間がかかる場合があります。
別の HDD を PC に追加できますか?
別のハード ドライブを PC に取り付ける方法は、SATA ポートの数によって異なります。マザーボードのマニュアルでこれを確認し、使用可能な SATA 電源コネクタの数を確認してください。
PC の場合、HDD は SSD より優れていますか?
HDD は、大量のストレージ容量が必要な場合にのみ PC に適しています。 SSD はコストがかかりますが、信頼性が高く、頻繁に壊れることはありません。最新の SSD は、同じ容量の HDD のほぼ 2 倍の価格がかかりますが、この差は何年にもわたってほとんど無視できるものになっています。
HDD はどの PC にも収まりますか?
ほとんどのデスクトップ PC は 3.5 インチと 2.5 インチの両方の HDD を受け入れますが、いくつかの小さな HDD があります。おそらく 2.5 インチ HDD のみを受け入れるケースとミニ PC。すべての HDD がどの PC にも収まるわけではなく、PC ケースのマニュアルで互換性を確認する必要があります。
コンピュータにハード ドライブをインストールする
PC にハード ドライブをインストールする際に知っておくべきことは、これでほぼすべてです。ガイドに記載されている手順に従うと、HDD にデータを保存する準備が整います。心に留めておくべきことがいくつかありましたが、インストールには主にハードドライブのマウントとケーブルの接続が含まれていました.大変じゃなかったですよね? HDD のパーティションを管理するには、このガイドを参照して、使用するのに最適なパーティション ソフトウェアを確認してください。言及されているいくつかの無料のユーティリティもあります。さらにストレージを拡張するには、このガイドに記載されている最高の外付け HDD のいずれかを購入してください。ご不明な点がございましたら、以下にコメントしてください。
コメントを残す
昨年、MSI は Intel Core i9-12900HX と RTX 3080 Ti ラップトップ GPU を搭載した Titan GT77 を発売しました。これは地球上で最も強力なゲーミング ラップトップでした。 iPhone 14 シリーズが発売されてから数か月が経ち、今年が Pro モデルの年であることは定評があります。しかし、飾り気のない長所を求めるなら、シェルの量は […]
Wondershare は、過去数年間、私たちの生活と創造的な努力を簡素化するための最高のソフトウェアとツールをいくつか開発してきました。特に、Wondershare Filmora は数々の称賛を受けています。ビデオ編集リーダー賞の受賞者でした […]