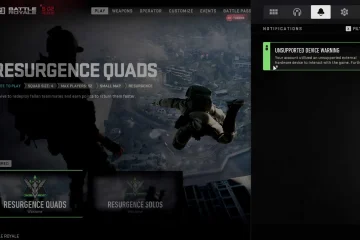新しい GPU を購入しましたが、ディスプレイが表示されず、GPU ファンが回転していません。おそらく、グラフィック カードは動作し、Windows オペレーティング システムは正常に動作しますが、グラフィック カードのファンがまったく回転していないことがはっきりとわかります。また、グラフィックス カードを長い間所有していて、GPU ファンが回転しなくなったという人もいるでしょう。問題が何であれ、GPU の問題を解決するためにここにいるので、心配しないでください。この記事では、グラフィックス カードのファンを再び回転させる 8 つの方法をリストしました。そうは言っても、GPUファンが回転しない問題を正常に修正するために従うことができるさまざまなソリューションに入りましょう.
GPU ファンが回転しない問題を解決する (2023)
まず、GPU ファンが回転を停止する理由について説明し、次に従わなければならない詳細な手順について説明します。 GPU ファンの問題を解決できます。
目次
GPU ファンの回転が停止したのはなぜですか?
GPU ファンの回転が停止した理由はたくさんあります。ユーザーが直面する最も一般的な問題は次のとおりです:
 GPU ファン プロファイルが「ゼロ RPM」モードに設定されているWindows PC のソフトウェアまたはドライバー関連のバグGPU が適切にインストールされていない可能性もあります。グラフィックス カードが PC ビルドに長い間取り付けられていて、最近まで正常に動作していた場合、ブレード間にほこりがたまりすぎているか、GPU ファンの障害が原因で、回転が停止している可能性があります。
GPU ファン プロファイルが「ゼロ RPM」モードに設定されているWindows PC のソフトウェアまたはドライバー関連のバグGPU が適切にインストールされていない可能性もあります。グラフィックス カードが PC ビルドに長い間取り付けられていて、最近まで正常に動作していた場合、ブレード間にほこりがたまりすぎているか、GPU ファンの障害が原因で、回転が停止している可能性があります。
GPU ファンが回転しない問題の最適な修正
まず、最も一般的で実行しやすいソリューションから始めます。次に、より複雑な修正について説明しますが、GPU ファンを再び回転させるのに役立つ可能性があります。 GPU ファン自体が故障している場合は、その最適な修正方法も提案しています。それでは、GPUファンが回転しない問題の修正を調べてみましょう.
1.ゼロ RPM モードを無効にするか、ファン プロファイルを変更する
問題の主な理由の 1 つは、グラフィック カードでサポートされているサイレント ファン プロファイルまたはゼロ RPM モードである可能性があります。多くの GPU では、サイレント ファン モードがデフォルトで有効になっています。このモードが行うことは、GPU の温度が特定のしきい値を超えた場合にのみファンが回転し始めるようにすることです。そして、この機能のために、多くのユーザーが GPU に障害があるかどうかについて混乱することになります.これを修正するには、GPU ソフトウェアを介してファン プロファイルを変更する必要があります:
お使いのグラフィックス カードは、ファン プロファイルまたは RGB 照明効果の変更に使用されるメーカーが開発したソフトウェアをサポートします。私たちの場合、それは ASUS GPU Tweak III と呼ばれます。このソフトウェアは、それぞれの GPU 製造元の Web サイトからダウンロードしてインストールする必要があります。その後、ソフトウェアを開き、ダッシュボードをナビゲートしてファン設定を見つけます。ここで、ASUS STRIX RTX 3070 Ti の場合、0dB ファンというオプションを見つけました。この機能は、GPU が摂氏 55 度未満の場合にファンをオフに保ちます。お使いの GPU では、オプションの名前が異なる場合がありますが、機能は同じです。 GPU のこのサイレント モードまたはゼロ RPM モードを「オフ」にする必要があります。 ASUS Strix RTX 3070 Ti GPU のゼロ RPM 機能を無効にする ほとんどの公式 GPU ソフトウェアには、必要に応じてカスタム ファン速度曲線を使用する設定も含まれています。これを行うには、ファン速度オプションの横にある [編集] ボタンをクリックします。次にファンカーブを設定します。 PC の電源が入っているときに GPU ファンが確実に回転するようにするには、どの温度でもファン速度がゼロに設定されていないことを確認してください。設定をテストして、さまざまな温度ポイントでファン速度を増減できます。ただし、ノイズ レベルを優先する前に、GPU が適切な温度で実行できることを確認してください。
注: GPU ソフトウェアが正常に機能しない場合、またはゼロ RPM モードを無効にできない問題が発生している場合は、信頼できるサードパーティを通じてグラフィック カードのファン カーブを設定するお手伝いをします。次の修正のソフトウェア。
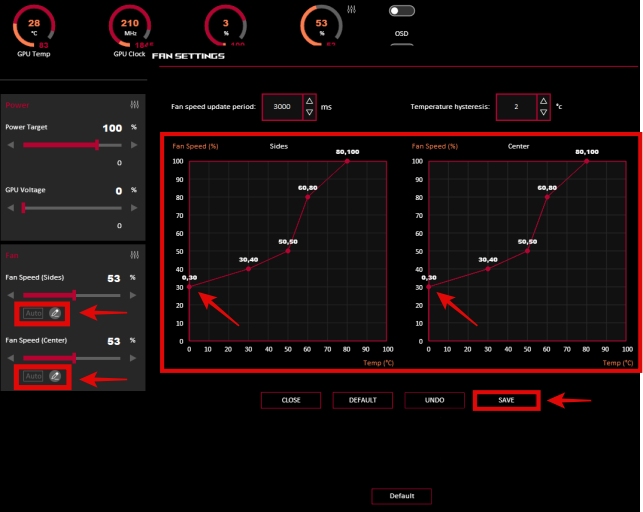 最低温度点がファン速度 0% に設定されていないことを確認してください
最低温度点がファン速度 0% に設定されていないことを確認してください
2. MSI Afterburner でカスタム ファン カーブを設定する
前述のように、独自のファン カーブを設定することは、基本的にファン プロファイルをニーズに合わせてカスタマイズすることです。グラフィックス カード ユーティリティを使用して行うこともできますが、ファンが回転しない問題を修正するために、MSI Afterburner と呼ばれるサードパーティ ソフトウェアをチェックアウトすることをお勧めします。グラフィックカードのオーバークロックなど、さまざまな設定をカスタマイズするために人々が使用する優れたユーティリティです。興味がある場合は、このソフトウェアも紹介している GPU オーバークロック ガイドに従ってください。 MSI Afterburner を使用して GPU のカスタム ファン カーブを設定する方法は次のとおりです。
このリンク。次に、セットアップ プロセスを実行して、PC にソフトウェアをインストールします。ダウンロードしたファイルを解凍し、MSI Afterburner セットアップを起動する必要があります。 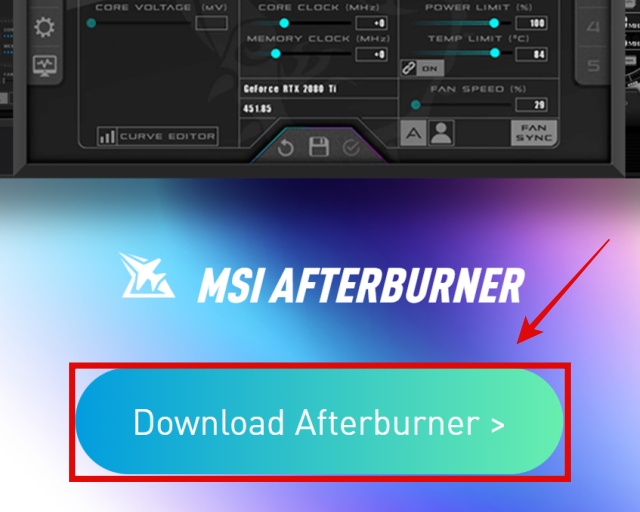 インストールしたら、MSI Afterburner を起動し、[ファン速度] の下にある [ユーザー定義] ボタン (ユーザー アイコン) をクリックします。次に、ダイアログ ボックスが表示されたら [はい] をクリックして詳細プロパティにアクセスし、MSI Afterburner を介してカスタム ファン カーブを設定します。
インストールしたら、MSI Afterburner を起動し、[ファン速度] の下にある [ユーザー定義] ボタン (ユーザー アイコン) をクリックします。次に、ダイアログ ボックスが表示されたら [はい] をクリックして詳細プロパティにアクセスし、MSI Afterburner を介してカスタム ファン カーブを設定します。 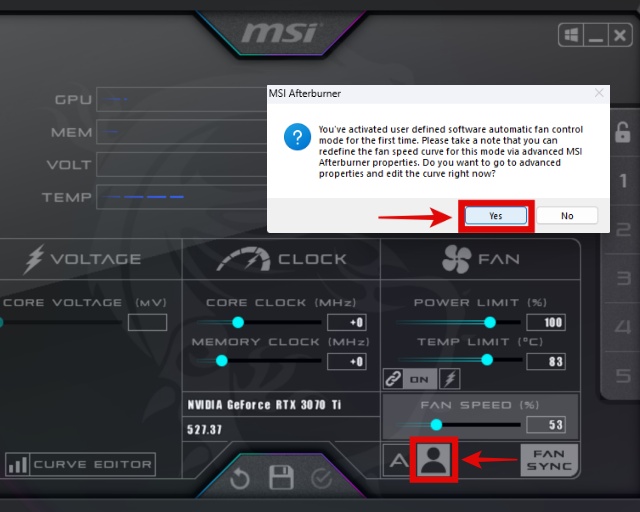 ファン制御プロパティに入ったので、「ユーザー定義のソフトウェア自動ファン制御を有効にする」オプションと「ハードウェア曲線でゼロファン速度をオーバーライドする」オプションが有効になっていることを確認します.次に、ファン カーブをカスタマイズします。ファン速度が 0% に相当する温度ポイントがないことを確認してください。必要に応じて、カスタム プロファイルを最適化して、ファンのノイズと GPU 温度のバランスを適切に調整してください。完了したら、[適用] をクリックし、[OK] をクリックして変更を保存します。
ファン制御プロパティに入ったので、「ユーザー定義のソフトウェア自動ファン制御を有効にする」オプションと「ハードウェア曲線でゼロファン速度をオーバーライドする」オプションが有効になっていることを確認します.次に、ファン カーブをカスタマイズします。ファン速度が 0% に相当する温度ポイントがないことを確認してください。必要に応じて、カスタム プロファイルを最適化して、ファンのノイズと GPU 温度のバランスを適切に調整してください。完了したら、[適用] をクリックし、[OK] をクリックして変更を保存します。 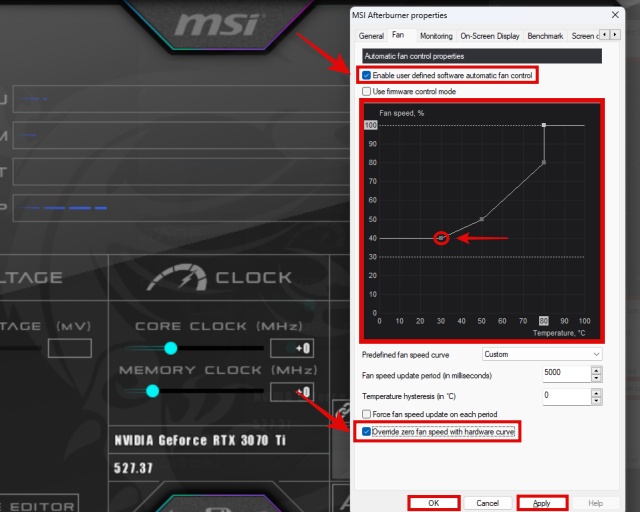 最低温度ポイントがファン速度 0% に設定されていないことを確認してください。システムの起動時に MSI Afterburner が開いていない場合、ファン曲線は所定の位置に設定されません。そのため、便宜上、プロファイルを保存して Windows ボタン (タスクバーではなく MSI Afterburner 内) をクリックすることを忘れないでください。これにより、起動時にソフトウェアが自動的に実行され、ファン カーブが設定されます。
最低温度ポイントがファン速度 0% に設定されていないことを確認してください。システムの起動時に MSI Afterburner が開いていない場合、ファン曲線は所定の位置に設定されません。そのため、便宜上、プロファイルを保存して Windows ボタン (タスクバーではなく MSI Afterburner 内) をクリックすることを忘れないでください。これにより、起動時にソフトウェアが自動的に実行され、ファン カーブが設定されます。 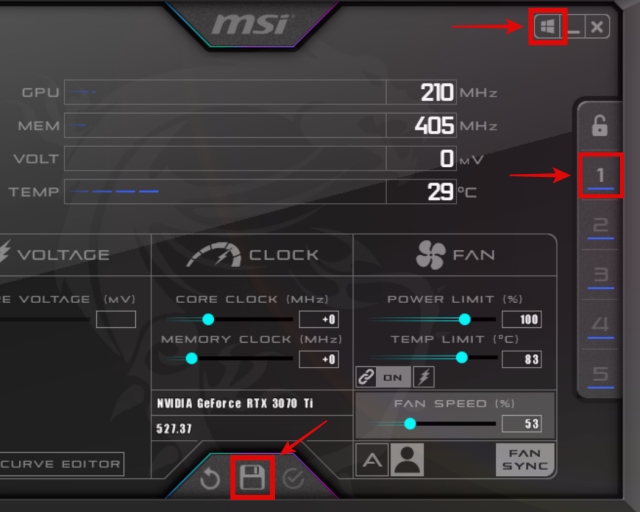 MSI Afterburner にプロファイルを保存し、起動時にプログラムが確実に実行されるようにする方法
MSI Afterburner にプロファイルを保存し、起動時にプログラムが確実に実行されるようにする方法
3.デスクトップ PC を再起動する
これは些細な修正のように思えるかもしれませんが、PC を再起動すると、GPU ファンが回転しない問題を修正できる可能性があります。ソフトウェアの問題または OS 関連のバグにより、GPU ファンが回転しない場合があります。 PC を再起動することで、問題をすぐに解決できます。これを行うには、Windows ボタンをクリックしてから、電源ボタンをクリックします。ここで [再起動] を選択し、グラフィック カードのファンが再び回転するかどうかを確認します。
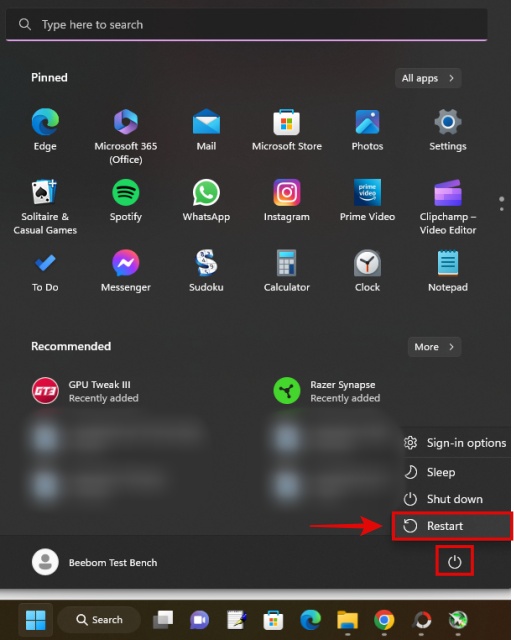
4.グラフィック カード ドライバを再インストールする
グラフィック カード ドライバを再インストールすると、GPU ファンが回転しない問題が解決する場合があります。追加の利点として、グラフィックス カードのドライバーも更新されます。ドライバーをダウンロードするには、下の GPU メーカーの右のリンクをクリックしてください。次に、Web サイトを使用して GPU モデルを選択します。プロセスが完了すると、ドライバーのダウンロードが開始されます。
グラフィックス ドライバをインストールする前に、すべての GPU ドライバ インストール セットアップで利用可能な「クリーン インストール」オプションを必ず選択してください。 GPU に基づいて異なる名前が付けられる場合があります。 AMD ドライバー インストーラーでは、ファクトリー リセットと呼ばれます。それが行うことは、新しいグラフィックス ドライバーのインストールに進む前に、既存のドライバーの以前のデータと設定を消去することです。 ディスプレイ ドライバ アンインストーラ (DDU) 既存のグラフィック カード ドライバをより完全にアンインストールするためのユーティリティですが、ほとんどの場合、クリーン インストール オプションで十分です。
 ドライバーのインストール中にこのオプションを忘れずにチェックしてください
ドライバーのインストール中にこのオプションを忘れずにチェックしてください
5. GPU をクリーニングし、ケーブルがファンをブロックしていないかどうかを確認する
グラフィック カードを定期的にクリーニングする必要があります。そうしないと、ファンに過度のほこりが蓄積してファンの回転が停止する可能性があるためです。また、温度の上昇、システムまたはゲームのクラッシュ、およびその他の問題にもつながります.この修正を実行するには、まず PC から GPU を取り外す必要があります。
次に、圧縮空気缶や綿棒などの器具を使用して蓄積したほこりを掃除し、GPU の狭い場所に入り込む必要があります。ブレードが自由に回転できることを確認してください。以下のデモでは、グラフィックス カードに蓄積されたほこりの例を見ることができます。


さらに、不適切なケーブル管理により、さまざまなコンポーネント ケーブルが邪魔になり、GPU ファンが回転しなくなることがあります。これは、PC を頻繁に移動した場合にも発生する可能性があります。そのため、ケーブルがグラフィック カード ファンをブロックして回転を妨げていないか確認してください。
それらを片付けたら、結束バンドを使用してケーブルを管理することをお勧めします。このようにして、グラフィックス カードのファンが適切に機能するための十分なスペースが常に確保されます。後で PC を移動した場合でも、ケーブル マネジメントを実行することで、PC 内のさまざまなケーブルが GPU のファンの邪魔にならないようにすることができます。
6. GPU を再インストールし、PCI-e コネクタがしっかりと差し込まれていることを確認する
PC に適切に取り付けられていないために、GPU ファンが回転していないか、GPU がビデオ出力を提供している場合があります。さらに、GPU が適切に機能するためには、グラフィックス カードのすべての電源コネクタ (PCI-e、6 ピンおよび 8 ピンとラベル付けされている) が正しく取り付けられている必要があります。
マザーボードの PCI-e x16 スロットに GPU を正しく取り付けるには、考慮すべきことがたくさんあります。 GPU またはその電源コネクタが正しく取り付けられていないと、意図したとおりに機能しません。その結果、システムを起動できなくなり、GPU ファンが回転しなくなります。
 グラフィックス カードをマザーボード
グラフィックス カードをマザーボード  PCI-e 電源コネクタグラフィック カードに電力を供給する
PCI-e 電源コネクタグラフィック カードに電力を供給する
この修正を実行するには、GPU を取り外してから、デスクトップ PC にグラフィック カードを正しく取り付ける必要があります。これを行っている間、必要な電源コネクタもしっかりと取り付けられていることを確認してください。 CPU の電源コネクタと混同しやすいです。ただし、ガイドの助けを借りて、GPU のアンインストールとインストールのニュアンスを簡単にナビゲートできます。
7.保証期間中のサービスのために GPU を送信
残念ながら、上記の解決策で GPU ファンが回転しない問題を解決できない場合は、グラフィック カードを製造元に送信してサービスを受ける必要があります。保証期間内であれば、故障したファンを修理し、GPU の機能を復元します。問題がより深刻な場合は、時間がかかる場合があります。しかし、しばらくお待ちください。サービス センターは、グラフィック カードを修理するか、必要に応じて交換ユニットを提供します。
物理的な損傷は保証の対象外であり、製造上の欠陥のみが対象となることに注意してください。 GPU が保証対象外で、電子機器に精通している場合、ほとんどのユーザーに推奨される修正方法は、GPU を開いて故障したファンを自分で修正することを検討することです。このオプションについては、次のセクションで説明します。
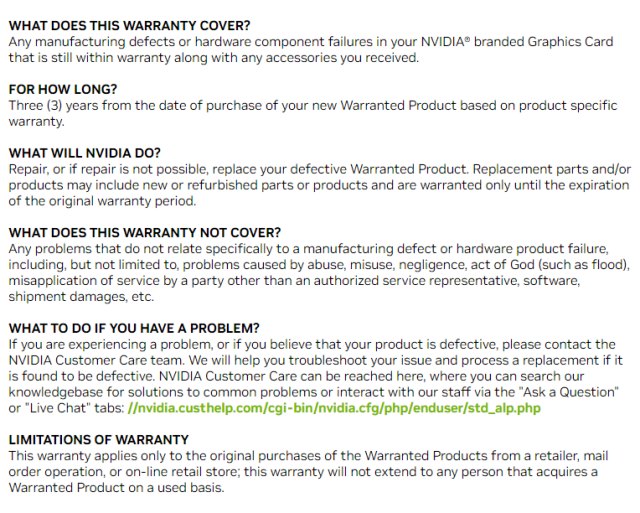 Nvidia GPU の保証条件
Nvidia GPU の保証条件
8.故障した GPU ファンを自分で修正する (保証対象外の GPU にのみ推奨)
最後の修正は力ずくの方法で、GPU ファンを自分で修正します。繰り返しますが、この修正は、GPU が保証対象外であり、専門家の支援を含む他のすべてのオプションを使い果たした場合にのみ実行する必要があります。グラフィックカードを開く必要がありますが、これはモデルごとに異なります。そのため、初めて GPU を開こうとする前に調査を行ってください。
先に進む前に、PC 構築の十分な経験があり、これに慣れていることを願っています。 GPU ファンが回転しない問題を解決するために試すことができるさまざまな DIY 修正を次に示します。
ファンをグラフィックス カードのボードに接続しているケーブルを見つけて取り外します。次に、ファンのケーブルを取り付け直して、GPU にしっかりと取り付けられていることを確認します。ファンを完全に取り外し、以前はアクセスできなかった GPU ファンとヒートシンクのスポットを徹底的にクリーンアップします。 GPU ファンをさらに分解するには、ステッカーを剥がしてから、この製品のような PC コンポーネントと互換性のある潤滑剤を塗布します。ファンに塗布した PC ユーザーから多くの肯定的なレビューがあります。GPU ファンを自分で購入して交換します。 GPU ヒートシンクと互換性のある代替品を見つけるには、オンライン マーケットプレイスを調査する必要があります。サイズとファンコネクタが同じであることを確認してください。次に、ファンを完全に取り外し、新しいファンを GPU クーラーに取り付けます。これを行う前に、GPU のファン交換手順を調べてください。  ZOTAC GTX 1070 Mini の GPU ファン コネクタ
ZOTAC GTX 1070 Mini の GPU ファン コネクタ  以前はアクセスできなかった GPU ファンのスポットをクリーニング逆アセンブル
以前はアクセスできなかった GPU ファンのスポットをクリーニング逆アセンブル
FGPU ファンが回転しない問題を解決する FAQ
GPU ファンが回転していなくても大丈夫ですか?
はい、ASUS Strix GPU の 0db ファン機能など、グラフィック カードにゼロ RPM モードがある場合、GPU ファンが回転していなくても問題ありません。グラフィックカードのソフトウェアをチェックして、機能が有効になっているかどうかを確認する必要があります。
GPU が故障している兆候は何ですか?
故障しているグラフィックス カードには、視覚的なアーティファクト、BSOD、ランダムなシステムの再起動、ドライバーの障害などの問題があります。アプリやゲームも頻繁にクラッシュします。修復可能な可能性がありますが、グラフィック カードが非常に古い場合は、代わりに新しいものを検討する時期かもしれません。
GPU ファンは交換可能ですか?
はい、GPU のファンは交換可能です。製造元には、障害のある GPU ファンを交換できるサポート オプションがあります。ただし、保証対象外の古いグラフィックス カードの場合は、ファンを互換性のあるパーツに自分で交換する必要がある可能性があります。
GPU ファンの故障の原因は?
GPU ファンの故障は、製造上の欠陥、経年劣化、モーター内部のほこりの蓄積など、さまざまな理由で発生する可能性があります。 、または物理的な損傷。ありがたいことに、これらの問題に適用される多くの修正をリストアップしました。
GPU ファンはどのくらい持続しますか?
GPU ファンは 5 からどこでも持続できます。 10年に。ただし、常に 100% で動作している場合、その寿命ははるかに短くなります。騒音レベルのバランスを取りながら、必要な温度に有利に働く最適なファン カーブを設定することをお勧めします。
ファンの速度は GPU にダメージを与えますか?
たとえ 24 時間 365 日最高速度で稼働していても、GPU 自体はファン自体によってダメージを受けることはありません。.ただし、ファン速度を 100% で実行すると、GPU のファンの寿命が短くなる可能性もあります。 GPU の最適な動作を維持するために、予想よりも早くファンを交換する必要がある場合があります。
GPU ファンを修正してグラフィックス カードの機能を復元する
GPU ファンが回転しない問題により、PC のグラフィックス カードが適切な形状にならない可能性がありますが、このガイドがうまくいくことを願っています。問題の解決に役立ちます。 GPU のクリーンアップなどの基本的なものから、障害のあるファンやその他のコンポーネントを交換するための DIY 修正を使用するものまで、さまざまな修正が含まれています。ほとんどの場合、GPU ファンに障害が発生した場合でも、グラフィック カード自体は正常に動作している可能性があります。したがって、グラフィック カードの機能を復元するために必要なことは、GPU ファンを再び回転させることだけです。
GPU ファンが再び動作するようになったので、オーバークロックに最適な温度になっている可能性があります。そうすることでパフォーマンスを向上させることができます。興味がある場合は、ガイドに従って GPU をオーバークロックしてください。ファンを修理しても、GPU の温度の問題は解決しませんか?おそらく、サーマル ペーストの交換が必要な場合があります。ガイドには、2023 年に購入するのに最適なサーマル ペーストに関するいくつかの優れた推奨事項があります。解決策やその方法について疑問がある場合は、コメントでお知らせください。
コメントを残す
昨年、MSI は Intel Core i9-12900HX と RTX 3080 Ti ラップトップ GPU を搭載した Titan GT77 を発売しました。これは地球上で最も強力なゲーミング ラップトップでした。 iPhone 14 シリーズが発売されてから数か月が経ち、今年が Pro モデルの年であることは定評があります。しかし、飾り気のないプロに行くつもりなら、シェルの量は […]
Wondershare は、過去数年間、私たちの生活と創造的な努力を簡素化するための最高のソフトウェアとツールをいくつか開発してきました。特に、Wondershare Filmora は数々の称賛を受けています。ビデオ編集リーダー賞の受賞者でした […]