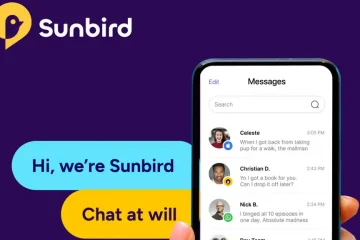スリープ後のサインインを防止する
パスワードのセキュリティを確保することは、あなたが離れているときに他の人があなたのコンピューターを使用することから身を守るための健全な方法です。しかし、あなたが唯一のユーザーである場合、特に難しいパスワードを使用して Windows にサインインしている場合は、離れた後にコンピューターにアクセスするための余分な手順が不要になる可能性があります。
次の 3 つの方法があります。スリープモードから復帰した後にコンピューターがパスワードを要求するのを防ぎます。 Windows 10 と Windows 11 では、それぞれの方法に到達する方法が少し異なりますが、結果は同じです。
方法 1 – Windows の設定を使用する
[スタート] メニューをクリックし、[設定] (歯車) IconIn をクリックします。設定メニュー内の検索領域で、サインイン オプションを入力しますこれにより、[アカウント] > [サインイン オプション] が開きます。Windows 10 では、[サインインが必要] の下で [なし] を選択します。 – 「しない」を選択
気付きましたこれは通常問題なく動作しますが、Windows がスリープ画面の後にパスワードを要求する例を見てきました。幸いなことに、これを防ぐためのオプションが 2 つあります。
方法 2 – グループ ポリシー エディターを使用する
Windows 10 または 11 では、Windows キーと R キーを同時に押して実行ウィンドウを開きます。 「gpedit.msc」と入力して「Enter」を押しますWindows 11 では、「 gpedit」を検索ウィンドウで開き、グループ ポリシーの編集アイコンを選択します
両方これらの方法により、ローカル グループ ポリシー エディターが開きます。
[管理用テンプレート] フォルダー > [システム フォルダー] > [電源管理] フォルダー > [スリープ設定] フォルダーをクリックしますスリープ設定ウィンドウで、[コンピュータの起動時にパスワードを要求する (プラグイン)] をダブルクリックし、[無効] を選択します「適用」を選択します「OK」を選択します スリープ設定ウィンドウで「次の場合にパスワードが必要」をダブルクリックしますコンピューターが (バッテリーで) ウェイクアップする [無効] を選択する [適用] を選択する [OK] を選択する
方法 3 – コマンド プロンプトを使用する
Windows 10 では、検索バーに「CMD」と入力して [管理者として実行] を選択し、UAC の場合は [管理者として実行] を選択します。 「はい」コマンド プロンプト ウィンドウで、スリープ後にラップトップのサインインを無効にするには、次のように入力します:C:\Windows \system32>powercfg/SETDCVALUEINDEX SCHEME_CURRENT SUB_NONE CONSOLELOCK 0コマンド プロンプト ウィンドウで、スリープ後にデスクトップのサインインを無効にするには、次のように入力します:
C:\Windows\system32>powercfg/SETDCVALUEINDEX SCHEME_CURRENT SUB_NONE CONSOLELOCK 0
Enter キーを押すと、何かが起こったという兆候は表示されません。ただし、2 行目が表示される場合は、設定が既に適用されていることを意味するだけです。
サインイン機能を有効にするには、同じコマンドを入力しますが、コマンドの最後の 0 を 1 に変更します。
まとめ
前述したように、外出中にシステムにアクセスされる可能性があると思われる場合は、パスワード要件を有効にしておく必要があります。
自宅で一人で仕事をしていて、誰かがあなたの許可なしにあなたのコンピューターにアクセスすることを心配していない場合は、 Sysinternal の 自動ログインを使用してコンピュータを起動すると、サインインが無効になる場合がありますプログラム。これは、パスワードを使用する必要がない迅速で簡単な方法です。
—