共同作業を行う場合、Google ドキュメントは包括的な共有ツールを備えており、ドキュメントを他のユーザーと簡単に共有できます。しかし、ドキュメントを他のユーザーと共有したくない場合はどうすればよいでしょうか? Google ドキュメントの共有を解除する方法はありますか?
Google ドキュメントを共有する場合、手動でユーザーを追加するか、ドキュメント リンクを使用して一括共有することができます。つまり、最終的に Google ドキュメントでの共有を停止したい場合は、リンク共有とメール共有の両方のアクセスが取り消されていることを確認する必要があります。デスクトップだけでなくモバイルでも行う方法を説明します。
注: 先に進む前に、Google アカウントにログインしていることを確認してください。
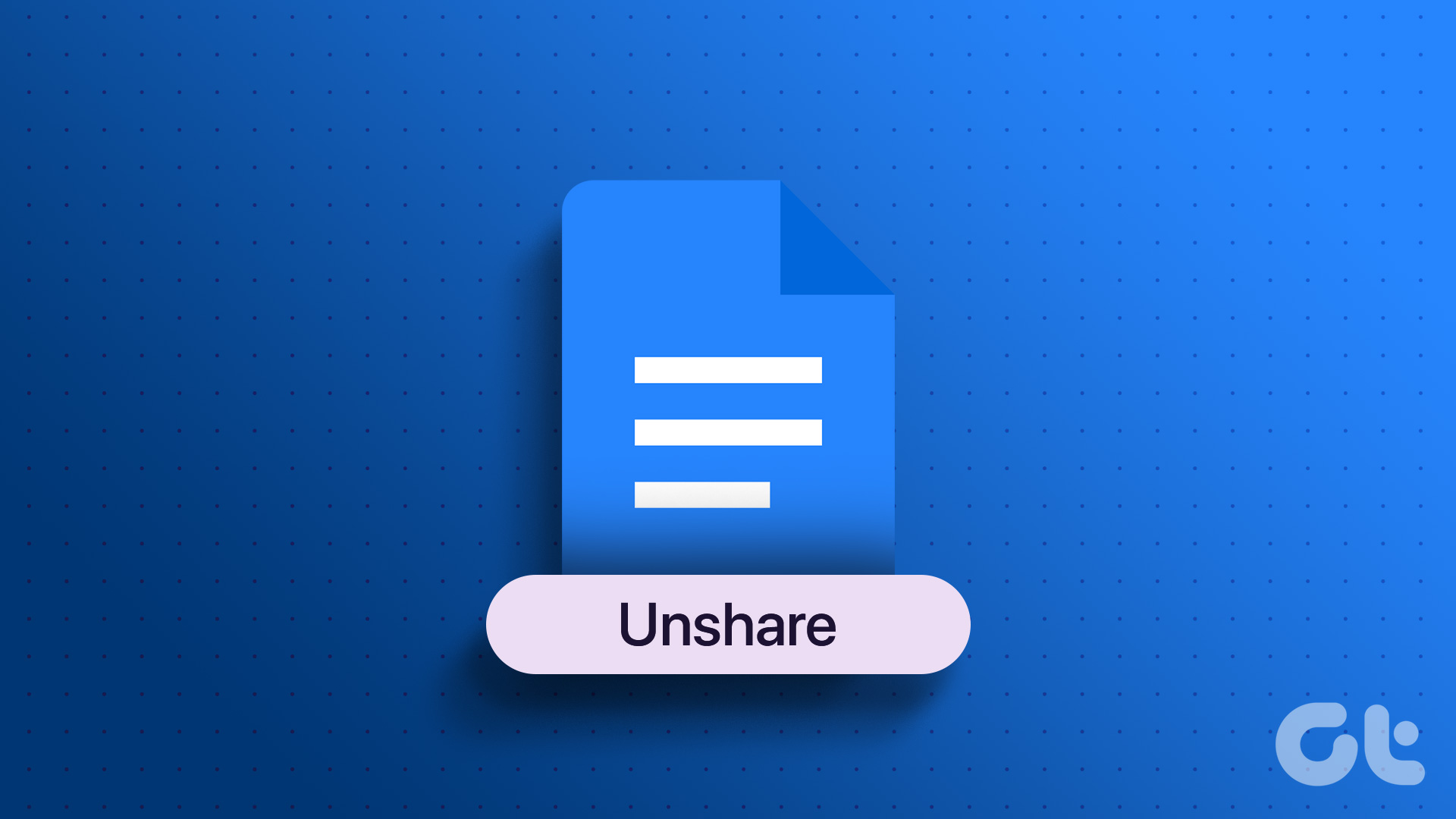
Google ドキュメントでの共有を停止する方法デスクトップで
デスクトップを使用して Google ドキュメントでドキュメントの共有を停止するには、ドキュメントへのリンクを持っているユーザーや以前にドキュメントに追加されたユーザーがアクセスできないようにする必要があります。それ。
1.リンクの共有をオフにする
リンクの共有をオフにすることで、リンクを持っているがドキュメントに個別に追加されていないユーザーのアクセスを事実上削除します。以下の手順に従ってください。
ステップ 1: Google ドキュメントを開いて、関連するドキュメントをクリックします。
ステップ 2: 右上隅にある [共有] をクリックします。

ステップ 3: 次に、[一般アクセス] ドロップダウンをクリックして、制限付きに変更します。
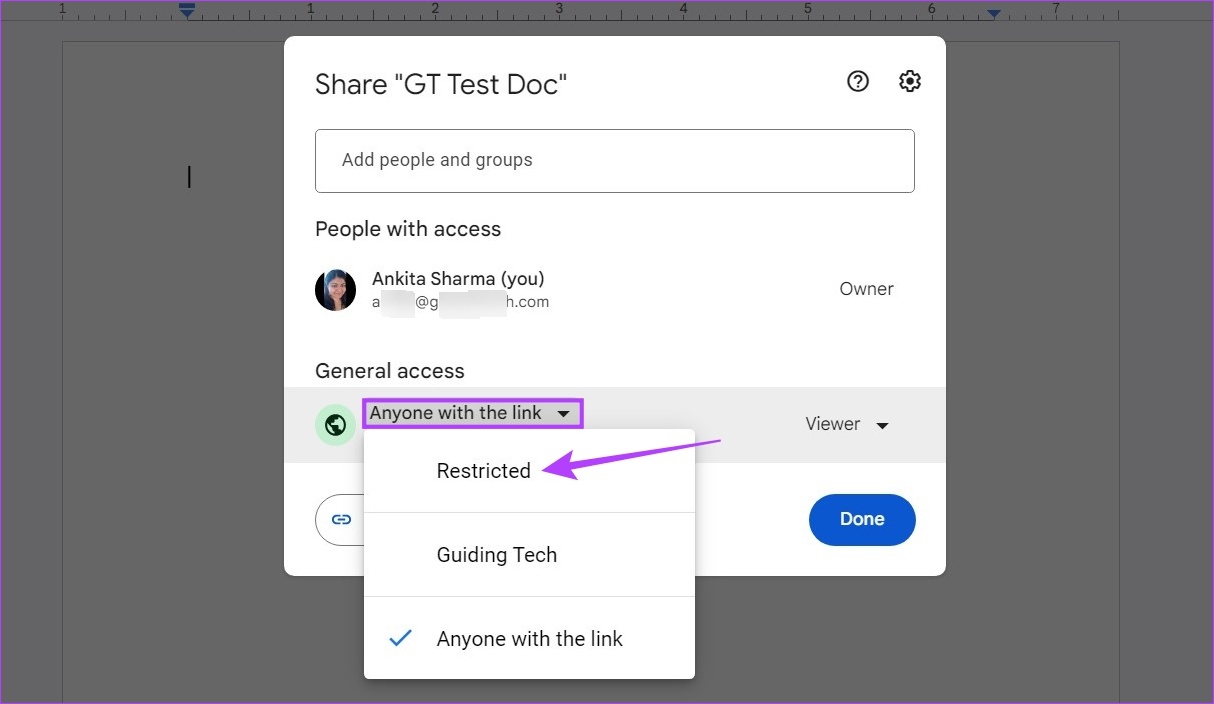
ステップ 4: [完了] をクリックします。
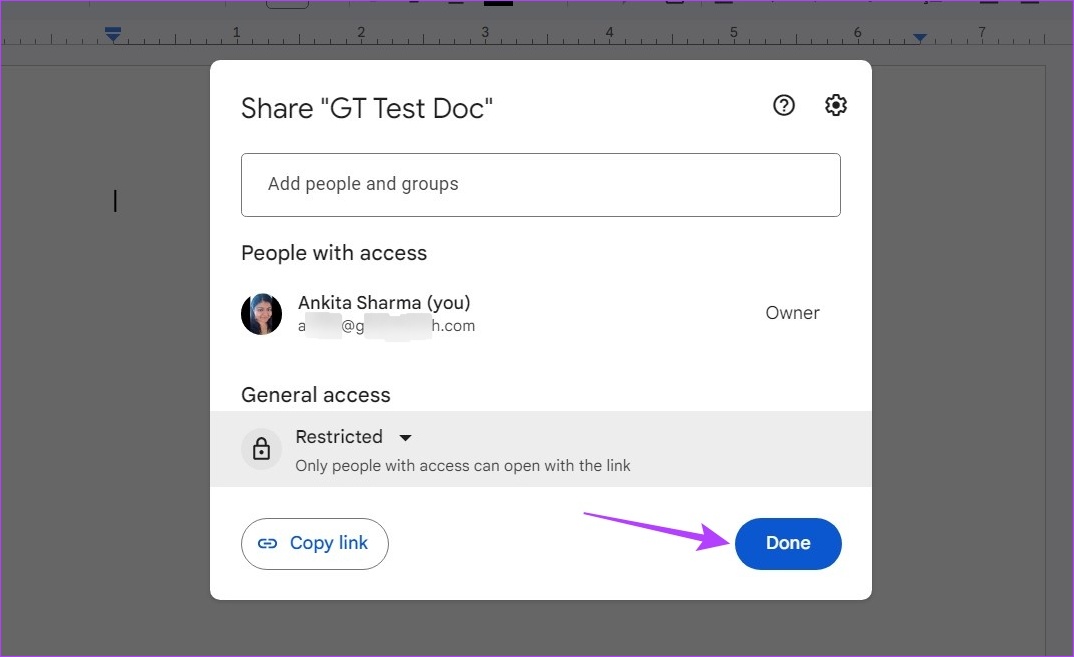
これにより、Google ドキュメント ファイルへのリンク共有アクセスがオフになります。
2.メール共有の制限
リンク共有アクセスを取り消したら、Google ドキュメントからユーザーを個別に削除します。これにより、Doc リンクを持っているかどうかに関係なく、誰もドキュメントにアクセスできなくなります。
ステップ 1: 関連するドキュメントを Google ドキュメントで開きます。
ステップ 2: 次に、[共有] をクリックします。.共有メニューが開きます。

ステップ 3: ここで、アクセス権を取り消したいユーザーに移動し、ドロップダウンをクリックします。
ステップ 4: [アクセスを削除] をクリックします。
ヒント: この手順を繰り返して、ドキュメントに追加された他のユーザーのアクセスを削除することもできます。

ステップ 5: 1 回関連するすべての人が削除されたら、[保存] をクリックします。

これにより、設定が保存され、Google ドキュメントからのアクセスが削除されます。
モバイル アプリを使用して Google ドキュメントからアクセスを削除
Web ブラウザを使用してアクセス権を削除するのと同様に、Google ドキュメントの Android および iOS アプリを使用して権限を変更し、他のユーザーのアクセス権を削除できます。以下の手順に従って、リンク共有アクセスを取り消し、Google ドキュメントからユーザーを削除してください。
1.リンクの共有を取り消す
ステップ 1: Google ドキュメント モバイル アプリを使用してドキュメントを開きます。
ステップ 2: 共有アイコンをタップします。
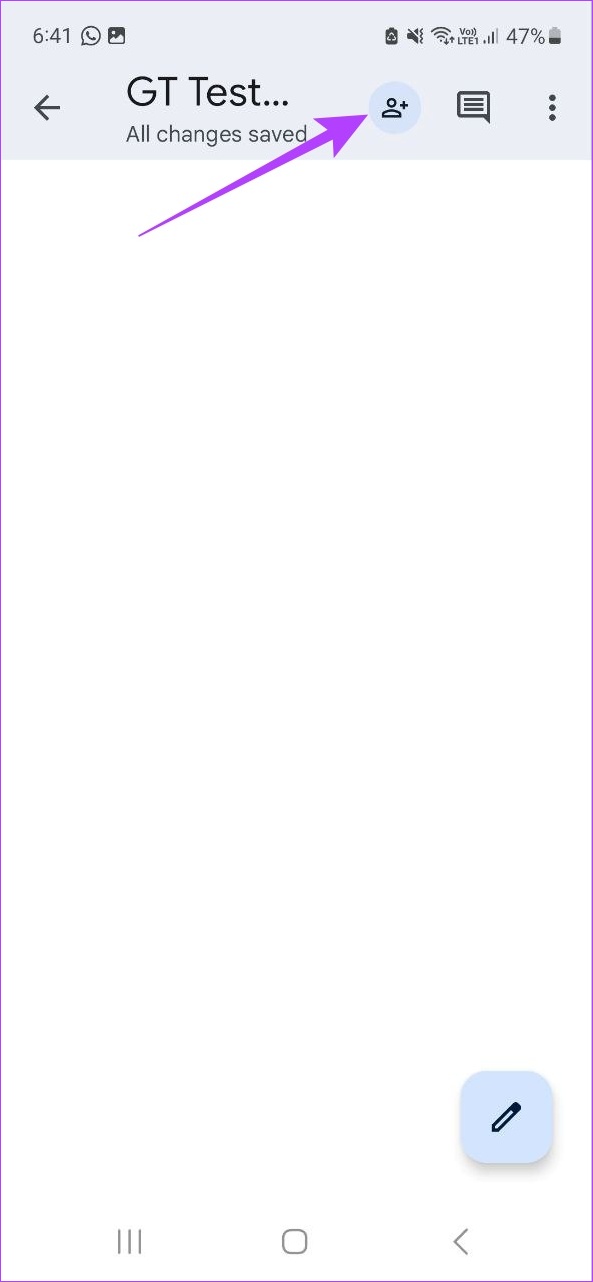
ステップ 3: 次に、右上隅にある 3 点アイコンをタップします。
ステップ 4: [アクセスの管理] をタップします。
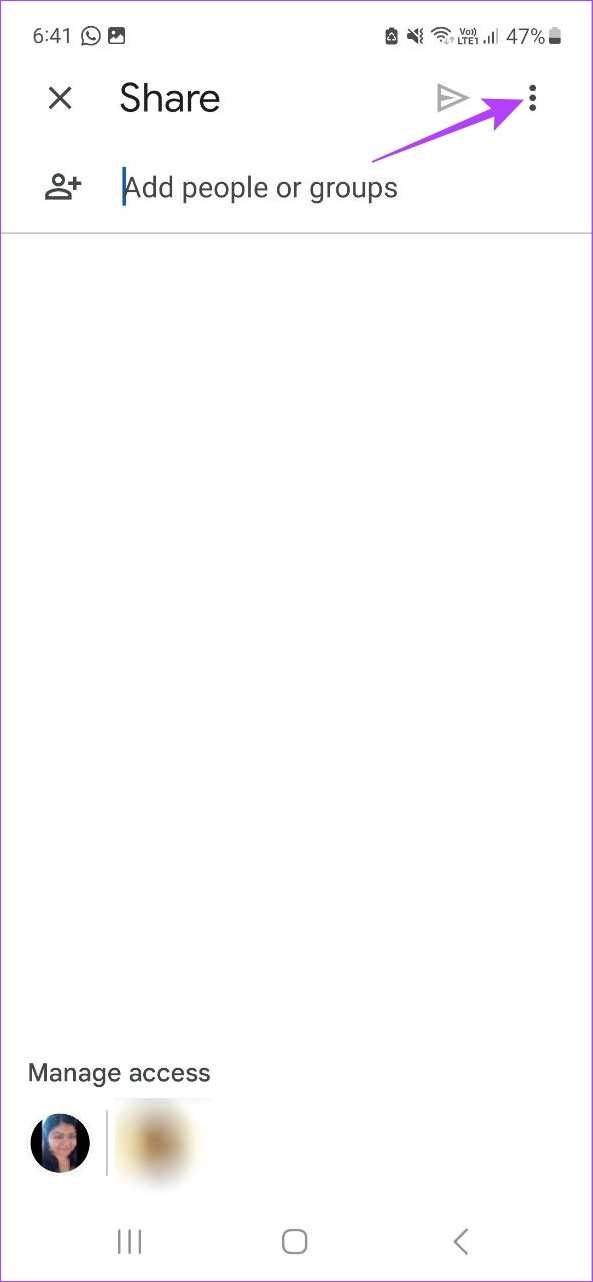
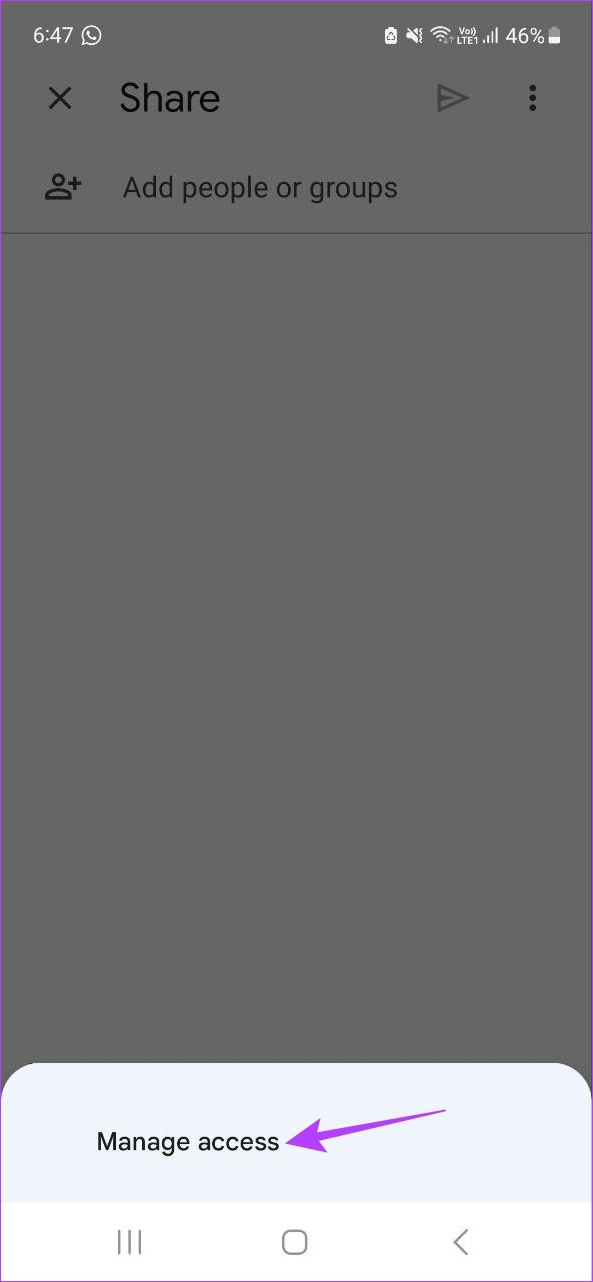
ステップ 5: 一般アクセス セクションに移動し、[リンクを知っている全員] をタップします。
ステップ 6: もう一度、[リンクを知っている全員] をタップします。これにより、リンク共有設定が開きます。
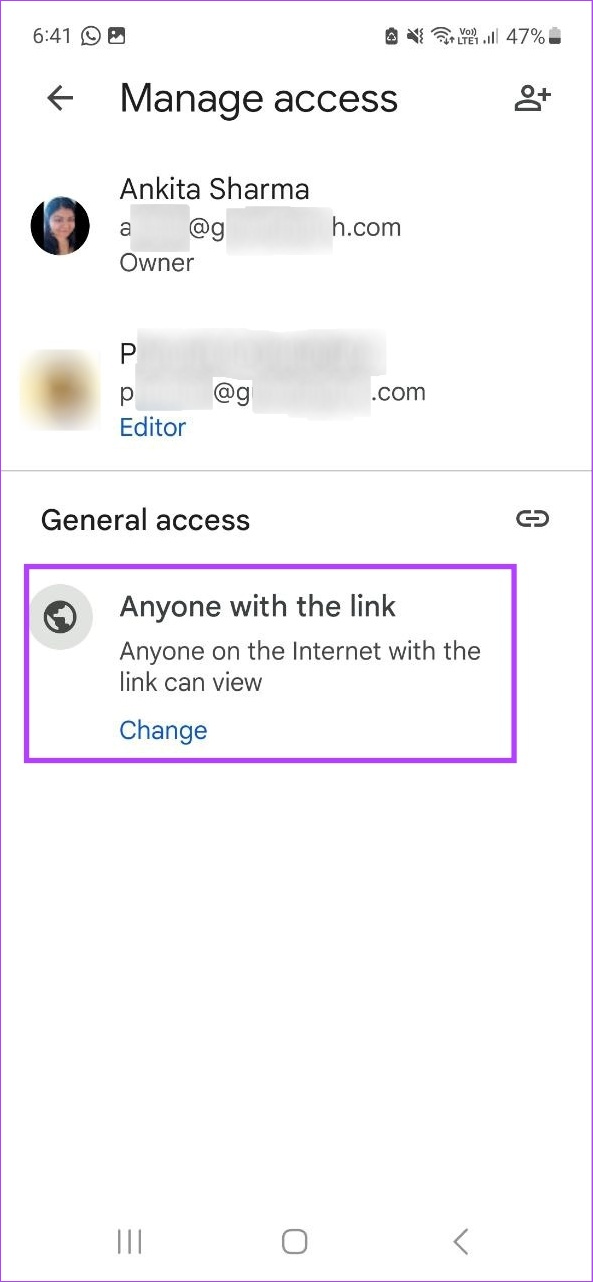
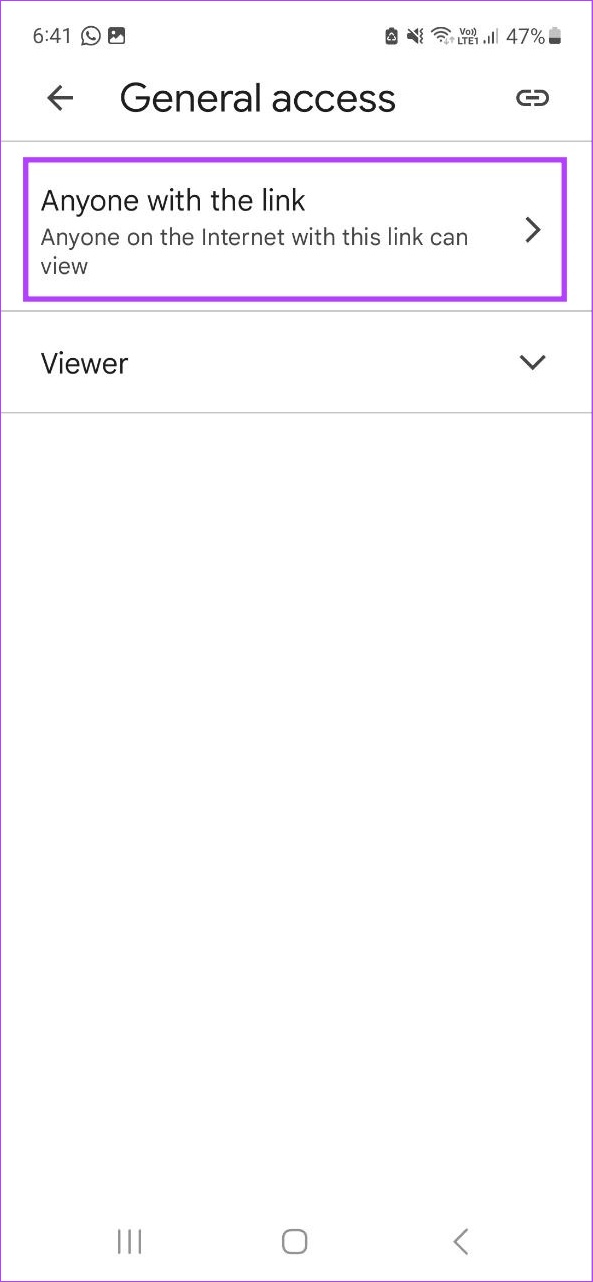
ステップ 7: ここで、制限ありを選択します。
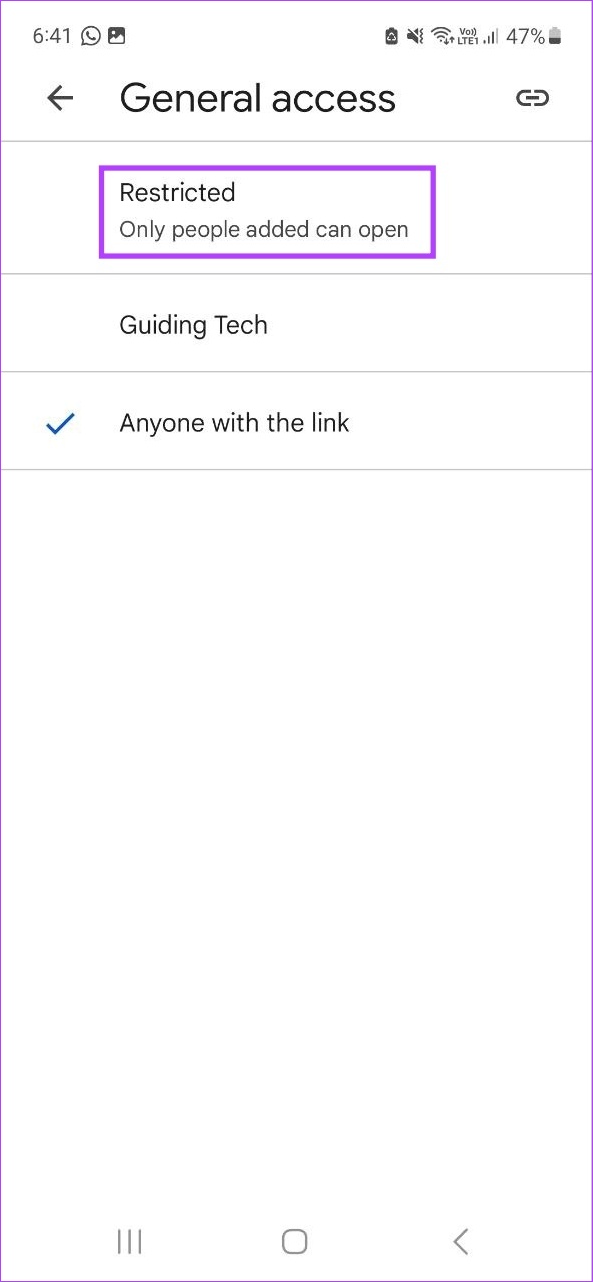
これにより、リンクの共有がオフになり、Google ドキュメントへのアクセスが削除されます。
2。メール共有をオフにする
リンク共有がオフになったら、メール共有を無効にして、誰もドキュメントにアクセスできないようにします。方法は次のとおりです。
ステップ 1: Google ドキュメント モバイル アプリを開き、関連するドキュメントをタップします。
ステップ 2:次に、共有アイコンをタップします。
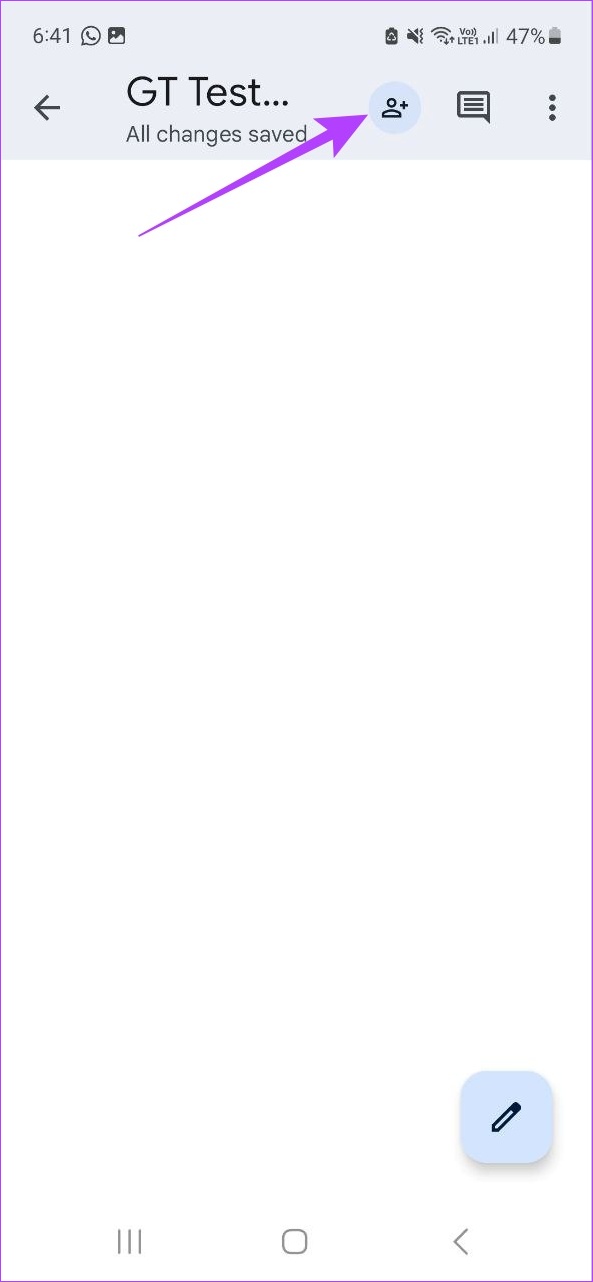
ステップ 3: ここで、右上隅にある 3 点アイコンをタップします。
ステップ 4: 次に、[アクセスの管理] を選択します。
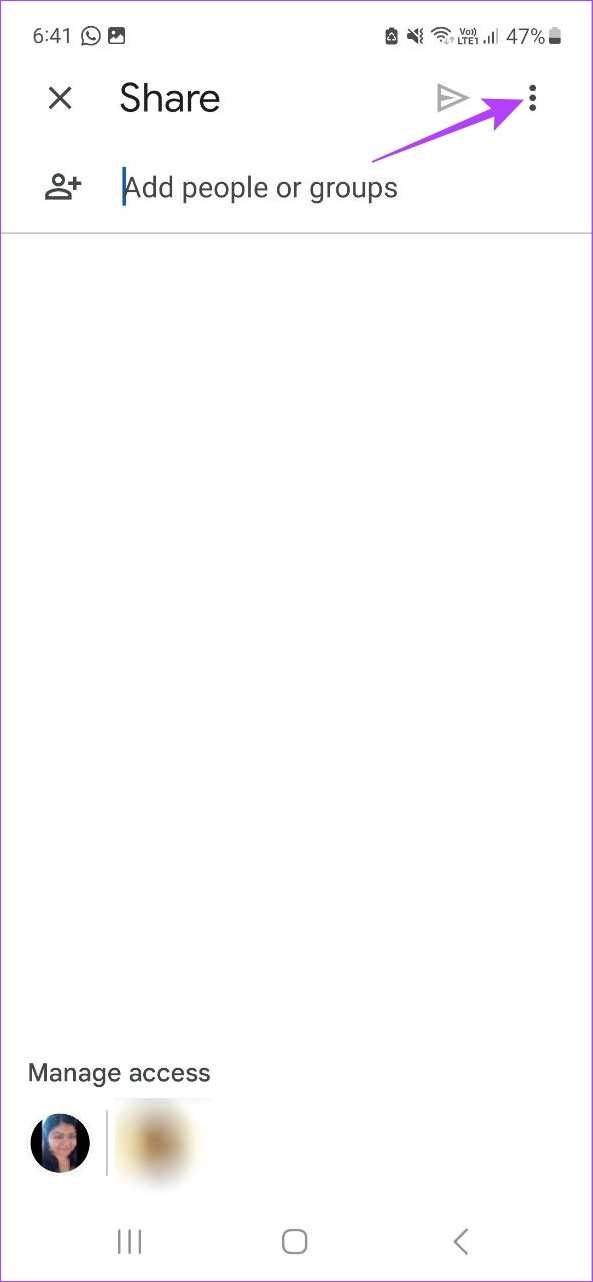
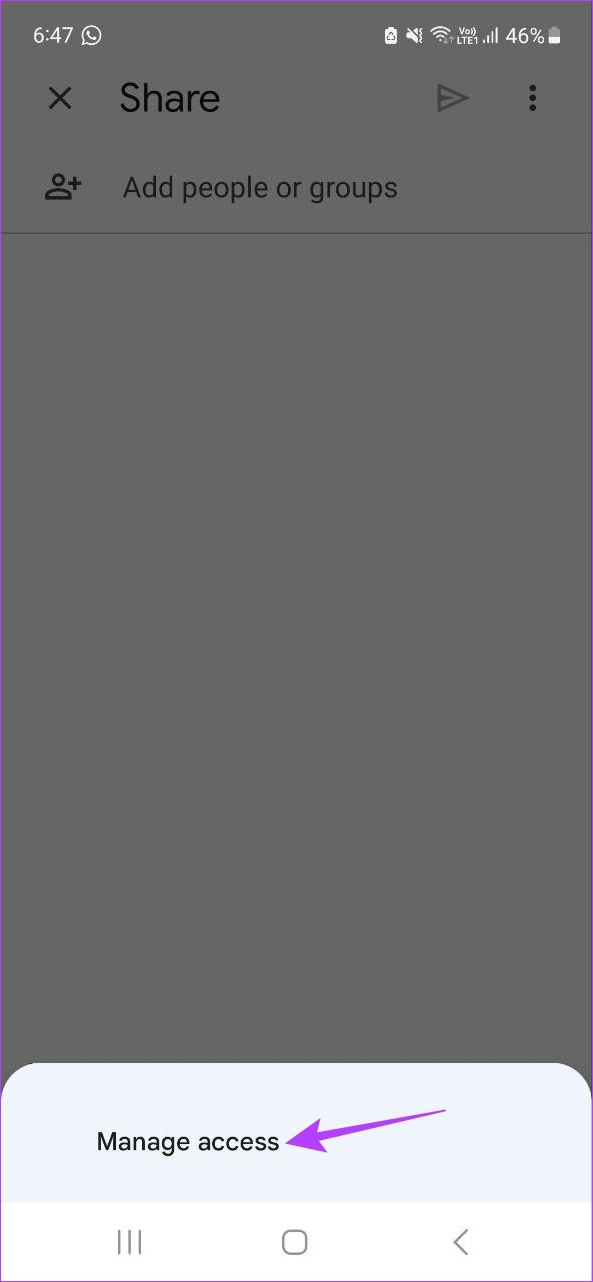
ステップ 5: ドキュメントから削除したい人物をタップします。
ステップ 6: [削除] を選択します。

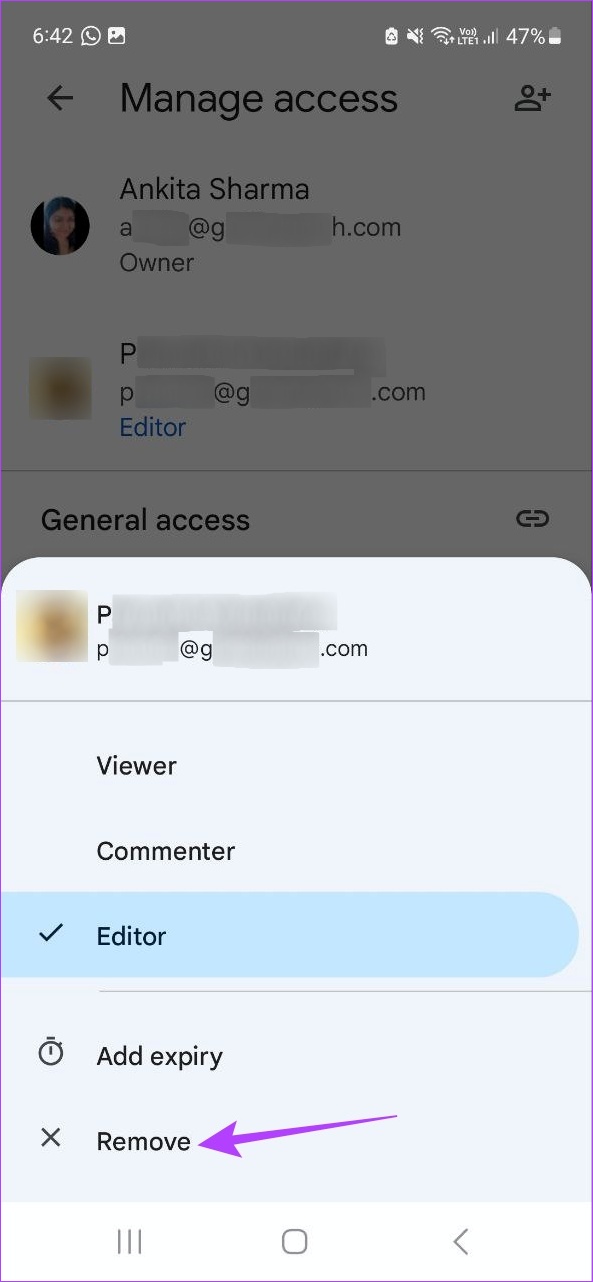
これにより、その人物がドキュメントから削除されます。他のユーザーを Google ドキュメントから削除する場合は、上記の手順を繰り返します。
Google ドキュメントですべての共有ファイルを検索する方法
すべての Google ドキュメント ファイルに小さな共有アイコンが表示されます。それらは共有されています。この記号を見つけることは、現在共有されているすべての Google ドキュメント ファイルを確実に見つける方法です。方法は次のとおりです。
ステップ 1: Google ドキュメントを開き、ドキュメントをスクロールして共有アイコンを確認します。

これにより、現在共有されているすべてのドキュメントが表示されます。さらに、Google ドライブの検索バーを使用して共有ドキュメントを見つけることもできます。以前にドキュメントを共有した個人の名前またはメール ID を知っている場合は、この機能を使用してください。
ステップ 1: Google ドライブを開きます。
ステップ 2: 次に、検索バーの [検索オプションを表示] アイコンをクリックします。

ステップ 3: ここで、[タイプ] ドロップダウンをクリックして [ドキュメント] を選択します。
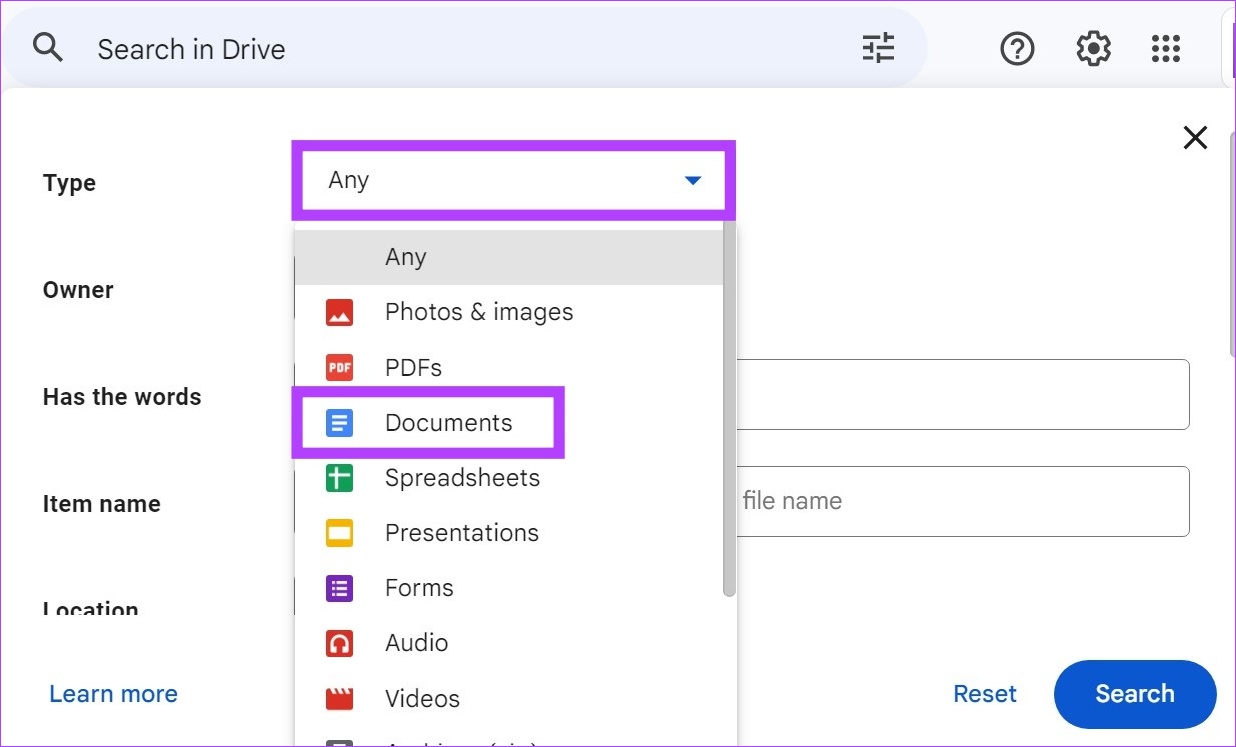
ステップ 4: 次に、下にスクロールしてクリックします
ステップ 5: 関連する名前またはメール ID を追加し、[検索] をクリックします。
Google ドライブがすべてのファイルを検索して表示します検索条件に一致します。検索が完了したら、上記の手順を使用して Google ドキュメントからアクセス権を削除できます。
ヒント: 上記のドキュメントをファイルに追加してから使用することもできます。 Google ドキュメントで一括共有解除するには、以下の手順を実行してください。
共有アクセスをオフにして、Google ドキュメントの一括共有解除を行う
上記の手順は Google ドキュメントからのアクセスを削除するのに効果的ですが、共有を解除したいドキュメントが多数ある場合。したがって、このプロセスを簡単にするために、以下の手順に従って Google ドキュメントで一括共有解除してください。
ステップ 1: Google ドライブを開き、すべてのドキュメントが保存されているフォルダーに移動します。.
ステップ 2: 次に、Command + A (macOS) または Control + A (Windows) を押して、すべてのファイルを一度に選択します。
ステップ 3: 選択したら、任意のドキュメントを右クリックし、[共有] をクリックします。共有ウィンドウが開きます。
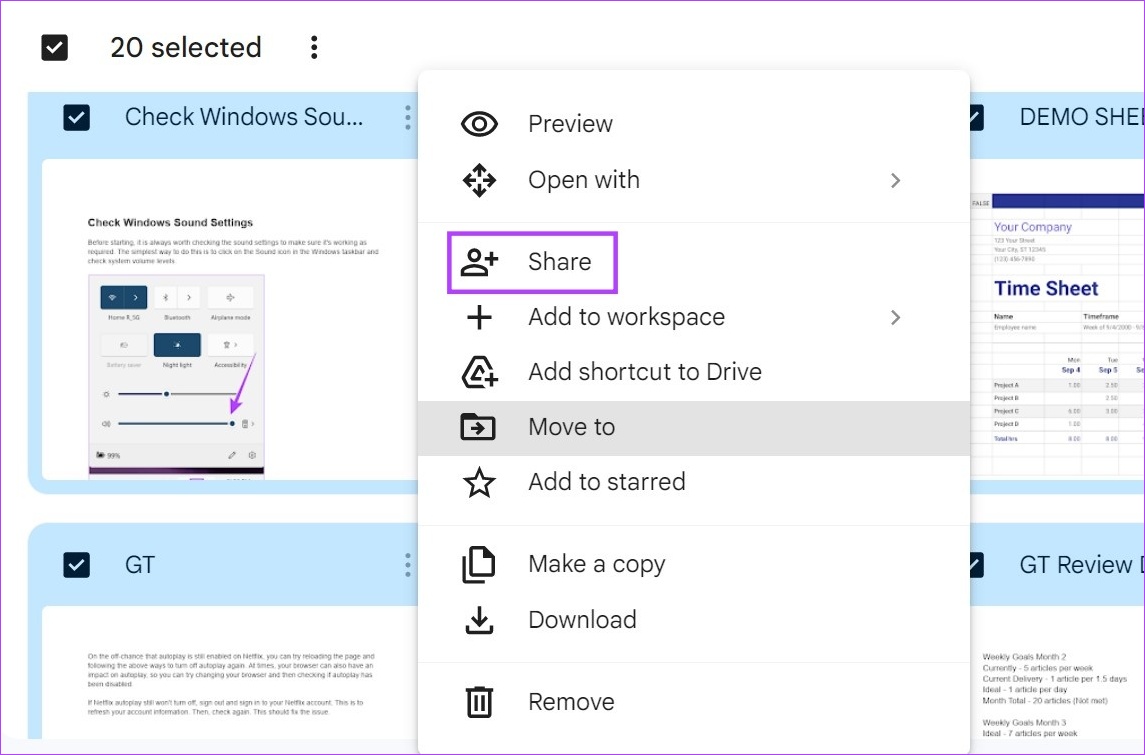
ステップ 4: リンク共有のドロップダウン メニューをクリックして、制限付きに変更します。これにより、選択したすべての Google ドキュメントからリンク共有アクセスが確実に削除されます。
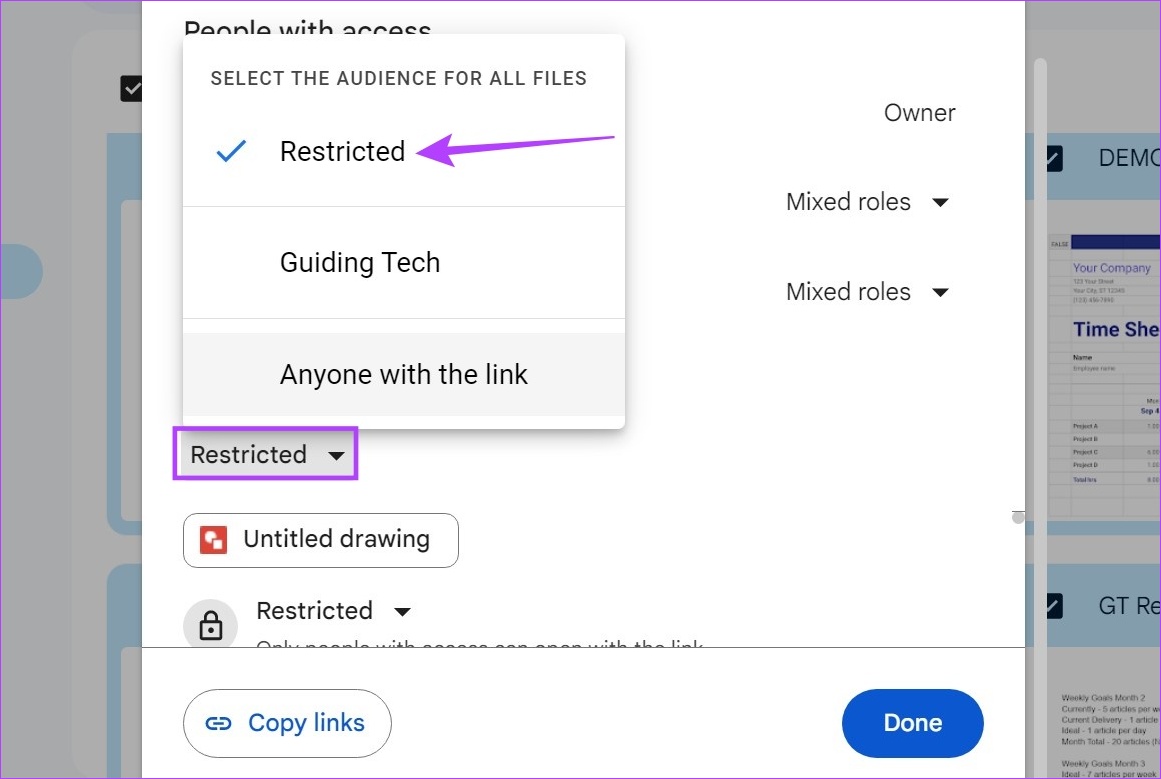
ステップ 5: 次に、Google ドキュメントからユーザーを削除するには、前にあるドロップダウンをクリックします。
ステップ 6: [アクセスを削除] をクリックします。このリストの他の個人の共有アクセスを削除するには、これらの手順を繰り返します。
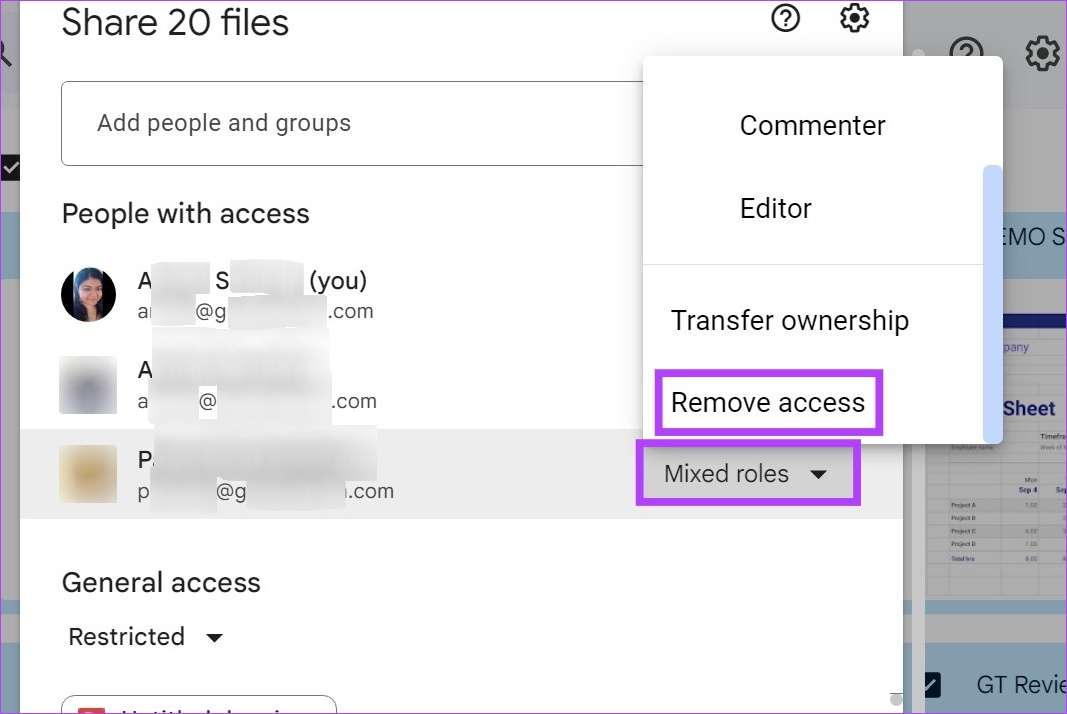
ステップ 7: 次に、[保存] をクリックします。
これにより、Google ドキュメントの共有が一括解除されます。
Google ドキュメントの共有解除に関するよくある質問
1.以前に共有されていなかったドキュメントを共有することはできますか?
はい。リンクまたはメール共有オプションをオンにして、Google ドキュメントでドキュメントをもう一度共有できます。
2. Google ドキュメントで共有アクセスを管理できるアドオンはありますか?
はい、Filewatch を使用してドキュメントを並べ替え、以前に共有されたドキュメントを確認します。次に、必要に応じて、上記の手順を使用して共有ドキュメントの共有を解除します。
Google ドキュメントの共有を解除する
以上が、デスクトップ アプリとモバイル アプリを使用して Google ドキュメントの共有を解除する方法です。.この記事が、Google ドキュメントのエクスペリエンスを向上させるのに役立つことを願っています。 Google ドキュメントにハイパーリンクを追加してドキュメントを整理する方法については、別の記事をご覧ください。