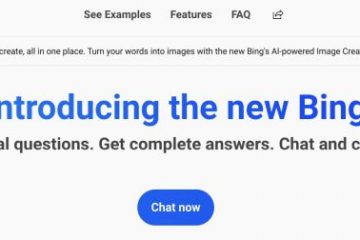Microsoft Surface 内蔵カメラの使用に問題がありますか?このチュートリアルでは、Surface デバイスのカメラの問題に対するいくつかのトラブルシューティング ソリューションについて説明します。
続行する前に、Surface のカメラを覆っているものがないことを確認してください。 Surface に 2 つのカメラがあるか、外部 Web カメラを使用している場合は、アプリケーションで正しいカメラを選択したことを確認してください。
目次
1.カメラの再有効化または再起動
カメラ アプリと一部のビデオ会議アプリでは、カメラが検出されない場合、「カメラが見つかりません」または「カメラが見つかりません」というエラーが表示されます。これは通常、内蔵カメラが無効になっている、故障している、または機能していない場合に発生します。
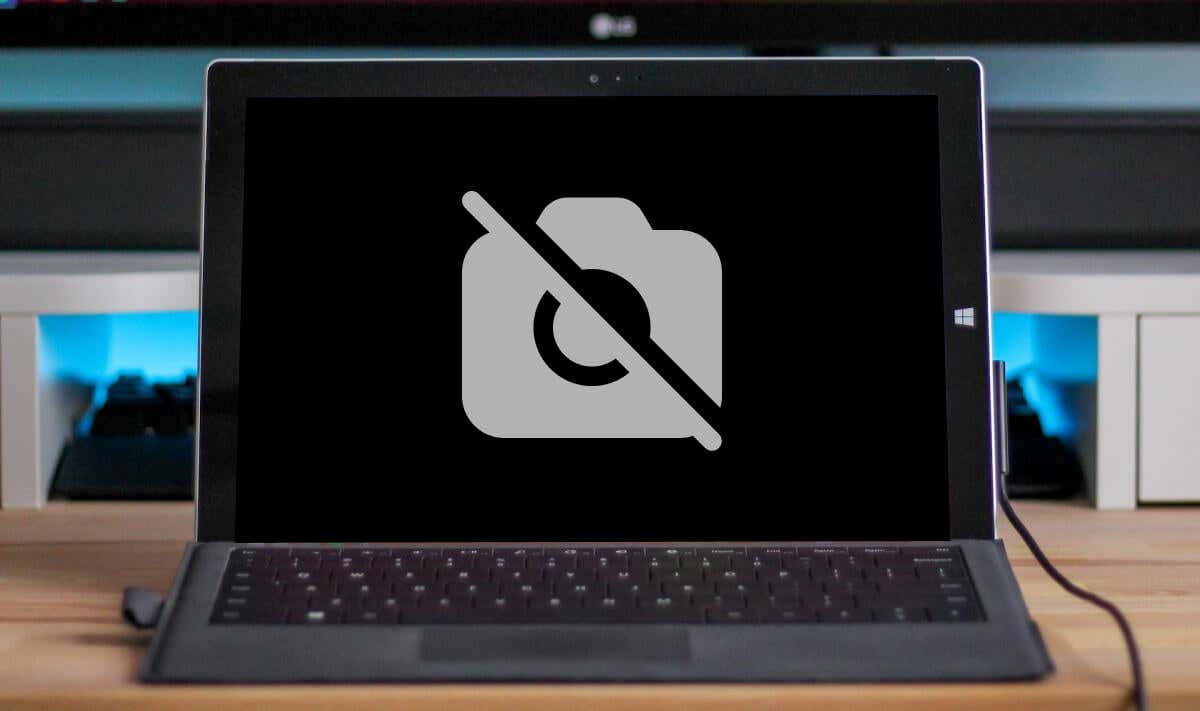
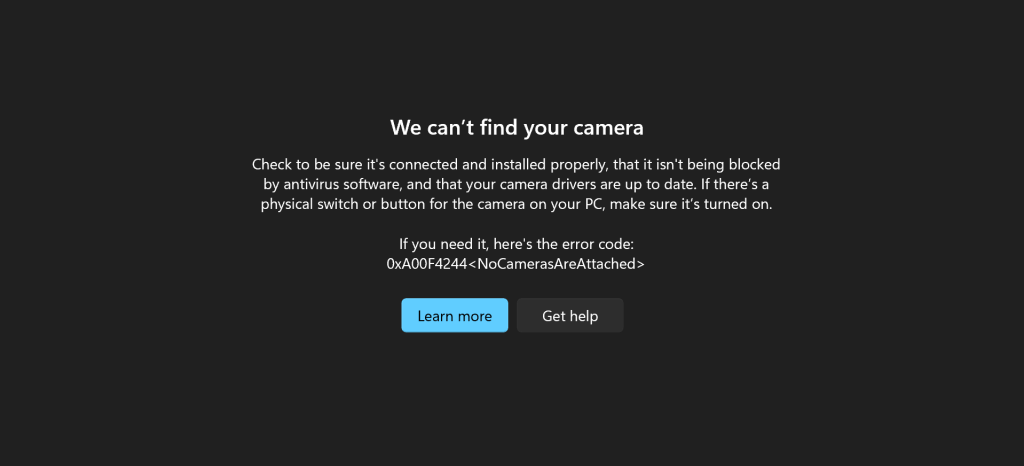
Windows の [設定] メニューまたはデバイス マネージャーで Surface のカメラの状態を確認し、無効になっている場合はオンにします。カメラが有効になっていても機能しない場合は、カメラを無効にして再度有効にします。影響を受けるアプリケーションを閉じて、以下の手順に従ってください。
Windows の設定で Surface カメラを再度有効にする
[設定] > [Bluetooth とデバイス] に移動し、[接続されているカメラ] セクションで Surface カメラを選択します。 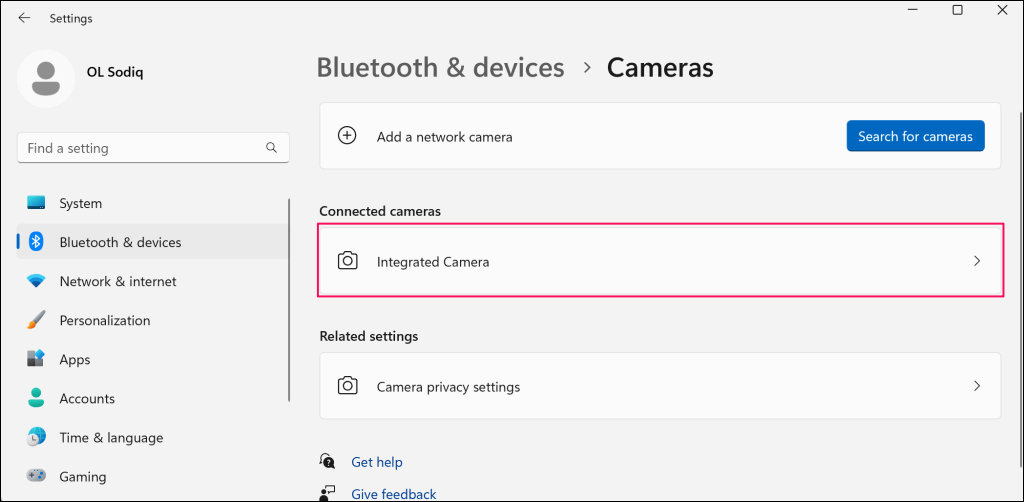
カメラが無効になっている場合は、[有効にする] ボタンをタップしてオンに戻します。
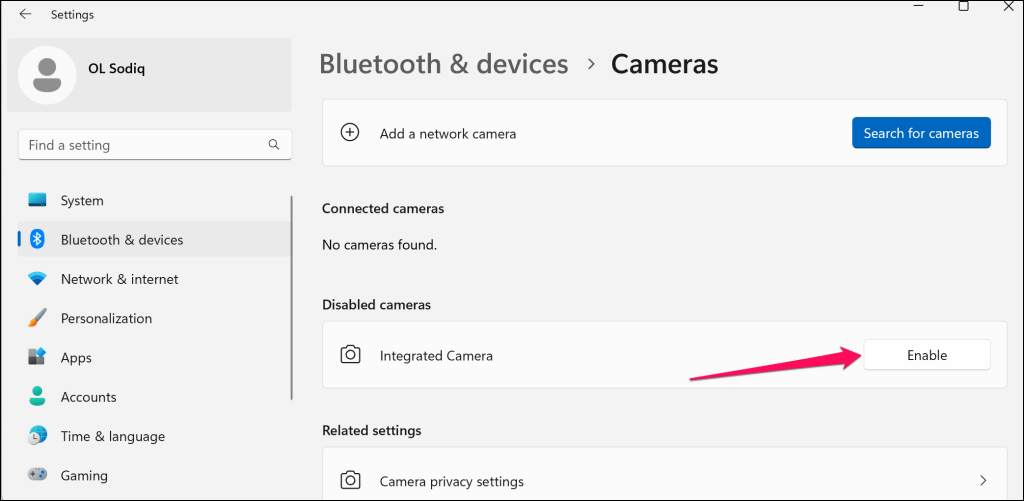
Windows 10 では、[設定] > [デバイス] > [カメラ] に移動して、Surface のカメラ設定にアクセスします。
ビューファインダーに Surface カメラのプレビューが表示されます。機能しない場合は、カメラを無効にして再度有効にします。 [無効にする] ボタンを選択し、ポップアップで [はい] を選択します。 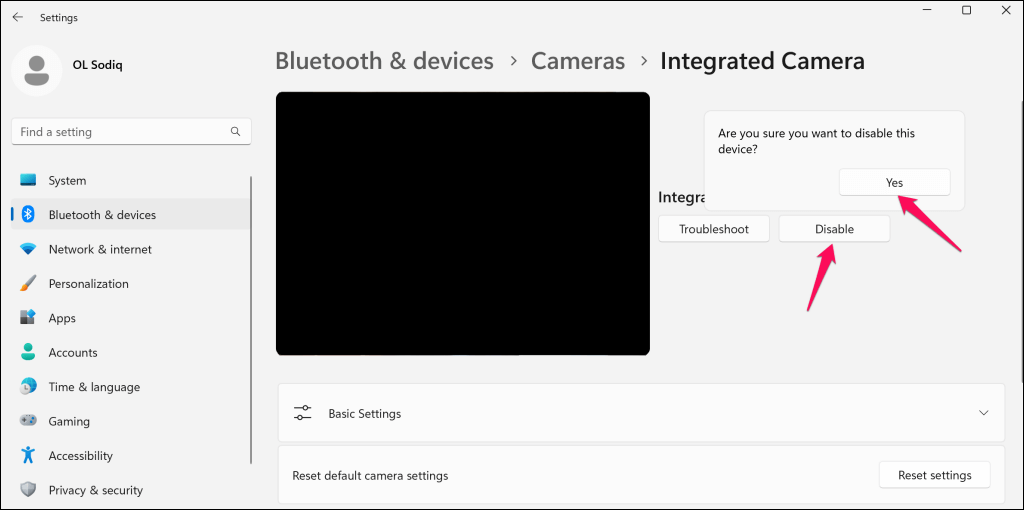
カメラを再度有効にし (手順 1 を参照)、影響を受けるアプリを開き、カメラが動作するかどうかを確認します。
デバイス マネージャーで Surface カメラを再度有効にする
カメラ ドライバーとデバイス マネージャーでの配置は、Surface モデル、カメラ構成、またはオペレーティング システムによって異なる場合があります。
[スタート] メニュー (または Windows キー + X) を右クリックし、[クイック リンク] メニューの [デバイス マネージャー] を選択します。  [カメラ] カテゴリを展開し、カメラ ドライバーを右クリックして、[ドライバーを無効にする] を選択します。
[カメラ] カテゴリを展開し、カメラ ドライバーを右クリックして、[ドライバーを無効にする] を選択します。 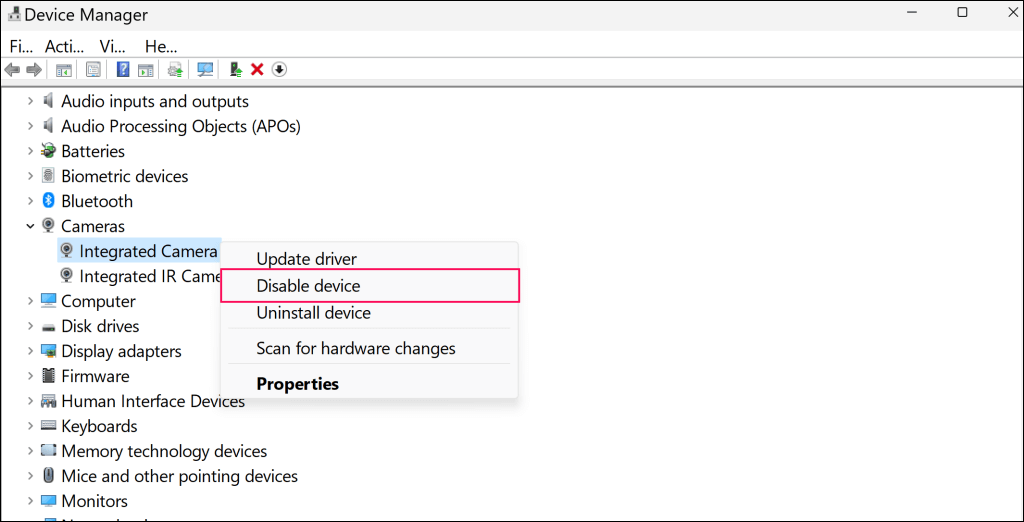
デュアル カメラを搭載した一部の Surface モデルでは、システム デバイス カテゴリにカメラ ドライバーがあります。 [Microsoft Camera Rear] を右クリックし、[デバイスを無効にする] を選択して、背面カメラを無効にします。それ以外の場合は、[Microsoft Camera Front] を右クリックし、[デバイスを無効にする] を選択して前面カメラを無効にします。
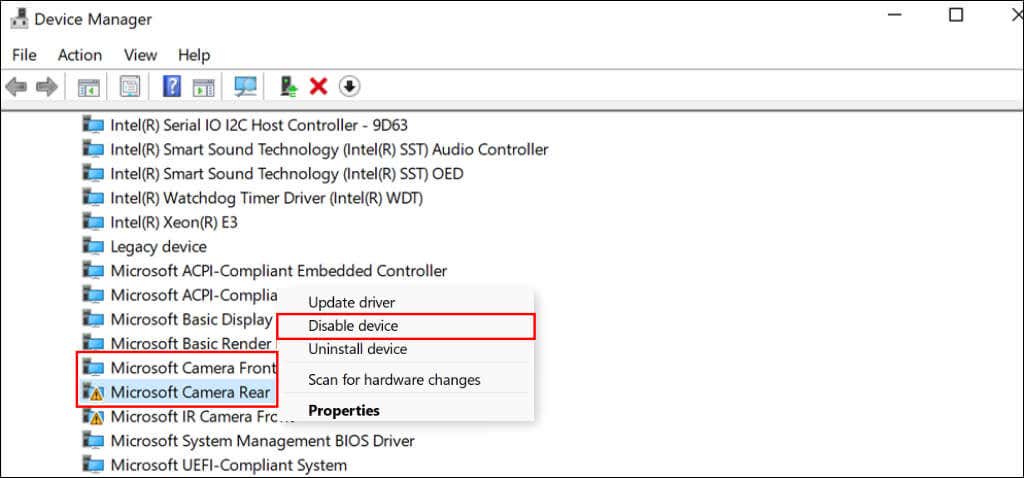 ポップアップ ウィンドウで [はい] を選択します。
ポップアップ ウィンドウで [はい] を選択します。 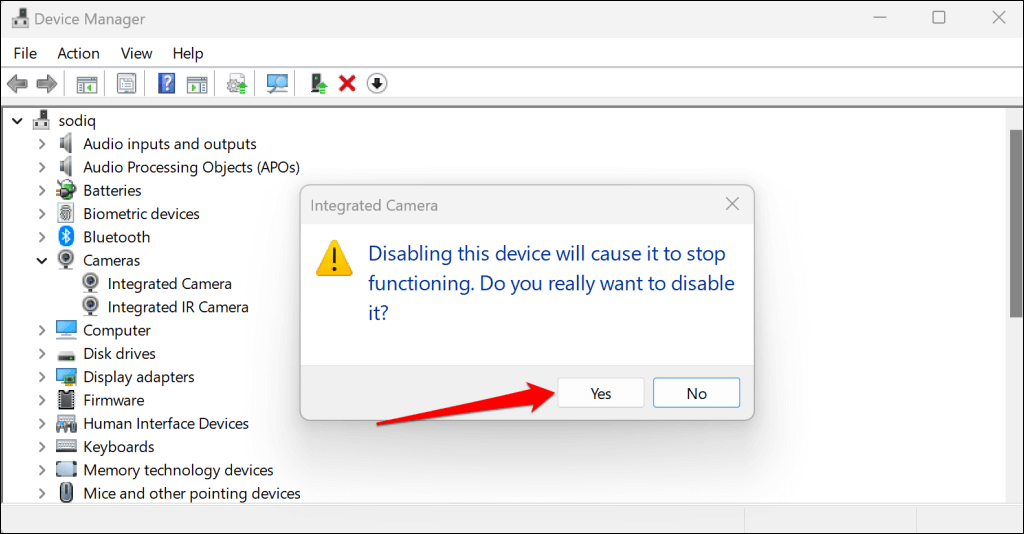 カメラ ドライバーをもう一度右クリックし、[デバイスを有効にする] を選択します。
カメラ ドライバーをもう一度右クリックし、[デバイスを有効にする] を選択します。 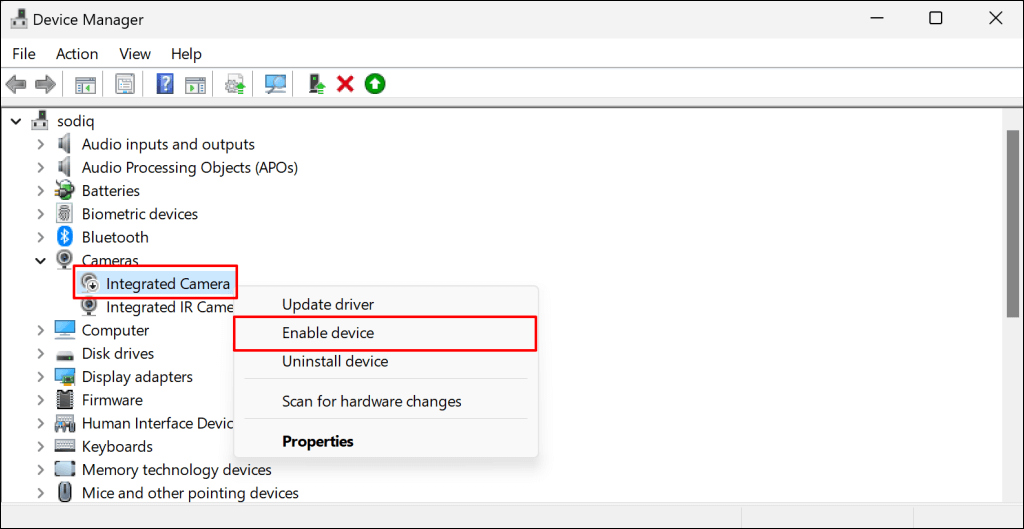
その後、影響を受けるアプリを開き、Surface カメラが機能するかどうかを確認します。
2. Windows の設定でカメラ アクセスをオンにする
Surface デバイスを標準またはゲスト アカウントで使用していて、カメラが機能しない場合は、管理者が管理者以外のユーザーのカメラ アクセスを無効にしている可能性があります。
デバイス管理者に連絡し、管理者アカウントにサインインして、カメラ アクセス設定を変更します。
Windows 11 では、[設定] > [プライバシーとセキュリティ] > [カメラ] に移動し、カメラ アクセスをオンにします。
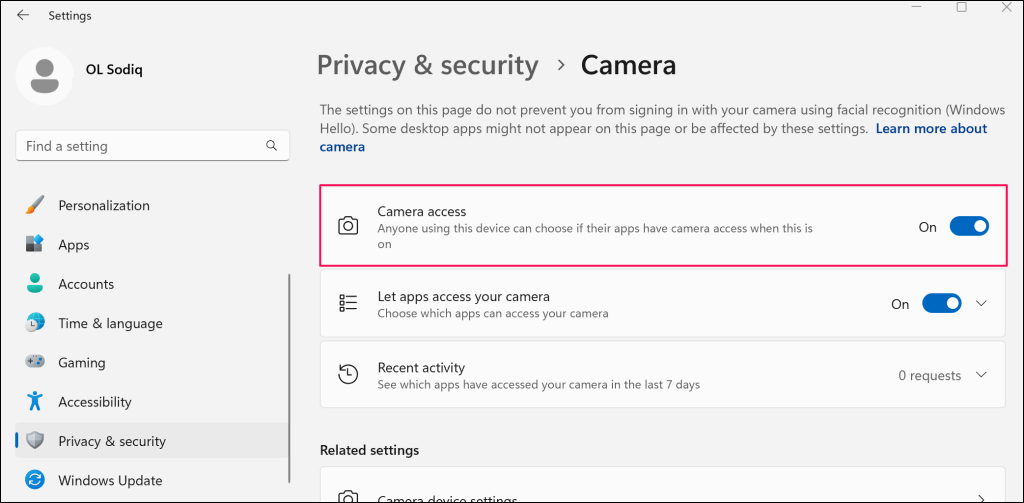
Surface で Windows 10 を実行している場合は、[設定] > [プライバシー] に移動し、[カメラ] を選択します。 [変更] ボタンを選択し、このデバイスのカメラ アクセスをオンにします。
その後、ページを下にスクロールし、[アプリがカメラにアクセスできるようにする] をオンにします。
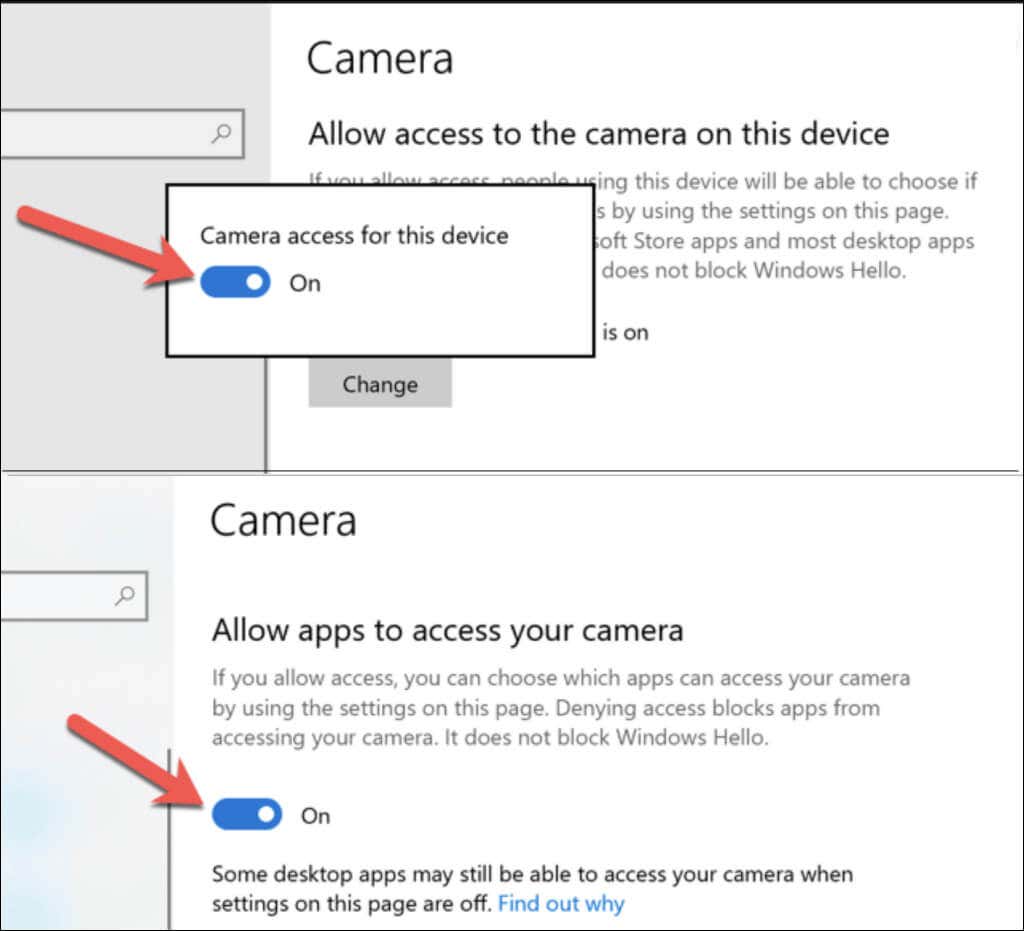
ゲスト アカウントまたは標準アカウントを使用すると、Surface カメラが動作するはずです。
3.アプリのアクセス許可設定を確認する
特定のアプリでカメラが機能しない場合は、Windows のプライバシー設定でアプリにカメラへのアクセス権があることを確認してください。
[設定] > [プライバシーとセキュリティ] > [カメラ] に移動し、[アプリがカメラにアクセスできるようにする] をオンにします。  「アプリがカメラにアクセスできるようにする」セクションのアプリのリストを確認し、影響を受けるアプリのカメラ アクセスをオンにします。
「アプリがカメラにアクセスできるようにする」セクションのアプリのリストを確認し、影響を受けるアプリのカメラ アクセスをオンにします。 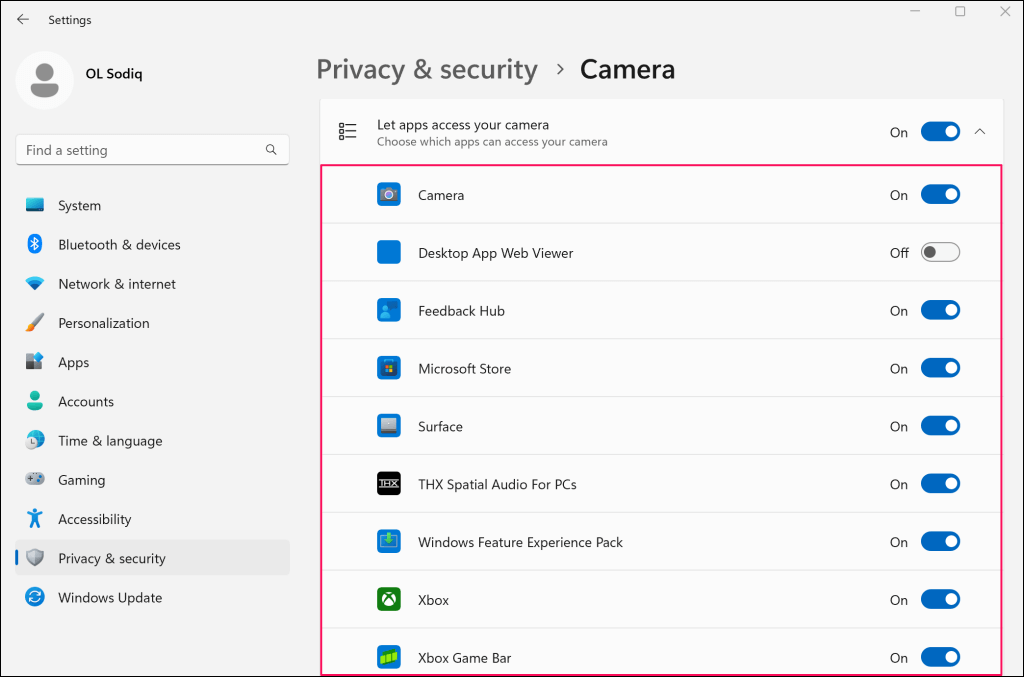 最後に、ページを下にスクロールして、[デスクトップ アプリがカメラにアクセスできるようにする] オプションをオンにします。
最後に、ページを下にスクロールして、[デスクトップ アプリがカメラにアクセスできるようにする] オプションをオンにします。 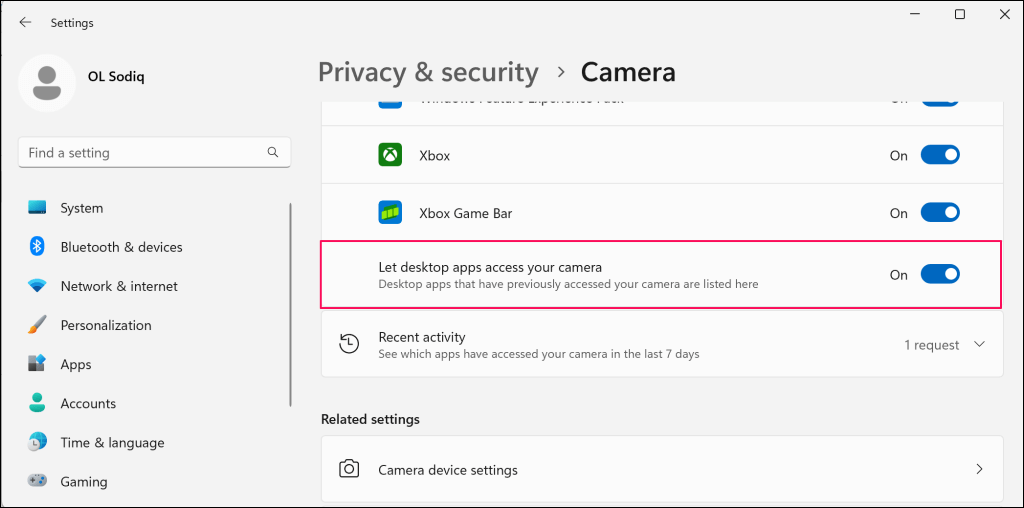
このオプションを有効にすると、Microsoft Store 外にインストールされたアプリケーションへのカメラ アクセスが許可されます。
4.ウイルス対策ソフトウェアの設定を確認する
一部のサードパーティのウイルス対策またはマルウェア対策ソフトウェアには、アプリの Web カメラ アクセスをブロックできる設定があります。ウイルス対策を使用している場合は、その設定を確認し、アプリが Surface のカメラにアクセスするのを妨げていないことを確認してください。念のため、ウイルス対策を一時的に無効にすることができます。
5. Surface を強制的にシャットダウンして再起動する
Surface を強制的にシャットダウンすると、カメラ、マイク、USB ポートなどのハードウェア コンポーネントの誤動作の問題を解決できます。保存していないデータが失われないように、開いているすべてのアプリケーションを閉じます。
強制的にシャットダウンする手順は、Surface モデルによって異なります。
新しい Surface モデルの強制シャットダウン
この方法は、Surface Pro 5 (またはそれ以降)、Surface Book 2 (またはそれ以降)、および任意の Surface Laptop、Surface Go、または Surface に適用されますスタジオモデル。
Surface の電源ボタンを約 20 秒間押し続けます。 Microsoft ロゴ画面が表示されたら、電源ボタンを放します。

以前の Surface モデルを強制的にシャットダウンする
この方法は、Surface Pro 4 (またはそれ以前)、Surface Book、Surface 2、Surface 3、および表面 RT。
電源ボタンを約 30 秒間押し続け、Surface の電源がオフになったらボタンを放します。次に、Surface の音量アップ ボタンと電源ボタンを 15 秒以上押し続けます。両方のボタンを放し、少なくとも 10 秒待ってから、電源ボタンを押して Surface の電源を入れます。
6. Surface のカメラ ドライバーを元に戻す

Surface ドライバー、または具体的にはカメラ ドライバーを更新した後、カメラが動作しなくなりましたか?はいの場合、新しくインストールされたカメラ ドライバーにバグがあるか、不安定であるか、Surface と互換性がない可能性があります。
カメラ ドライバーを以前のバージョンにロールバックし、問題が解決するかどうかを確認します。
[スタート] メニュー (または Windows キー + X) を右クリックし、[デバイス マネージャー] を選択します。 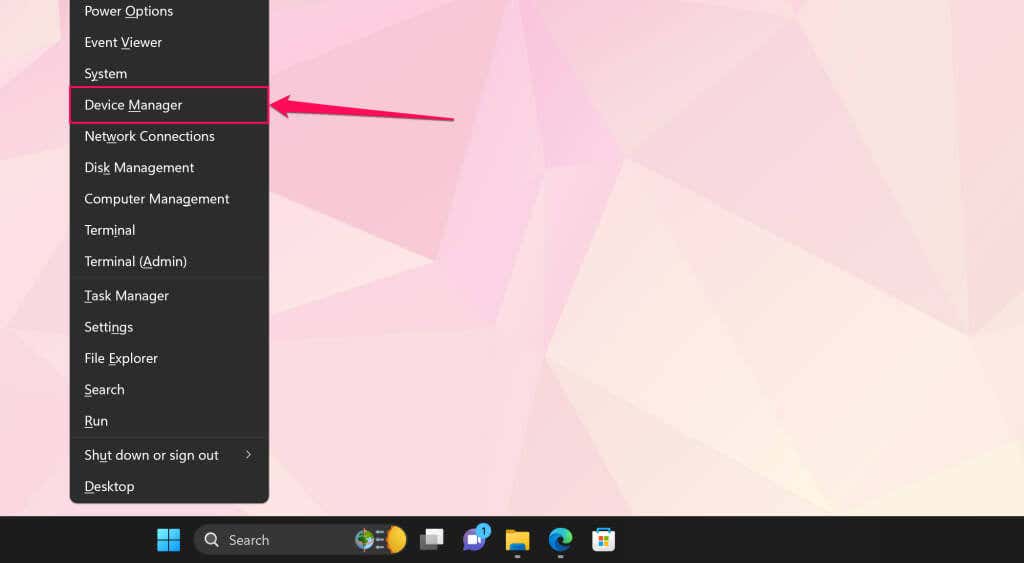 [カメラ] カテゴリを展開し、Surface カメラ ドライバーを右クリックして [プロパティ] を選択します。
[カメラ] カテゴリを展開し、Surface カメラ ドライバーを右クリックして [プロパティ] を選択します。 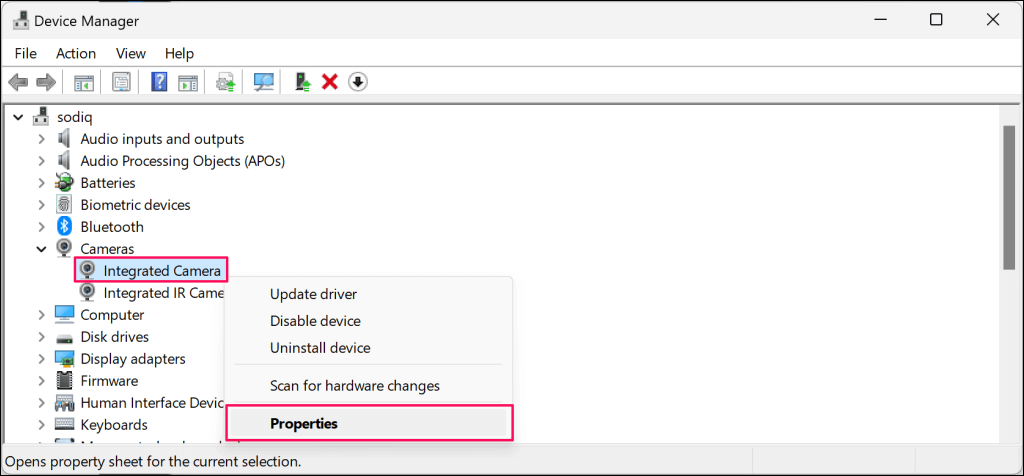
Surface に 2 つのカメラがある場合は、[システム デバイス] カテゴリを展開し、[Microsoft カメラ フロント] または [Microsoft カメラ リア] を右クリックして、[プロパティ] を選択します。
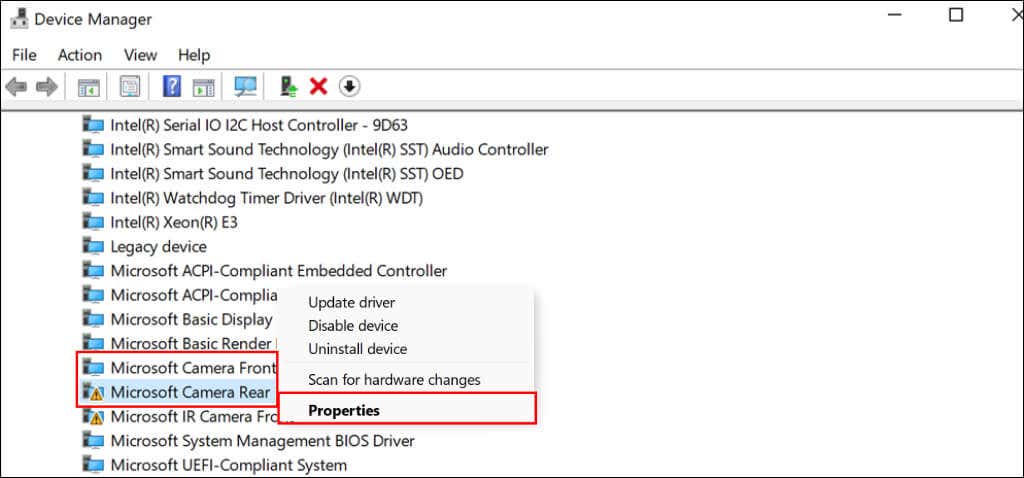 [ドライバー] タブを開き、[ドライバーのロールバック] ボタンをタップして、指示に従います。
[ドライバー] タブを開き、[ドライバーのロールバック] ボタンをタップして、指示に従います。 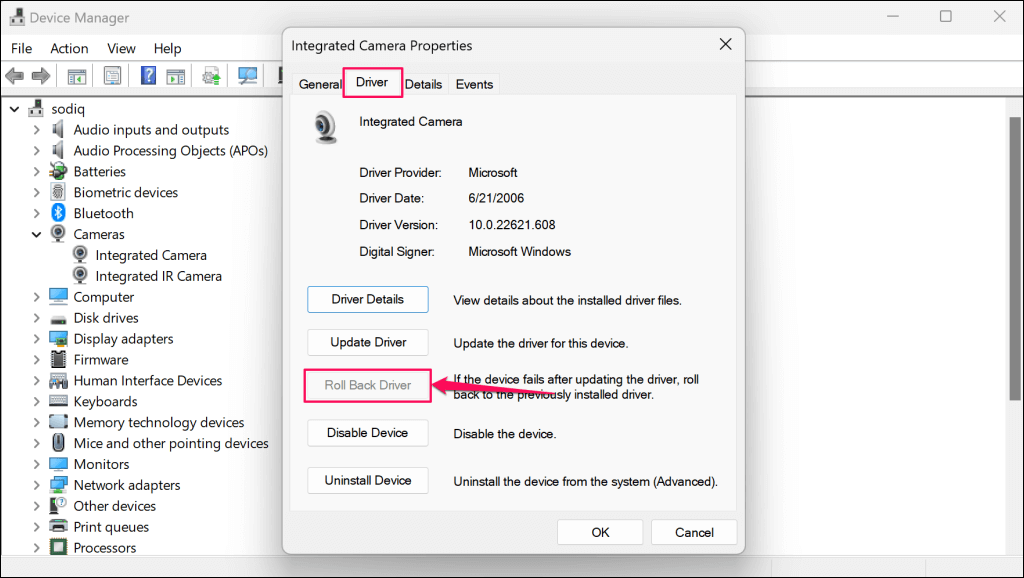
[ドライバーのロールバック] オプションがグレー表示されている場合、Surface には古いバージョンのカメラ ドライバーがありません。以前のバージョンを復元できない場合、またはロールバック操作後も問題が解決しない場合は、ドライバーを更新してください。
7. Surface と Surface ドライバーを更新する
Surface のオペレーティング システムを更新し、オプションの更新プログラムをインストールすると、カメラの問題が解決する場合があります。
Windows の設定で Surface を更新する
[スタート] メニューに「windows update」と入力し、[更新プログラムの確認] を選択します。 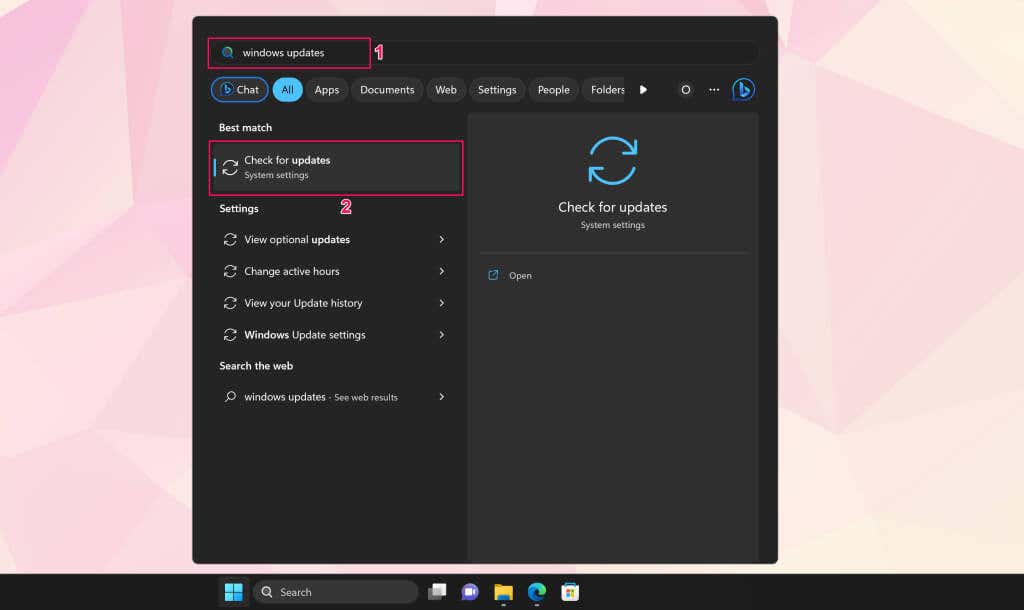 [更新の確認] および [ダウンロードとインストール] を選択して、利用可能なソフトウェアとドライバーの更新をダウンロードします。
[更新の確認] および [ダウンロードとインストール] を選択して、利用可能なソフトウェアとドライバーの更新をダウンロードします。 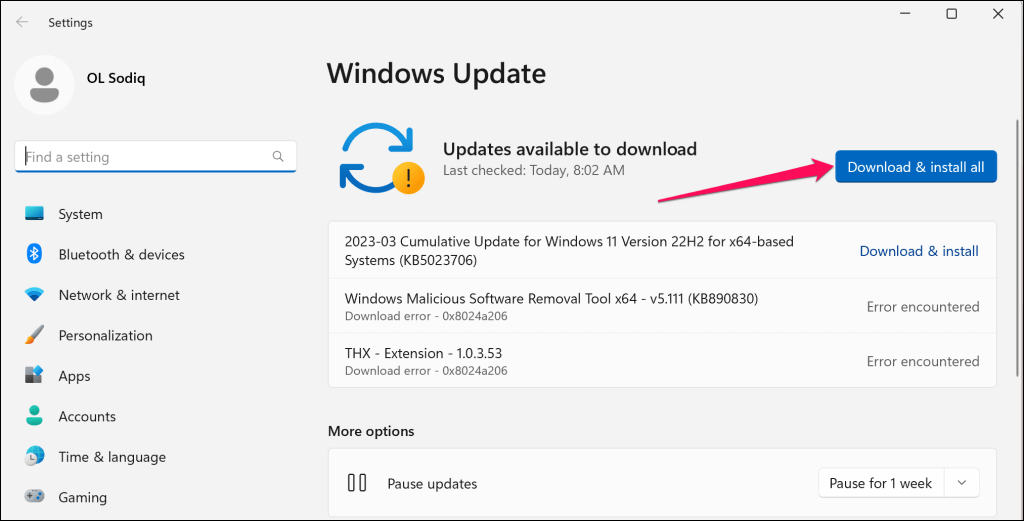
ソフトウェア アップデートのダウンロードおよびインストール中に、オプションのドライバ アップデートを確認します。
Windows の [スタート] メニューにオプションの更新プログラムと入力し、[オプションの更新プログラムを表示] を選択します。 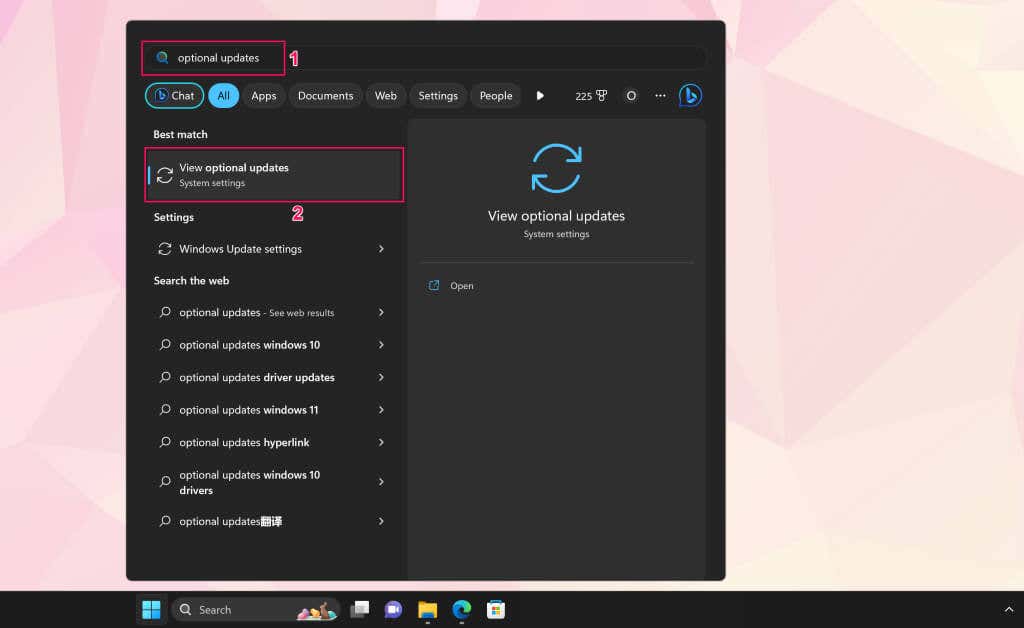
または、[設定] > [Windows Update] > [詳細オプション] に移動し、[オプションの更新] を選択します。
 [ドライバーの更新] ドロップダウン セクションを開き、利用可能なすべてのドライバーの更新を選択して、[ダウンロードとインストール] を選択します。
[ドライバーの更新] ドロップダウン セクションを開き、利用可能なすべてのドライバーの更新を選択して、[ダウンロードとインストール] を選択します。 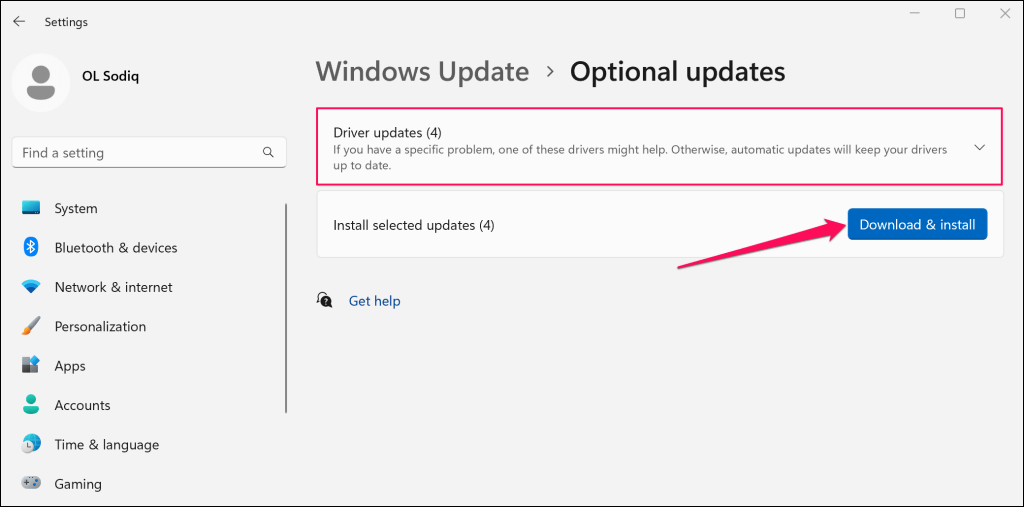
ソフトウェアとドライバーのインストールが完了したら、Surface を再起動します。
デバイス マネージャー経由でカメラ ドライバーを更新します
Surface を Wi-Fi ネットワークに接続し、手動でカメラ ドライバーを最新バージョンに更新します。
タスク バーの Windows ロゴを右クリックし、[デバイス マネージャー] を選択します。 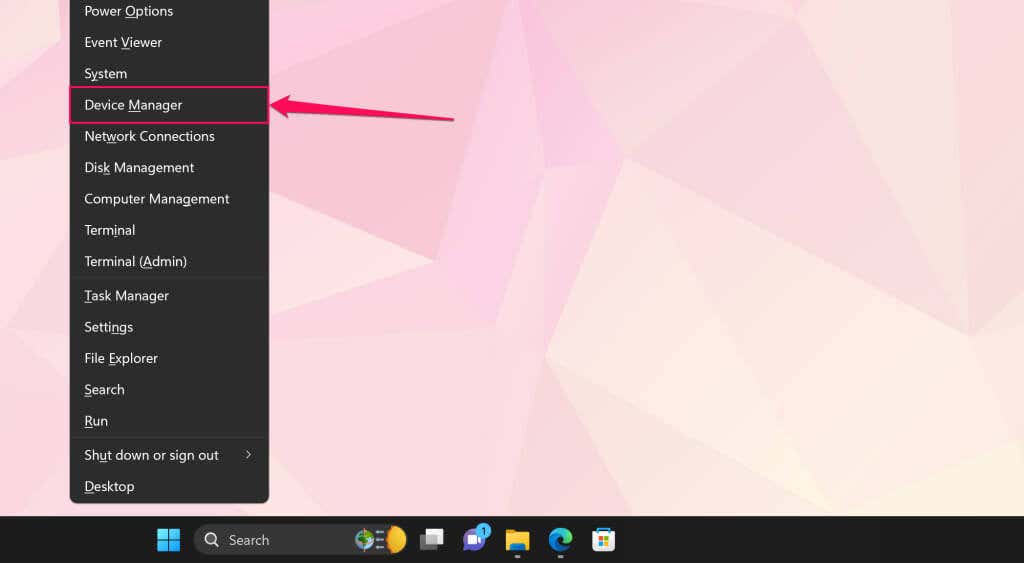 [カメラ] または [システム デバイス] カテゴリを展開し、カメラ ドライバーを右クリックして、[ドライバーの更新] を選択します。
[カメラ] または [システム デバイス] カテゴリを展開し、カメラ ドライバーを右クリックして、[ドライバーの更新] を選択します。 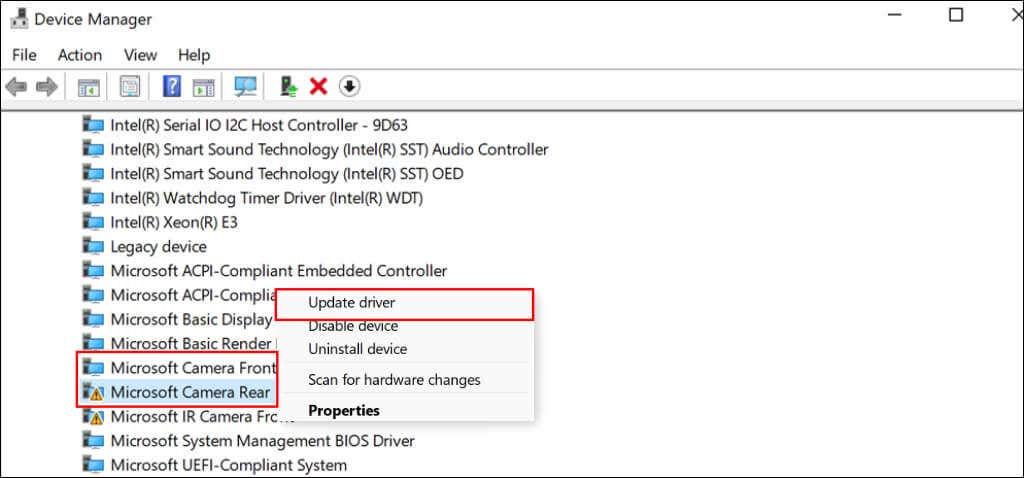 ドライバーを自動的に検索するを選択します。
ドライバーを自動的に検索するを選択します。 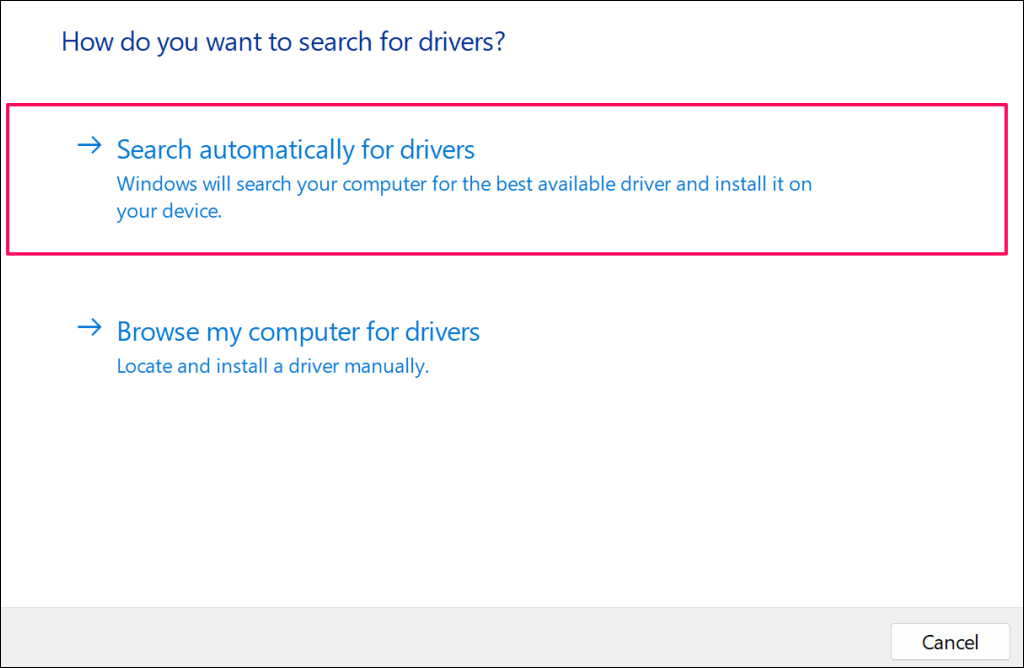
Windows は、Surface のカメラ ドライバーの利用可能な更新プログラムをダウンロードしてインストールします。
Microsoft の Web サイトから Surface を更新する
Microsoft Surface のドキュメントを Microsoft Edge または Surface の任意の Web ブラウザーでご覧ください。 [.msi ファイルのダウンロード] セクションまでスクロールし、[.msi のダウンロード] 列で Surface モデルを選択します。 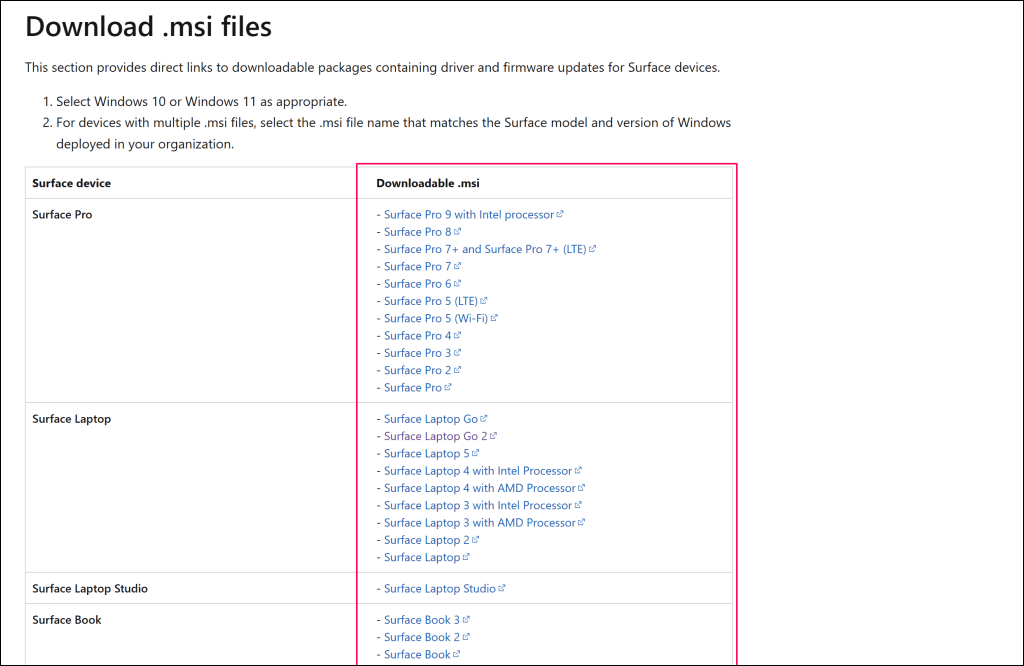 ダウンロードしたインストーラーを開き、セットアップ ウィンドウの指示に従って、Surface のファームウェアとドライバー ソフトウェアを更新します。
ダウンロードしたインストーラーを開き、セットアップ ウィンドウの指示に従って、Surface のファームウェアとドライバー ソフトウェアを更新します。 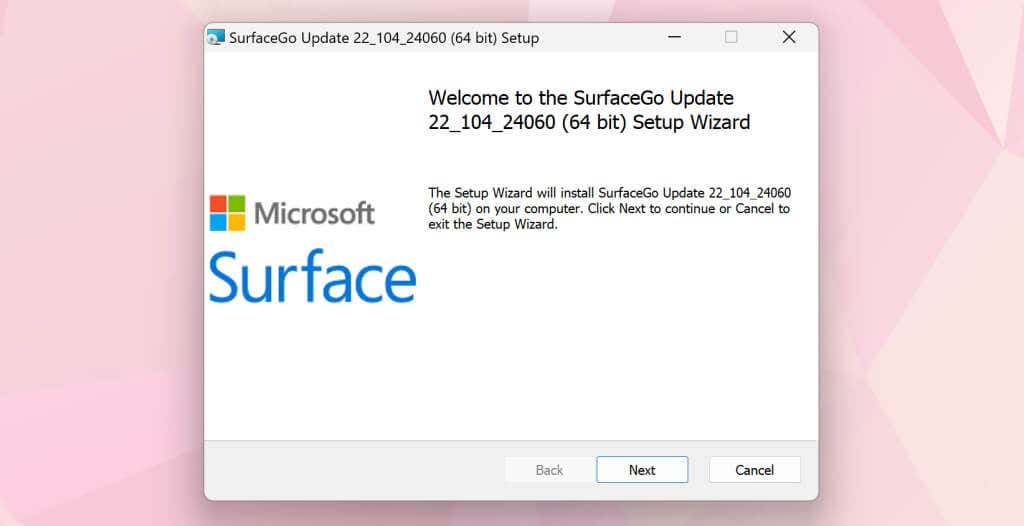
Surface の修理を受ける
推奨事項の少なくとも 1 つを実行すると、Surface カメラが再び機能するようになると確信しています。問題が解決しない場合は、Surface を出荷時の設定にリセットする必要がある場合があります。デバイスをリセットする前に、Microsoft Surface サポートに Surface の診断または修理を受けてください。