Steam Deck は、ハンドヘルド ゲーム コンソールに適した多くの機能を備えています。ポータブルで手頃な価格で、さらに重要なことにハッキング可能であるため、あらゆるいじくり回しに最適なデバイスです。ただし、他のテクノロジーと同様に、Steam Deck の所有にはいくつかの問題点があります。手始めに、サポートされている Steam ゲームのリストはまだ増え続けており、ProtonDB によると、ライブラリ内のゲームの 50% 以上がプレイできません。これは、Steam Deck には、Arch Linux のフォークに基づく SteamOS が付属しているためです。したがって、チート防止ソフトウェアが原因で、お気に入りのゲームがおそらくデッキでの開始を拒否する可能性があります。ただし、同じ解決策があります-Windowsをインストールします。はい、Steam デッキに Windows をインストールして、ハンドヘルド コンソールで Xbox Games Pass タイトルをプレイすることもできます。したがって、このガイドでは、まさにそれを行う方法を示します。
Steam Deck への Windows のインストール (2023)
Valve は、Steam Deck ハンドヘルド コンソールに Windows または任意のオペレーティング システムをインストールする柔軟性をユーザーに提供します。 Steam Deck 用の Windows ドライバーはすぐに入手できます。ただし、この記事の執筆時点では、コンソールはデュアル ブートをサポートしていません。 Valve は、ユーザーが SteamOS と別の OS を簡単にデュアルブートできるようにするツールに取り組んでいると述べています。
Steam Deck に Windows をインストールするには、いくつかの方法があります。内部 SSD にデュアルブート構成を設定するか、microSD カードに Windows をインストールしていつでもどこでも使用できます。前者は、512GB のバリアントを持っているが、ドライブの再パーティション化に関する予備知識が必要な場合に最適です。一方、後者は、Steam Deck 64GBバリアントを持っている場合の頼りになる方法です.以下に、microSD カードを使用して Steam Deck に Windows 10 をインストールする方法を示しました。下の表を参照して、目的のセクションに移動できます。
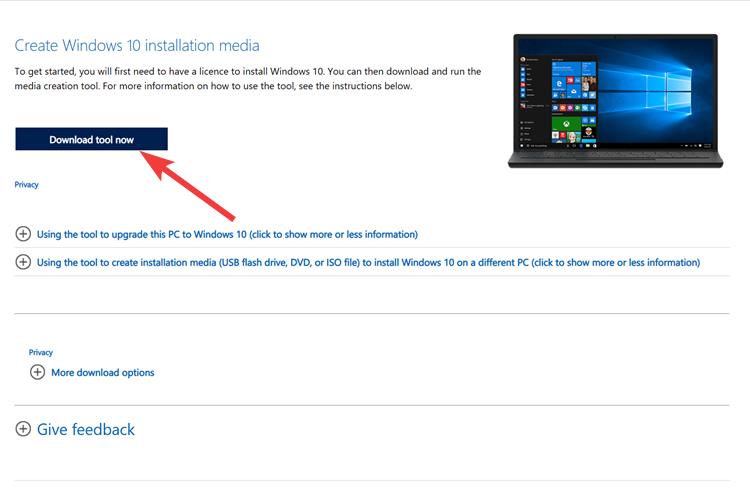 目次
目次
Steam デッキに Windows をインストールするための前提条件
Steam デッキ (もちろん)256GB 以上の microSD カード – このストレージ デバイスに Windows をインストールします。USB microSD カードアダプター-SD カードを Windows マシンに接続して起動可能なドライブを作成するために必要です。このツールを使用して、Windows 11 の起動可能な USB を作成し、TPM、オンライン アカウントの要件、およびその他の制限をバイパスしました。以下にリンクした Steam Deck 用の Windows ドライバー。
Windows 10 の起動可能な SD カードを作成する方法
開始するには、Microsoft の Web サイトから Windows 10 メディア作成ツールをダウンロードし、Rufus を使用して起動可能な SD カードを作成する必要があります。スチームデッキ。 Steam デッキには Windows 11 よりも Windows 10 をインストールすることをお勧めします.それでは、始めましょう:
1. Windows 10 メディア作成ツール (アクセス) をダウンロードして起動します。 Steam デッキに Windows 11 をインストールする場合は、Windows 11 メディア作成ツールをダウンロードしてください (アクセス) 代わりに。以下の手順のほとんどは、Windows 10 と 11 で同じです。
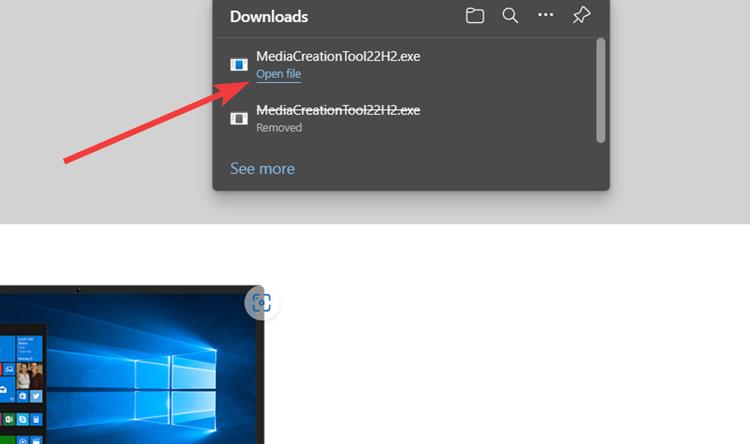
2.起動したら、しばらく時間をかけてセットアップし、[[次へ]] をクリックします。
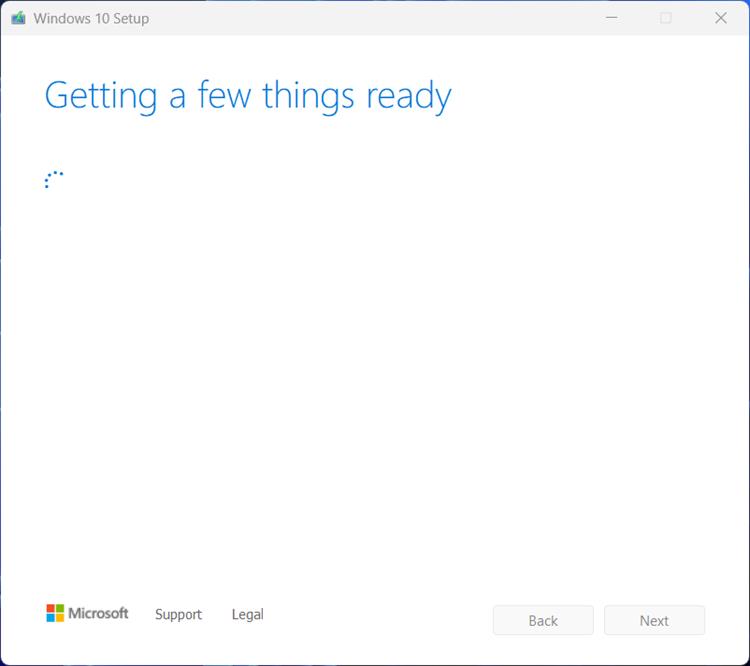
3.ここで、[インストール メディアの作成] オプションを選択し、[次へ] をクリックします。
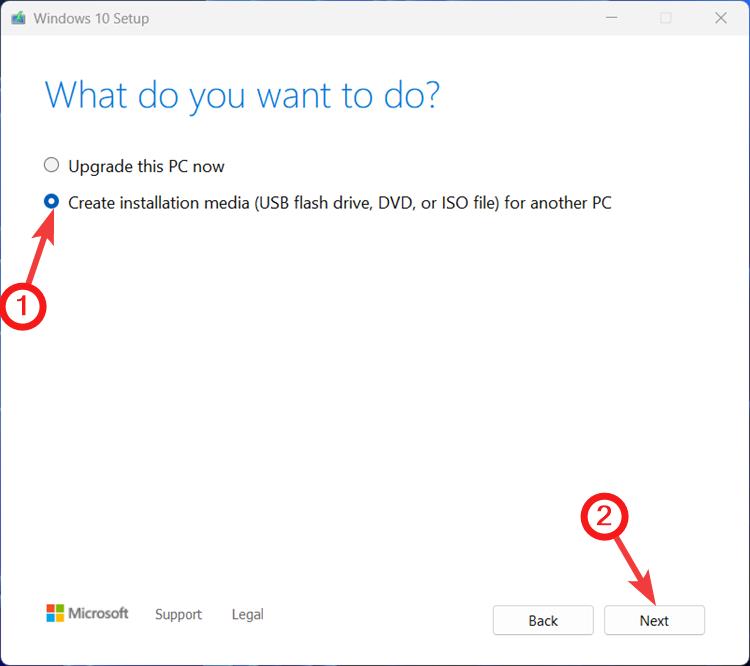
4.次のページでは、すべてをデフォルトのままにして、[次へ] をクリックします。
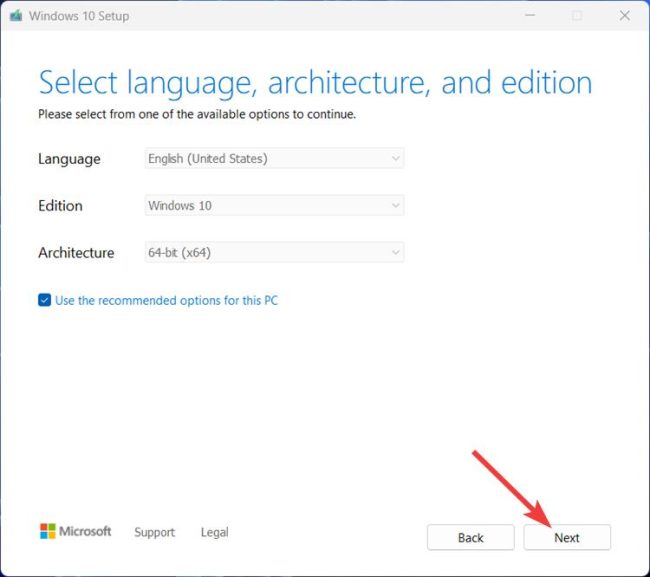
5. [使用するメディアの選択] ページで、ISO ファイル オプションを選択し、右下の [次へ] をクリックします。
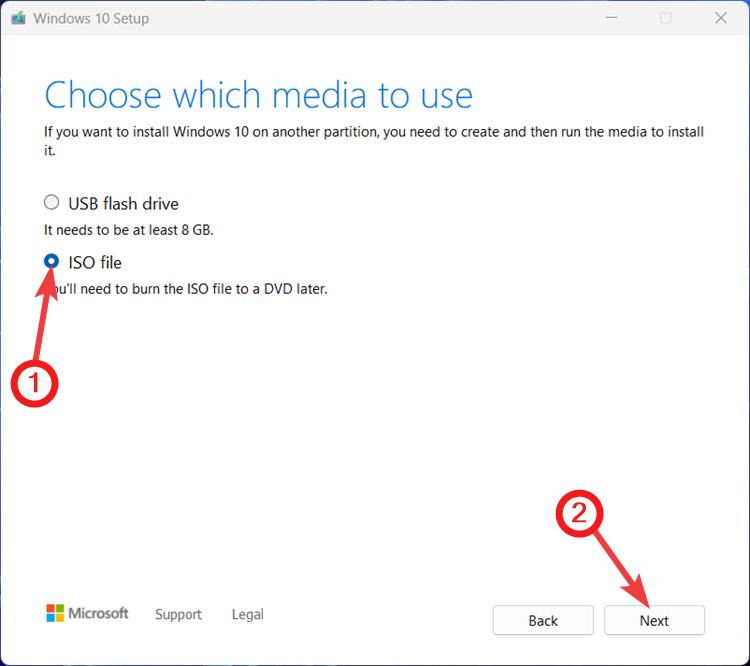
6.次に、Windows 10/11 ISO ファイルをダウンロードする場所を参照し、[保存] をクリックします。
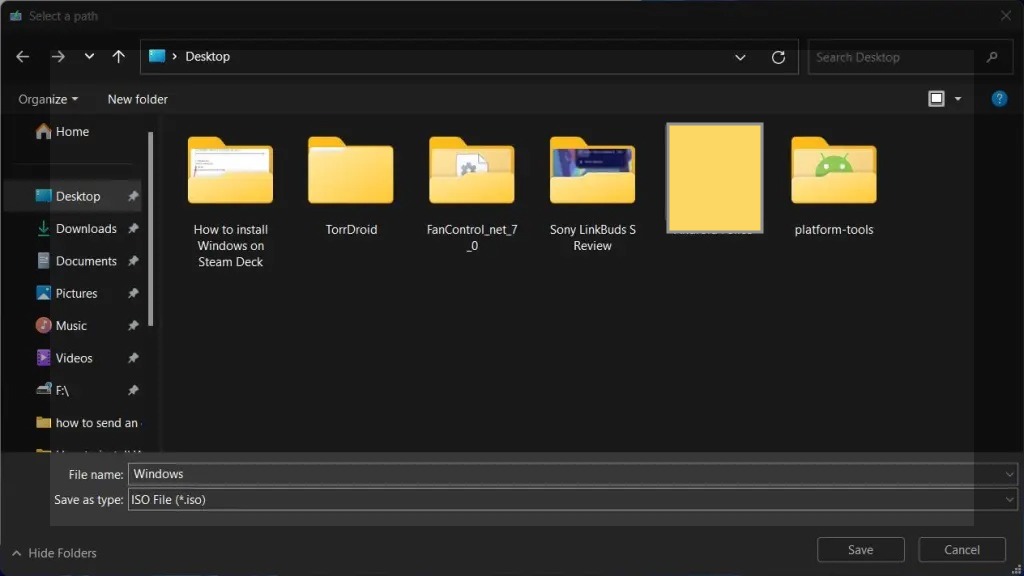
7. ISOファイルのダウンロードが始まります。その間に、Rufus をインストールしてセットアップし、起動可能な SD カードを作成します。 公式ウェブサイトから Rufus をダウンロードしてインストールし、起動します。
8. SD カードを USB スティックに挿入し、コンピュータに接続します。 Rufus はその名前を自動的に検出して表示します。ドライブの名前がツールに表示されているものと一致していることを確認してください。

9.存在する場合は、[選択] ボタンをクリックして ISO ファイルを選択します。
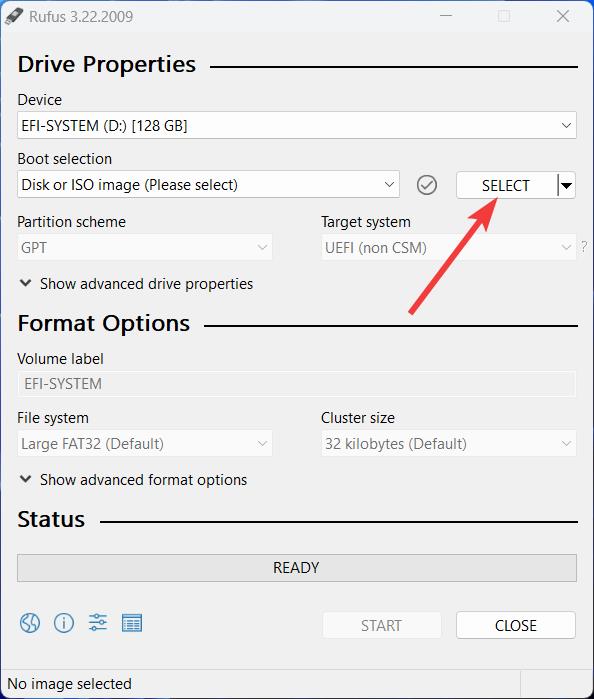
10.上記の手順でダウンロードした Windows 10 ISO を選択し、[開く] をクリックします。
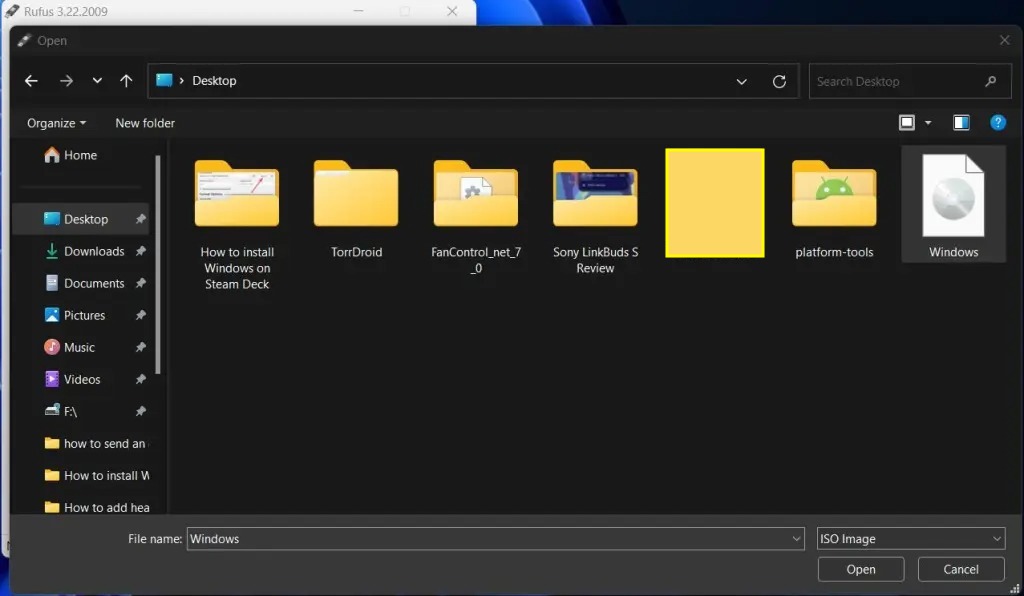
11. [イメージ オプション] ドロップダウンから [Windows To Go] オプションを選択してください。これにより、OS セットアップ (この場合は Steam Deck) で直接起動する Windows イメージが作成され、オペレーティング システムで行った変更が保持されます。完了したら、右下の[開始]をクリックします。
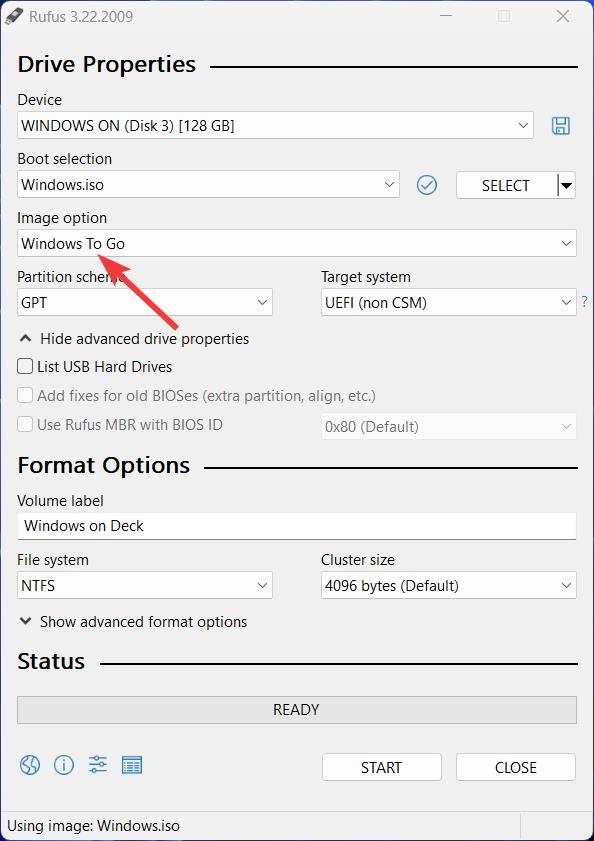
12.次のステップで、Windows 10 Pro を選択し、「Windows To Go が内部ディスクにアクセスできないようにする」 および 「データ収集を無効にする」 オプションをオンにします。それで全部です。プロセスが完了すると、SD カードに Windows 10 がインストールされます。
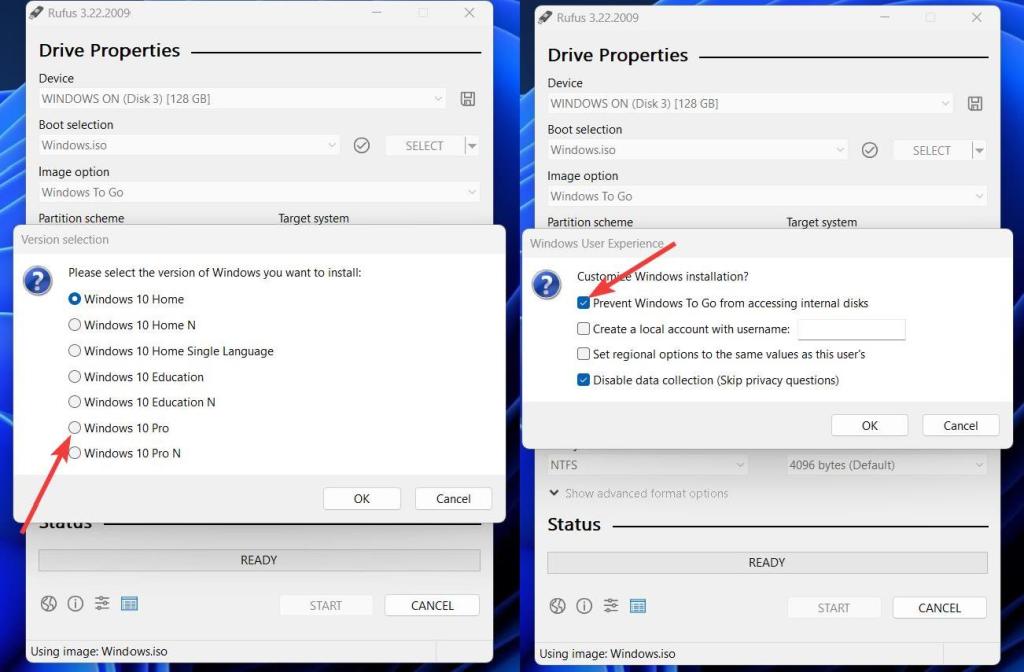
14.あとは、この Steam デッキ サポート ページにアクセスするだけです。 および すべての Windows ドライバをダウンロードしてください。次に、SD カードに「Drivers」という新しいフォルダーを作成し、このフォルダー内のすべての ZIP ファイルを抽出します。
Steam デッキに Windows をインストールする方法
Windows 10 を搭載した起動可能な SD カードの準備が完了したので、Steam にインストールされたイメージを起動します。デッキ。仕組みは次のとおりです:
1. SD カードを Steam デッキに挿入します。次に、Steam ボタンを押して、「電源」オプションに移動し、「A」ボタンを押します。
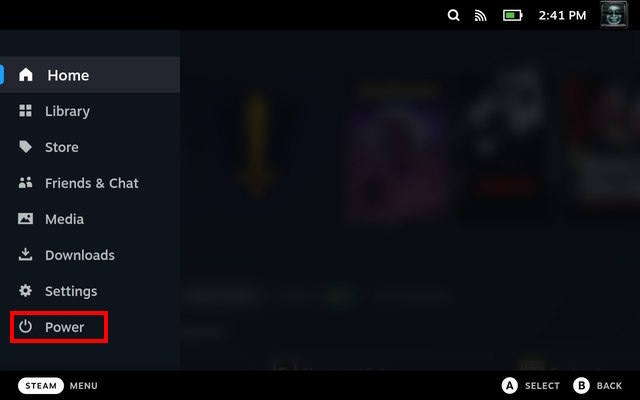
2. [電源] メニューで、[シャットダウン] オプションを選択してコンソールの電源を切ります。
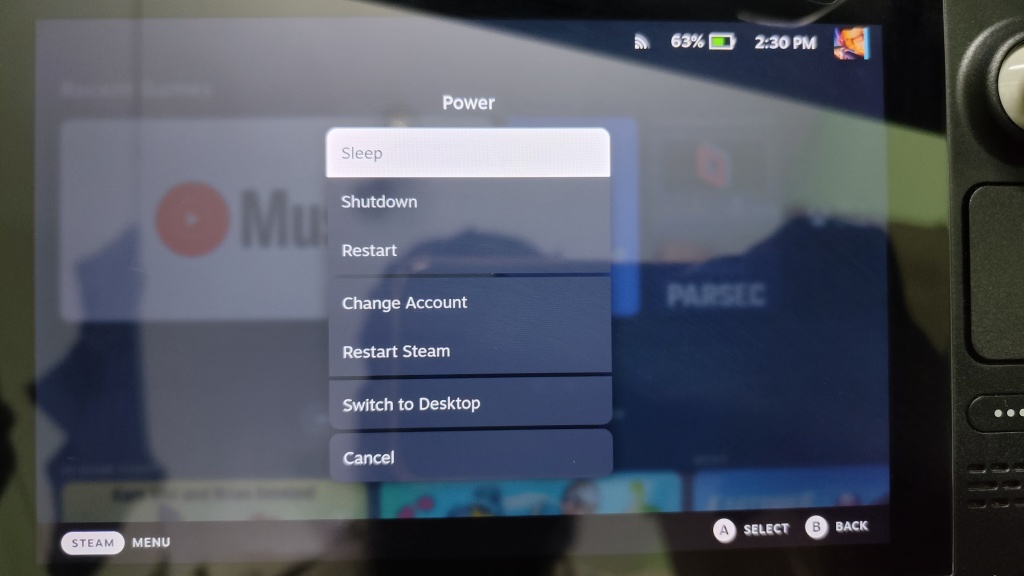
3.オフになったら、音量を下げるボタンを押したまま、ビープ音が聞こえるまで電源ボタンを押します。その後、SteamOS リカバリを起動します。
4.ここで、リカバリの「EFI Boot Devices」の下で SD カードを検索し、「A」ボタンを押して起動します。
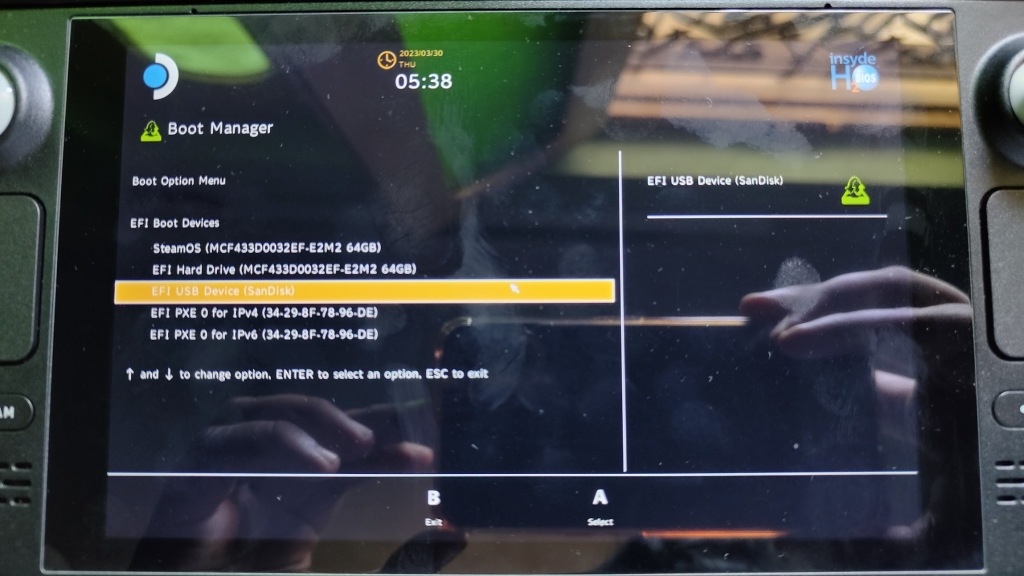
5.これで、Windows セットアップを直接起動する必要があります。 SD カードまたは USB スティックの速度によっては、時間がかかる場合があります。また、画像でわかるように、Windows 10 セットアップは Steam デッキ上で垂直方向に実行されます。
6.通常の Windows セットアップを行い、完了したら、[ディスプレイ] 設定から向きを変更します。 [設定]-> [ディスプレイ] に移動し、ここで [横向き] の向きを選択します。

7.次に、ファイル エクスプローラーを開き、「SD カード-> ドライバー フォルダー」に移動して、すべての Windows ドライバーをインストールします。ダブルクリックでインストールできるものもあれば、右クリックして [インストール] を選択する必要があるものもあります。
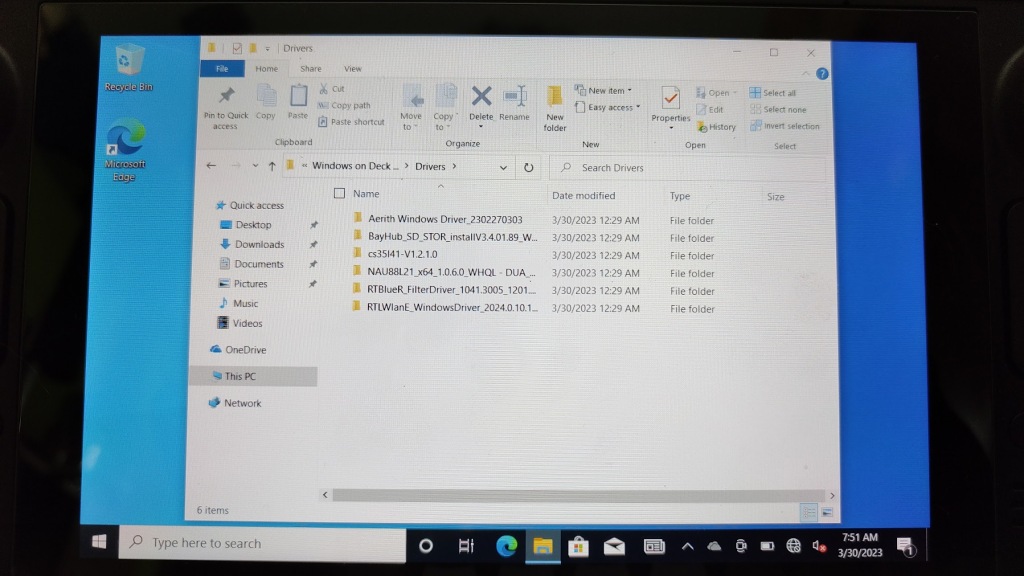
8.インストールしたら、コンソールを再起動してください。 Steam デッキに Windows 10 が正常にインストールされました! USB または SD カード、または外付け SSD を挿入し、Windows を直接起動して、SteamOS では利用できないお気に入りのゲームをプレイできるようになりました。
Steam Deck の Windows: FAQ
Steam Deck の内部 SSD で Windows をデュアルブートできますか?
Valve は言っていますがデュアル ブートは現在不可能です。Steam デッキで SteamOS と一緒に Windows をデュアル ブートする方法があります。ただし、SteamOS パーティションをいじる必要があるため、同じことを行うことはお勧めしません。
Windows は Steam デッキでどのように機能しますか?
ほとんどの場合、Windows は Steam デッキで非常にうまく機能します。ゲームは、通常の PC で実行するのと同じように実行されます。
Steam Deck に Windows をインストールしてゲームをプレイ
Steam Deck に Windows をインストールすると、Fortnite、PUBG、Destiny 2、および原神インパクト。とはいえ、Windows 10 は SteamOS ほど最適化されていない可能性があり、バッテリーの寿命が短くなる可能性があります。言うまでもなく、SD カードまたは USB から複数のゲームをダウンロードするのは非常に遅いため、代わりに外付け SSD を使用することをお勧めします。最適なエクスペリエンスを得るには、少なくとも 120MB/秒の読み取りおよび書き込み速度に達する USB 3.0 スティックまたはクラス A2 UHS-1 SD カードをお勧めします。 SD カードを使用して Steam デッキで Windows を実行したことがある場合は、以下のコメント セクションでその経験を共有してください。
コメントを残す
昨年、MSI は Intel Core i9-12900HX と RTX 3080 Ti ラップトップ GPU を搭載した Titan GT77 を発売しました。これは地球上で最も強力なゲーミング ラップトップでした。 iPhone 14 シリーズが発売されてから数か月が経ち、今年が Pro モデルの年であることは定評があります。しかし、飾り気のない長所を求めるなら、シェルの量は […]
Wondershare は、過去数年間、私たちの生活と創造的な努力を簡素化するための最高のソフトウェアとツールをいくつか開発してきました。特に、Wondershare Filmora は数々の称賛を受けています。ビデオ編集リーダー賞の受賞者でした […]


