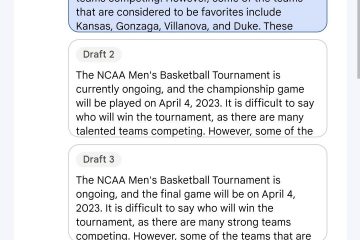iPhone でスクリーンショットを撮る従来の方法を知っているかもしれませんが、それはあなたのニーズに最適な方法ではないかもしれません。 iPhone の画面の画像をキャプチャするより高速な方法、通常のスクリーンショットには表示されないオーバーレイやその他の要素をキャプチャする方法、スクリーンショットのサムネイル プレビューが表示されないようにするオプションさえあります。
以下のオプションを選択すると、スクリーンショットが成功したことを示すフラッシュが画面に表示され、サイレント モードがオフの場合はキャプチャ音が鳴ります。そのうちの 5 つは、iPhone の画面の左下にプレビュー サムネイルも表示します。タップしてスクリーンショット エディターを開き、長押しして画像をすぐに共有し、画面からスワイプして邪魔にならないようにします。 、または自然に消えるようにします。外部ソースを使用して iPhone のスクリーンショットを撮る方法もあります。
以下の特定のセクションにジャンプするか、すべてをスクロールして、それぞれが提供する利点を確認できます。

オプション 1: iPhone のハードウェア ボタンを使用する
iPhone でスクリーンショットを撮る最も簡単な方法ハードウェアボタンを使用することです。 Face ID と Touch ID モデルは異なるボタンの組み合わせを使用しますが、スクリーンショットをトリガーするプロセスは、実行している iOS のバージョンに関係なく同じです。
Face ID モデル: サイド + 音量アップを押します。同時にすばやくリリースします。 Touch ID モデル: サイド + ホームを同時に押してすぐに放します。
第 1 世代の iPhone SE または iPhone 5S 以前をお持ちの場合は、これらの古いモデルにはサイド ボタンがないため、トップ ボタンとホーム ボタンを使用してください。

オプション 2: Siri、Hey Siri、または Siri に入力
Siri はスクリーンショットを撮影します。 iPhone で iOS 14 以降を実行している限り、Siri をどのように使用しても機能します。スクリーンショットを撮るように依頼したときに Siri インターフェースが表示されている場合、スナップショットが作成される直前にインターフェースが消え、すべての Siri 要素が画像から除外されます。
Siri:またはホームボタンのショートカットが Siri に対して有効になっている場合、サイドボタンまたはホームボタンを長押しして Siri を起動し、「スクリーンショットを撮って」、「スクリーンショットを撮って」、または単に「スクリーンショット」と言います。これは、1 本の指だけを使用する場合に便利です。 Hey Siri: Hey Siri が有効になっている場合は、「Hey Siri、スクリーンショットを撮って」、「Hey Siri、スクリーンショットを撮って」、または単に「Hey Siri、スクリーンショットを撮って」と言います。これは、完全にハンズフリーのスクリーンショットに役立ちます。 Type to Siri: Type to Siri が有効になっている場合は、サイド ボタンまたはホーム ボタンを長押しして Type to Siri をトリガーし、「スクリーンショット」と入力して「完了」キーをタップします。これは、話したくないときに入力する方が簡単な場合に便利です。
「スクリーンショット」の代わりに「スクリーングラブ」または「スクリーングラブ」を使用することもできます。他に考えられるトリガーには、「スクリーン キャプチャ」、「スクリーン イメージ」、「スクリーン ピクチャ」などがあります。使用する Siri キーワードに関係なく、スクリーンショットに Siri インターフェイスを表示することが目的の場合は、このガイドの別のスクリーンショット方法を使用する必要があります。
オプション 3: バックタップ ジェスチャーを使用する
iOS 14 以降が iPhone 8 以降のモデルにインストールされている場合、Back Tap アクセシビリティ機能を利用してスクリーンショットを撮ることができます。バックタップは基本的に、iPhone の背面にある Apple ロゴを非表示のボタンに変えます。タップすると、通常のシステム タスクからアクセシビリティ トリガー、さらにはカスタム ショートカットまで、さまざまなアクションを実行できます。
[設定] に移動 –>アクセシビリティ –> タッチ –> 戻る タップしてから、「ダブルタップ」または「トリプルタップ」のいずれかのタップジェスチャを選択します。システムの見出しから、「スクリーンショット」を選択します。これで、スクリーンショットを撮る必要があるときはいつでも、iPhone の背面を 2 ~ 3 回タップするだけです。 Siri よりも速く、ハードウェア ボタンよりも簡単で、1 本の指でトリガーするだけです。
オプション 4: カスタム ショートカットを使用する
iOS 14.5 以降のショートカット アプリには、”カスタム ショートカットで使用できる [スクリーンショットを撮る] アクションは、以前のスクリーンショットを撮るオプションよりも有益です。
サムネイルは生成されません。これは、iPhone のディスプレイの左下にあるこれらのプレビューを削除する唯一の方法です。 スクリーンショットを別のアルバムに保存できます。写真でカスタム アルバムを使用している場合は、スクリーンショットと最近のアルバム以外のスクリーンショットを表示するアルバムを選択できます。 スクリーンショットを別のアプリに保存できます。すべてのスクリーンショットを、写真ではなくファイル、Dropbox、または別の場所に保存できます。 ファイル名を変更できます。 ショートカットを使用すると、スクリーンショットを写真に保存しない場合のファイル名の形式を指定できます。たとえば、日時のスクリーンショット名を追加できます。 Siri に別のコマンドを追加できます。 上記の Siri コマンド以外のことを言いたい場合は、ショートカットの名前を変更して Siri で使用します。
ショートカット アプリで新しいショートカットを開始し、「スクリーンショットを撮る」アクションを追加します。これだけでもスクリーンショットは撮れますが、場所を指定しないとどこにも保存されません。 [フォト アルバムに保存] アクションを追加して、画像を最近使ったアルバムとスクリーンショット アルバムに保存できます。カスタム アルバムに追加することもできますが、[最近] と [スクリーンショット] には引き続き表示されます。
スクリーンショットを [ファイル] のディレクトリに保存するには、代わりに [ファイルを保存] アクションを追加します。 iCloud Drive、On My iPhone、ファイルが接続されている任意のコンピューターまたはファイルサーバー、さらには外部ドライブから選択できます。 Files で有効になっている一部のサードパーティ製アプリ (Working Copy など) も機能する場合がありますが、多くのアプリは 開発者向けドキュメントの欠如。
「Dropboxファイルを保存」アクションを持つDropboxなど、一部のサードパーティストレージサービスには、使用できる独自のショートカットアクションがあります.
スクリーンショットのショートカットを作成したら、さまざまな方法でそれをトリガーできます:
バックタップを使用する: 上記の手順を使用してバックタップジェスチャーを追加しますが、ショートカットのジェスチャーを選択してください代わりに、ショートカットの見出しの下に名前を付けます。 Siri を使用: ショートカットの名前を、Siri、Hey Siri、または Type to Siri で使用する任意のコマンドに変更します。 Siri が既に使用しているスクリーンショット コマンドを選択しないでください。通常のスクリーンショットをトリガーする場合があります。 AssistiveTouch を使用する: 以下の手順を使用して、スクリーンショット機能をカスタム AssistiveTouch アクションとして追加します。 自動化: iPhone で 1 時間ごとにスクリーンショットを撮る場合、iPhone を充電するとき、フォーカスが開始されるとき、または別のトリガーが考えられる場合は、[自動化] タブを使用して自動化を構築できます。トリガーを設定し、スクリーンショットを撮るショートカットを選択または作成します。
スクリーンショットのショートカットから不要なバナー通知を受け取る場合は、奇妙に聞こえるかもしれませんが、スクリーン タイム設定からショートカットの通知を無効にすることができます。
オプション 5: 使用音声コントロール
iOS 13 以降で利用できる音声コントロールは、スクリーンショットを撮るために使用できるもう 1 つのアクセシビリティ機能です。プレス、タップ、スワイプ、スクロール、その他のジェスチャをシミュレートするさまざまな音声制御コマンドを使用して、iPhone を完全にハンズフリーで制御できます。画面上のアイテムを選択したり、テキストを書いたり編集したり、音量を上げたり、コンテンツをドラッグ アンド ドロップしたり、その他のアクセシビリティ機能を使用したりすることもできます。
[設定] –> [アクセシビリティ] –> [音声コントロール] に移動し、切り替えます。音声制御スイッチをオンまたはオフにします。また、Siri コマンドを使用して、音声コントロールを有効にしたり、Back Tap ジェスチャに割り当てたり、トリプルクリックのアクセシビリティ ショートカットに追加したり、コントロール センターのアクセシビリティ ショートカット コントロールから切り替えたりして、毎回設定アプリに移動することを回避することもできます。音声コントロールを使用して音声コントロールを無効にするには、「音声コントロールをオフにして」または「音声コントロールをオフにして」と言います。
有効にすると、青いスピーカーフォン アイコンがステータス バーに表示され、Hey Siri が表示されます。 iPhone は Hey Siri と音声制御コマンドを同時に聞くことができないため、機能しません。スクリーンショットを撮るには、「スクリーンショットを撮って」または「スクリーンショットを撮って」と言います。
オプション 6: AssistiveTouch を使用する
スクリーンショットに利用できるもう 1 つのアクセシビリティ機能は、AssistiveTouch です。
[設定] –> [アクセシビリティ] –> [タッチ] –> [AssistiveTouch] に移動し、[AssistiveTouch] スイッチのオンとオフを切り替えます。また、Siri コマンドを使用して AssistiveTouch を有効にしたり、Back Tap ジェスチャに割り当てたり、トリプルクリックのアクセシビリティ ショートカットに追加したり、コントロール センターのアクセシビリティ ショートカット コントロールから切り替えたりして、毎回設定アプリに移動する必要をなくすこともできます。
Siri と同様に、スクリーンショットをトリガーする直前に AssistiveTouch オンスクリーン ボタンが消え、保存された画像から除外されます。 AssistiveTouch インターフェースをキャプチャする場合は、このガイドで別のスクリーンショット方法を使用する必要がありますが、アクティブまたはアイドル状態の AssistiveTouch ボタンを非表示にする方法があることに注意してください。
オプション 7: スクリーン ミラーリングを使用する
iPhone で複数のスクリーンショットを撮る必要があるときに Mac コンピューターを使用している場合は、スクリーン ミラーリングを使用できます。 iPhone と Mac は両方とも同じ Wi-Fi ネットワーク上にある必要があります。
コントロール センターを開き、[スクリーン ミラーリング] コントロールをタップして、リストから Mac の名前を選択し、iPhone の画面が Mac に表示されるのを確認します。次に、Mac のスクリーンショット ツールを使用して画像をキャプチャします。
Shift-Command-3 を押して、Mac のディスプレイ上の画像の周囲の黒い部分を含め、iPhone の画面のスクリーンショットを撮ります。また、Shift-Command-4 を押してからスペース バーを押し、iPhone の画像をクリックして、ドロップ シャドウなしでウィンドウ キャプチャを取得することもできますが、黒い境界線が表示されている場合は引き続き表示されます。 Shift-Command-4 を押して十字線をアクティブにし、十字線を iPhone の画像の端に移動してから、左クリックしてフレームを iPhone の画面の周りにドラッグし、放してスクリーンショットを撮ります。黒枠。
スクリーンショットの周りに黒いバーが表示されることがありますが、これはおそらく切り抜きたいものですが、Mac でスクリーン ミラーリングを使用して iPhone の画面のスクリーンショットを作成すると、他の方法では表示されない画面上の要素をキャプチャすることができます。スクリーンショットのサムネイル プレビュー、Classic Invert、Smart Invert、Zoom など。 wrong-here-are-better-ways-capture-your-iphones-screen-and-why-you-be-using-them.w1456.jpg”width=”532″height=”532″>
スクリーンショットはデフォルトでデスクトップに保存されますが、Command-Shift-5 を押した後、スクリーンショット メニューの [オプション] をクリックして別の場所を選択できます。
オプション 8: QuickTime Player を使用
迷惑な赤い吹き出しやステータス バーを表示せずに iPhone の画面を録画するには、Mac で QuickTime Player を使用するのが最適です。スクリーンショットにも適しています。
スクリーン ミラーリングと同様に、QuickTime を使用すると、スクリーンショットのサムネイル プレビュー、クラシック反転、スマート反転、ズームなど、他の方法では表示されない画面上の要素をキャプチャできます。ただし、縁なしで iPhone のスクリーンショットを撮ることができるので、切り取る時間を節約できます。
Lightning to USB または Lightning-USB-C ケーブル、依存利用可能なポートで。 macOS で QuickTime Player を開き、メニュー バーの [ファイル] をクリックしてから、[新しいムービーの記録] をクリックします。 Mac のカメラ フィードが表示されたら、録画ボタンの横にあるドロップダウン アイコンをクリックし、[画面] の下で iPhone の名前を選択します。
その後、QuickTime のウィンドウ サイズを調整して、iPhone スクリーンショットの解像度を変更できます。次に、Shift-Command-4 を押してからスペース バーを押し、QuickTime ウィンドウをクリックして、ドロップ シャドウなしでウィンドウ キャプチャを取得します。

スクリーンショットデフォルトではデスクトップに保存されますが、Command-Shift-5 を押した後にスクリーンショット メニューの [オプション] をクリックして、別の場所を選択することもできます。
お見逃しなく: iPhone でヘッドフォンを使用する場合は、これについて知っておく必要があります
毎月の請求書なしで接続を安全に保ちます。新しい Gadget Hacks Shop からの 1 回限りの購入で、お使いのすべてのデバイスで無制限の VPN サブスクリプションを取得し、地域の制限なしで Hulu や Netflix を視聴したり、パブリック ネットワークでブラウジングする際のセキュリティを強化したりできます。
今すぐ購入 (80% オフ) >
チェックする価値のあるその他の取引:
Justin Meyers/Gadget Hacks によるカバー写真とスクリーンショット