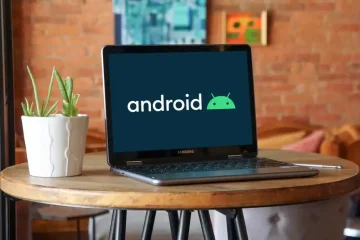PC に Windows 11 オペレーティング システムを再インストールするには、いくつかの方法があります。その中で、[この PC をリセット] オプションは、Windows を再インストールするための最も簡単な方法です。この機能を使用すると、個人用ファイル、アプリケーション、および設定をすべて削除し、Windows 11 の新しいコピーをインストールできます。
さまざまな理由で PC のリセットが必要になる場合があります。現在の Windows 11 のインストールで、頻繁なクラッシュ、パフォーマンスの低下、マルウェア感染などの問題が発生している場合、クリーン インストールを使用すると、破損または破損したファイル、レジストリ設定、またはシステム設定を削除することで、これらの問題を解決できます。
PC をリセットするもう 1 つの理由は、誰かにコンピューターを売却または譲渡する予定がある場合です。リセットすることにより、すべての個人用ファイルがコンピューターから削除されていることを確認できます。 「この PC をリセット」機能を使用すると、Microsoft サーバーから最新バージョンの Windows を使用して Windows 11 をクリーン インストールするか、現在のインストールのシステム イメージを使用できます。
この記事では、利用可能なさまざまな方法を使用して、Windows 11 をリセットおよび再インストールする方法を順を追って説明します。
Windows 11 のクリーン インストールのために PC を準備する
Windows をリセットしてクリーン インストールを実行する予定がある場合は、データの損失やその他の問題を回避するために必要な予防措置を講じることが不可欠です。このガイドでは、システム全体とファイルを OneDrive または外部ストレージにバックアップする方法など、コンピューターとファイルのバックアップを作成する方法について説明します。
バックアップを作成する
Windows のクリーン インストールを開始する前に、最新のシステム バックアップを作成して、処理中に問題が発生した場合にデータを復元できるようにすることが重要です。
システム全体のバックアップ:
お使いの PC で Windows 11 をリセットしてクリーン インストールを実行したいが、将来の使用のために現在の Windows インストールを保持したい場合は、システム イメージを作成するのが最善の方法です。.
システム イメージは、ハード ドライブ全体の完全なコピーです。これは基本的に、ファイル、プログラム、OS 設定などを含むオペレーティング システム全体のスナップショットです。システム障害、破損、またはウイルス攻撃が発生した場合に、コンピューターを以前の状態に復元するために使用できます。
システム イメージは、Windows またはサードパーティ製ソフトウェアに付属する組み込みのバックアップおよび復元コントロール パネル アプレットを使用して作成できます。外付けハード ドライブ、1 つ以上の DVD、またはネットワーク上の場所にバックアップを保存できます。バックアップ システム イメージを作成する方法は次のとおりです。
[スタート] ボタンをクリックし、「ファイル履歴」と入力して、下の [ファイル履歴] コントロール パネルを選択します。
[コントロール] パネルで、ウィンドウの左下隅にある [システム イメージのバックアップ] オプション。
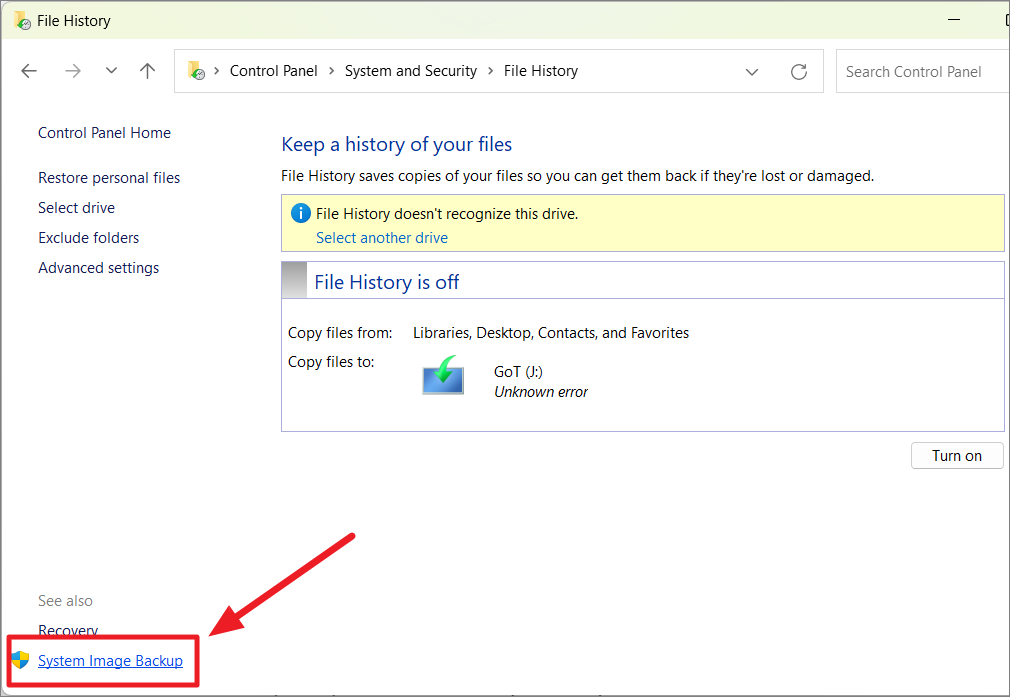
これにより、[バックアップと復元] (Windows 7) コントロール パネルが開きます。ここで、左側のナビゲーション パネルから [システム イメージの作成] オプションをクリックします。

ここで、バックアップを保存する場所を選択します。ハード ドライブ、DVD、またはネットワークの場所を選択できます。ハード ドライブを選択した場合は、システム イメージに含めるドライブを選択します。

デフォルトでは、システム ドライブ、Windows 回復環境、および EFI パーティション選択されます。 [次へ] をクリックして続行します。

最後に、[バックアップの開始] ボタンをクリックします。
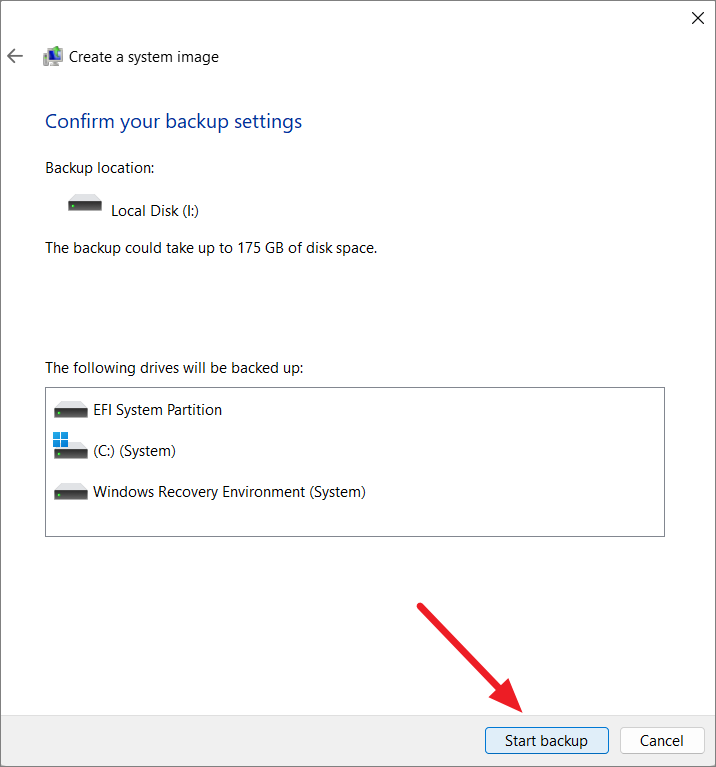
バックアップが完了すると、すべてのシステム ファイル、プログラム、および設定が保存され、PC の復元に使用できます。
OneDrive へのファイルのバックアップ:
重要なドキュメント、写真、ファイルを OneDrive または別のクラウド ストレージ サービスにアップロードすることもできます。 OneDrive バックアップを構成するには、次の手順に従います。
システム トレイから [OneDrive (クラウド)] ボタンをクリックします。
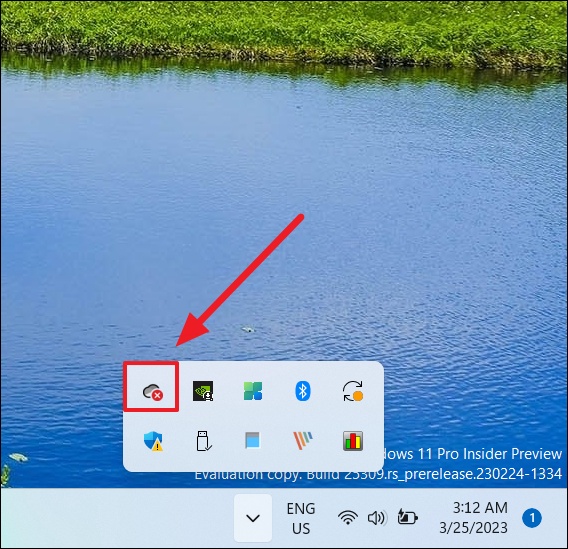
「右上隅から [設定] メニューをクリックし、[設定] オプションを選択します。
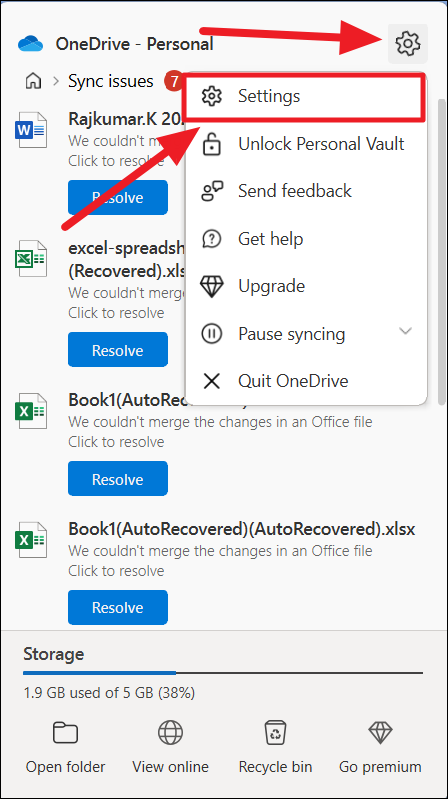
[同期とバックアップ] タブに移動し、[バックアップの管理] をクリックします。
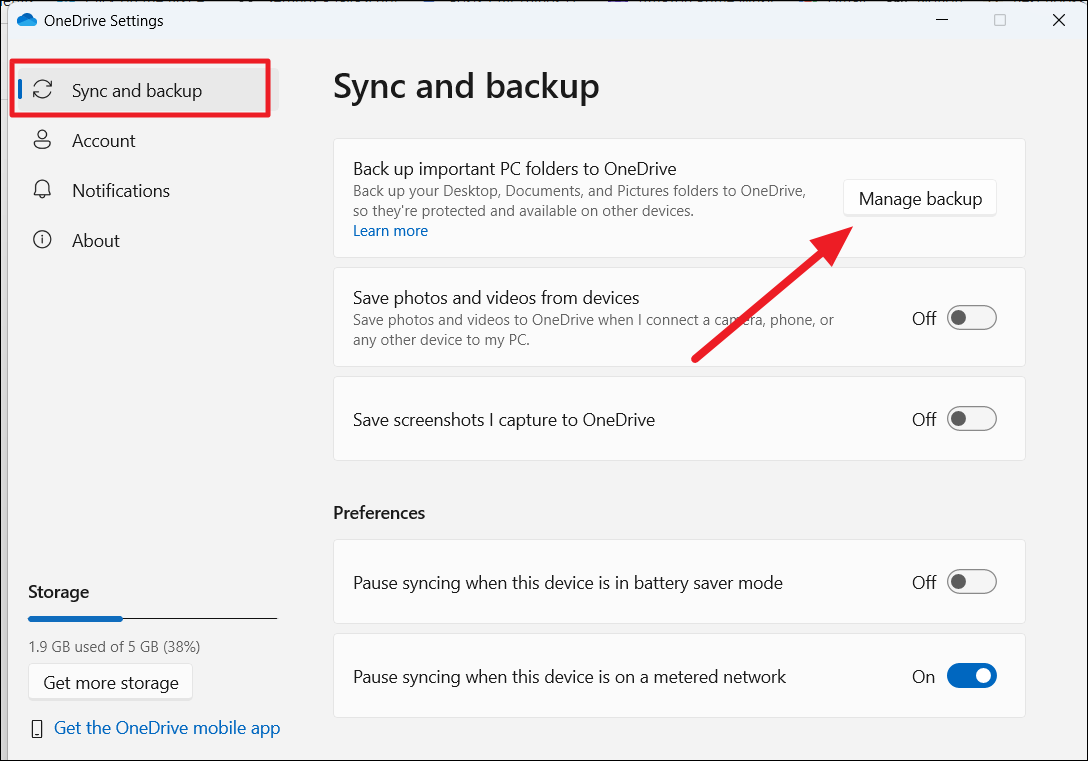
「Documents」、「Pictures」、「Desktop」など、バックアップするフォルダーのトグル スイッチをオンにします。 「音楽」と「動画」。
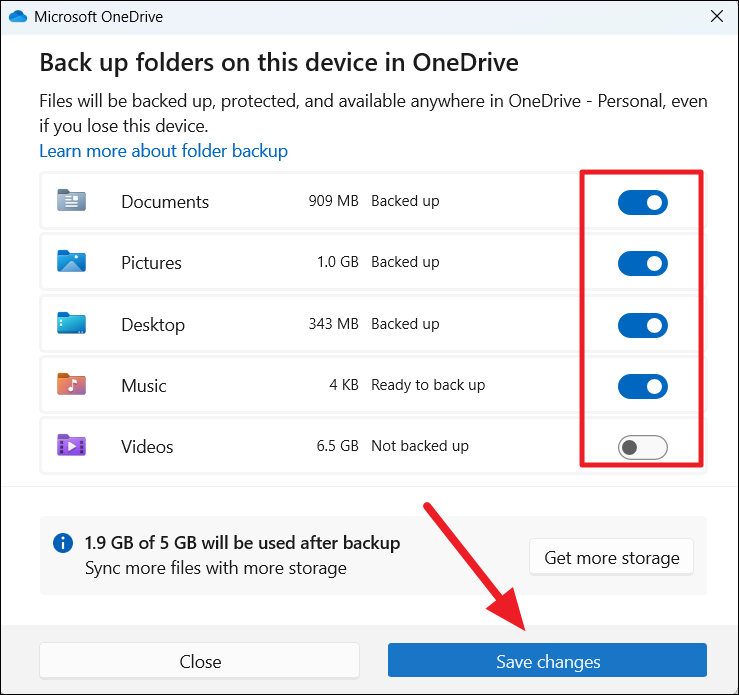
これらの手順を完了すると、OneDrive はユーザー プロファイル フォルダー内のファイルを自動的にクラウドにバックアップし、それらを同期します
ファイルを外部ストレージにバックアップ:
ファイルが多い場合は、それらを外部 USB ハード ドライブにコピーすることをお勧めします。ファイルのバックアップを手動で作成するには、次の手順に従います。
十分なストレージがあるドライブをコンピューターに接続します。
ファイル エクスプローラーを開き、アドレス バーにパス %HOMEPATH% を入力します。

Ctrl+ キーボード ショートカットまたはマウスを使用してすべてのフォルダーを選択します。

選択項目を右クリックし、[コピー] を選択します。
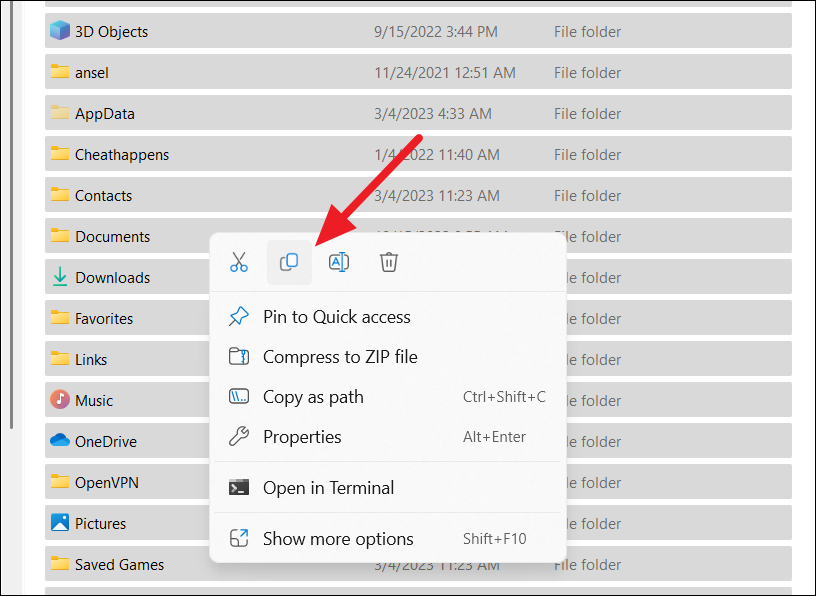
外部 USB ストレージ デバイスまたは同じディスク上の別のドライブに移動します。ファイルを保存する場所に移動し、空のスペースを右クリックして [貼り付け] オプションを選択します。
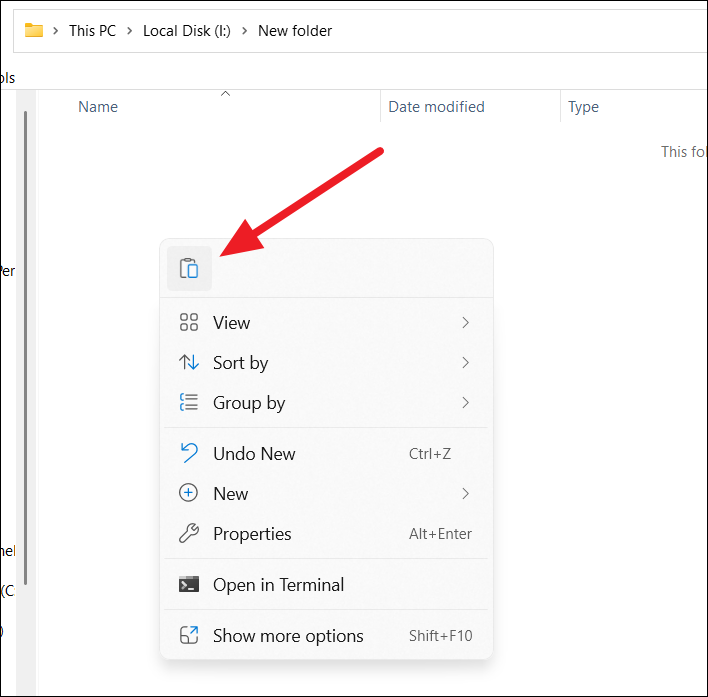
これらの手順を完了したら、残りのアカウントのライブラリ ファイルをバックアップするために同じ手順を実行します (該当する場合)。
インストールされているプログラムのリストを作成する
インストールされているプログラムのリストを作成することもお勧めします。
これらの手順を完了すると、ブータブル メディアの作成とクリーン インストールに進む準備が整います。プロセス。これらの簡単な手順に従うことで、データを安全かつ確実に保護し、インストール プロセスを問題なくスムーズに進めることができます。
Windows の設定から PC をリセットして Windows 11 をクリーン インストール
Windows 11 PC をリセットすると、オペレーティング システムはバックアップ イメージまたはクラウド サービスから再インストールされます。すべてのアプリと設定を削除して個人ファイルを保持するか、すべてを削除して Windows を完全に新しく再インストールするかを選択できます。これにより、コンピューターは Windows 11 を最初にインストールしたときの既定の状態に戻ります。Windows 11 PC をリセットする場合の詳細な手順は次のとおりです。
まず、[スタート] ボタンをクリックします。’アイコンをクリックし、[設定] を選択して設定アプリを開きます。
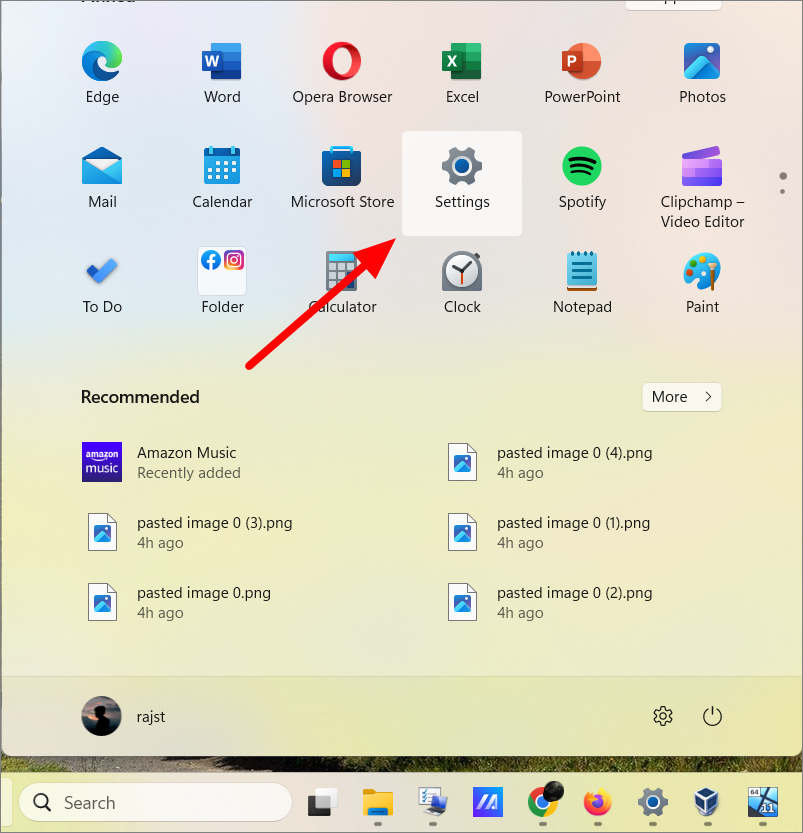
設定アプリで、[システム] タブをクリックし、下にスクロールして、右側の [復元] オプションをクリックします。
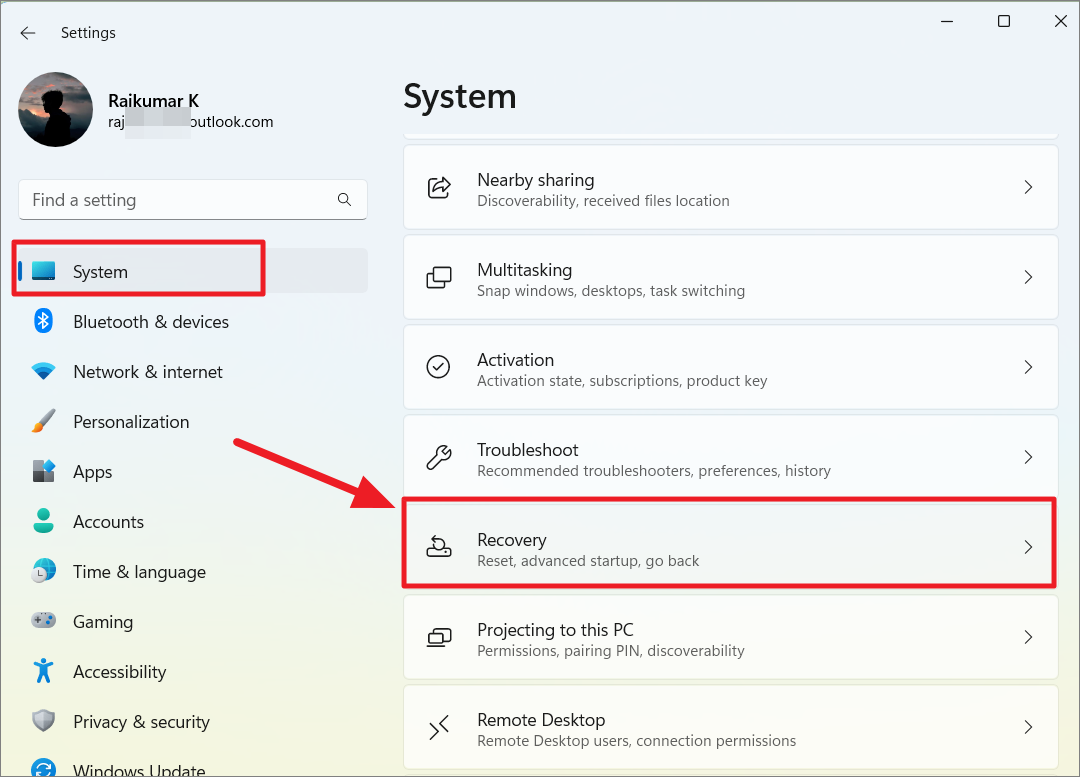
[回復オプション] セクションで、[PC のリセット] ボタンをクリックします。
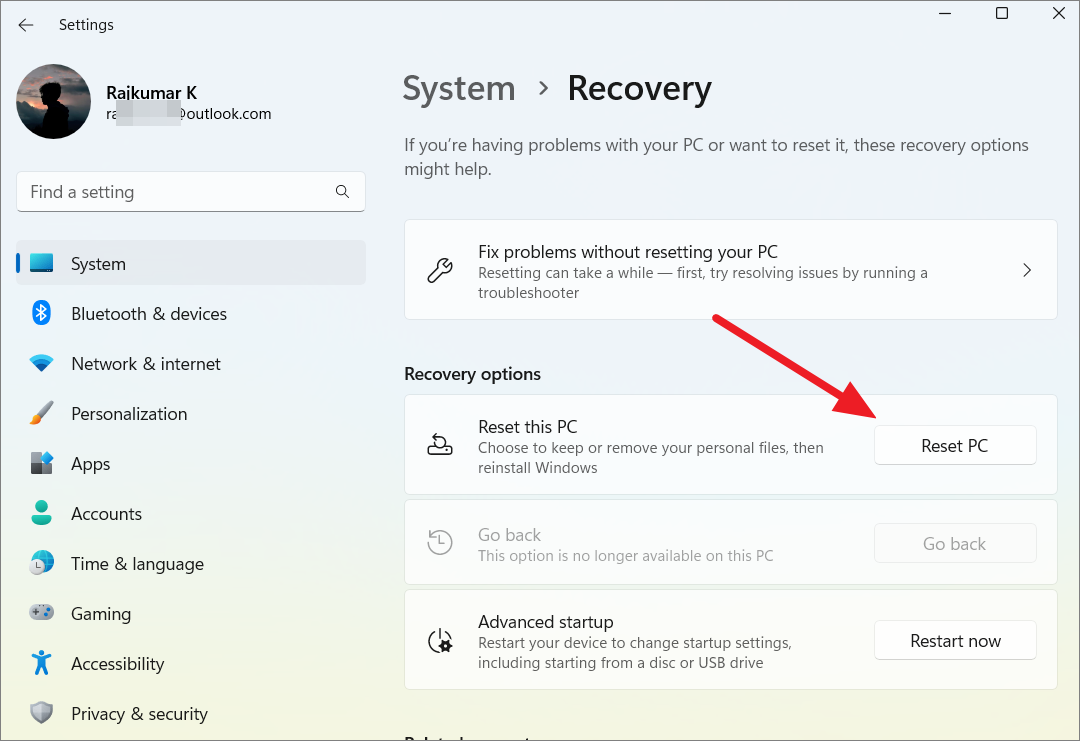
クリックすると、[この PC をリセット] ウィンドウがポップアップ表示され、次の 2 つのオプションのいずれかを選択する必要があります:
ファイルを保持する: これにより、すべてのサードパーティ アプリ、ドライバー、および設定が消去されますが、個人ファイルは保存されます。すべて削除: これにより、すべてのサードパーティ アプリ、ドライバー、設定、および
Windows をクリーン インストールするため、[すべて削除] オプションを選択します。
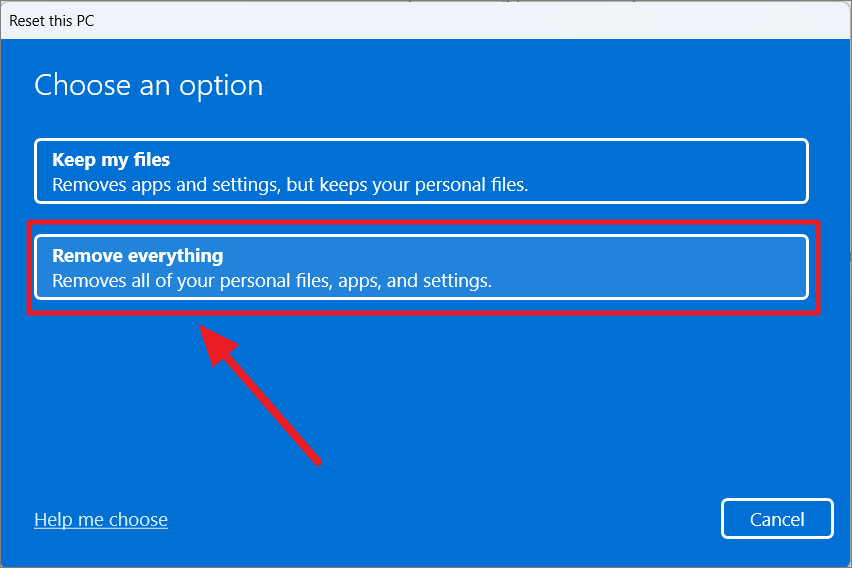
次に、インストール方法を選択しますWindows の再インストール:
クラウド ダウンロード: Windows は、Microsoft サーバーから Windows 11 の最新ビルドをダウンロードして再インストールします。このオプションには、インターネット接続と約 4 GB のデータが必要です。インターネット接続が良好な場合は、これをお勧めします。ローカル再インストール: Windows は、デバイスのバックアップ イメージから OS の同じビルドを再インストールします。システム エラー、クラッシュ、ファイルの破損が原因で Windows をリセットする場合、同じシステム ファイルを使用すると同じ問題が再現する可能性があります。
ローカル システム ファイルが破損する可能性があるため、クラウド ダウンロード オプションを選択することをお勧めします。

次の画面で、[設定の変更] オプションを選択します。
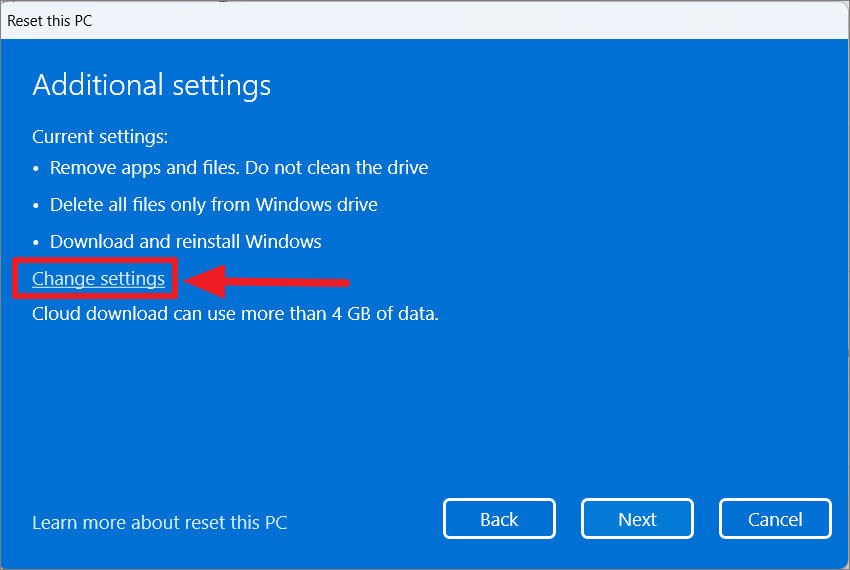
[設定の選択] の下
「データの消去」機能をオンにすると、ドライブはより安全に消去されます。このプロセスには時間がかかる場合がありますが、デバイスを売却または譲渡する予定がある場合は、実行する価値があります。[Windows のダウンロード] を有効にすることを選択した場合、OS ファイルは Microsoft のサーバーから直接取得されます。以前にローカル再インストールを選択したかどうか。コンピューターに複数のハード ドライブがある場合は、[すべてのドライブからファイルを削除する] オプションが表示されます。このオプションをオンにすると、インストール ドライブだけでなく、インストールされているすべてのドライブがワイプされます。
設定を有効にするには、トグルを [はい] に切り替えます。次に、[確認] をクリックして設定を適用します。
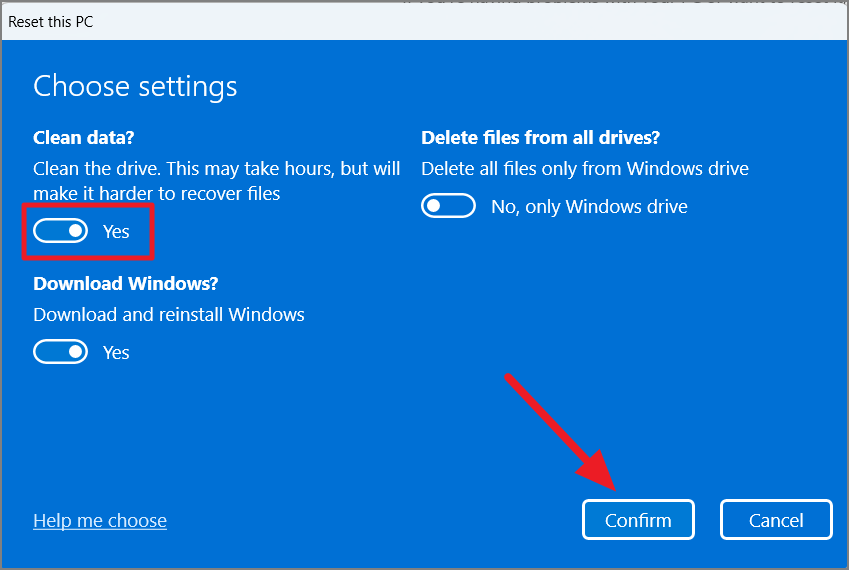
その後、[次へ] をクリックして続行します。
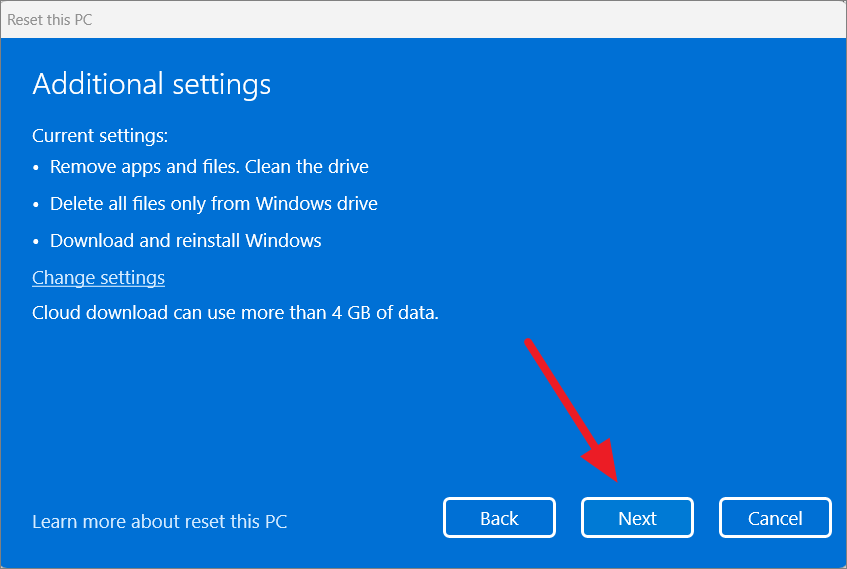
PC にアップデートをインストールした場合、をリセットしてもアップデートは取り消されません。最近の更新ウィンドウで、[次へ] ボタンをクリックします。
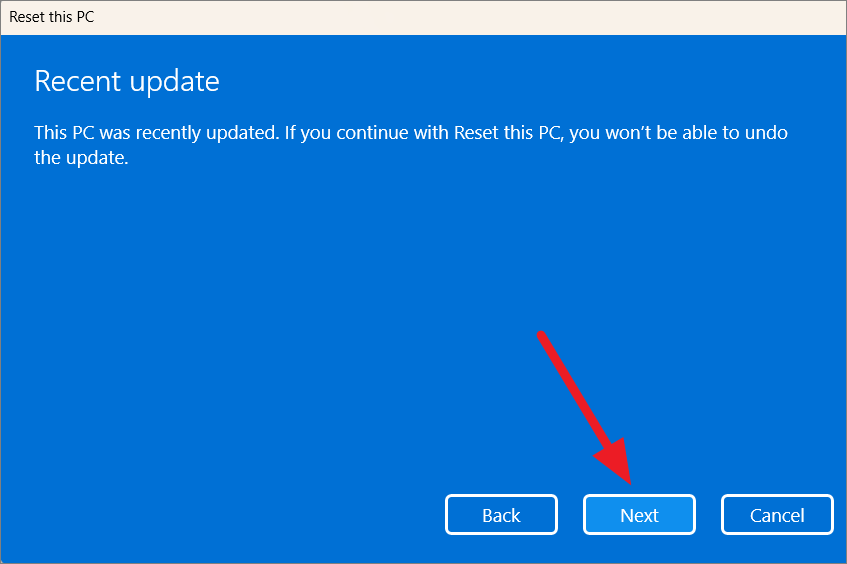
最後に、[リセット] ボタンをクリックしてリセット プロセスを開始します。
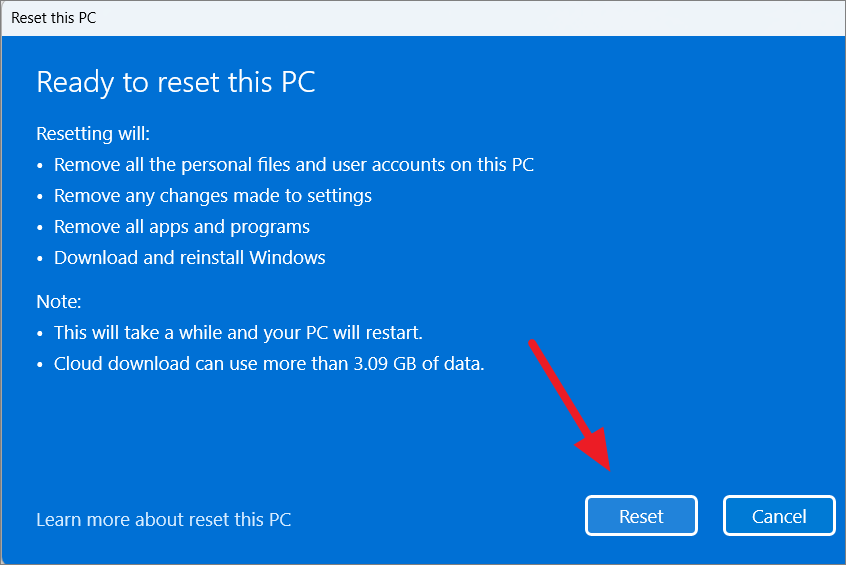
プロセスが完了するまでに時間がかかり、完了するとコンピュータが自動的に再起動します。
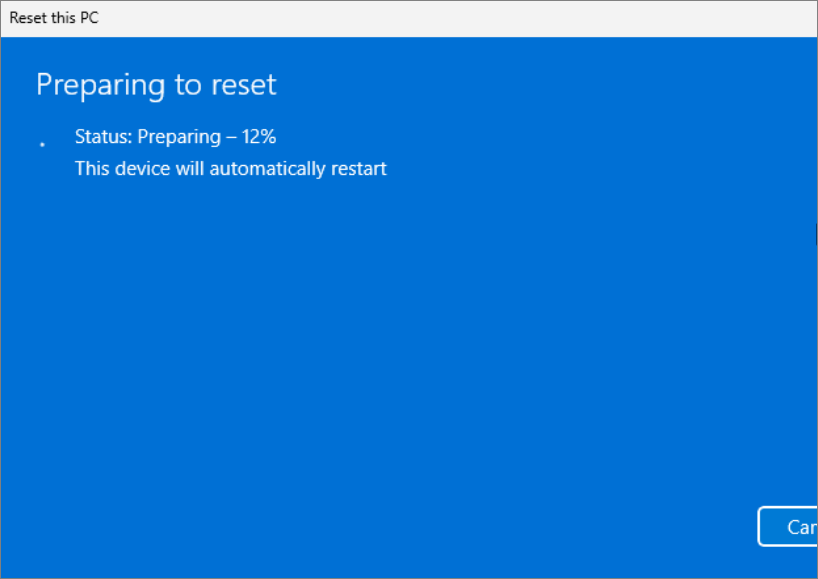
後PC を再起動すると、選択したオプションに応じて、バックアップ イメージまたはクラウド サービスのいずれかを使用して、Windows 11 が再度インストールされます。ただし、このプロセス中にすべての個人ファイルが消去されることに注意してください。お使いのコンピューターは、オペレーティング システムを最初にインストールしたときの状態に復元されます。
Out-of-the-box Experience (OOBE) 構成
これは新しいためをインストールするには、Out-of-the-box Experience (OOBE) プロセスを完了して、言語、キーボード、レイアウト、Microsoft アカウントなどの設定を構成する必要があります。次の手順に従って PC を構成します。
まず、国または地域を選択して [次へ] をクリックする必要があります。
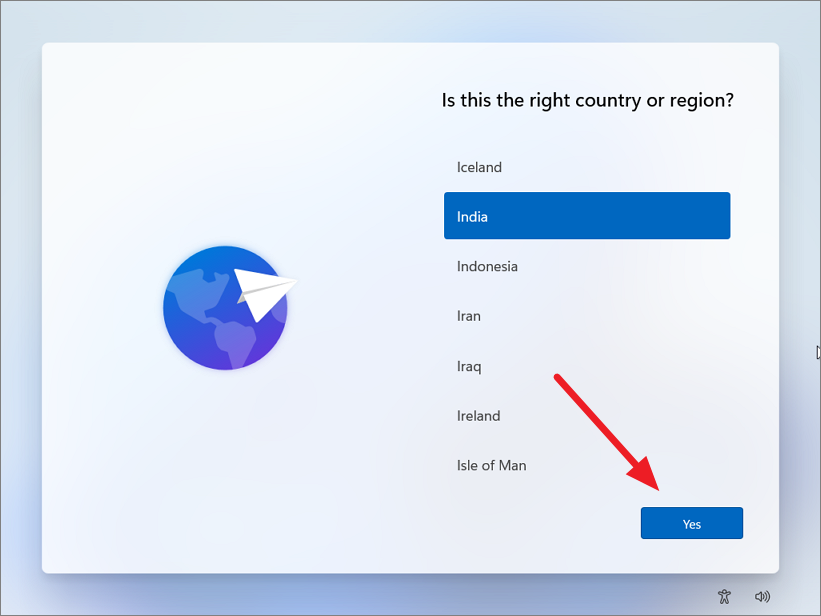
次に、キーボード レイアウト設定を選択し、[はい] をクリックします。
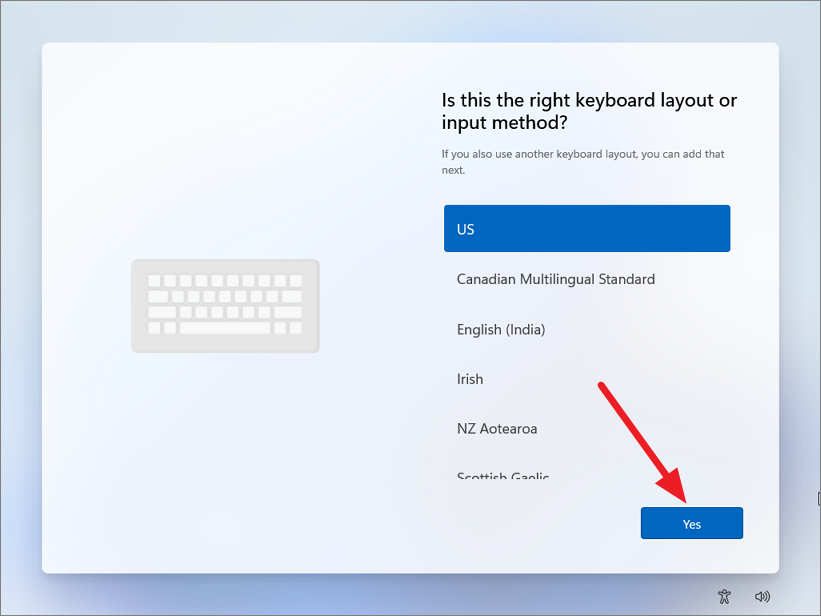
次の画面で、2 番目のレイアウトを選択する必要がない限り、[スキップ] ボタンをクリックします。
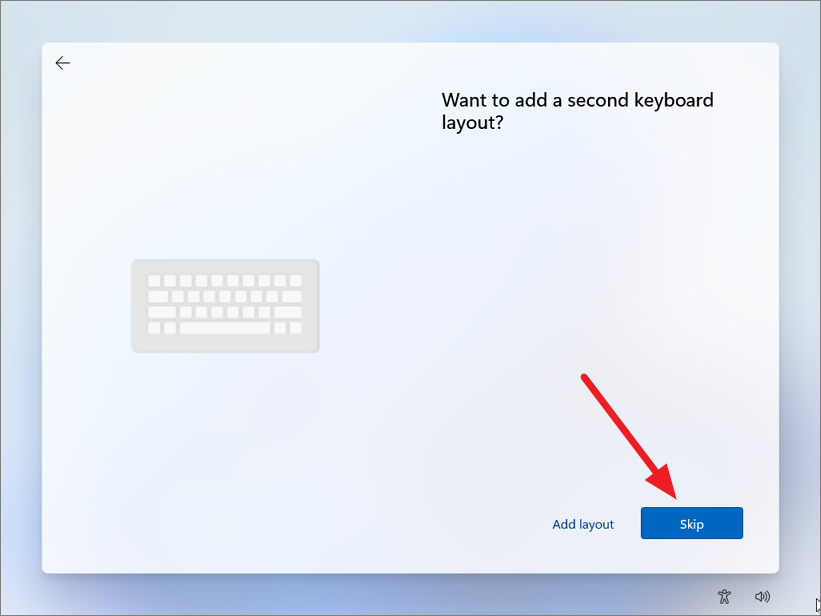
この時点で、Windows は必要な更新プログラムを確認してインストールします。次に、PC の名前を付けて [次へ] をクリックします。
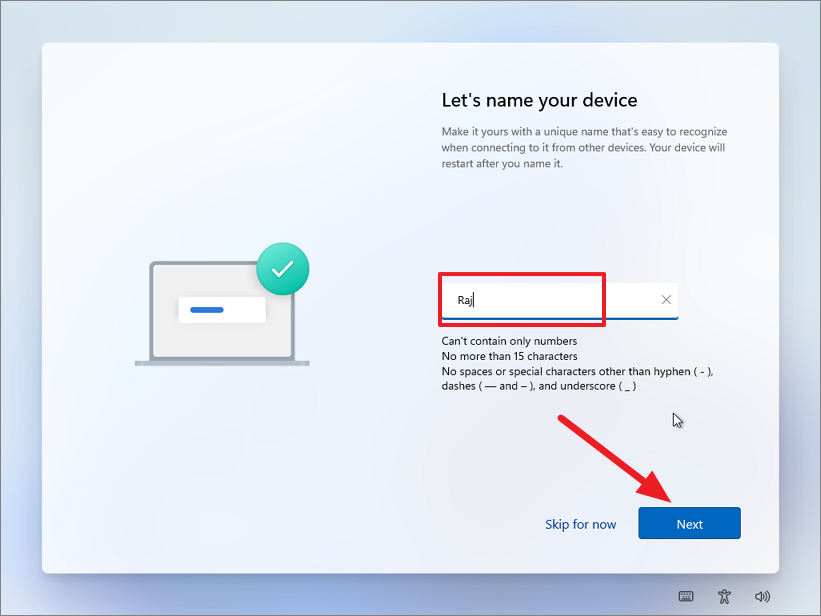
デバイスを Wi-Fi ネットワークに接続します。イーサネット接続を使用している場合、デバイスは自動的に接続されます。
Windows 11 Pro を使用している場合は、デバイスをどのように強化するか (個人使用または仕事用) を選択します。ただし、Windows 11 Home Edition にはこのオプションがありません。
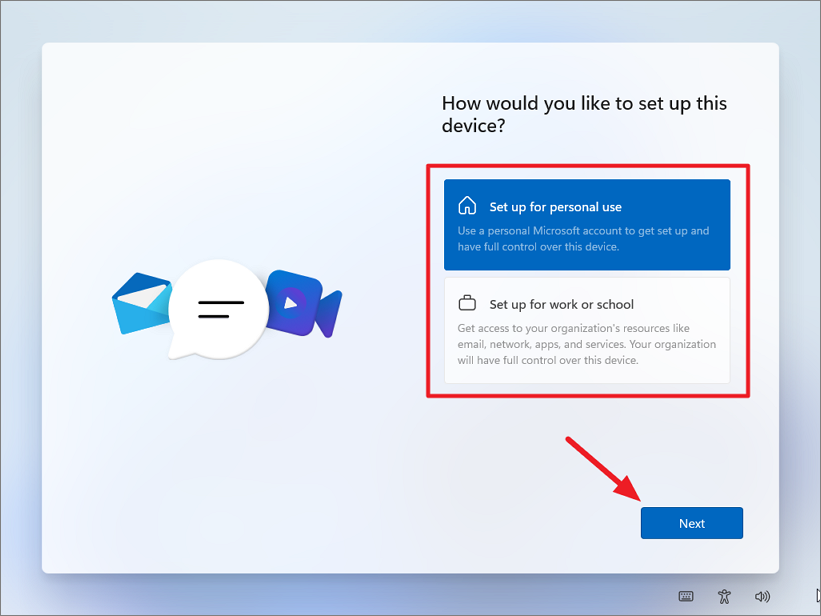
次に、[サインイン] をクリックします。
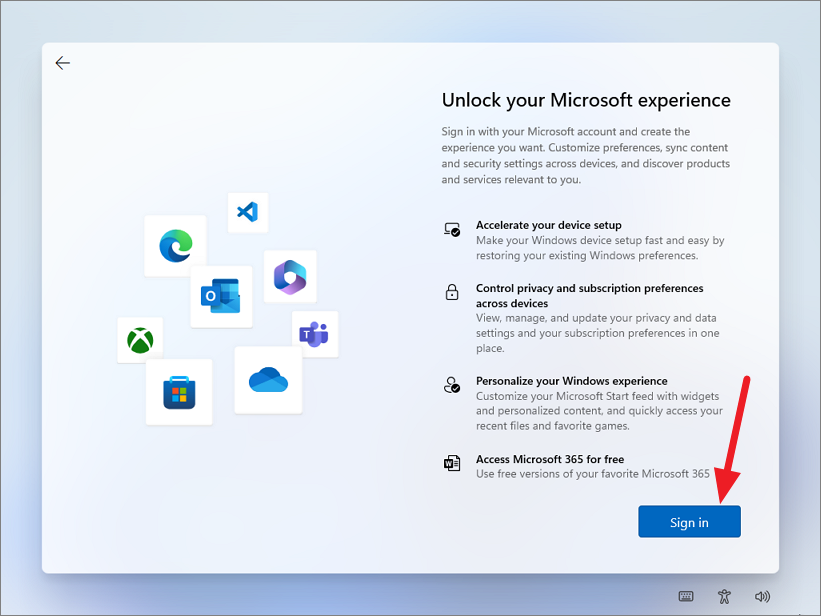
資格情報を入力して、Microsoft アカウントをコンピューターに追加します。
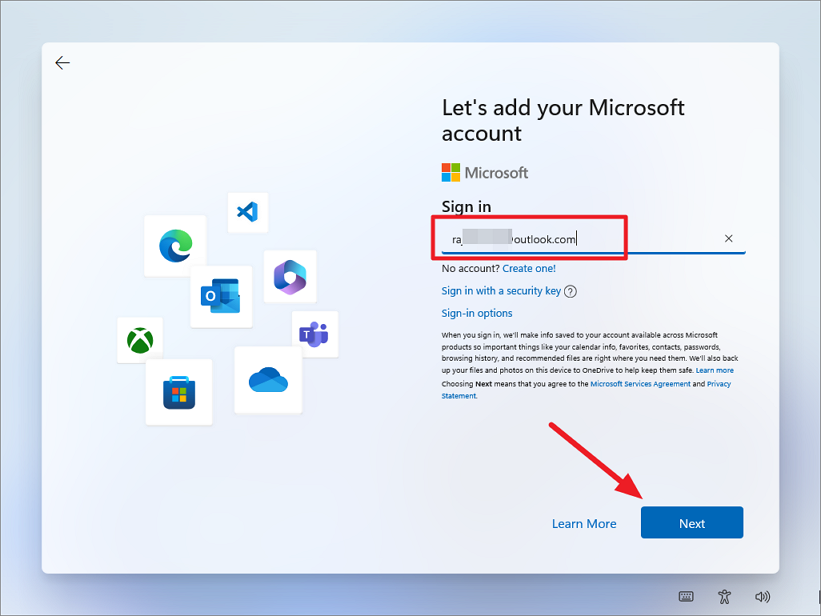
アカウントが確認されたら、[次へ] をクリックして続行します。

次に、同期設定、OneDrive ファイル、頻繁に使用するアプリを、まだアカウントにリンクしている古いインストール/デバイスから復元するかどうかを尋ねられます。新しいデバイスをセットアップします。適切なオプションを選択して [次へ] をクリックします。
注: 最初からやり直す場合は、[新しいデバイスのセットアップ] オプションを選択することをお勧めします。ただし、それは完全にあなた次第です。

次に、パスワードなしでデバイスにログインするための 4 桁の PIN を作成します。
その後、プライバシー設定を選択します。
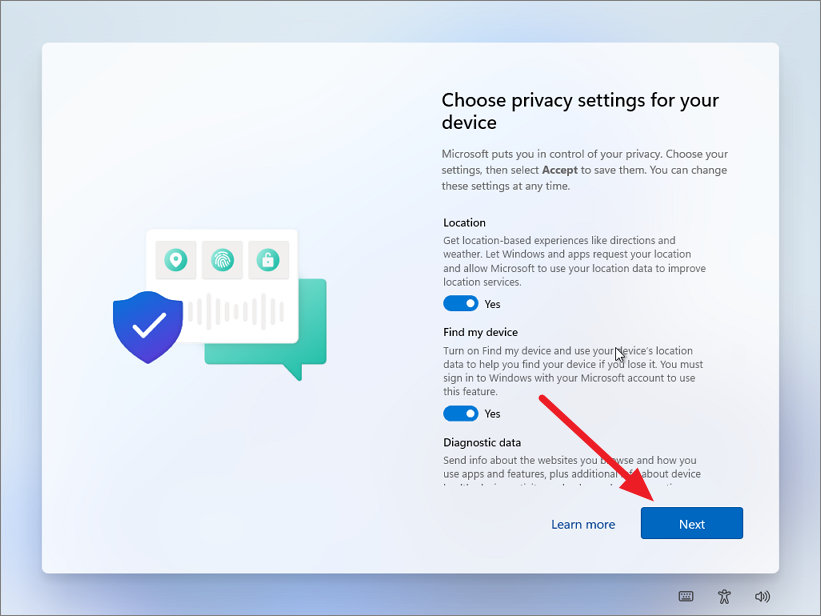
次に、パーソナライズされたヒント、サービス、および広告を取得するデバイスの目的を選択します。複数選択して [同意する] をクリックできます。
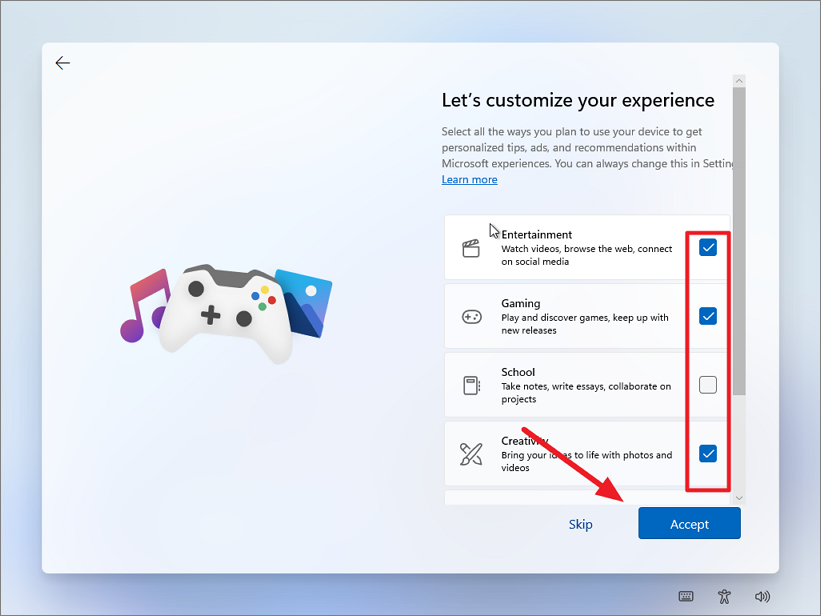
スマートフォンで QR コードをスキャンして Android スマートフォンをデバイスにリンクし、サイトに移動して準備する。携帯電話をリンクせずに続行するには、[スキップ] をクリックしてください。
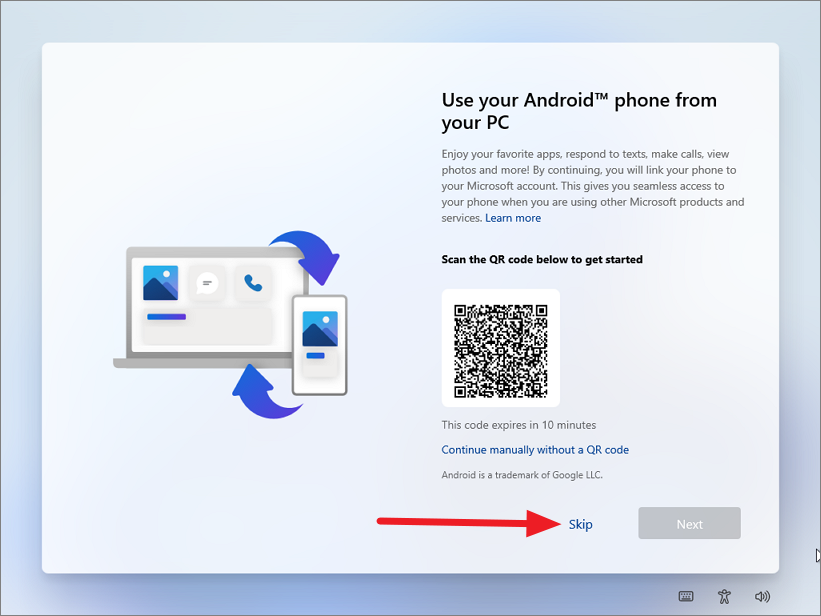
Microsoft 365 と OneDrive のオファーが表示された場合は、[スキップ] または [拒否] をクリックして続行します。設定が適用されるまで数秒かかります。
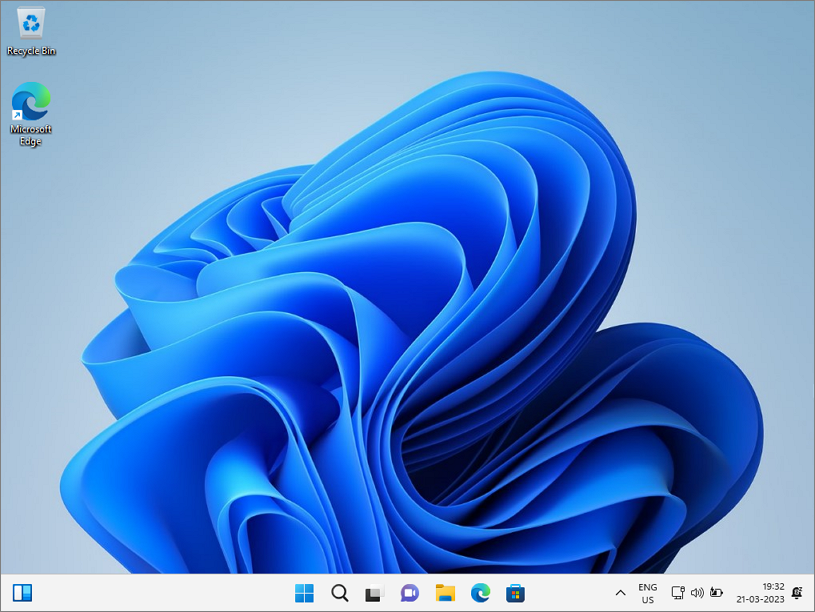
リカバリ モードで Windows 11 をリセット
Windows へのサインインに問題がある場合11 PC またはシステムが正常に起動しない場合は、リカバリ モードでコンピュータをリセットできます。 Windows 回復環境を使用すると、アカウントにログインしたり、Windows 設定アプリにアクセスしたりせずに、Windows 11 を修復またはリセットできます。次の手順に従って、リカバリ モードで Windows 11 をリセットします。
コンピューターの電源を入れて、サインイン画面に進みます。 Windows 回復環境に入るには、Shift キーを押しながら電源アイコンをクリックし、[再起動] オプションを選択します。これにより、PC が Windows 回復環境で再起動されます。
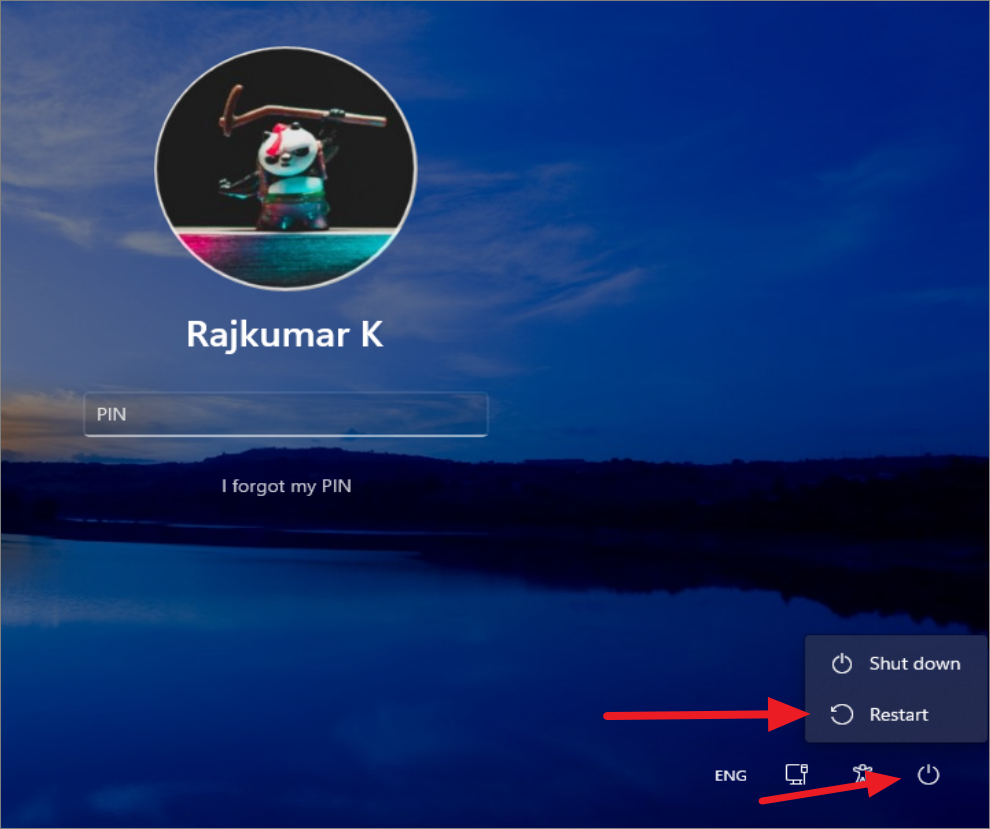
Windows 回復環境 (WinRE) に入ったら、[トラブルシューティング] オプションをクリックします。

[トラブルシューティング] 画面で、[この PC をリセット] オプションをクリックします。
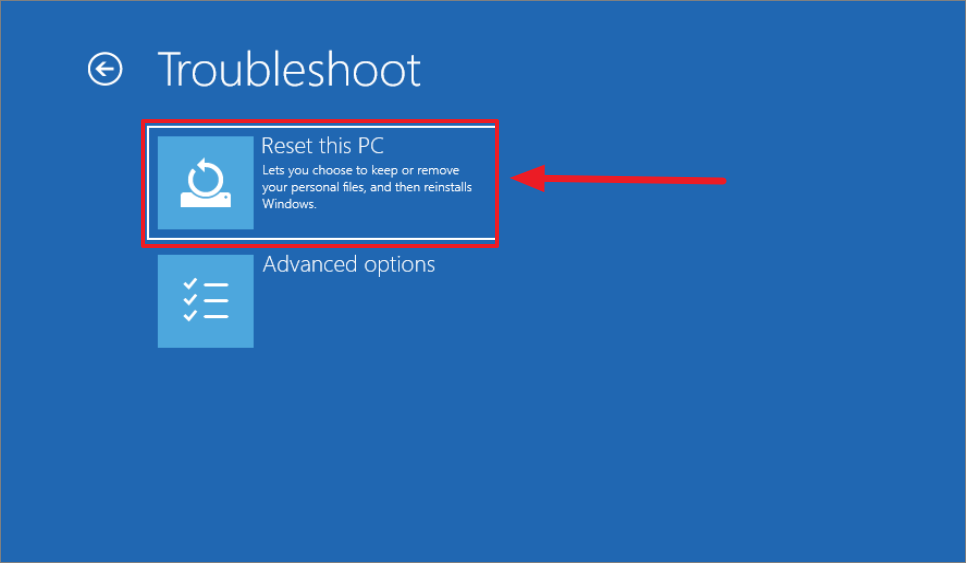
次に、個人ファイルを保持するか、すべてを削除するか。ここでご希望のオプションを選択してください。 Windows をクリーン インストールしているため、[すべて削除] を選択する必要があります。
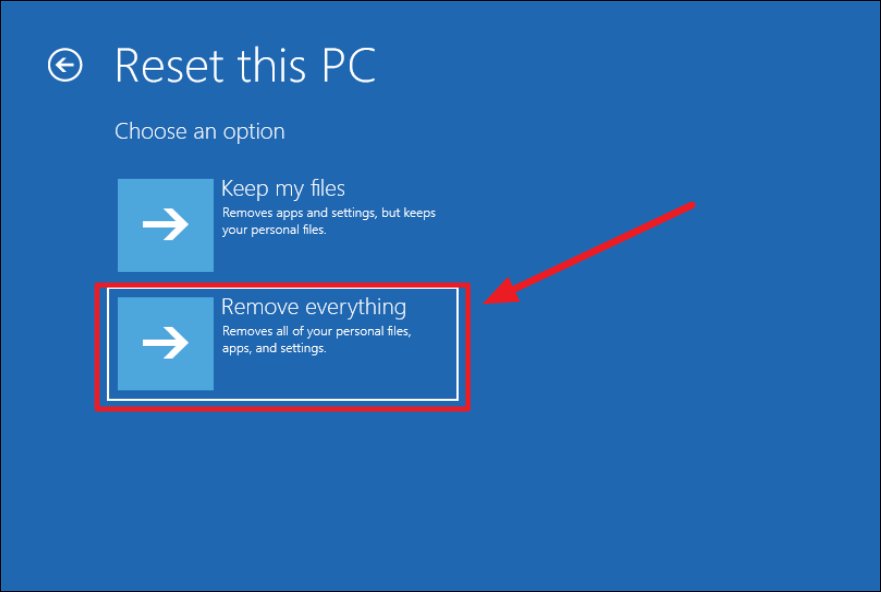
その後、Windows をシステムにインストールする方法を選択する必要があります。「クラウド ダウンロード」または「ローカル 樹脂トール」です。
「クラウド ダウンロード」オプションを使用すると、Microsoft のサーバーから必要なファイルがダウンロードされ、プロセスが完了すると、Windows 11 の新しいコピーが作成されます。 「ローカル再インストール」は、コンピュータ上の既存のシステム ファイルを使用して Windows を再インストールします。
インターネット接続がかなり高速な場合、特に修正のためにクリーン インストールを実行している場合は、クラウド ダウンロードを選択することをお勧めします。 Windows 11 システム ファイルの問題。

PC をリセットする前に、「ドライブを完全にクリーニングする」か「ファイルを削除する」かを決定します。通常、Windows 11 を再インストールした後に PC を使用する予定がある場合は、すべてのドライブを消去する必要はありません。PC を他の人に譲渡または売却する場合は、ドライブを完全に消去するのが最適です。それ以外の場合は、[ファイルを削除するだけ] を選択します。
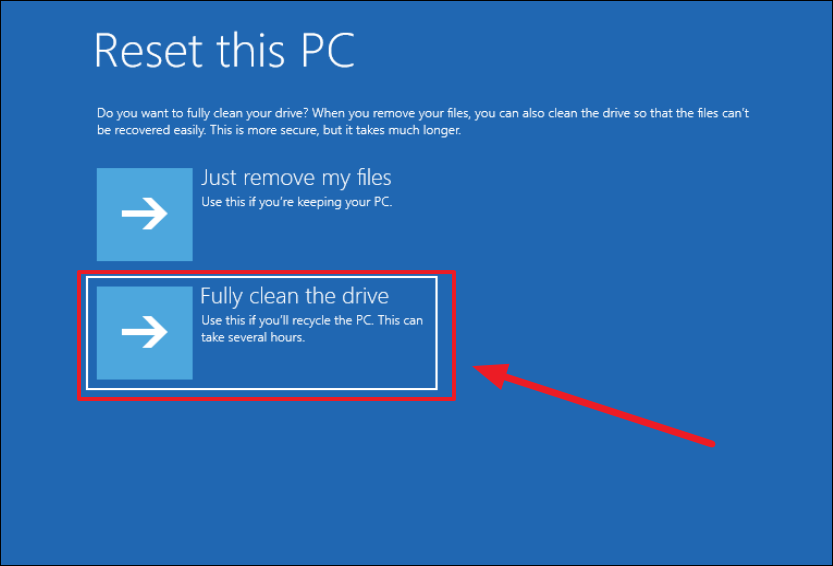
最後にクリックプロセスを開始するには、[リセット] ボタンをクリックします。以前の設定とシステムの能力によっては、時間がかかります。
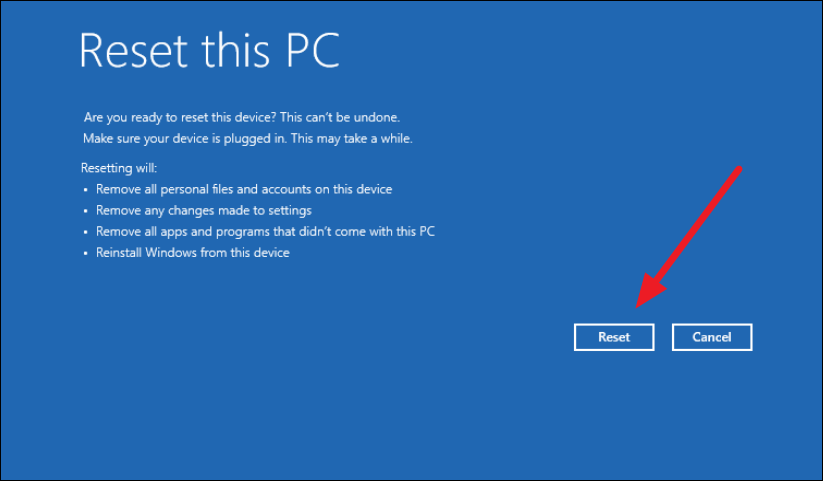
これらの手順に従うことで、Windows 設定アプリにログインしたりアクセスしたりすることなく、リカバリ モードで Windows 11 PC をリセットできます。
しようとしている場合Windows PC をオフラインにリセットしたり、インターネットに接続していない PC をリセットしたりすると、特にシステム ファイルが破損しているか見つからない場合、「ローカル インストール」を使用して Windows を再インストールすることはできません。その場合、「この PC をリセットする」ルートに従うのではなく、Windows ブータブル メディア (USB または DVD) を使用して Windows 11 を再インストールするしかありません。便宜上、これらの手順についてもここで説明します。
メディア作成ツールまたは Rufus ツールを使用して、起動可能な USB または DVD を作成できます。 Rufus を使用してブータブル メディアを作成する場合は、次のガイドを参照してください。 Windows 11 用の USB ドライブを作成したいのですが、方法がわかりませんか?もう心配する必要はありません!

Microsoft のメディア作成ツールを使用してブータブル メディアを作成する方法は次のとおりです:
Microsoft の公式 Windows 11 ダウンロード ページに移動します。 [Windows 11 のインストール メディアの作成] セクションまで下にスクロールし、[今すぐダウンロード] ボタンをクリックします。
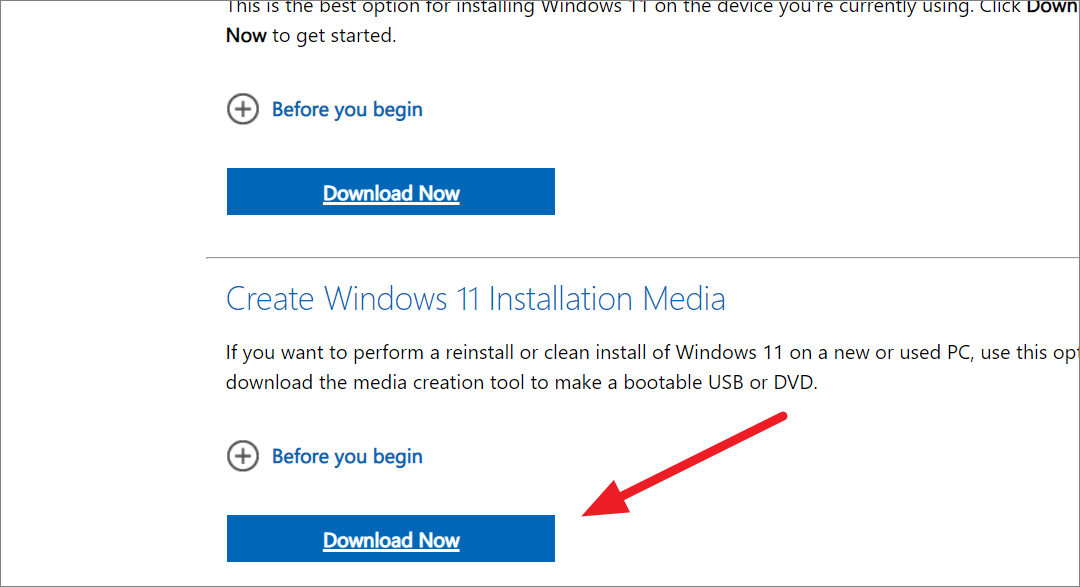
ファイルがダウンロードされたら、ダウンロードしたファイル (mediacreationtool.exe) を見つけてダブルクリックします。 ) ウィザードを実行します。

Windows 11 セットアップ ウィンドウが開いたら、[同意する] をクリックして利用規約に同意します。

デフォルトでは、オペレーティング システムの言語として英語 (米国) が選択されています。 [この PC に推奨されるオプションを使用する] の横にあるボックスのチェックを外し、ドロップダウンから言語を選択すると、言語を変更できます。次に、[次へ] をクリックします。
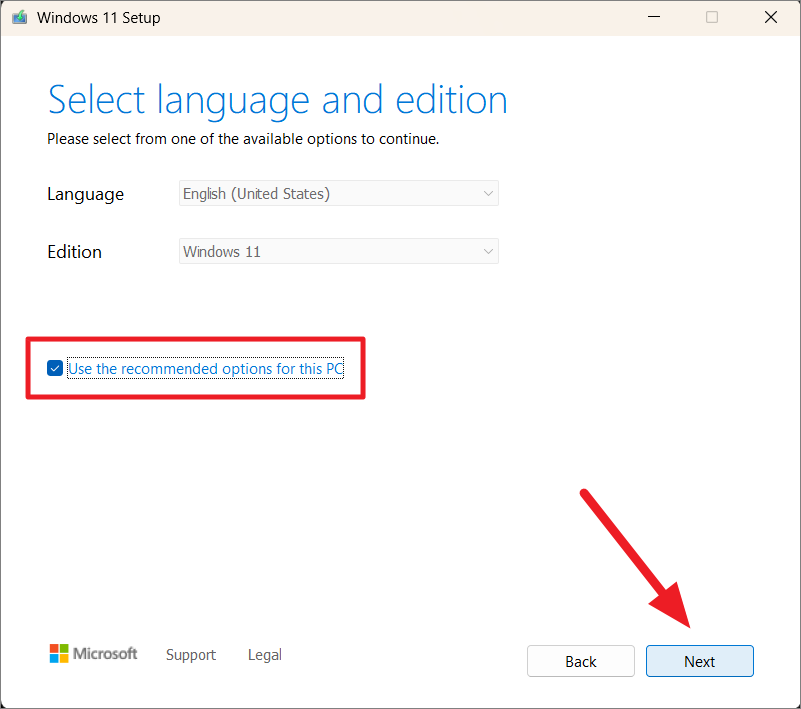
その後、インストール ファイルに使用するメディアの種類 (USB フラッシュ ドライブまたは DVD に書き込むことができる ISO ファイル) を選択します。
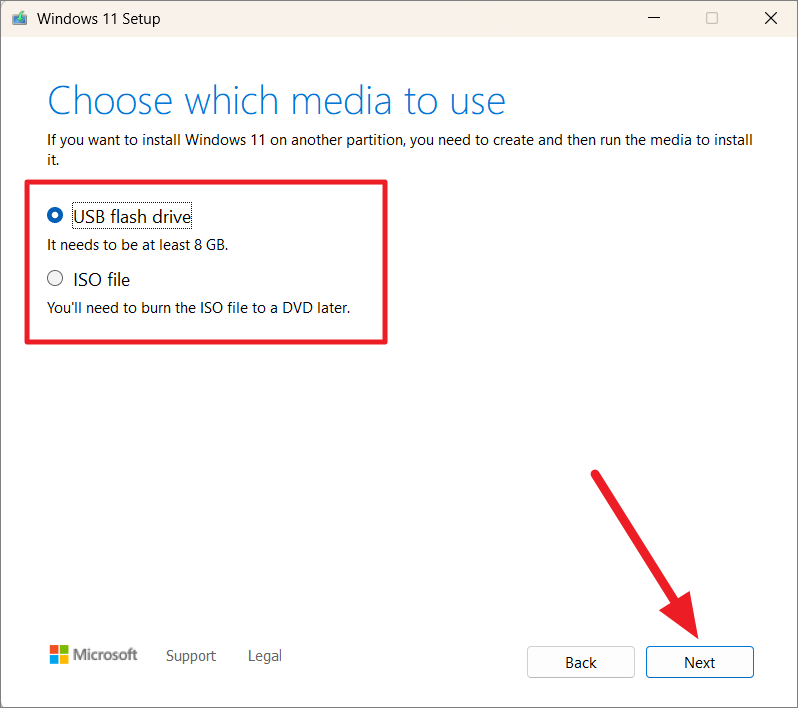
[USB フラッシュ ドライブ] オプションを選択した場合は、使用可能なドライブのリストから使用する特定の USB ドライブを選択し、[次へ] ボタンをクリックします。
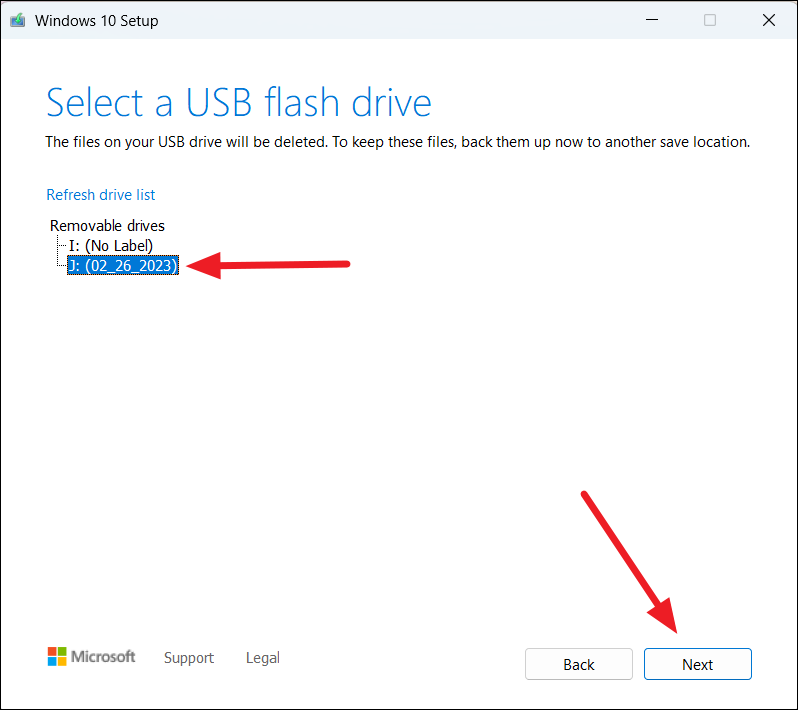
「ISO ファイル」を選択すると、後で DVD に書き込むために使用できる ISO ファイルとしてファイルがダウンロードされます。プロセスが完了するまで数分かかります。
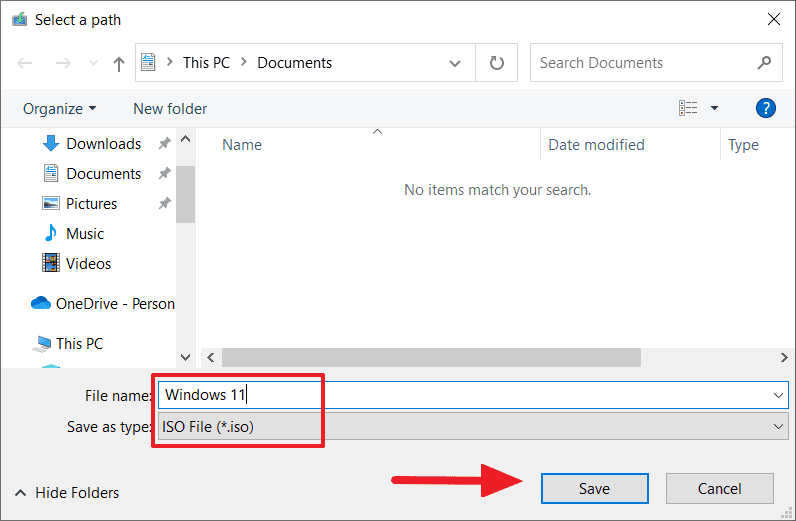
プロセスによってフラッシュ ドライブのすべてのデータが削除されるので、必要なすべてのファイルをドライブから安全な場所にコピーしてください。
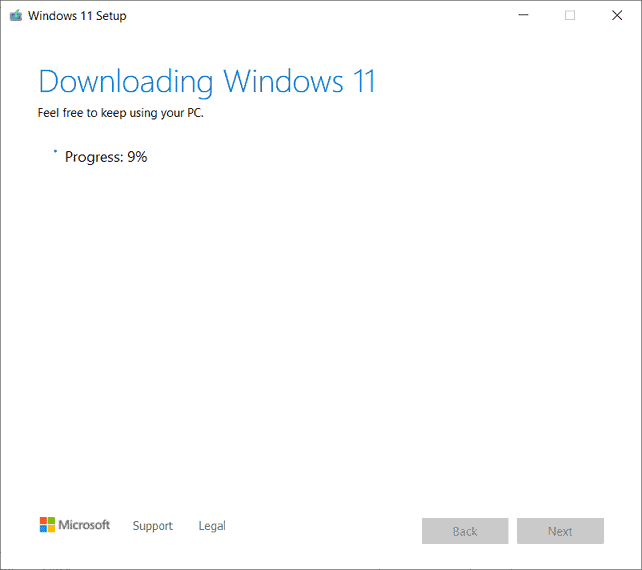
ダウンロードが完了したら、[完了] をクリックします。

ブータブル メディアを作成したら、USB フラッシュ ドライブまたは DVD を PC に挿入します。 Windows を再インストールしたい。 Windows を再インストールするには、repair-upgrade を使用する方法と、ブート メニューから行う方法の 2 つがあります。
1.修復アップグレード方法を使用して Windows を再インストールする
修復アップグレードは、個人用ファイル、アプリケーション、および設定を保持しながら、既存のインストールの上に Windows を再インストールする方法です。修復アップグレード機能を使用して、Windows をクリーン インストールするか、ファイル、アプリ、および設定を使用して Windows を再インストールできます。次の手順に従って、修復アップグレード方法を使用して Windows をインストールします。
ファイル エクスプローラーを起動し、起動可能なフラッシュ ドライブを開きます。次に、「setup.exe」ファイルをダブルクリックして Windows セットアップを起動します。
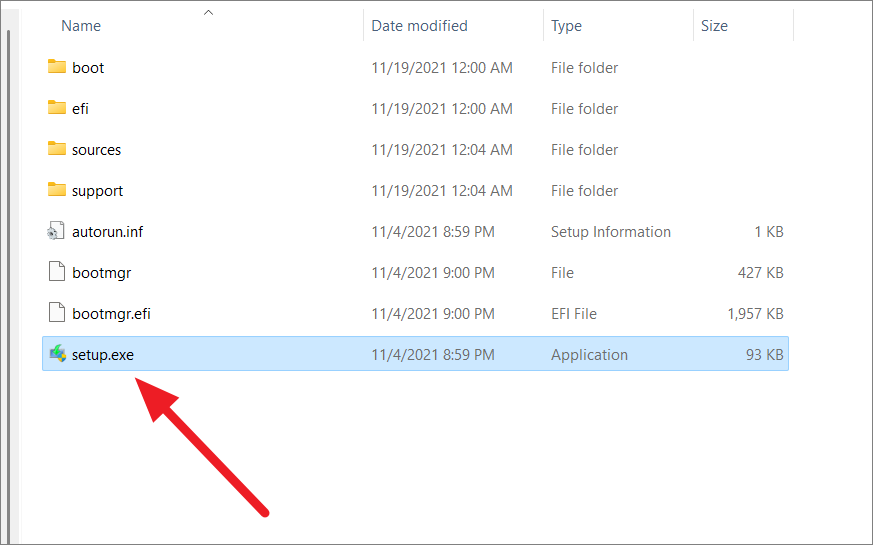
Windows 11 セットアップ ウィザードが開いたら、[セットアップが更新プログラムをダウンロードする方法を変更する] 設定をクリックします。
p>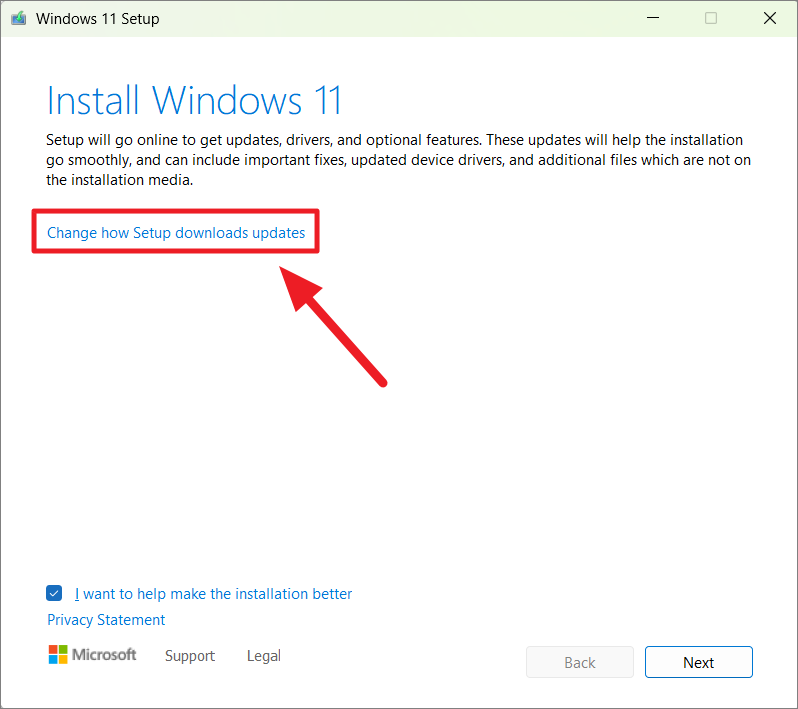
次のページで、[今すぐではありません] を選択し、[次へ] をクリックします。
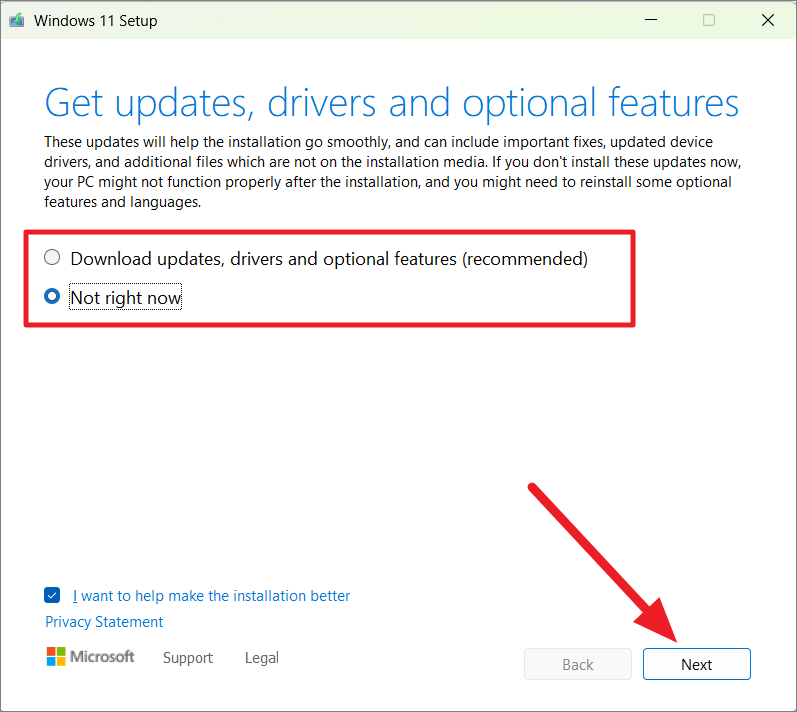
次に、[同意する] をクリックしてライセンス条項に同意します。
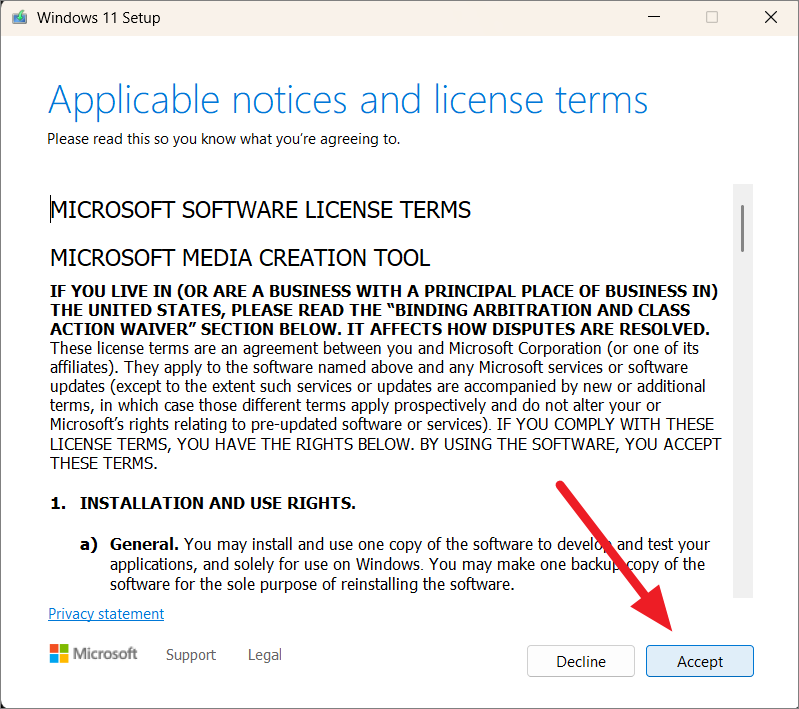
この時点で、既存のファイルや設定を保持するかどうかを決定できます。 Windows のインストールまたはすべての削除。
[個人用ファイルとアプリを保持する]、[個人用ファイルのみを保持する]、[何もしない (クリーン インストール)] の 3 つのオプションから選択できます。ファイルとアプリケーションを保持したまま PC を再インストールする場合は、[個人用ファイルとアプリを保持する] を選択し、[次へ] をクリックして続行します。ファイルのみを保持して PC をアップグレードする場合は、[個人用ファイルのみを保持する] を選択します。
Windows をクリーン インストールする場合は、[何もしない] オプションを選択します。

お使いのコンピューターがアップグレードの準備ができているかどうかを確認するセットアップ プロセスを待ちます。最後に、[インストール] ボタンをクリックしてインストールを開始します。

コンピューターの仕様によっては、インストール プロセスが完了するまでに時間がかかる場合があります。プロセス中に、コンピューターが数回再起動することがあります。

2.起動可能な USB ドライブまたは DVD を使用して Windows をクリーン インストールする
Windows 11 を再インストールまたはクリーン インストールする最良の方法は、USB ドライブまたは DVD から起動することです。その方法は次のとおりです。
まず、起動可能な USB または DVD を、Windows 11 をクリーン インストールするコンピューターに挿入し、PC の電源を入れます。
が起動しているときに、コンピュータに固有の特定のキーを押して、ブート メニューにアクセスします。押す必要があるキーは、Esc、F2、F9、F10、F12 など、コンピューターの製造元によって異なる場合があります。表示が点灯したらすぐに、このキーを必ず押すか、押し続けてください。一部のコンピューターでは、起動画面に起動メニュー キーが表示される場合があります。
起動メニューにアクセスした後、挿入した起動可能な USB または DVD を選択できます。上下の矢印キーを使用して移動し、Enter キーを押して選択します。
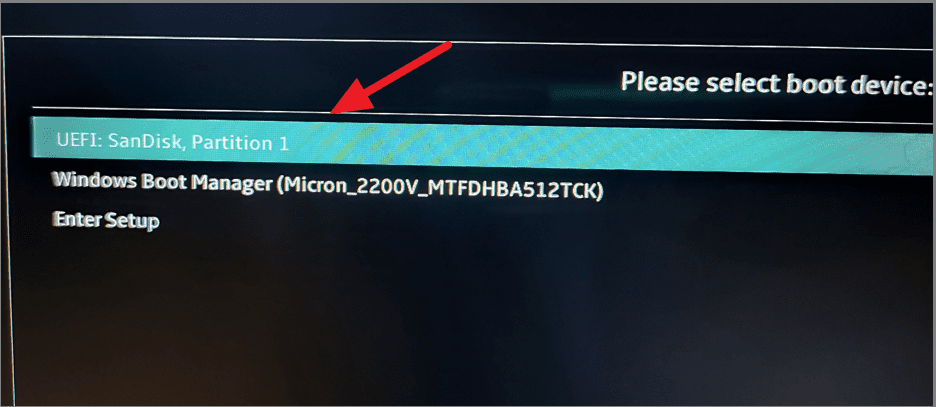
起動デバイスを選択したら、起動デバイスの初期化に数分かかります。ウィンドウズのセットアップ。 Windows セットアップの最初のステップは、OS 言語、時刻と通貨の形式、およびキーボードを選択することです。必要なオプションを選択し、[次へ] をクリックします。

次の画面で、[今すぐインストール] ボタンをクリックします。
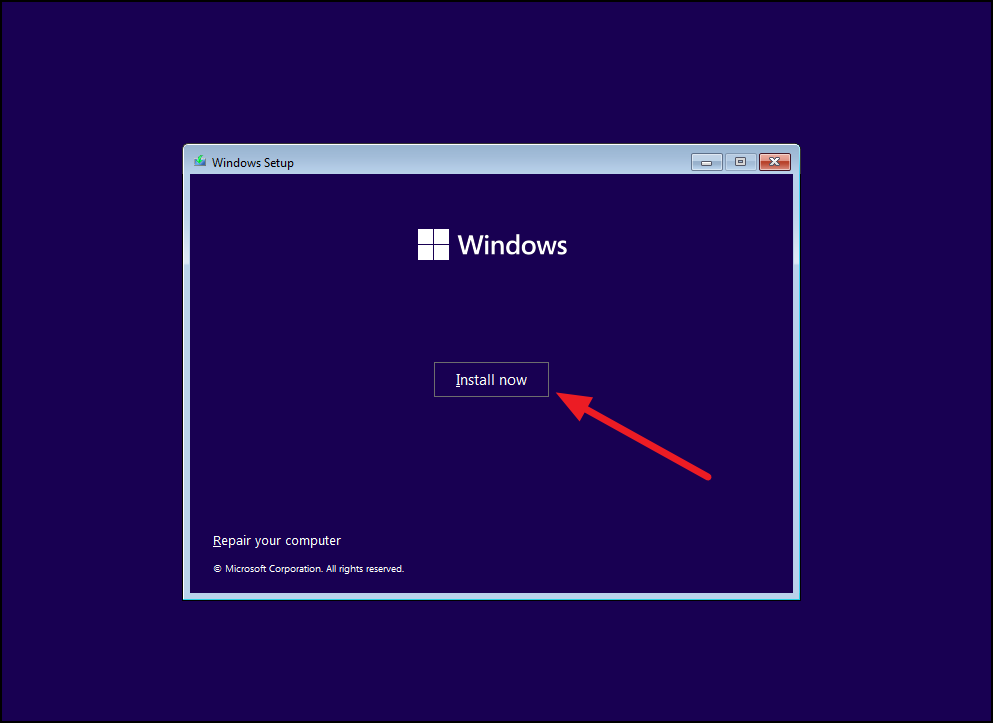
お使いの PC にデジタル ライセンスがない場合、またはその特定のデバイスにアクティブ化された Windows を以前にインストールしたことがない場合は、プロダクト キーを入力する必要があります。 Windows プロダクト キーを入力し、[次へ] をクリックします。ただし、Windows を再インストールする場合、または現在プロダクト キーを持っていない場合は、[プロダクト キーを持っていません] オプションを選択してこの段階をスキップして続行できます。
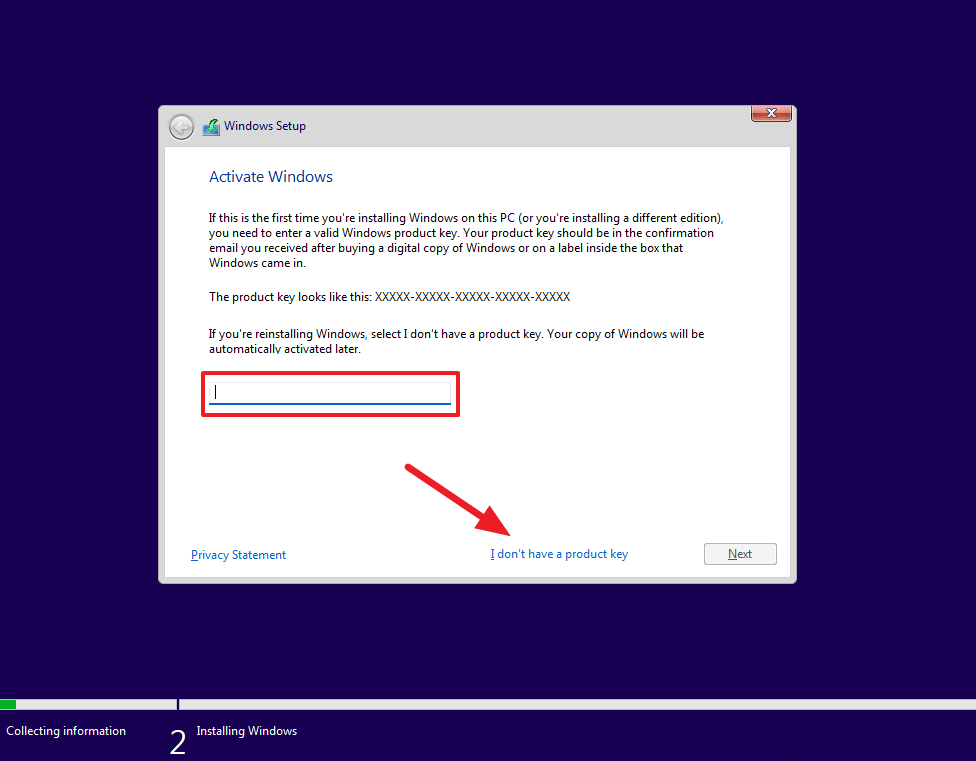
[同意する] ボックスにチェックを入れ、[次へ] をクリックして利用規約に同意します。
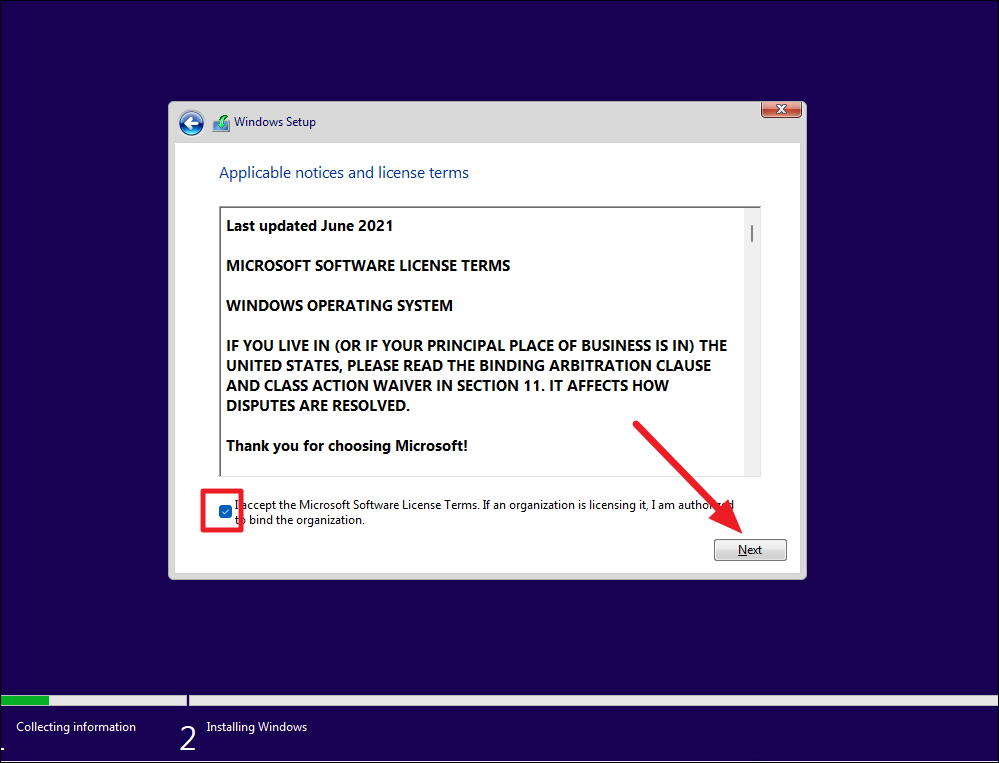
それに続いて、
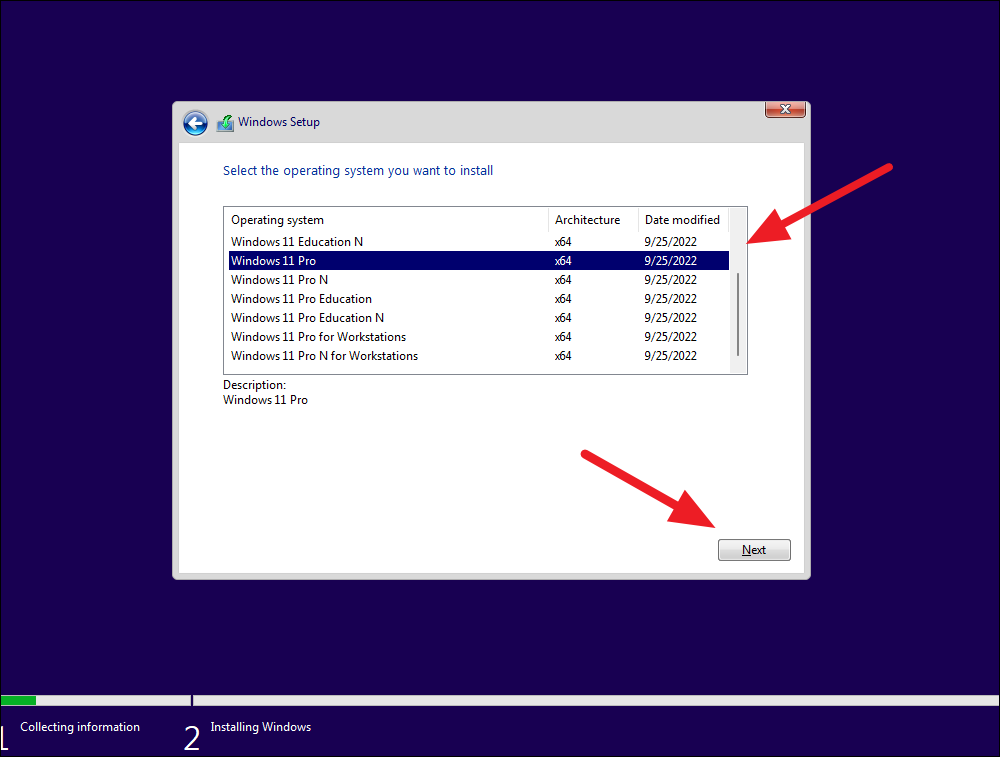
次に、[カスタム: Windows のみをインストールする (詳細)] オプションを選択して、Windows 11 をクリーン インストールします。

最後に、Windows をインストールするドライブを選択し、[次へ] をクリックしてインストール プロセスを開始します。
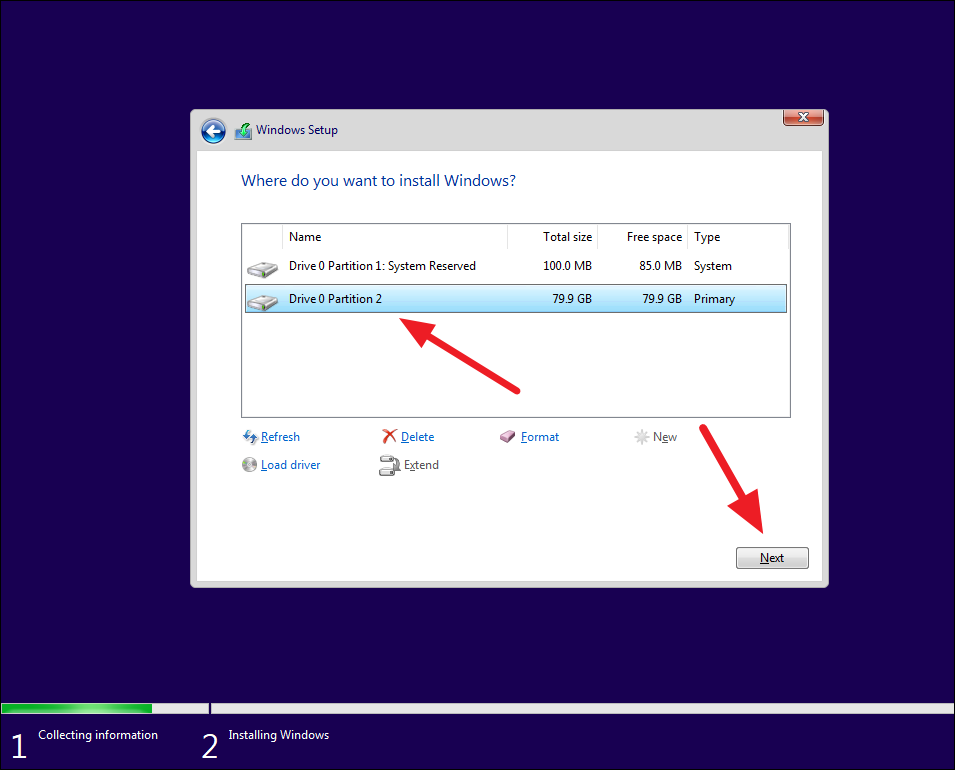
インストールが完了すると、PC が再起動し、「Out of Box Experience (OOBE)」構成に移動します。ここで、前に示したように新しいデバイスをセットアップできます。
it may seem intimidating to clean install Windows 11 by yourself, especially if you don’t consider yourself tech-savvy, this step-by-step guide will make the process a breeze.