Steam Deck のバッテリーはその支えになっています。多くの人が Valve によるこのハンドヘルド ゲームの驚異に甘んじていますが、このコンソールはバッテリー寿命が短いことで有名です。 Steam デッキに電力を供給する 5,313 mAh のバッテリーは、激しいゲーム セッション中に十分な電力を供給するには不十分です。かなり頻繁に充電器に接続しておく必要がある場合、携帯性の要素は無駄になります.また、Valve は、バッテリー寿命と表示が改善された第 2 世代モデルをすぐにリリースすることに無関心であるため、Steam デッキのバッテリー寿命を改善する方法がいくつかあります。この記事では、Steam Deck から抜け出せるゲーム時間を延長する最善の方法を探ります。
目次
1.画面の明るさを調整する
Steam デッキのバッテリー消耗の最大の原因の 1 つは、画面の明るさです。それは携帯電話でも起こりますし、Steam Deck でも同じです。 Steam Deck の画面の明るさを 60 ~ 70% に下げると、バッテリー寿命が数分長くなります。さらに、室内の明るさは 50 ~ 60% に設定するだけで十分です。電球による人工照明がスチーム デッキ上にあるものを見るのをほとんど妨げません。
Steam デッキの明るさを調整するには、まず、右トラックパッドの下にある 3 点ボタンを押し続けます。次に、左ジョイスティックを上にフリックして画面の明るさを上げ、下にフリックして明るさを下げます。さらに、このシステムには、SteamOS の適応輝度設定も含まれています。有効にする方法は次のとおりです:
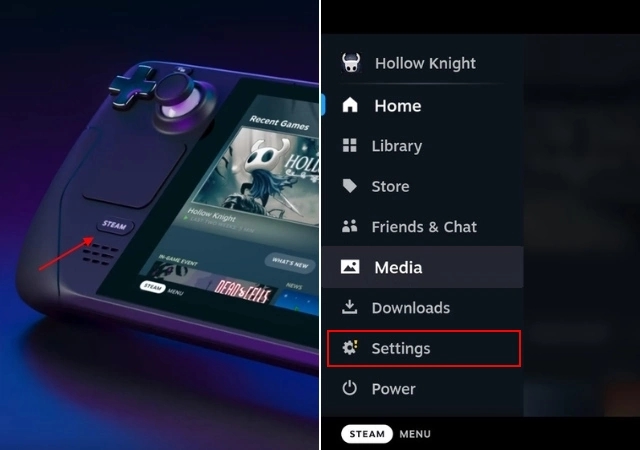 まず、Steam ボタン を押してメニューを表示し、[設定] までスクロールします。 「A」を押して選択します。ここでは、「表示」設定に移動します。次に、[アダプティブ ブライトネスを有効にする] トグルを有効にします。 Steam Deck のディスプレイの明るさは、部屋の明るさに基づいて調整されるようになりました。
まず、Steam ボタン を押してメニューを表示し、[設定] までスクロールします。 「A」を押して選択します。ここでは、「表示」設定に移動します。次に、[アダプティブ ブライトネスを有効にする] トグルを有効にします。 Steam Deck のディスプレイの明るさは、部屋の明るさに基づいて調整されるようになりました。 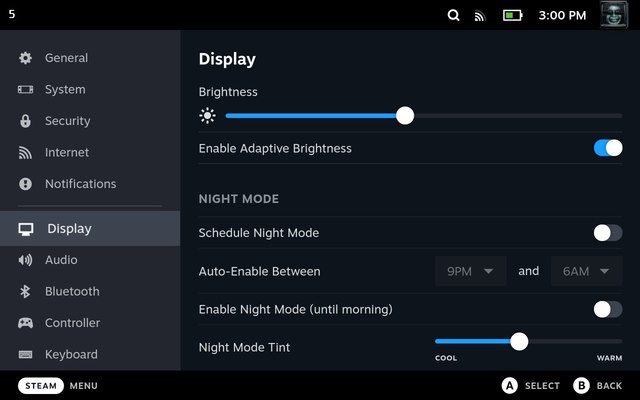 さらに、ユーザーはこの画面のスライダーを使用して明るさを手動で調整します。これは、Steam デッキのバッテリー寿命を延ばす最も簡単な方法の 1 つです。
さらに、ユーザーはこの画面のスライダーを使用して明るさを手動で調整します。これは、Steam デッキのバッテリー寿命を延ばす最も簡単な方法の 1 つです。
2.重要でない機能をオフにする
Steam Deck には、Wi-Fi、Bluetooth など、ハンドヘルド システムに不可欠な接続機能があります。これらの機能は、オンにすると多くの電力を消費します。コンソールとゲームはインターネットに依存してクラウド セーブの実行と同期を行うため、どのような状況でも Wi-Fi をオフにすることはお勧めしません。
しかしながら、未使用時に Bluetooth をオフにすると、Steam デッキのバッテリー電力を節約できます。 Bluetooth をオフにするには、以下の手順に従ってください:
Steam ボタンを押して平均値を表示し、設定に移動します。 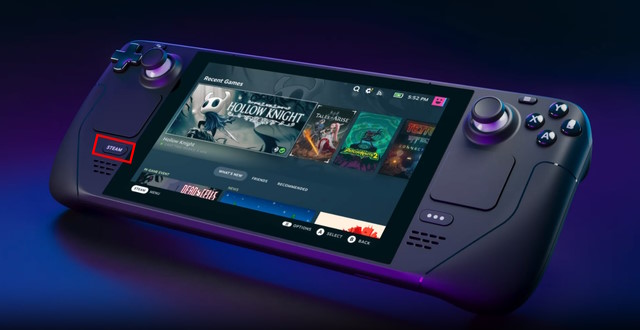 に移動左側のサイドバーから [Bluetooth] 設定を行います。Bluetooth トグルを選択してオフにします。これにより、Bluetooth がオフになり、バッテリー寿命が節約されます。
に移動左側のサイドバーから [Bluetooth] 設定を行います。Bluetooth トグルを選択してオフにします。これにより、Bluetooth がオフになり、バッテリー寿命が節約されます。 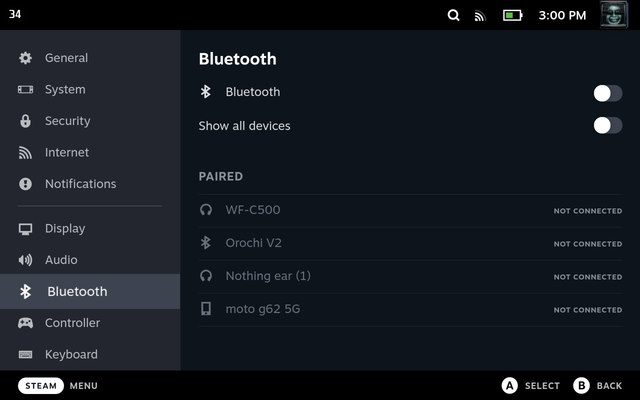
3。ゲーム内でグラフィック設定を調整する
最新のビデオ ゲームはすべて、CPU と GPU の能力を利用して鮮明で美しいビジュアルを提供します。ゲームの画質が高いほど、CPU と GPU の使用率が高くなります。また、ハードウェアの使用率が高くなると、システムはより多くの電力を必要とします。
デスクトップの場合、電源コンセントから実行されるため、これは問題ではありません。 Steam Deck のようなバッテリーベースのハンドヘルドの場合、システムは、忠実度とグラフィックスの向上が要求されるたびに、バッテリーからより多くの電力を引き出します。
したがって、Steam Deck でゲームの設定を微調整および解像度することをお勧めします。そうすることで、コンソールの負荷が軽減されるため、消費電力が削減され、バッテリー寿命が長くなります。今すぐ変更することをお勧めする設定は次のとおりです:
ほとんどのグラフィック設定を中程度に下げます。異方性反射設定を 2 ~ 4 倍に設定します。パーティクルと影の効果を低~中程度に設定します。テクスチャ設定を高く保つことができます。
さらに、Steam Deck には、コンソールで実行するゲームの推奨設定を共有するゲーマー専用のコミュニティがあります。そのため、それらを検索して使用し、パフォーマンスを向上させることをお勧めします。
4. Steam Deck のフレーム レートを調整する
Steam Deck には、現在のほとんどのスマートフォンが提供する機能、つまり画面のリフレッシュ レートを調整する機能があります。画面上で何かが発生するたびに更新され、何が起こっても途切れないように表示されるため、均一でスムーズな表示が得られます。ただし、画面が更新されるたびに、バッテリー電力が消費されます。リフレッシュ レートが高いほど、バッテリー消費が高くなります。
Steam Deck は、最大 60FPS のゲームを実行する 60Hz ディスプレイを備えています。負荷の低いゲームでは画面の可能性を最大限に活用できますが、リフレッシュ レートを 30Hz または 40Hz に下げることをお勧めします。そうすることで、Steam Deck は追加のバッテリー電力を必要とせず、ジュースを節約できます。 Steam デッキでフレーム レートを調整する方法は次のとおりです。
クイック アクセス ボタン (3 つのドット ボタン) を押して、[パフォーマンス] セクションに移動します。 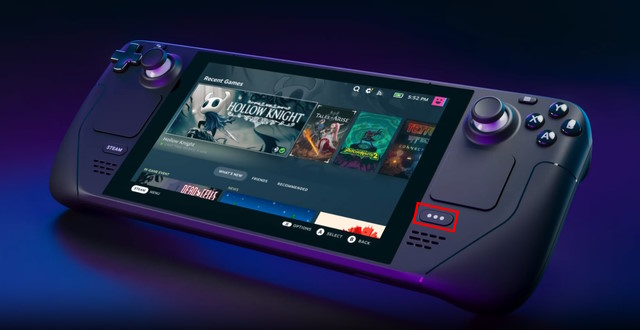 ここで、 「ゲームごとのプロファイルを使用」オプションを有効にして、その特定のゲームの設定を変更します。次に、[リフレッシュ レート] スライダーを使用して 40 Hz に調整します。
ここで、 「ゲームごとのプロファイルを使用」オプションを有効にして、その特定のゲームの設定を変更します。次に、[リフレッシュ レート] スライダーを使用して 40 Hz に調整します。 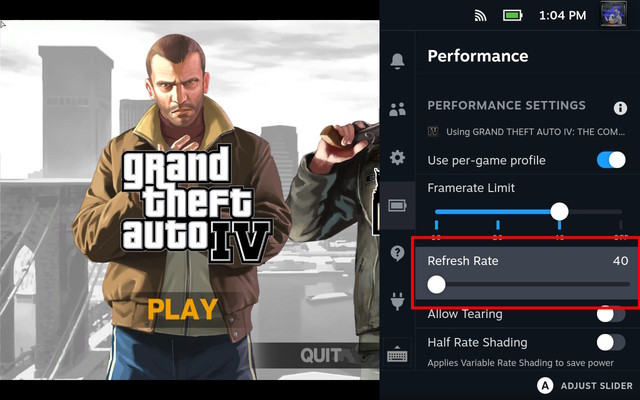 そうすることで Steam が有効になります15、30、および 60 FPS 以外のフレームレート オプションを取得するためのデッキ。スライダーを 40FPS に設定します。
そうすることで Steam が有効になります15、30、および 60 FPS 以外のフレームレート オプションを取得するためのデッキ。スライダーを 40FPS に設定します。 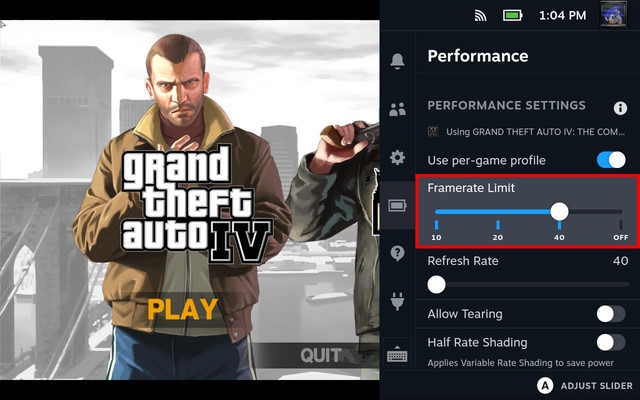
これらの手順に従うプレイスルーごとのバッテリー寿命が長くなります。もちろん、各ゲームには異なる要件があります。グランド セフト オート 4 でこれをテストし、リフレッシュ レートを 40 FPS にロックしたところ、約 3.5 時間のバッテリー寿命が得られました (グラフィック設定を調整した場合)。
5.ゲームごとの TDP 要件を調整する
TDP としてよく知られている熱設計電力は、CPU と GPU によって生成される熱の量を示します。次に、CPU と GPU によって消費される電力量を示します。 Steam デッキは、 最大 TDP 15W に設定できます。また、ゲームがプレイ可能なフレームレートを提供するために追加のパワーを必要とする場合、より高い TDP が必須です。しかし、それはバッテリー寿命の低下にもつながります。
したがって、Valve がユーザーに TDP を調整するオプションを提供することは、Steam Deck のバッテリー寿命を改善するための注目すべき方法です。 TDP を下げると APU の温度が下がるため、ボトルネックが解消され、バッテリーの寿命が延びます。とはいえ、Steam デッキで「TDP 制限」機能を使用する方法については、こちらをご覧ください:
このガイドに従って、ゲーム中に Steam デッキのパフォーマンス オーバーレイにアクセスしてください。ゲームごとに異なる TDP 制限を設定できるため、[ゲームごとのプロファイルを使用] オプションが有効になっていることを確認してください。 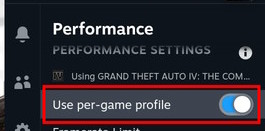
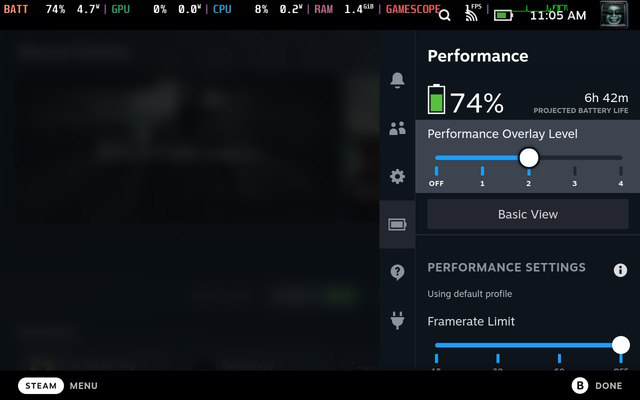 下にスクロール「TDP 制限」オプションのトグルに移動します。
下にスクロール「TDP 制限」オプションのトグルに移動します。 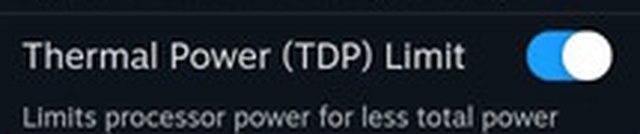 さて、 「ワット」スライダーを使用して、その特定のゲームの TDP を下げます。平均 10 ~ 12 ワットの TDP は、2012 ~ 2013 年頃にリリースされたほとんどのゲームに最適です。ゲームがプレイ可能で途切れないように、TDP を調整することを忘れないでください。 TDP を下げすぎると、フレーム ドロップや不安定なゲームプレイが発生します。
さて、 「ワット」スライダーを使用して、その特定のゲームの TDP を下げます。平均 10 ~ 12 ワットの TDP は、2012 ~ 2013 年頃にリリースされたほとんどのゲームに最適です。ゲームがプレイ可能で途切れないように、TDP を調整することを忘れないでください。 TDP を下げすぎると、フレーム ドロップや不安定なゲームプレイが発生します。 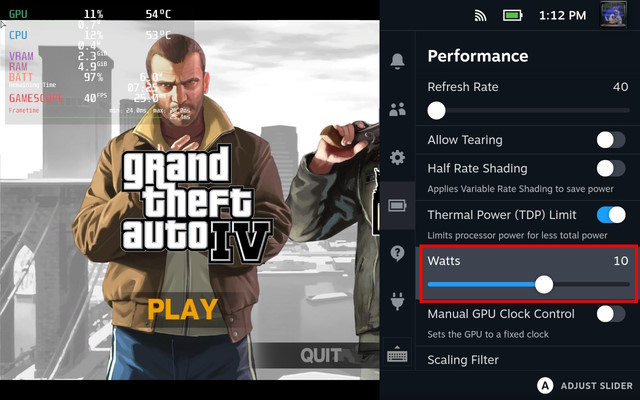
あなたGPU クロック速度を調整することもできます。Steam デッキのバッテリー寿命を延ばします。ただし、GPU クロック周波数が非常に低いとゲームがプレイできなくなる可能性があるため、彼らが何をしているのかを知っている人でない限り、使用しないことをお勧めします。
6.パフォーマンス設定で AMD の FSR を利用する
Nvidia や AMD などの GPU メーカーが思いついた素晴らしい技術革新の 1 つは、ビデオ ゲームの AI アップスケーリングです。 Nvidia の DLSS は独自の RTX カードの背後にロックされていますが、AMD はその技術を誰にとってもオープンソースにしています。幸運なことに、Steam Deck は独自の AMD APU と、AMD FidelityFX Super Resolution (AMD FSR) と呼ばれるアップスケーリング オプションを使用するオプションを使用しています。
AMD FSR オプションは、低解像度の画像を高解像度にアップスケールし、フレーム レートと画質を向上させます。たとえば、テクスチャを低解像度でレンダリングし、FSR をオンにすると、ゲームはフレーム レートを損なうことなく、より良い画質を出力します。このテクノロジーは、4K レンダリングと Steam Deck に便利です。 Valve は、最新のタイトルで FSR を有効にすると、Steam Deck のバッテリー寿命を改善できるとさえ言っています。 FSR を有効にするには、次の手順に従います。
クイック アクセス ボタン (3 つのドット ボタン) を押して [パフォーマンス] メニューに移動します。ここに、[スケーリング フィルタ] オプションがあります。 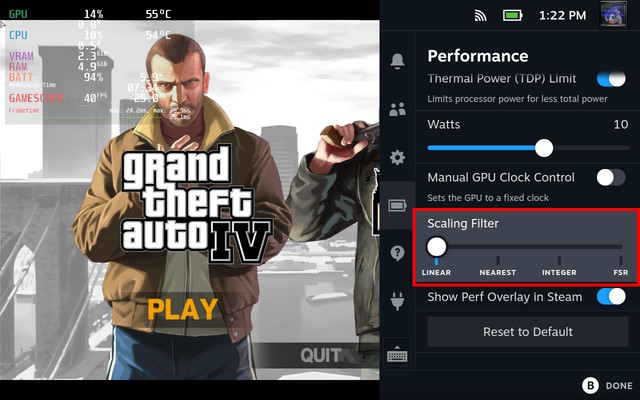 ここでスライダーを使用します「FSR」を選択して有効にします。
ここでスライダーを使用します「FSR」を選択して有効にします。 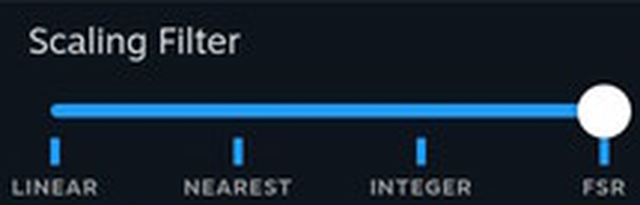 その下に、FSRシャープネスは、テクスチャと画質がどの程度シャープに見えるかを決定します。この設定を微調整して、最適なものを確認することをお勧めします。
その下に、FSRシャープネスは、テクスチャと画質がどの程度シャープに見えるかを決定します。この設定を微調整して、最適なものを確認することをお勧めします。 
理論的には、これはシステムがレンダリングされた画像をより良い品質にアップスケールできるようにする必要があります。これにより、鮮明な画像品質が得られます。小さい画面では細かい部分に気付きにくいかもしれませんが、コンソールをドッキング モードで使用する場合、FSR は優れた機能です。
7. Steam リンクを使用してゲームをストリーミング
Steam デッキのバッテリー寿命を延ばす最終的な解決策は、ハンドヘルドでネイティブにゲームをプレイしないことです。代わりに、Valve が長年にわたって開発したテクノロジである Steam リンク ストリーミング オプションを利用して、同じネットワーク上でゲームのストリーミングを可能にします。ユーザーがゲーム用 PC と Steam デッキで同じ Steam アカウントにログインしている場合、プロセスは簡単です。 Steam Deck でゲームをストリーミングするには、以下の手順に従ってください:
まず、Steam Deck と Steam の両方で「リモート プレイ」をオンにします。PC の設定にアクセスするには、「設定→リモートプレイ。」ここで、「リモート プレイを有効にする」オプションをオンにします。 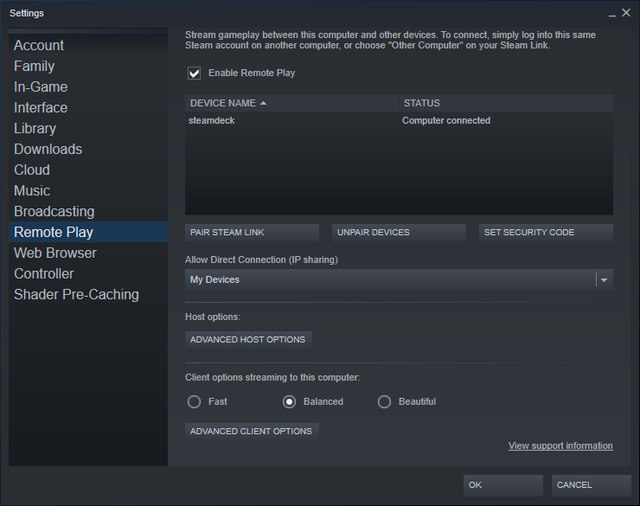 Steam デッキで、「設定」に進みます→リモートプレイ」も。メイン PC に接続するには、リモート プレイ トグルを有効にします。
Steam デッキで、「設定」に進みます→リモートプレイ」も。メイン PC に接続するには、リモート プレイ トグルを有効にします。 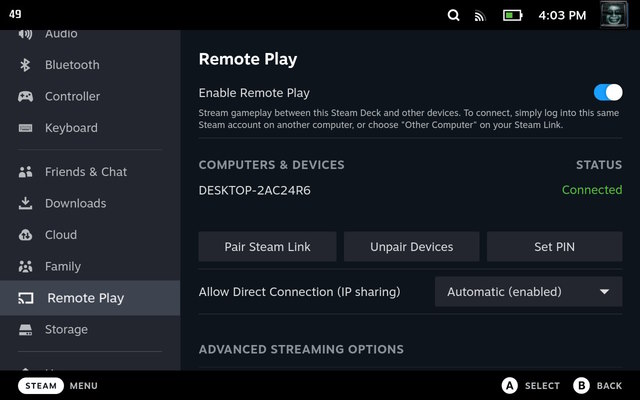 完了したら、ゲームを開きますライブラリでストリーミングしたい。私たちの場合、Steam Deck で Grand Theft Auto 5 をストリーミングしてみました。ゲームページで、「インストール」ボタンの横にある矢印をクリックします。それをクリックしてメニューを表示します。
完了したら、ゲームを開きますライブラリでストリーミングしたい。私たちの場合、Steam Deck で Grand Theft Auto 5 をストリーミングしてみました。ゲームページで、「インストール」ボタンの横にある矢印をクリックします。それをクリックしてメニューを表示します。 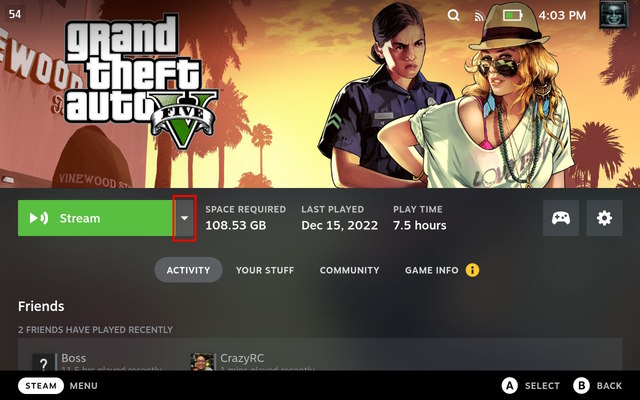 メニューから、デスクトップ PC を選択します。そうすることで、インストールボタンがストリームに切り替わります。
メニューから、デスクトップ PC を選択します。そうすることで、インストールボタンがストリームに切り替わります。 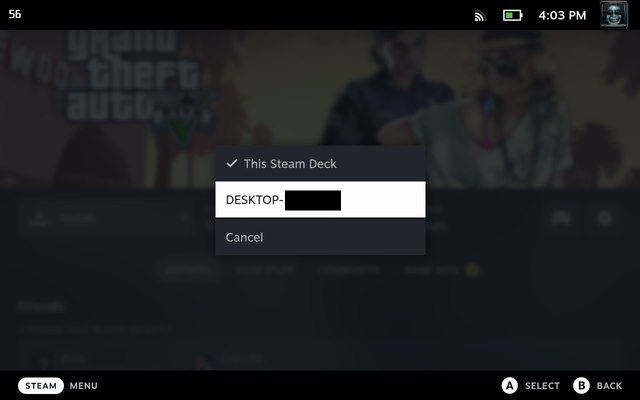
良いWi-ゲームをデスクトップから Steam デッキに遅延なくストリーミングするには、Fi 接続が必要です。ただし、技術的には、ゲームは Steam デッキではなくデスクトップのハードウェアを使用するため、このオプションに従うとバッテリー寿命が長くなります。
Steam デッキのバッテリー寿命を最適化する
この記事では、 Steam デッキのバッテリー寿命を改善するさまざまな方法。設定を微調整して、Valve のこのハンドヘルドの驚異のパフォーマンスを最大限に引き出す方法は数多くあります。また、Steam Deck はすぐに使える素晴らしいマシンですが、その可能性を最大限に引き出すには設定を微調整する必要があります。 Steam デッキのバッテリー寿命を節約する方法はありますか?以下のコメントセクションでお知らせください。
よくある質問
Steam Deck のバッテリーはどのくらい持ちますか?
Steam Deck には、ゲームをプレイするための 5,313mAh のバッテリーが含まれています移動して。ユーザーがパフォーマンス設定を最適なものに微調整しない場合、バッテリーは平均 1.5 ~ 2 時間電力を供給できます。ただし、Steam Deck ユーザーがバッテリー寿命を改善するための簡単な方法に従うと、この数は増加します。お気に入りのゲームの画質を損なうことなく、Steam Deck のパワーを最大限に活用したい場合は、パワーバンクまたは高出力の充電器を携帯する必要があります。
充電中に Steam Deck をプレイしても問題ありませんか?
はい、充電中に Steam Deck でゲームをプレイしても安全です。バッテリーが満タンになると、Steam デッキはバッテリーの充電を停止し、電源アダプターで動作します。そのため、バッテリーの状態が維持され、何時間もゲームを続けることができます。
Steam Deck を 100% まで充電する必要がありますか?
はい、Steam Deck のバッテリーを 100% まで充電できます。ただし、長時間プラグを差し込んだままにしておくと、コンソールのレポートが 100% 未満になる可能性があると Valve は述べていることに注意してください。このような場合、Steam Deck のバッテリーは「長期的なバッテリーの状態を最適化する」ためにゆっくりと放電します、と Valve は付け加えます。
コメントを残す
昨年、MSI は Intel Core i9-12900HX と RTX 3080 Ti ラップトップ GPU を搭載した Titan GT77 を発売しました。これは地球上で最も強力なゲーミング ラップトップでした。 iPhone 14 シリーズが発売されてから数か月が経ち、今年が Pro モデルの年であることは定評があります。しかし、飾り気のないプロに行くつもりなら、シェルの量は […]
Wondershare は、過去数年間、私たちの生活と創造的な努力を簡素化するための最高のソフトウェアとツールをいくつか開発してきました。特に、Wondershare Filmora は数々の称賛を受けています。ビデオ編集リーダー賞の受賞者でした […]


