モニターのリフレッシュ レートを変更する方法がわかりませんか?それほど難しいことではありません。モニターのリフレッシュ レートを正常に変更できるようにするためにここにいるので、まったく心配する必要はありません。リフレッシュ レートの高いゲーミング モニターを所有していて、現在の設定に問題がある場合。このガイドは、ケーブルとモニターのサポートに基づいて、リフレッシュ レートを 144Hz または 240Hz などの正しい値に変更するのに役立ちます。 Windows 10 と Windows 11 の両方のオペレーティング システムでリフレッシュ レートを変更する手順を紹介します。それでは、モニターのリフレッシュ レートを変更する方法を見てみましょう:
続行する前に、HDMI、DisplayPort、ケーブル、およびモニターでサポートされている最大解像度とリフレッシュ レートを確認してください。使用しています。モニターのリフレッシュ レートを変更できない場合に、これらの要因を確認する方法を説明しました。
目次
Windows 11 でモニターのリフレッシュ レートを変更する
1.まずデスクトップを右クリックし、コンテキスト メニューの [表示設定] をクリックします。
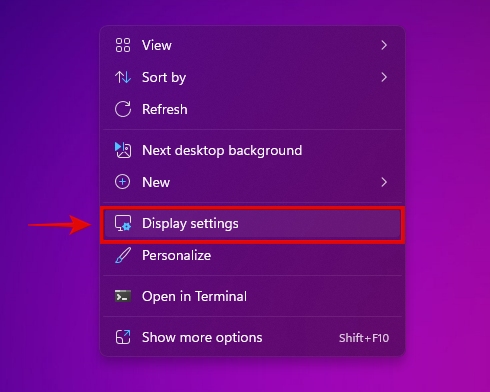
2.次に、ディスプレイ設定の下にある「高度なディスプレイ」に移動します。
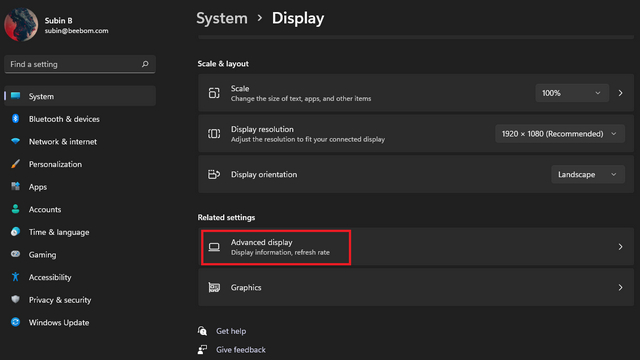
3.これで、ディスプレイの詳細設定の下に、[リフレッシュ レートの選択] オプションが表示されます。ドロップダウンをクリックすると、モニターでサポートされているさまざまなリフレッシュ レートが表示されます。ここでモニターの最高のリフレッシュ レートを選択してください。
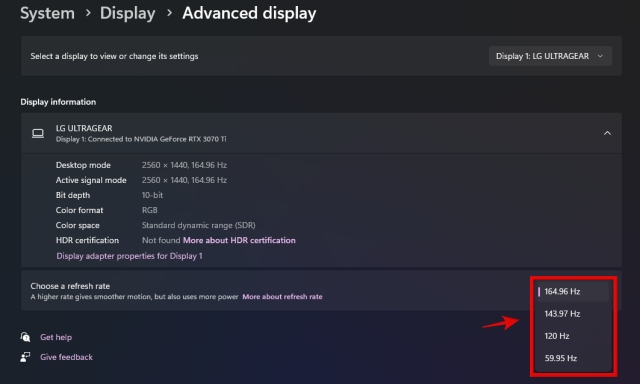
4。完全! Windows 11 設定アプリを使用して、モニターのリフレッシュ レートを正常に変更しました。
Windows 10 でモニターのリフレッシュ レートを変更する
Windows 10 でモニターのリフレッシュ レートを調整する手順は、Windows 11 とほぼ同じですが、若干の違いがあります。方法は次のとおりです:
1.まずデスクトップを右クリックし、[表示設定] をクリックします。
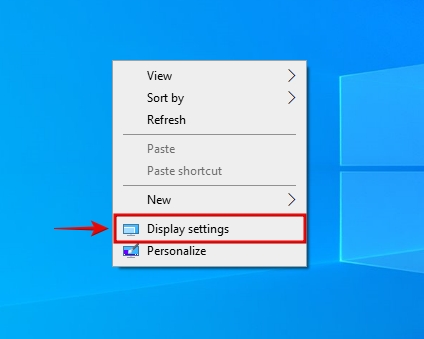
2.次に、以下に示すように、[高度な表示設定] をクリックします。
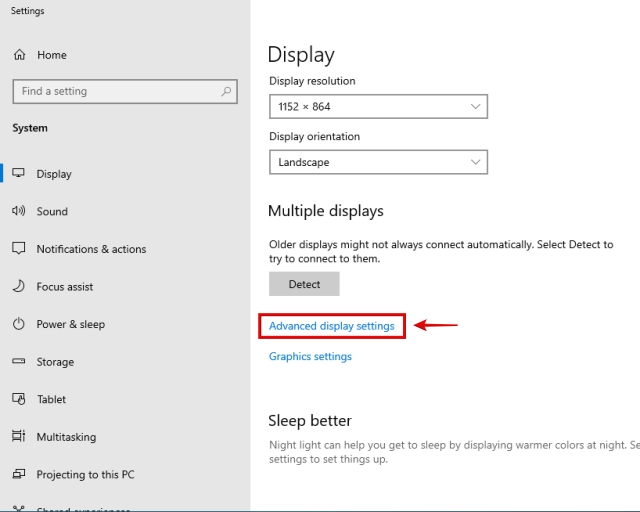
3.次に、リフレッシュ レートを変更するディスプレイを選択し、下部にある [ディスプレイ アダプタのプロパティ] をクリックします。
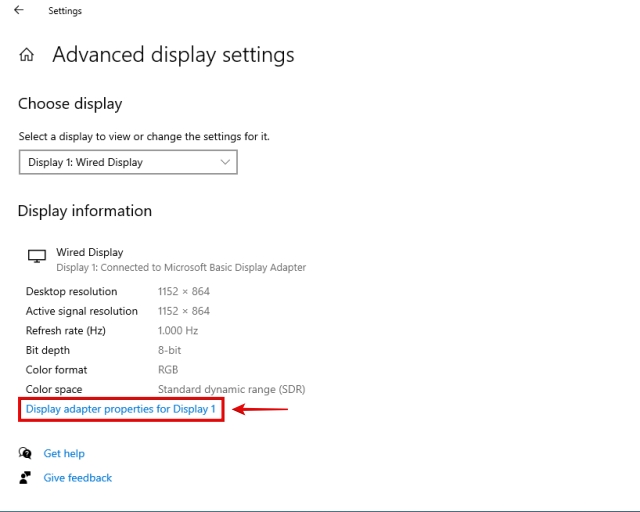
4.次に、ポップアップ メニューの [監視] タブに移動します。
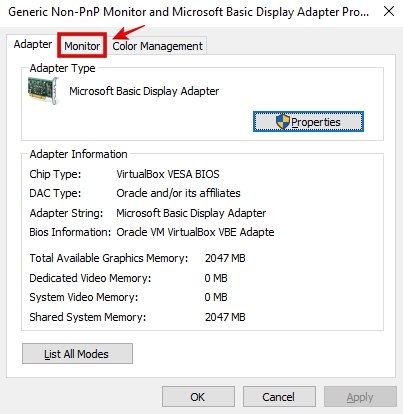
5.ここに「画面のリフレッシュ レート」オプションがあります。ドロップダウン メニューをクリックして、モニターのリフレッシュ レートを設定します。
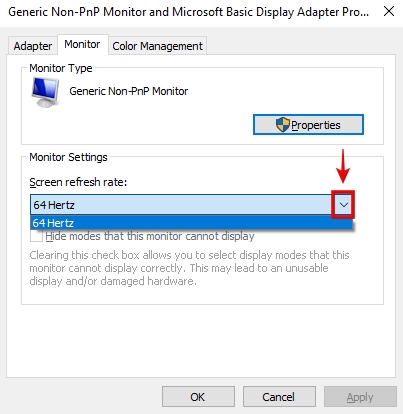
6.おめでとうございます。Windows 10 コンピューターでモニターのリフレッシュ レートが正常に変更されました。
モニターのリフレッシュ レートを変更できませんか?修正方法!
高いリフレッシュ レートをサポートするゲーミング モニターを使用している場合、モニターのリフレッシュ レートを変更できないという問題が発生することがあります。多くのユーザーがこの問題に時々遭遇しますが、心配する必要はありません。ガイドに信頼できる解決策があります:
1.ディスプレイ ケーブルを確認してください
VGA、HDMI、または DisplayPort ケーブルのいずれであっても、さまざまなバリエーションがあることを知っておく必要があります。また、ビデオ ケーブルが、モニターの動作に必要なリフレッシュ レートと解像度をサポートしていない可能性も十分にあります。この場合、使用しているケーブルの種類と、サポートされている最大リフレッシュ レートを確認する必要があります。
HDMI ケーブルのバージョンを比較して確認し、サポートされているリフレッシュ レートを確認するには、見てください。このバージョン比較で。 DisplayPort の場合、お使いのケーブルのバージョンの帯域幅をこちらで確認できます。最後に、帯域幅が目的の解像度とリフレッシュ レートをサポートするのに十分かどうかを確認します。
2.ディスプレイ ケーブルを抜き差しする
ディスプレイでサポートされている解像度とリフレッシュ レートが、OS によって正しく認識されないことがあります。この場合、PC とモニターの両方からディスプレイ ケーブルを抜き差しすると、問題を解決できる場合があります。その後、PC を再起動し、この修正が機能したかどうかを確認します。

3。グラフィックス ドライバーを更新する
おそらく、モニターが正しいリフレッシュ レートで実行されていないもう 1 つの理由は、現在の GPU ドライバーが原因です。この修正を適用するには、GPU ドライバーの更新方法に関する専用ガイドを参照してください。手動と自動の両方のドライバー更新の手順を説明しました。 GPU の「クリーン インストール」オプションも確認してください。これにより、以前のすべてのドライバーが完全に消去されます。
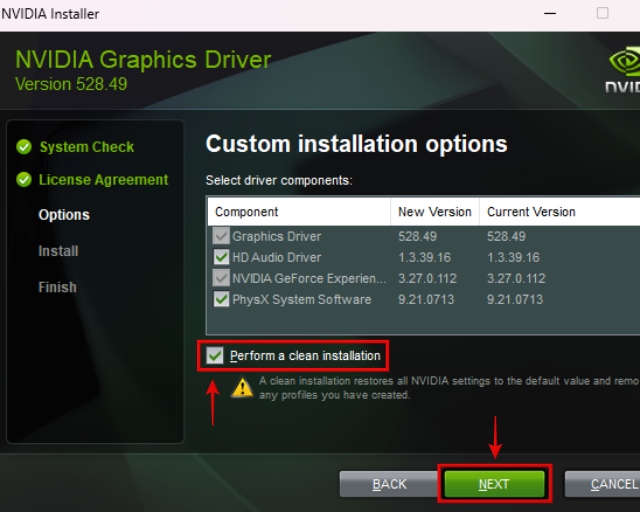
4.サポートされている最大リフレッシュ レートを確認する
PC に内蔵または専用 GPU があるかどうか、またはラップトップを使用している場合は、ポート自体が必要な解像度とリフレッシュ レートをサポートしていることも確認する必要があります。モニターで実現します。
そのため、ラップトップまたは PC のマニュアル (またはデスクトップ GPU の仕様ページ) を参照して、使用している HDMI または DisplayPort のバージョンを確認してください。次に、最初の修正を参照してバージョンを比較および確認し、目的のリフレッシュ レートを提供するのに十分な帯域幅がポートにあるかどうかを確認します。
Windows 10/11 でモニターのリフレッシュ レートを設定する
ガイドに記載されている手順に従えば、モニターのリフレッシュ レートを正常に変更できます。うまくいけば、リフレッシュ レートに関連する問題はもう発生していません。豆知識 – 新しい Radeon RX 7900 XTX & 7900 XT GPU が DisplayPort 2.1 をサポートしていることをご存知ですか?これにより、これらの GPU は理論的には 8K @ 165Hz および 4K @ 480Hz をサポートできます。また、ここでは曲面モニターと、曲面モニターがどのようにエクスペリエンスを向上させるかについて学ぶことができます。 PC のリフレッシュ レートの変更に関して疑問や問題がある場合は、コメントでお知らせください。
よくある質問
144Hz モニターが 60Hz に制限されているのはなぜですか?
これは、ケーブルまたは PC のポートが原因である可能性があります。そのため、現在の設定が目的のリフレッシュ レートをサポートしているかどうかを確認してください。また、GPU ドライバーを更新して、144Hz モニターが 60Hz に制限される問題を修正することもできます。
60Hz モニターを 144Hz にできますか?
いいえ、60Hz リフレッシュ レートしかサポートしていないモニターを 144Hz で実行することはできません。
すべての HDMI ケーブルは 144Hz をサポートしていますか?
いいえ、HDMI ケーブルのバージョンによってサポートされる帯域幅が異なります。そのため、HDMI ケーブルが 144Hz をサポートしているかどうかを確認する必要があります。
120Hz が 60Hz よりも優れているのはなぜですか?
全体的な応答性が大幅に改善されるため、120Hz は 60Hz よりもはるかに優れています。リフレッシュ レートが高いほど、モーションはよりスムーズになります。
コメントを残す
昨年、MSI は Intel Core i9-12900HX と RTX 3080 Ti ラップトップ GPU を搭載した Titan GT77 を発売しました。これは地球上で最も強力なゲーミング ラップトップでした。 iPhone 14 シリーズが発売されてから数か月が経ち、今年が Pro モデルの年であることは定評があります。しかし、飾り気のないプロに行くつもりなら、シェルの量は […]
Wondershare は、過去数年間、私たちの生活と創造的な努力を簡素化するための最高のソフトウェアとツールをいくつか開発してきました。特に、Wondershare Filmora は数々の称賛を受けています。ビデオ編集リーダー賞の受賞者でした […]


