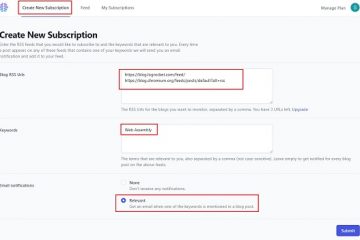Microsoft Outlook のカスタム フォルダーとサブフォルダーを使用すると、メールを分類し、受信トレイを整理し、重要なメッセージに優先順位を付けることができます。このチュートリアルでは、デスクトップとモバイル デバイスの両方の Outlook でフォルダーを作成および管理するプロセスについて説明します。
Windows および macOS 用の Outlook でフォルダーを作成する
Windows および macOS 用の Microsoft Outlook アプリを使用すると、カスタム フォルダーとサブフォルダーをメール アカウントに簡単に追加し、メッセージをそれらに手動で移動できます。または自動化されたルールを使用します。
目次
Microsoft Outlook でフォルダを作成する
Microsoft Outlook でカスタム フォルダを作成するには:
 サイドバーのメール アカウントを右クリックします。. [新しいフォルダー] オプションを選択します。
サイドバーのメール アカウントを右クリックします。. [新しいフォルダー] オプションを選択します。 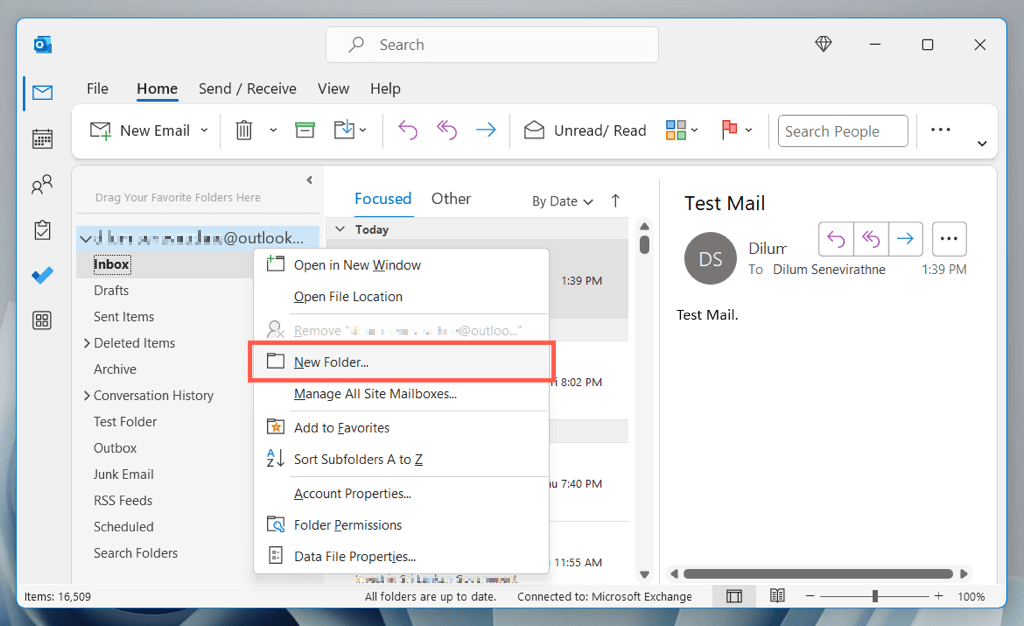 フォルダ名を入力し、Enter キーを押します。
フォルダ名を入力し、Enter キーを押します。 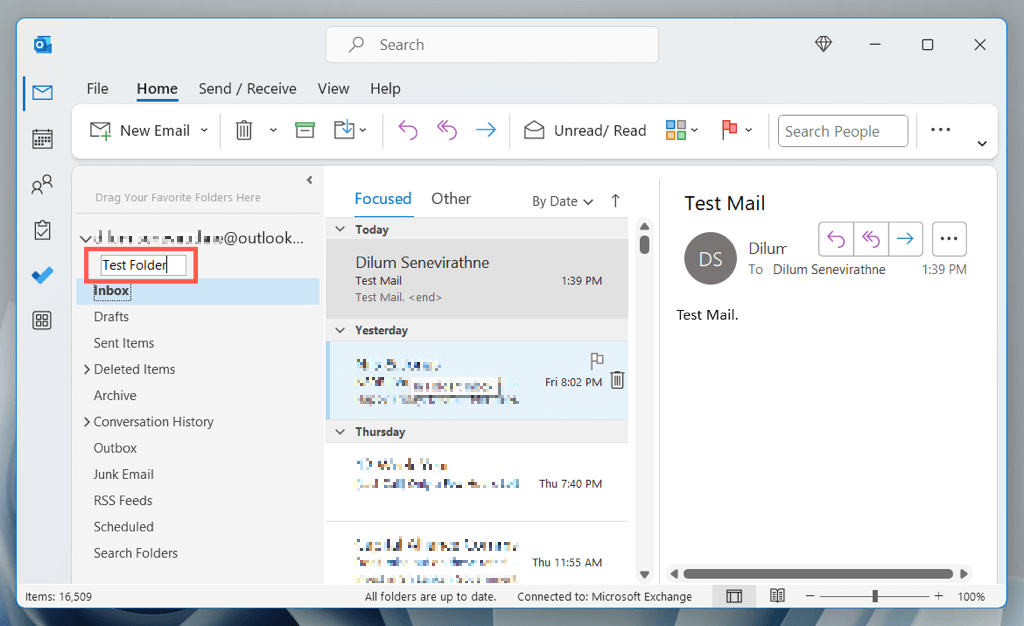
Microsoft Outlook でサブフォルダーを作成する
Microsoft Outlook でサブフォルダーを作成するには:
デフォルトのフォルダー (受信トレイや送信済みアイテムなど) を右クリックします。 ) またはサイドバーのカスタム フォルダー。 [新しいフォルダー] を選択します。 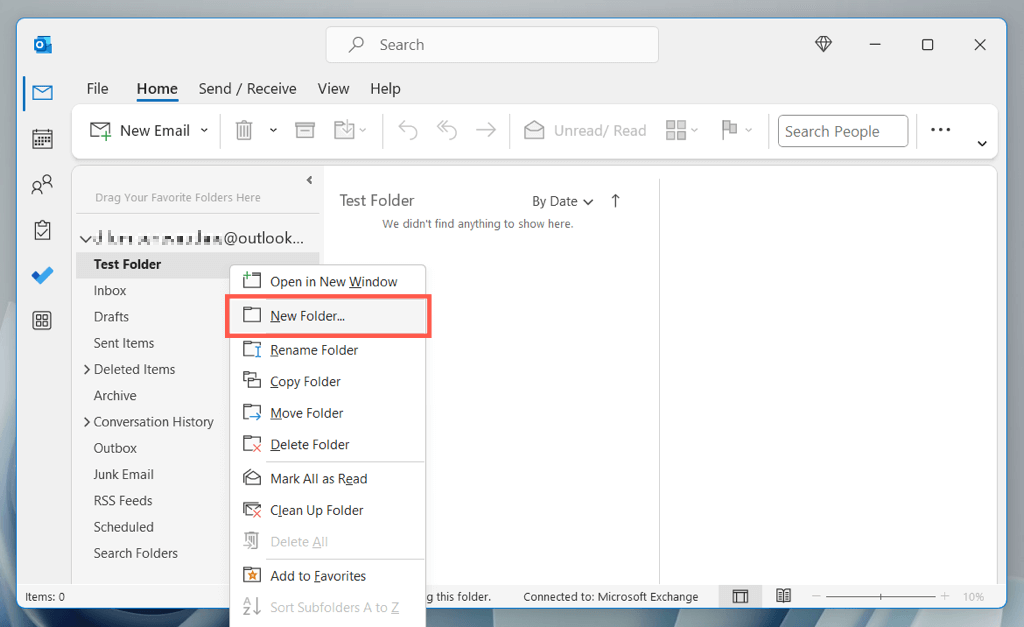 サブフォルダーに名前を付けて、Enter キーを押します。
サブフォルダーに名前を付けて、Enter キーを押します。 
注: 親フォルダー内に複数のサブフォルダーを作成できます。
Outlook のフォルダー間でメッセージを移動する
メールをドラッグ アンド ドロップで Outlook のカスタム フォルダーに移動できます。メッセージをクリックしてドラッグし、サイドバーのフォルダーに放します。 Ctrl/Cmd キーを押したままにして、複数のメールを強調表示し、それらをすべて同時に移動します。
別の方法:
移動するメール (複数可) を選択します。右クリックして、[移動] サブメニューでカスタム フォルダーを選択します。フォルダーが一覧にない場合は、[フォルダーの選択] オプションを選択し、[アイテムの移動] ポップアップ ウィンドウでフォルダーを選択します。 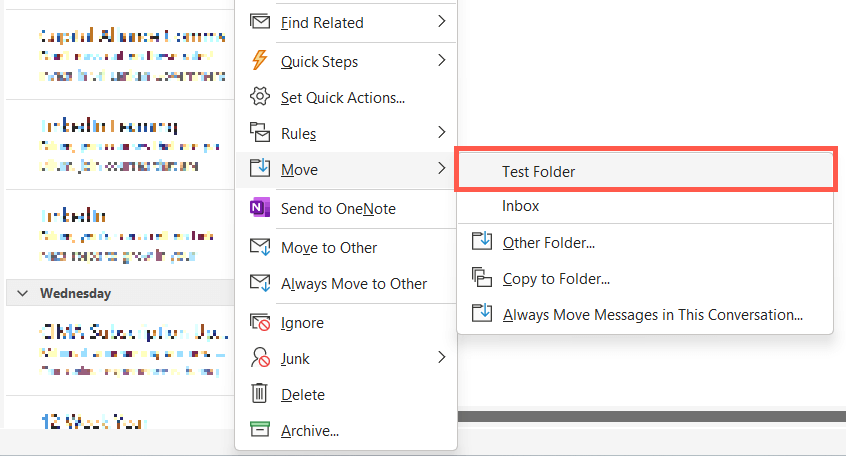
注: [移動] サブメニュー内の [フォルダーにコピー] オプションを使用して、メールを元の場所から移動するのではなく、フォルダーにコピーします。
カスタム ルールを使用して Outlook メールをフォルダーに移動する
メールをカスタム フォルダーに自動的に移動するルールを Outlook で設定できます。たとえば、特定の送信者からのすべての受信メールをカスタム フォルダーに移動する場合:
受信トレイ フォルダーを開き、送信者からのメールを右クリックして、[ルール] > [ルールの作成] を選択します。 [ルールの作成] ダイアログが表示されます。 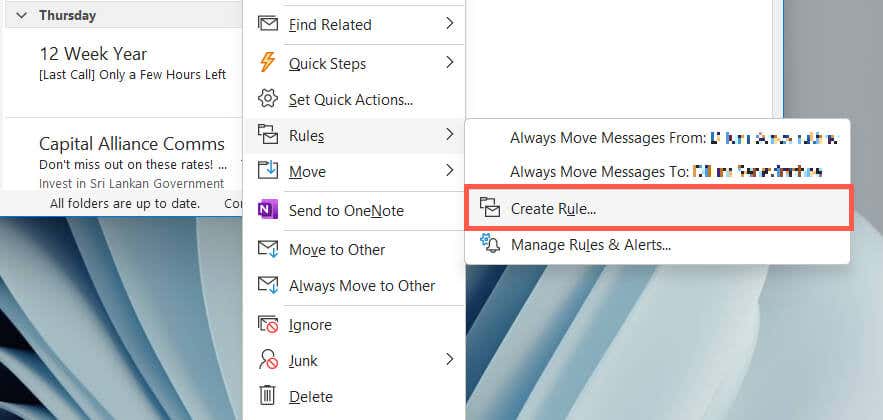 差出人 {送信者名] および 送信先 の横にあるチェック ボックスをオンにします。次に、[送信先] ドロップダウン メニューを開き、送信者からのメールを受信するメール アカウントを選択します。 [アイテムをフォルダーに移動する] ボックスをアクティブにし、Outlook でメールを移動するカスタム フォルダーを選択し、[OK] を選択します。
差出人 {送信者名] および 送信先 の横にあるチェック ボックスをオンにします。次に、[送信先] ドロップダウン メニューを開き、送信者からのメールを受信するメール アカウントを選択します。 [アイテムをフォルダーに移動する] ボックスをアクティブにし、Outlook でメールを移動するカスタム フォルダーを選択し、[OK] を選択します。 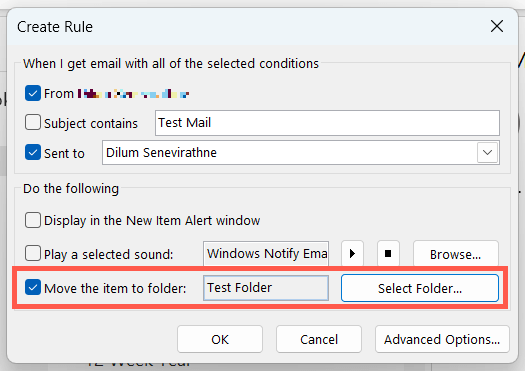
さまざまな Outlook ルールと機能を作成して試すには、[ホーム] タブを選択し、[その他] > [ルール] > [ルールとアラートの管理] を選択します。 Outlook for Mac で、メニュー バーの [ツール] > [ルール] を選択します。 Outlook でのルールの設定と使用の詳細については、こちらをご覧ください。
Outlook でカスタム フォルダーを管理する
Microsoft Outlook のカスタム フォルダーは、アプリのサイドバーの既定のフォルダーと並んで表示されます。これらを管理するにはいくつかの方法があります。
フォルダを移動する: フォルダをクリックしてフォルダ リストを上下にドラッグし、他の 2 つのアイテムの間に境界線が表示されたら放します。または、別のフォルダーの上で解放して、サブフォルダーとして追加します。フォルダーの名前を変更する: フォルダーを右クリックし、[名前の変更] を選択して、新しい名前を追加します。フォルダーの削除: フォルダーを右クリックし、[フォルダーの削除] を選択します。内部のメッセージはすべて自動的に元の場所に移動します。フォルダとその内容を削除する場合は、[すべて削除] を選択します。フォルダーをお気に入りリストに追加する: フォルダーを右クリックして [お気に入りに追加] を選択し、サイドバーの [お気に入り] セクションに移動して、簡単にアクセスできるようにします。
Outlook Web App でフォルダーを作成する
Web バージョンの Outlook でのフォルダーの作成は、専用のデスクトップ プログラムでのフォルダーの作成と似ていますが、ユーザー インターフェイスにいくつかの違いがあります。
Outlook.com でフォルダーを作成する
Outlook.com でフォルダーを作成するには:
Outlook.com Web アプリを開きます。サイドバーを下にスクロールし、[新しいフォルダーの作成] を選択します。 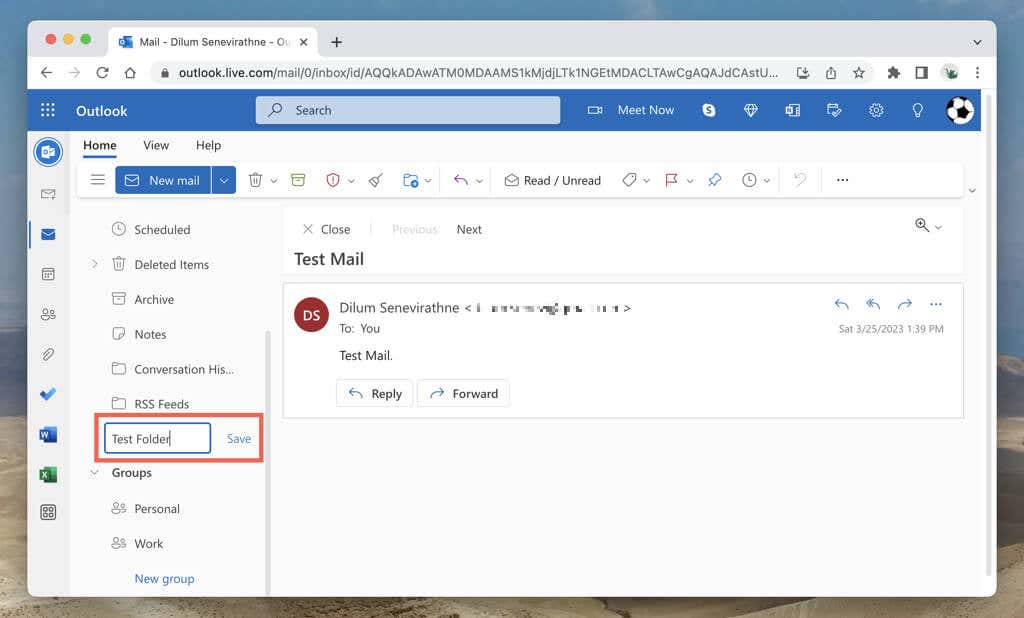 名前を入力し、[保存] を選択します。
名前を入力し、[保存] を選択します。 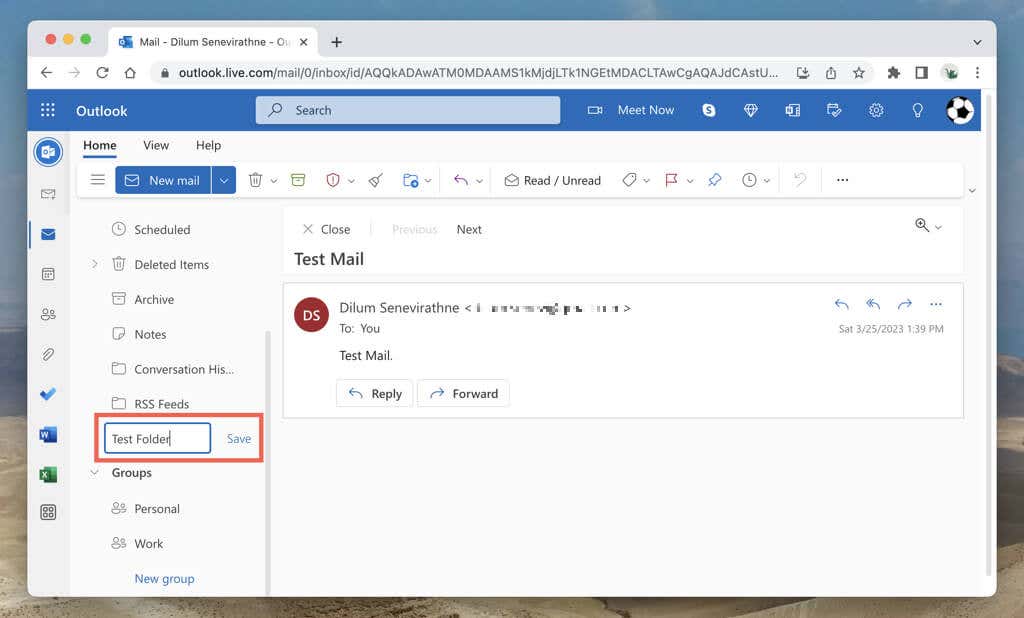
Outlook.com でサブフォルダーを作成する
Outlook.com でサブフォルダーを作成するには:
サイドバーで既定のフォルダーまたはカスタム フォルダーを右クリックします。 [新しいサブフォルダーの作成] を選択します。 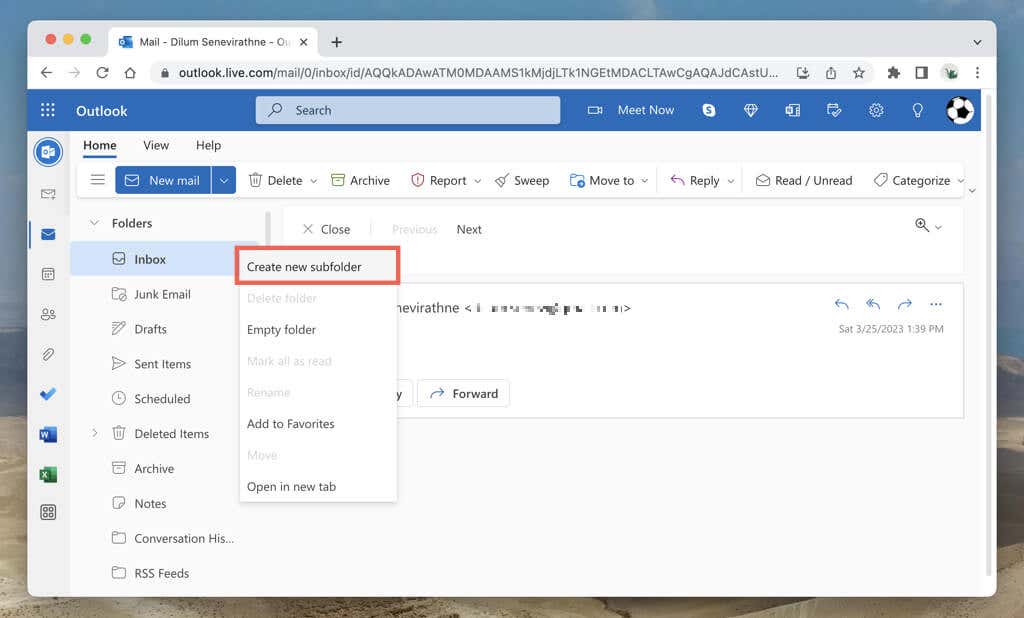 サブフォルダーに名前を付けて、[保存] を選択します。
サブフォルダーに名前を付けて、[保存] を選択します。 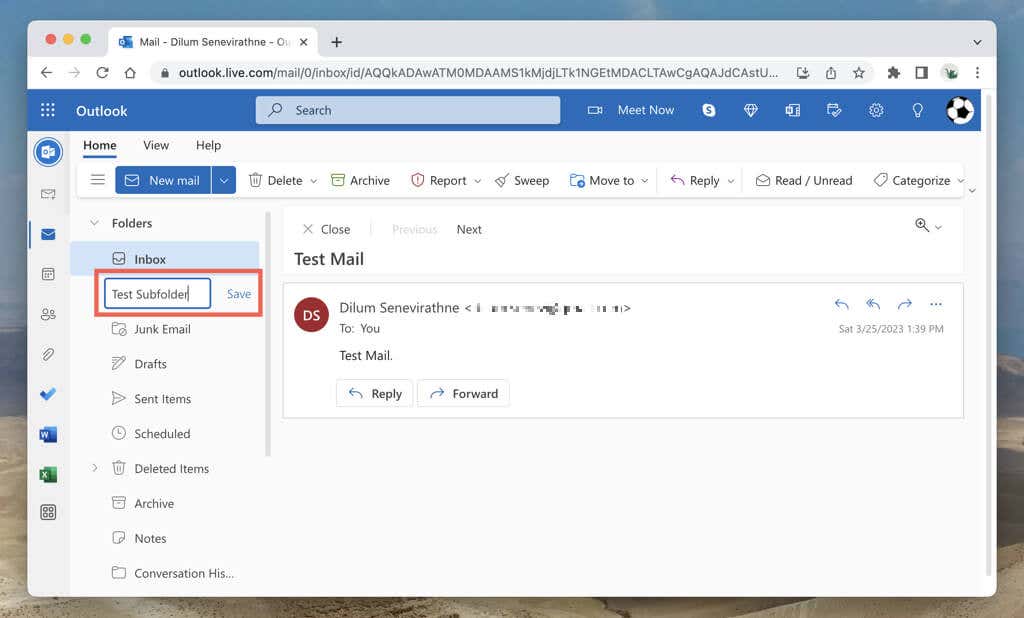
アイテムを Outlook のフォルダーに移動する
ドラッグ アンド ドロップを使用して、アイテムを受信トレイからカスタム フォルダーに移動できます。または、メッセージを右クリックし、[移動] サブメニューでフォルダーを選択します。
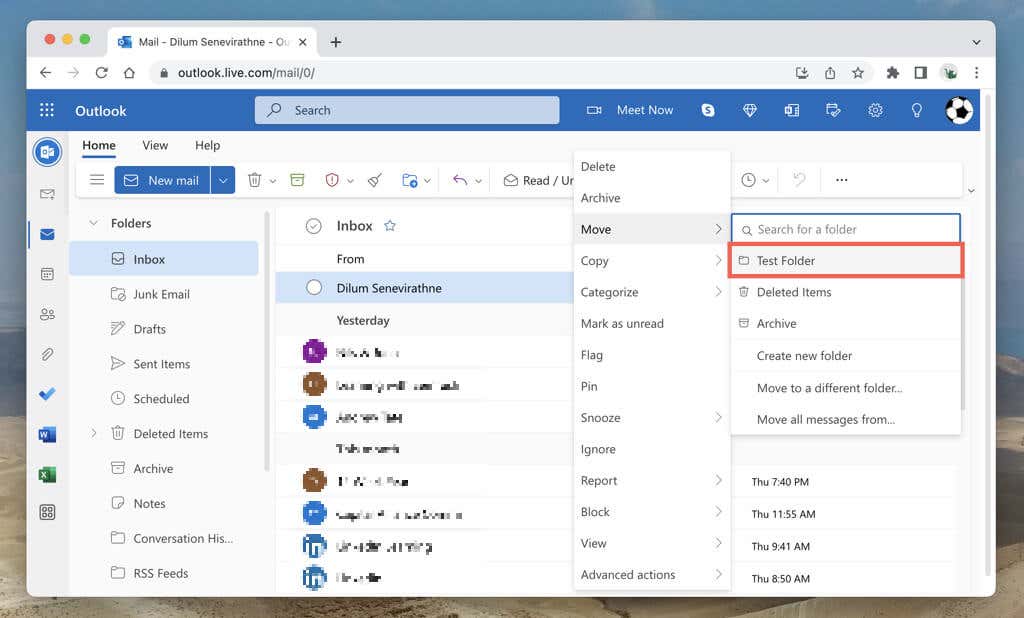
複数のアイテムを選択して移動することもできます。 Ctrl/Cmd キーを押しながらメールを選択して、選択モードに入ります。次に、必要なメッセージを確認してドラッグ アンド ドロップするか、[移動] コンテキスト メニュー オプションを使用します。
電子メール メッセージをルール付きのフォルダーに移動する
Outlook.com では、新しいメッセージを連絡先からカスタム フォルダーまたはサブフォルダーに移動できるルールを作成できます。ルールを作成するには:
送信者からの電子メールを右クリックし、[高度なアクション] > [ルールの作成] を選択します。 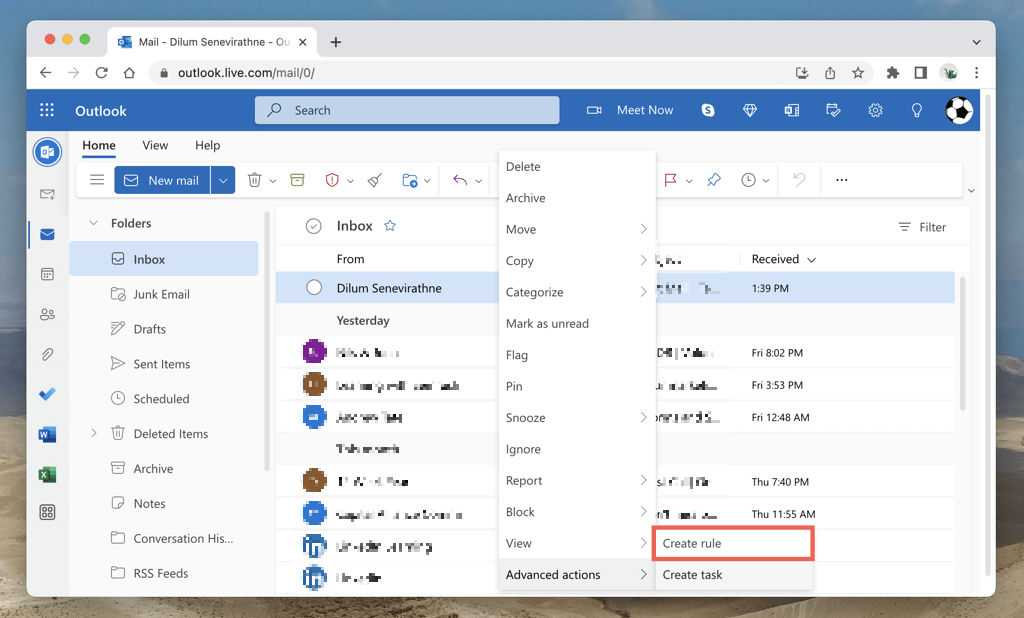 フォルダを指定し、[OK] を選択します。
フォルダを指定し、[OK] を選択します。 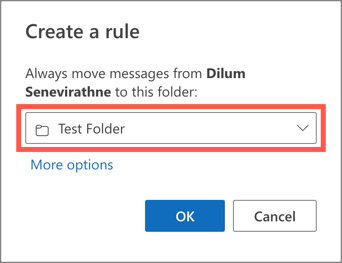
追加のルールを作成して詳細オプションを表示するには、画面の右上隅にある歯車アイコンを選択し、[すべての Outlook 設定を表示] > [メール] > [ルール] に移動します。
フォルダーの名前変更、削除、またはお気に入りへの追加
Outlook.com には、デスクトップ版と同様のフォルダー管理およびカスタマイズ オプションがいくつか用意されています。
フォルダーの移動: Outlook.com サイドバーでフォルダーを上下に移動することはできませんが、他のフォルダー内にドラッグ アンド ドロップしてサブフォルダーを作成することはできます。フォルダーの名前を変更する: 右クリックして [名前の変更] を選択し、名前を変更または編集します。フォルダーの削除: フォルダーを右クリックし、[フォルダーの削除] を選択して、Outlook サイドバーからフォルダーを削除します。フォルダーとそのすべての電子メール メッセージを削除する場合は、[空のフォルダー] を選択します。フォルダーをお気に入りに追加: フォルダーを右クリックし、[お気に入りに追加] を選択して、サイドバーの [お気に入り] セクションにフォルダーを含めます。
Android および iOS 用の Outlook でフォルダーを作成する
iPhone および Android 用の Microsoft Outlook で電子メール アカウント用の新しいフォルダーを作成するのは、アプリが簡単な方法を提供していないため、少し混乱する可能性があります。
メール アカウント内のメールを長押しし、[移動] アイコンをタップします。画面の右上にある [新しいフォルダー] アイコンをタップします。フォルダーに名前を付けて、[作成] をタップします。 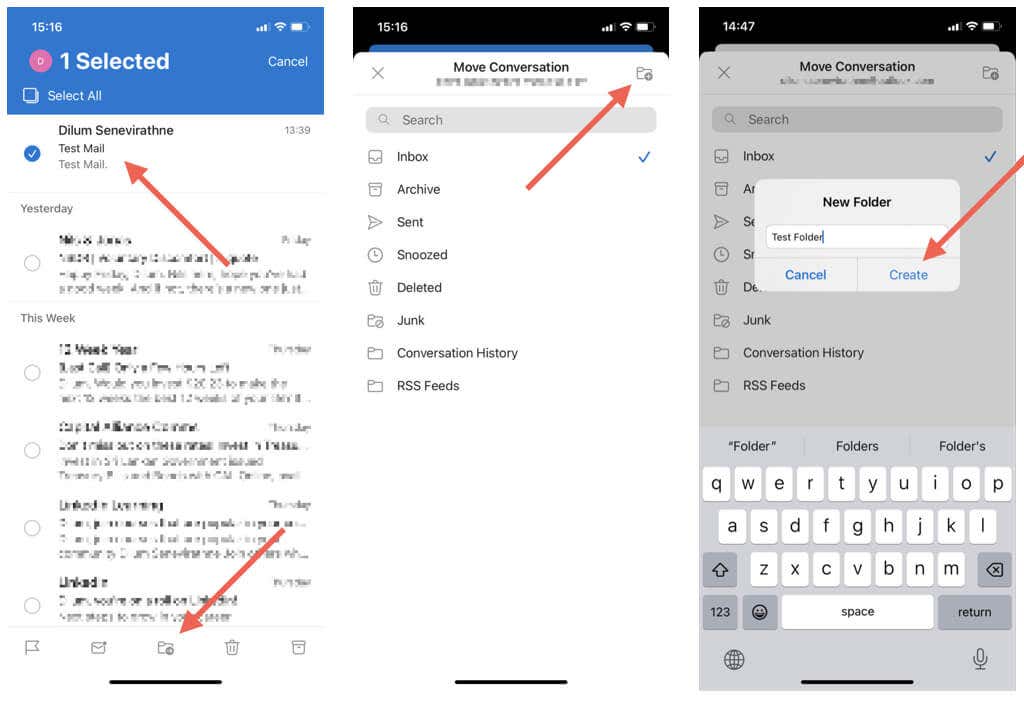
今後は、次の手順でアイテムをカスタム フォルダに移動できます:
メールを長押しするか、複数のメッセージを選択します。移動アイコンをタップします。フォルダを選択します。 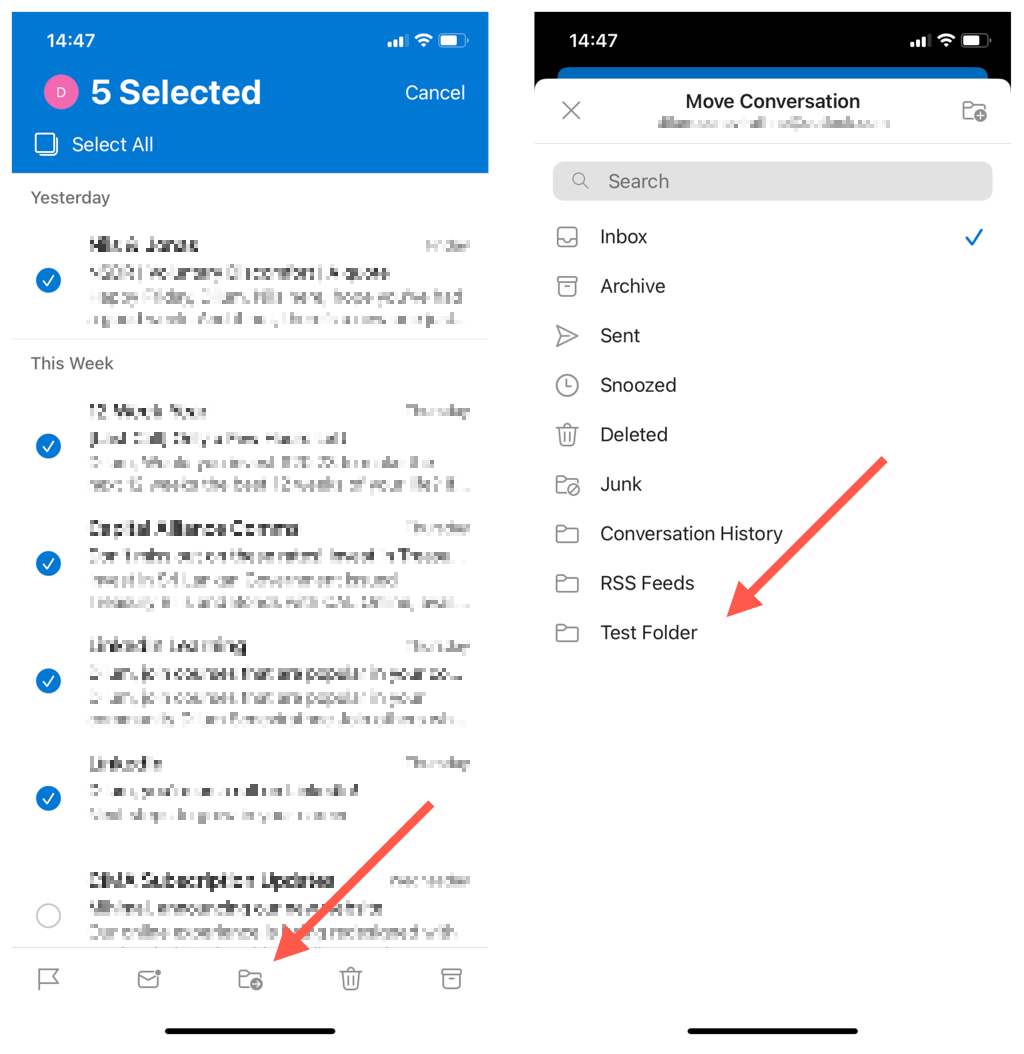
モバイル アプリにはこの機能がないため、サブフォルダーを作成するには、Outlook.com を使用する必要があります。同じことが自動化されたルールにも当てはまります。それらを Web インターフェイスで作成すると、モバイルで動作するはずです。
Android および iOS 用の Outlook には、フォルダーをお気に入りとしてマークできる以外のフォルダー管理オプションはありません。これを行うには、Outlook メニューを開き、[編集] アイコンをタップして、フォルダーの横にある星印をタップします。
Microsoft Outlook エクスペリエンスをカスタマイズする
カスタム Outlook フォルダーを使用すると、デスクトップやモバイル デバイスで効果的なメール管理を行うことができます。受信トレイを便利に分類、優先順位付け、整理できるため、重要なメッセージに集中しやすくなります。電子メールをより適切に整理するために、自動化されたルールを使用することを忘れないでください。