今日のゲーマーは、Minecraft Legends のようなゲームで友人とコミュニケーションを取り、戦略を立てたいときに Discord がもたらす便利さを十分に認識しています。さらに、便利な Discord ボットやその他の機能が豊富にあるため、主要な VoIP アプリとして使い続ける理由はたくさんあります。ただし、Discord はバグが多くて煩わしい場合があり、私たち全員が愛するスムーズな体験を妨げることがあります。それらのインスタンスの 1 つは、「Discord Update Failed」エラーです。ほとんどのゲーマーは、主に Windows 上の Discord (Web と Windows デスクトップ アプリの両方) でこの問題に直面します。この永続的な問題にも悩まされている場合は、Windows で「Discord Update Failed」エラーを修正する方法を学びましょう。
Windows 10/11 システムの「Discord Update Failed」エラーの修正に役立ついくつかの簡単な提案を行いました。詳細については、読み続けてください。
目次
1. Discord サーバーがオンラインであることを確認してください
この問題は、Discord サーバーでダウンタイムや不具合が発生しているために発生することがあります。この場合、Discord は PC で正常に更新されません。これにより、Discord を無限の更新ループにピボットすることもできます。そのため、Discord サーバーが意図したとおりに稼働しているかどうかを確認する必要があります。これを確認するには、お好みのブラウザを使用して Discord の専用サーバー ページ (アクセス) にアクセスしてください。

Discord サーバーに問題がある場合は、このページでお知らせします。 Discord サーバーに問題が見つからない場合、問題の考えられる原因はあなたの側にある可能性があります。
2. Windows とインターネット接続を診断する
Discord への接続に使用しているシステムに問題がある場合があります。この場合、デバイスを変更すると、問題をよりよく理解できる場合があります。たとえば、Windows PC 経由で Discord に接続しようとしていて、「Discord update error」ループでスタックしているとしましょう。
今できることは、スマートフォンを使用して Discord アカウントにログインし、そこでも同じ状況が発生しているかどうかを確認してください。はいの場合、問題が Discord 側にある可能性が高いです。そうでない場合は、Windows デバイスまたは Windows アプリの Discord に問題がある可能性があります。
インターネット接続が悪いために、「discord update failed」エラーが発生する場合もあります。これは、Discord での体験が中断される潜在的な理由になる可能性があります。したがって、インターネット接続をリセットしてみてください。まず、ルーターを再起動します。または、単に Wi-Fi 接続を切り替えてみることもできます。
または、Windows 診断ツールを使用して、以下の手順に従って Windows デバイスの根本的な問題を探すこともできます。
1. PC の Windows アイコンをクリックし、「Windows メモリ診断」 と入力します。 Windows メモリ診断アプリをクリックして開きます。
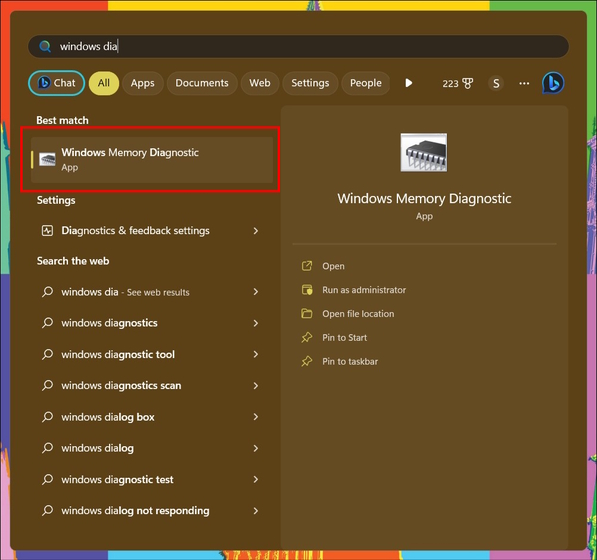
2.次のウィンドウで、「今すぐ再起動して問題を確認する (推奨)」 をクリックします。
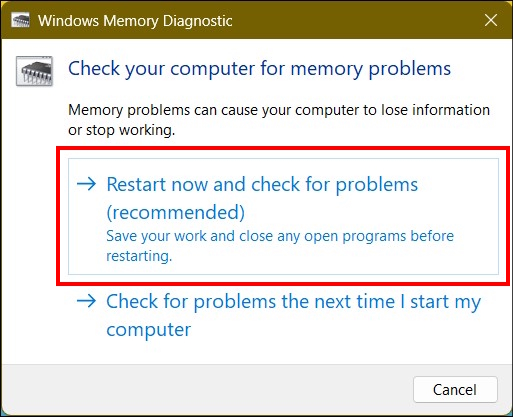
これにより、Windows PC が再起動され、完全なメモリ診断が実行されて、デバイスが根本的な問題。解決したら、Discord をもう一度更新して、この修正が機能しているかどうかを確認します。
3. Discord を管理者として実行
「Discord の更新に失敗しました」というエラーが表示される最も顕著な理由の 1 つは、適切な管理者アクセスがないことです。 Discord の管理アクセスが適切に設定されていないため、Discord がサーバーへのメッセージを更新できない可能性があります。この場合、管理者として Discord を起動すると、この問題が解決され、アプリが更新されたファイルをそのディレクトリに書き込むことができるようになります。
Discord を管理者として実行する方法については、以下の手順に従ってください。
1. PC の Windows アイコンをクリックし、Discord を検索します。次に、右ペインの 「管理者として実行」 オプションをクリックして、管理者権限で Discord を開きます。
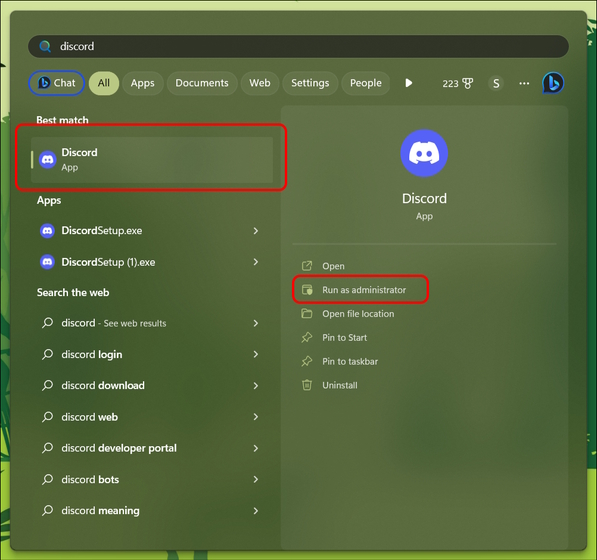
4. Discord を再インストールしてみてください
問題が解決しない場合は、システムに Discord アプリを新しくインストールすることをお勧めします。この場合、既存の Discord データをすべて削除することをお勧めします。ファイルが破損しているために「Discord の更新に失敗しました」というループ エラーが発生する可能性があるためです。したがって、Discord とそれに関連するすべてのデータのアンインストールが完了したら、Discord の Web サイトにアクセスして、以下の手順に従ってください。
1. アクセス Discord の公式ウェブサイトにアクセスし、「Windows 用ダウンロード」オプションをクリックします。
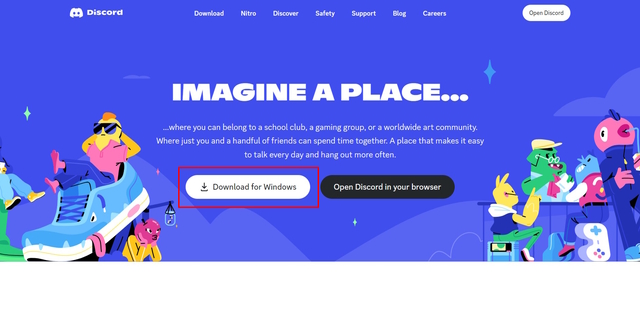
2.これにより、Discord セットアップがダウンロードされます。
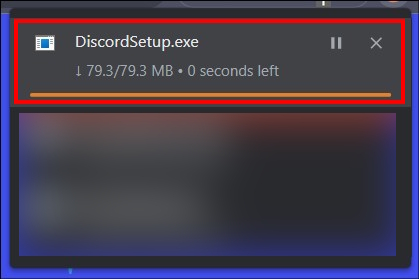
3.ダウンロードが完了したら、「ダウンロード」 フォルダに移動し、Discord セットアップをインストールします。
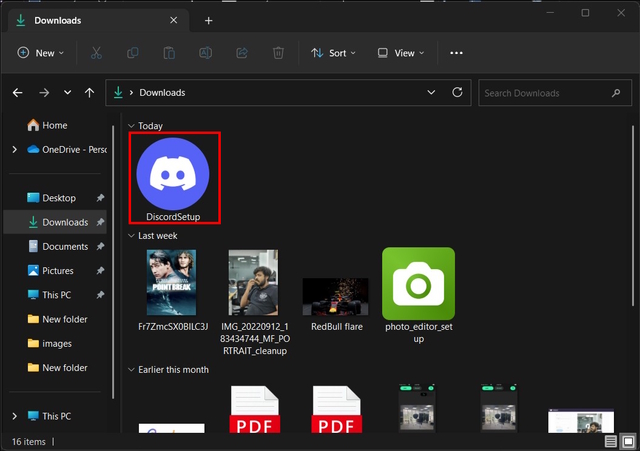
4.そして、あなたは完了です! Discord の再インストールに成功しました。これにより、Discord update failed エラーが解決されます。
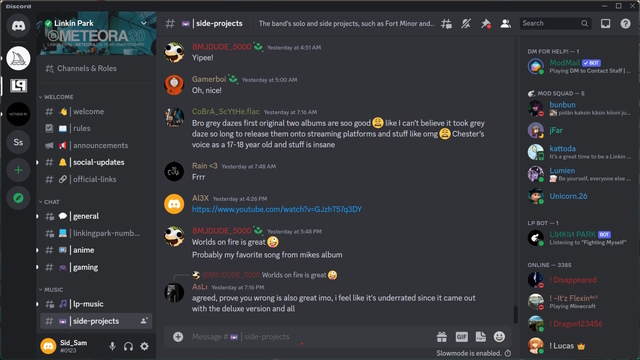
5. Discord Web アプリを使用する
Discord を再インストールしてもうまくいかない場合は、以下の手順に従って、Web アプリから Discord を起動してみてください。
1.ブラウザを使用して Discord ウェブサイトにアクセスします。ホームページの 「Discord をブラウザで開く」 オプションをクリックします。
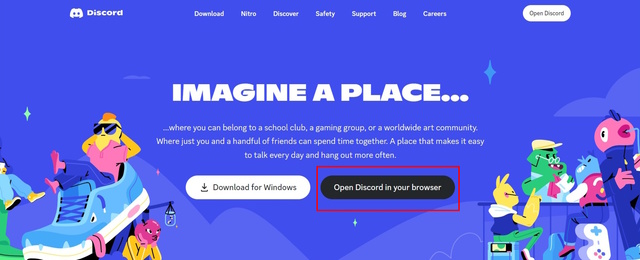
2.これにより、Web ブラウザー経由で Discord アカウントにログインできるようになり、Discord を使用できるようになります。これは、更新されない問題が原因でプラットフォームを使用できない場合に備えて、Discord にアクセスできるようにするための一時的な修正であることに注意してください。
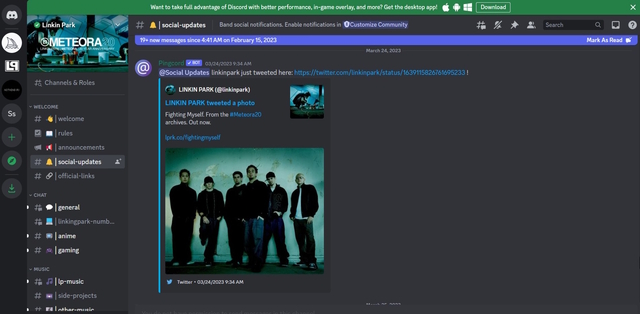
6. Windows ファイアウォールとウイルス対策を無効にする
デバイスにインストールされている Windows ファイアウォールとウイルス対策ソフトウェア (存在する場合) は、Discord に干渉する可能性があります。 Windows ファイアウォールは、オンラインの脅威に対するセーフガードとして機能し、送受信データをスクリーニングする役割を果たします。したがって、Windows ファイアウォールまたはウイルス対策ソフトウェアが、Discord アプリの更新に必要なファイルをブロックしている可能性が非常に高くなります。そのため、エラーを正常に解決するには、Windows ファイアウォールとウイルス対策を一時的に無効にする必要があります。
以下の手順に従って、Windows ファイアウォールを一時的に無効にします。
1. Windows ファイアウォールを無効にするには、[設定] メニューにアクセスする必要があります。 「Win+I」キーを押すと、すぐに設定メニューを開くことができます。
2.設定メニューから、「プライバシーとセキュリティ」 に進みます。
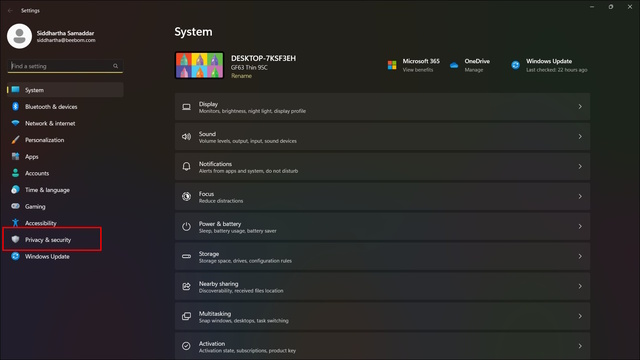
3. [プライバシーとセキュリティ] メニューから [Windows セキュリティ] をクリックします。
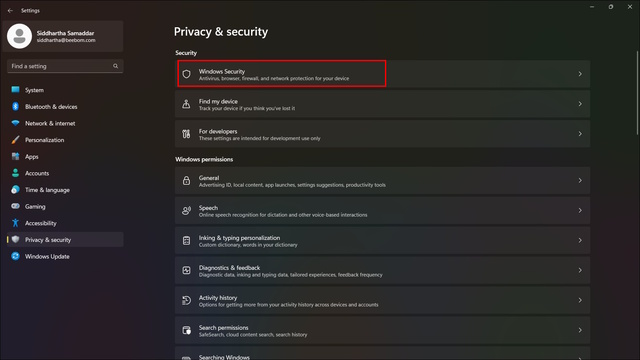
4. Windows セキュリティ メニューから、「Windows セキュリティを開く」を選択します。
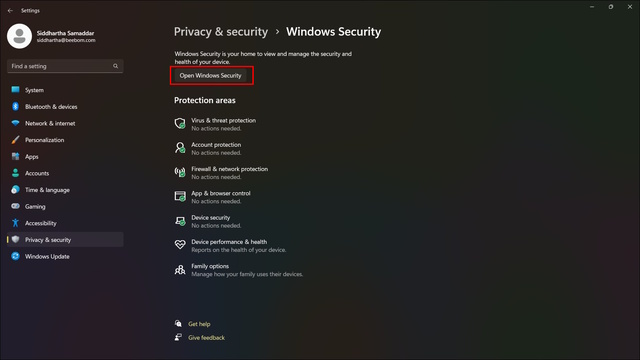
5. Windows セキュリティ ウィンドウから 「ファイアウォールとネットワーク保護」 を選択します。
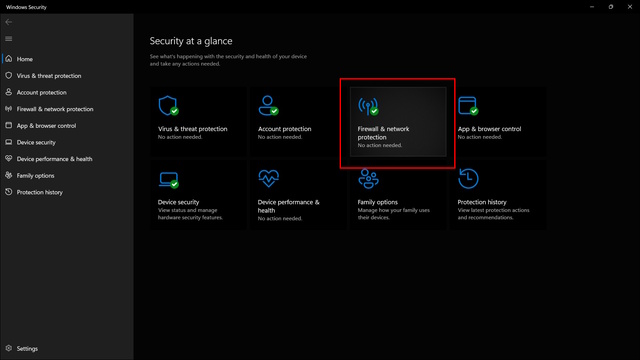
6. 「ドメイン ネットワーク」 をクリックします。
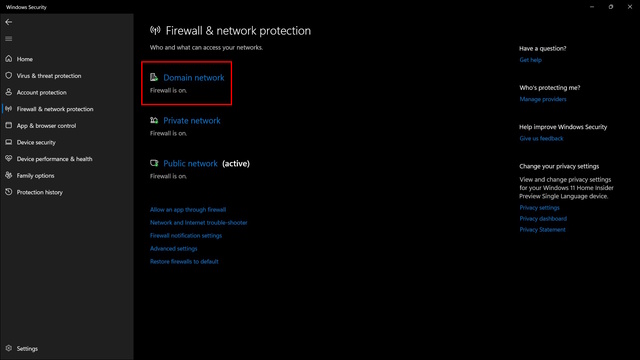
7.ここで、「Microsoft Defender ファイアウォール」 をオフにします。
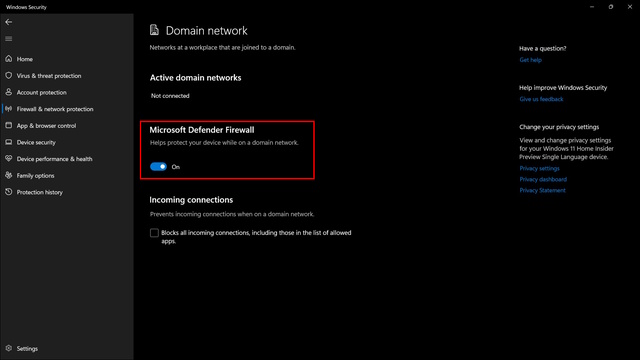
8.次に、前のページに戻り、「プライベート ネットワーク」と「パブリック ネットワーク」ファイアウォールについて同じことを行います。
デバイスにアンチウイルスがインストールされている場合は、そのファイアウォールも無効にすることをお勧めします。ファイアウォールの無効化が完了したら、Discord を再度起動して、更新に失敗した問題が修正されたかどうかを確認します。
7. Discord のキャッシュ データを消去する
他のソフトウェアや Web サイトと同様に、Discord もキャッシュ データを保存してユーザー エクスペリエンスを向上させます。これにより、ソフトウェアにアクセスする必要があるたびに Discord がサーバーに接続する必要がなくなります。キャッシュ ファイルには最も頻繁に使用するデータが保存されるため、そのデータが破損すると、Discord が無効になります。これが、Discord 更新エラー ループに陥る主な理由である可能性があります。この場合、最善の方法は、Discord のキャッシュ データを削除することです。
キャッシュされたデータを Discord から削除するには、次の手順に従います。
1. 「Win+R」を押して、ファイル名を指定して実行コマンド ウィンドウに 「appdata」 と入力します。次に、「OK」をクリックします。
2.これにより、AppData ウィンドウが開きます。 「Roaming」 というフォルダをクリックします。
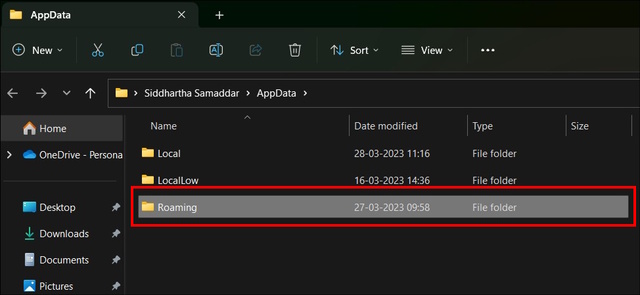
3.次に、「discord」 という名前のフォルダーを選択します。
4. 「キャッシュ」という名前のフォルダーに移動します。
5.キャッシュフォルダーをクリックすると、Discord のキャッシュデータにアクセスできます。 CTRL+A を押してすべてのファイルを選択します。 「削除」ボタンを押して、キャッシュされたファイルを削除します。確認プロンプトが開きます。 「はい」をクリックして続行します。
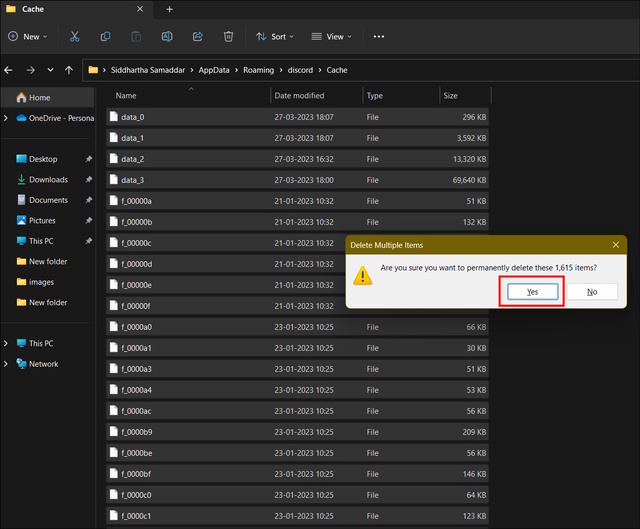
Discordのキャッシュデータを削除したので、再度Discordを起動して更新してください。これで問題が解決するはずです。
8. Discord の既存のタスクをすべて終了
バックグラウンドで実行中のアクティブな Discord タスクがある場合は、既存のタスクをすべて閉じて、Discord を再起動することをお勧めします。これにより、アプリは自分自身を新たにリロードし、使用リソースをクリアし、既存のキャッシュ データを削除できます。したがって、このプロセスを介して、デバイスの Discord 更新エラー ループを修正できるはずです。
アクティブな Discord タスクを終了するには、以下の手順に従ってください。
1. PC の Windows アイコンをクリックし、検索バーに 「タスク マネージャー」 と入力します。 [開く] をクリックするか、Enter キーを押して タスク マネージャ ウィンドウ を開きます。
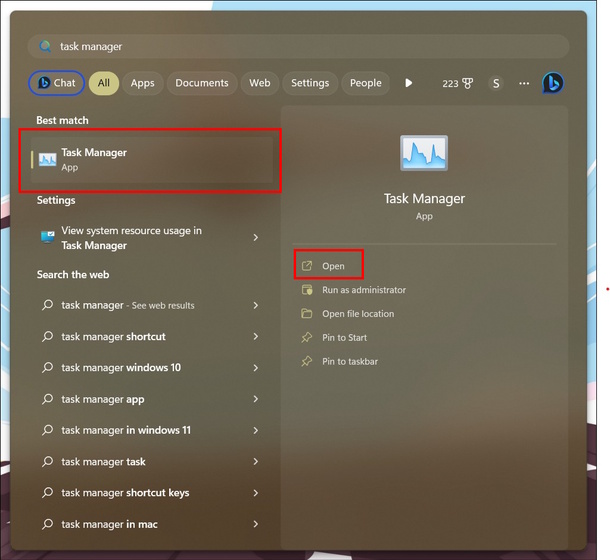
2.タスク マネージャ ウィンドウから、「プロセス」を選択します。 アプリの中から Discord を右クリックします。コンテキスト メニューから、「タスクの終了」
これで、Discord の既存のプロセスがすべて終了します。これで、Discord を起動しても、同じ Discord update failed loop エラーが表示されなくなりました。
9. Discord をアンインストールして新しいファイルの場所にインストールする
Discord の既存のプロセスを終了してもうまくいかない場合は、Discord をアンインストールして、新しいファイルの場所に新規インストールを作成することをお勧めします。これにより、Discord に関連するすべての既存のデータとファイルがシステムから削除され、破損したデータ ファイルがあればそれも削除されます。
Discord をアンインストールして新しいファイルの場所に再インストールするには、以下の手順に従います。
1. 「Win+I」 を押して、Windows PC の 「設定」 メニューを開きます。次に、「アプリ」 を選択します。このメニューの下で、[インストール済みアプリ] オプションをクリックして、デバイスにインストールされているすべてのアプリケーションのリストを開きます。
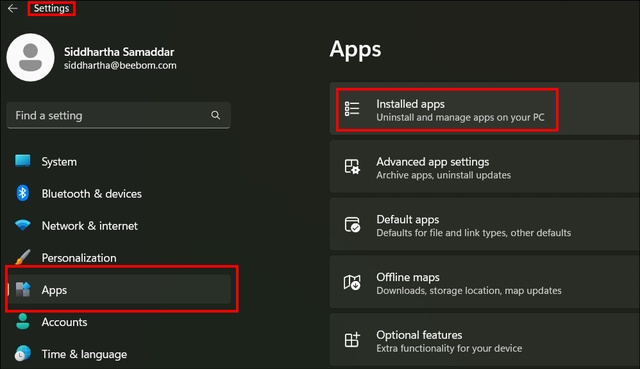
2.そのリストから Discord を見つけて [アンインストール] をクリックして、Discord とそれに関連するすべてのデータをデバイスから完全に削除します。
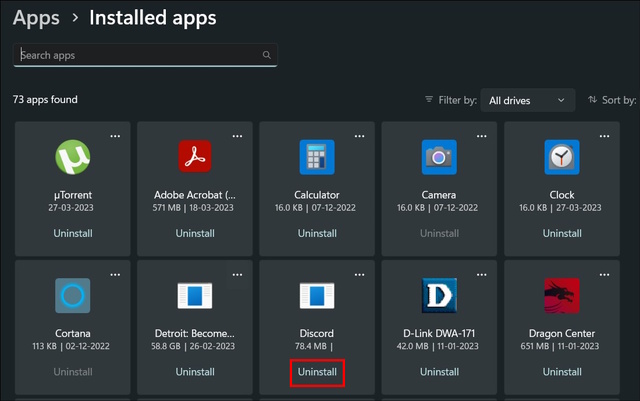
Discord のアンインストールに成功したので、Discord を再インストールしましょう.ただし、今回は新しいファイルの場所になります。これを行うには、以下の手順に従ってください。
1.好みの Web ブラウザーを開きます。参考までに、<strong>Google Chrome ブラウザを使用します。
2.画面の右上隅にある3 つの点をクリックします。 プルダウン メニューが開きます。メニューから [設定] を選択します。
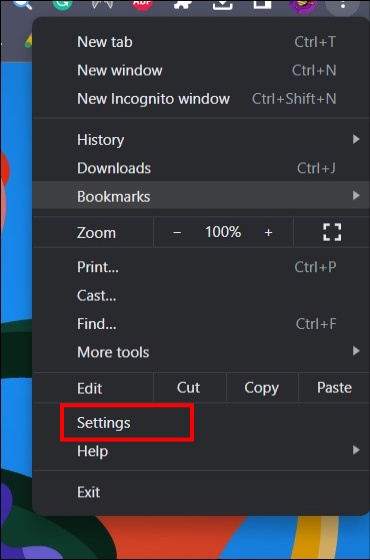
3. 「ダウンロード」 を選択し、「変更」 ボタンをクリックして、ダウンロード ファイルの場所を変更します。
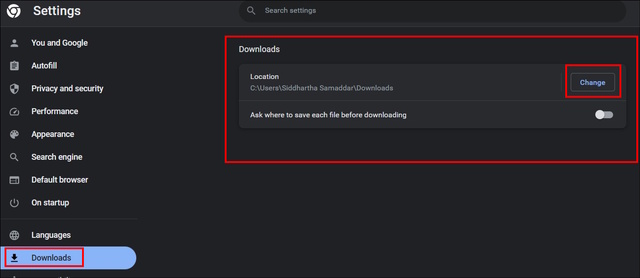
4.新しいウィンドウから、Chrome からファイルをダウンロードするための優先フォルダーを選択します。満足したら、[フォルダーの選択] をクリックします。
5.または、「ダウンロードする前に各ファイルの保存場所を確認する」オプションを有効にすることもできます。有効にすると、Chrome ブラウザから何かをダウンロードするたびに、優先するファイルの場所を尋ねられます。
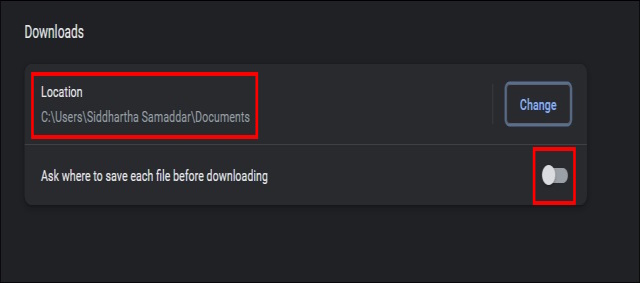
6. Discord のウェブサイトにアクセスしてください。ダウンロードするには、[Windows 用ダウンロード] オプションをクリックします。
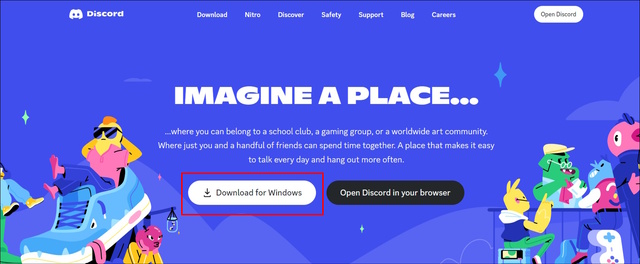
7.ダウンロードプロセスが開始されます。

8.ダウンロードが完了したら、新しく選択したフォルダーにアクセスして、そこに Discord セットアップ ファイルを見つけることができます。それをダブルクリックして、インストール手順に従います。
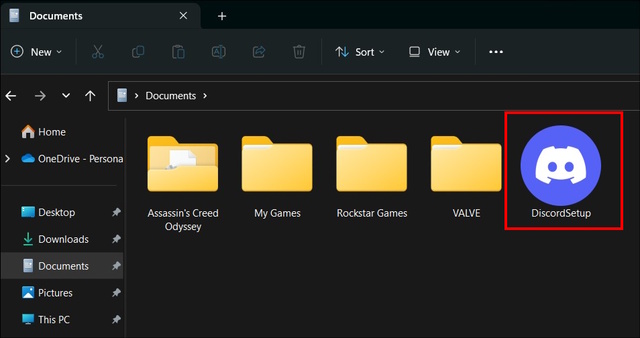
上記の修正により、Discord が更新されない問題が解決される可能性が高くなります。
10. Discord 更新ファイルの名前を変更する
もう 1 つの解決策は、Discord 更新ファイルの名前を変更することです。更新ファイルは、Discord が毎回自分自身を更新できるようにするものです。そのため、更新ファイルが破損している場合、Discord の更新エラーが失敗する可能性があります。したがって、以下の手順に従って、Discord 更新ファイルの名前を変更します。
1. Win+R を押して、実行コマンド プロンプトとして appdata と入力します。
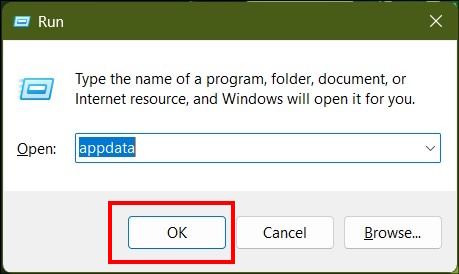
2.これにより、AppData フォルダーに移動します。そこから、「Local」という名前のフォルダーを選択します。
3.次に、「Discord」 というフォルダを開きます。
4. 「更新」という名前のファイルを見つけて右クリックし、コンテキスト メニューを開きます。コンテキスト メニューから名前の変更オプションを選択します。
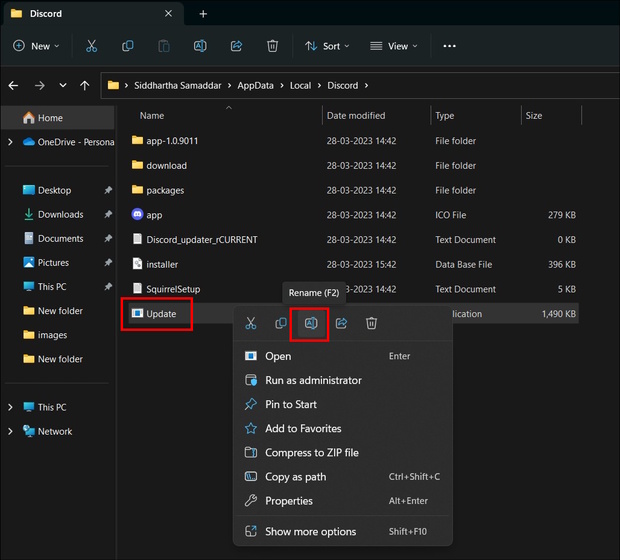
5.新しい名前を入力し、Enter キーを押します。 Discord アップデーター アプリの新しい名前に気付くでしょう。
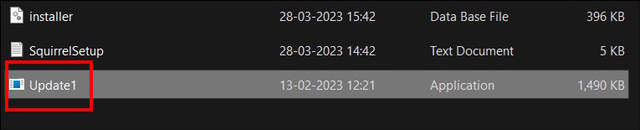
11.ネットワーク設定をリセットしてみてください
ネットワーク設定が正しく構成されていないために、Discord update failed エラーが発生する場合もあります。
1. Windows キーを押して、「ネットワーク リセット」 と入力します。
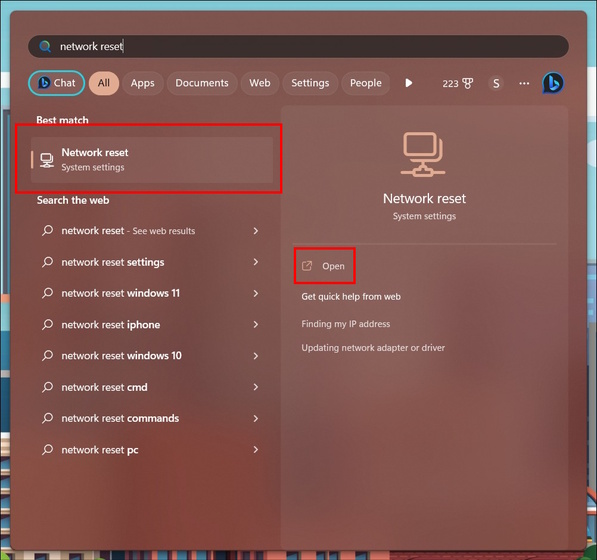
2. Enter キーを押して、ネットワークのリセット設定を開きます。メニューから [今すぐリセット] オプションを選択します。ネットワーク設定をリセットするには、PC を再起動する必要があります。

12. Discord の PTB または Canary バージョンを試してください
更新失敗エラーを解決するために、Discord の パブリック テスト ベータ版および Canary バージョンをダウンロードすることもできます。これらのテスト バージョンでは、データを格納するためのまったく別の新しいディレクトリが作成されるため、状況の解決に役立ちます。 Discord PTB または Canary バージョンをダウンロードしてインストールするには、Discord テスト クライアント ページ (アクセス)。これは長期的な解決策ではないかもしれませんが、当分の間は仕事を終わらせることができます.
Discord Update Failed Loop: 失敗の原因は?
「Discord Update Failed」の問題は、Discord がそのディレクトリに新しい更新を再書き込みできないことを意味します。現在、問題はいくつかの要因によって引き起こされる可能性があります。ただし、最も一般的なのは、Discord ファイルの破損と Windows ファイアウォールによる中断です。これにより、Discord は無限の更新ループに陥ります。また、複数のユーザーが Reddit で、Discord バージョン 1.0.9008 がこの問題の原因であると報告しています。同じバージョンを実行している場合、更新のバグに直面する可能性が高くなります.
Discord 更新失敗ループを今すぐ修正してください!
Discord 更新エラー ループの可能な修正を読んだので、きっとそうなるでしょう。これで、通常どおり Discord を使用して楽しむことができます。 1 回目の試行で問題を修正できる場合もあれば、12 回目の修正を行っても修正できない場合があることに注意してください。したがって、最後まで固執し、上記の各修正を辛抱強く行って、自分に合った修正を見つけることをお勧めします.最後に、上記の修正のいずれもうまくいかない場合は、Discord サポート チームに連絡することをお勧めします。
コメントを残す
昨年、MSI は Intel Core i9-12900HX と RTX 3080 Ti ラップトップ GPU を搭載した Titan GT77 を発売しました。これは地球上で最も強力なゲーミング ラップトップでした。 iPhone 14 シリーズが発売されてから数か月が経ち、今年が Pro モデルの年であることは定評があります。しかし、飾り気のないプロに行くつもりなら、シェルの量は […]
Wondershare は、過去数年間、私たちの生活と創造的な努力を簡素化するための最高のソフトウェアとツールをいくつか開発してきました。特に、Wondershare Filmora は数々の称賛を受けています。ビデオ編集リーダー賞の受賞者でした […]


