Windows Search を使用すると、ローカル ファイル ストレージに保存されているファイル、フォルダー、ドキュメントを検索できます。それに加えて、簡単にアクセスできるように、OneDrive や Web から結果を取得することもできます。これは通常、システム全体の検索であり、すぐに結果が得られる傾向があるため、ファイルを見つける最速の方法の 1 つです。
ただし、検索時間が大幅に増加したことに気付いた場合は、時間が経つにつれて、または突然、または特定のフォルダーに保存されているドキュメントが表示されない場合は、要件に従って機能を微調整する必要がある場合があります。
反対に、検索機能を構成して、通常はファイルが山積みになりがちな特定のディレクトリのみを検索して、検索をより高速かつ正確にすることもできます。理由が何であれ、このガイドはあなたにぴったりです。ただし、この機能にあらゆる種類の変更を加える前に、何が遅くて動きが鈍いのかを正確に理解しておくとよいでしょう。
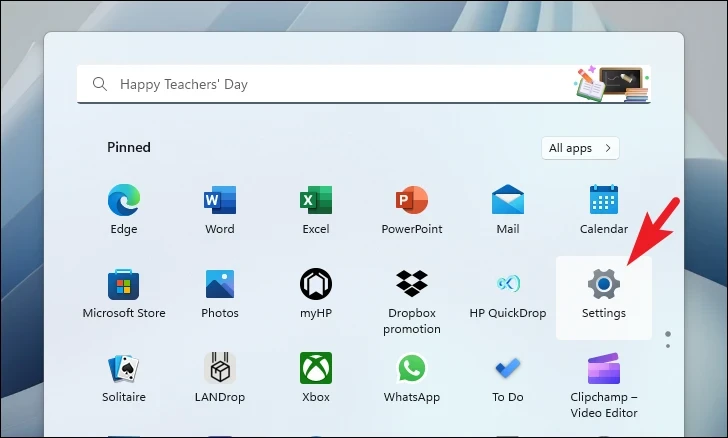
時間の経過とともに検索が遅くなったり、特定のディレクトリからの結果が表示されなかったりするのはなぜですか?
検索機能は、ローカル ハード ドライブ上のすべてのファイルとフォルダーを追跡し、特定のファイルの場所を提供するインデクサーを利用しています。
平たく言えば、インデクサーは、
通常、インデックスが作成されるアイテムは 30,000 未満ですが、インデクサーは 100 万のインデックスを作成できます。アイテム。それを超えると、検索を実行するたびに単純にクラッシュするか、CPU、RAM、またはディスク容量の使用率が非常に高くなる問題が発生する可能性があります.
そうは言っても、400,000 のインデックス付きアイテムのマークを超えるとすぐに、検索機能のパフォーマンスが大幅に低下することがわかります。さらに、索引ファイルのサイズもパフォーマンスに影響します。
さらに悪いことに、多数の小さなファイルといくつかの大きなファイルを組み合わせると、問題が複雑になることが知られています。これは通常、さまざまな種類とサイズのファイルがある場合に当てはまります。
幸いなことに、すべての希望が失われたわけではなく、問題を解決する方法は複数あります。
1. 問題の「理由」がわかったので、問題を解決する「方法」についての部分に進みましょう。
1. Windows の更新
ほとんどの問題を解決するための最も基本的で効果的な方法の 1 つは、システムを最新の状態にすることです。
まず、[スタート] メニューに移動し、[設定] タイルをクリックします。
その後、左側のサイドバーから [Windows Update] タイルをクリックして続行します。
p>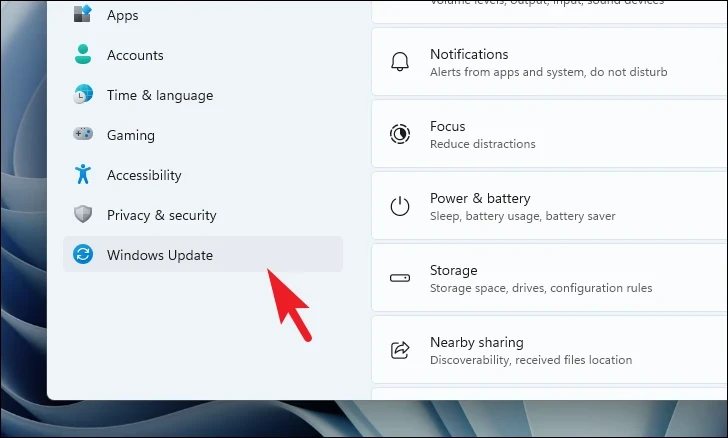
次に、右側のセクションで、 [アップデートの確認] ボタンをクリックします。それ以外の場合は、[ダウンロードしてインストール] ボタンをクリックして更新をダウンロードします。更新プログラムが既にインストールされている場合は、[今すぐ再起動] をクリックしてコンピューターを再起動し、変更を適用します。
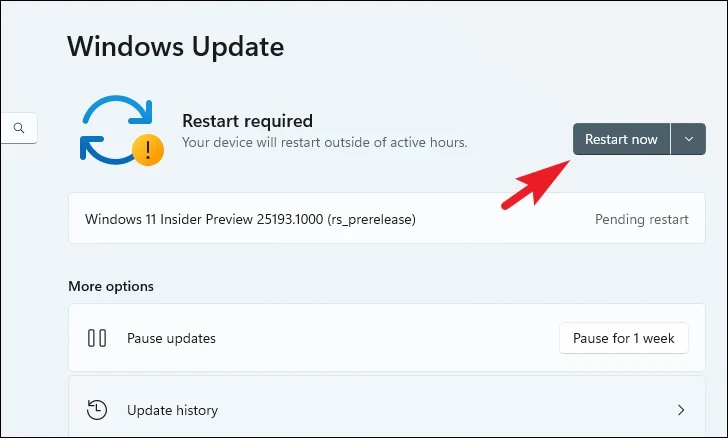
システムが更新されたら、検索プロセスを高速化できたかどうかを確認します。そうでない場合は、次の修正に進みます。
2. Windows エクスプローラーの再起動
Windows エクスプローラーは、オペレーティング システムのほとんどの GUI コンポーネント (主にデスクトップ、タスクバー、スタート メニュー) を処理します。 GUI 要素に問題がある場合、検索結果を返すのに通常より時間がかかることがあります。
これを行うには、タスクバーを右クリックし、[タスク マネージャー] オプションを選択します。
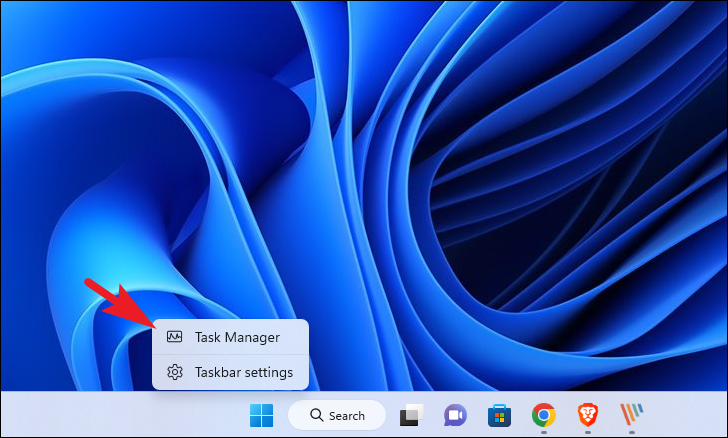
その後、[新しいタスクを実行] ボタンをクリックします。.これにより、画面に別のウィンドウが開きます。
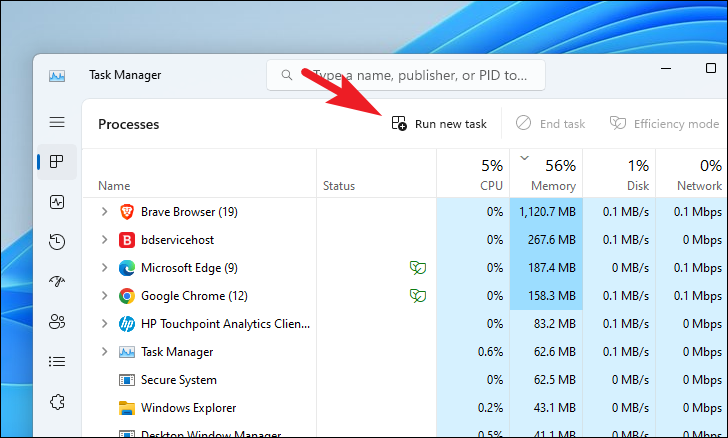
次に、テキスト ボックスに explorer.exe と入力し、[OK] をクリックするか、キーボードの Enter キーを押します。
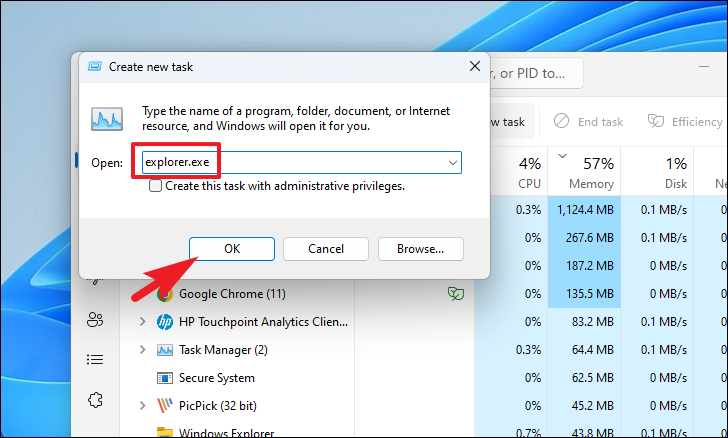
画面がちらつくことがあります。心配しないでください;これは単に、Windows エクスプローラーが正常に再起動したことを意味します。次に、この方法で PC の検索パフォーマンスが向上したかどうかを確認してください。
3. Windows Search と Indexing Troubleshooter を実行する
次の論理的な手順は、システム エラーを探して修正できる Indexing troubleshooter を実行することです。
まず、[スタート] メニューに移動します。 [設定] タイルをクリックして続行します。
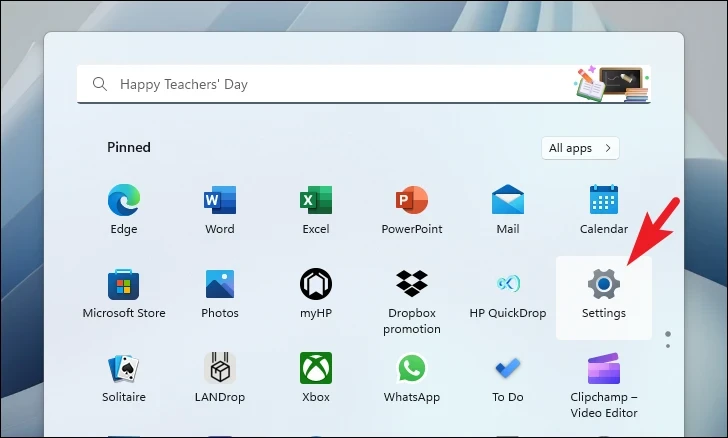
その後、左側のサイドバーから [システム] タブが選択されていることを確認してください。
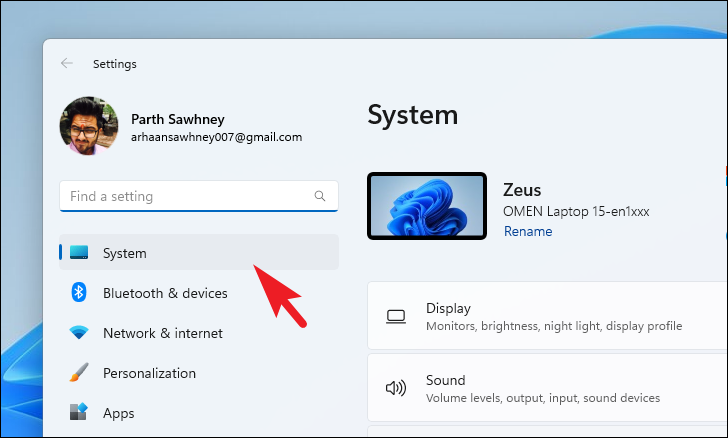
次に、右側のセクションから [トラブルシューティング] オプションをクリックします。
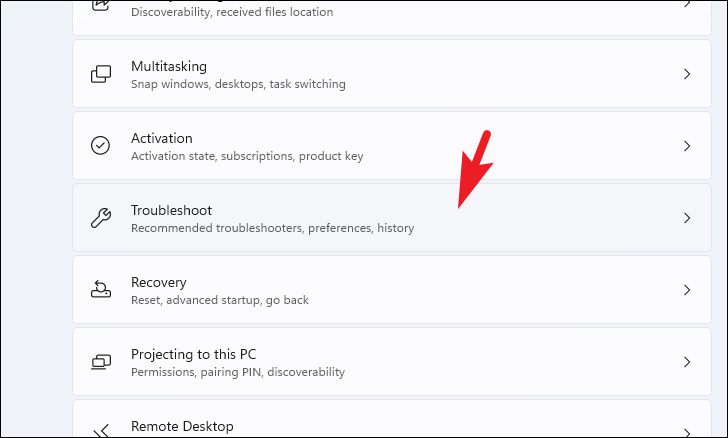
次に、[その他のトラブルシューティング] オプションをクリックして続行します。
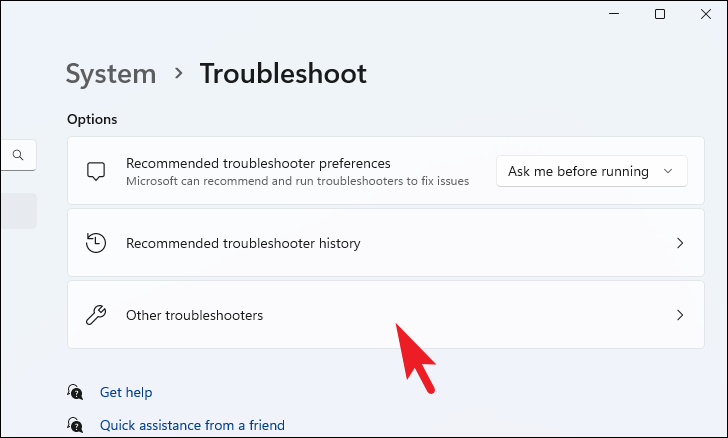
その後、[検索とインデックス作成] タイルを見つけて、 「実行」オプション。これにより、別のウィンドウが画面に表示されます。
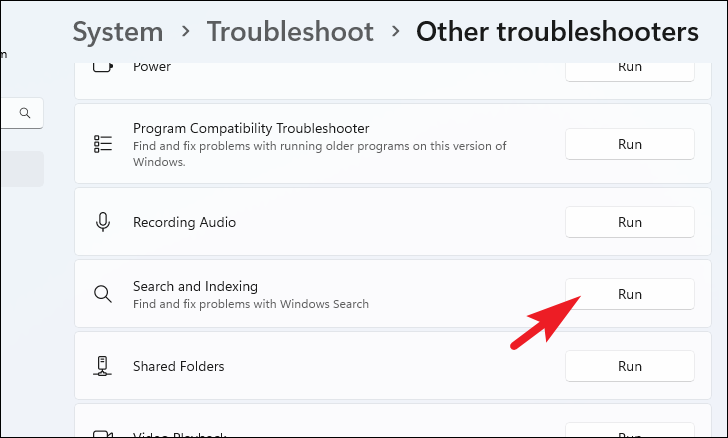
トラブルシューティング ツールがシステムで実行され、システムの異常が検出されます。完了したら、問題を修正するか、問題を修正するための適切なアクションを提案します。
前述のように、Windows 検索では、アプリ、ファイル、およびドキュメントを検索できるだけでなく、Web からの結果も提供します。ウェブ検索は、機能の不必要な速度低下を引き起こすことが知られています。その場合は、オフにすると問題が解決します。
まず、[スタート] メニューに移動し、レジストリ エディターと入力して実行します。検索。次に、検索結果から [レジストリ エディター] タイルをクリックします。
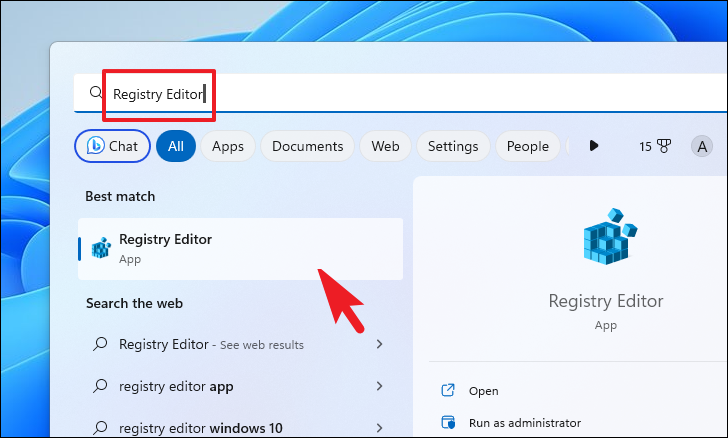
その後、下記のアドレスをアドレス バーに入力するかコピーして貼り付け、Enter キーを押してディレクトリに移動します。
Computer\HKEY_CURRENT_USER\Software\Policies\ Microsoft\Windows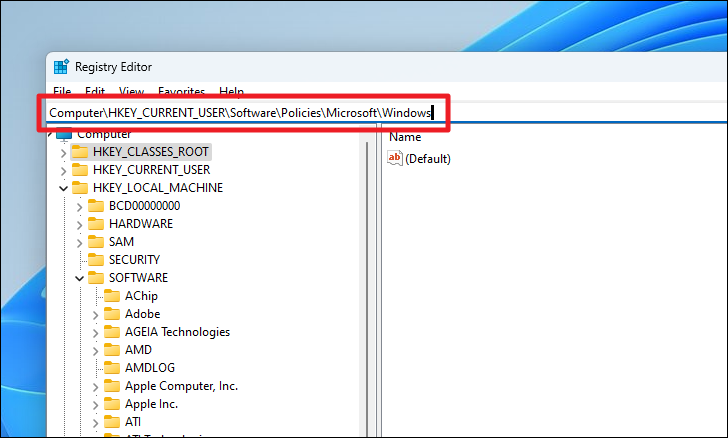
次に、 「Windows」キーを押し、「新規」オプションにカーソルを合わせます。次に、「キー」オプションをクリックして、名前を「エクスプローラー」に変更します。
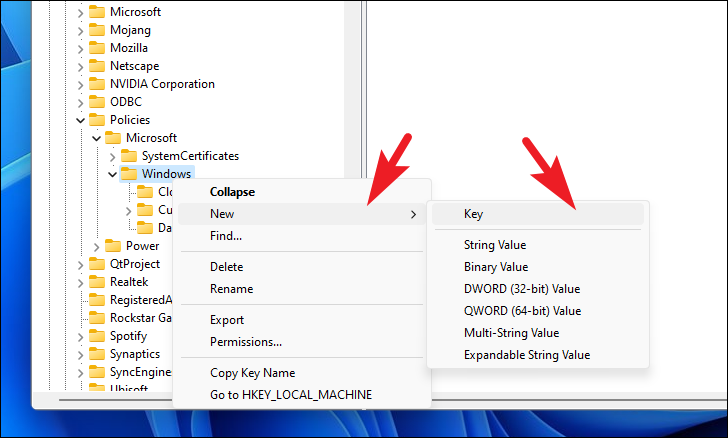
その後、[エクスプローラー] キーを右クリックし、[新規] オプションにカーソルを合わせます。次に、「DWORD」オプションを選択します。作成したファイルの名前を DisableSearchBoxSuggestions に変更します。
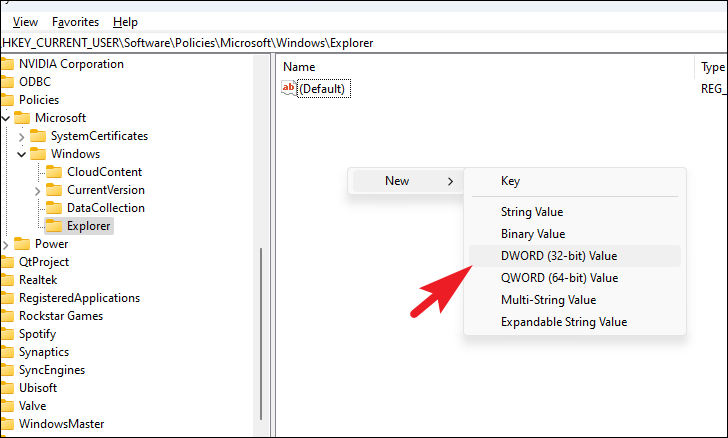
最後にダブルクリックします新しく作成された DWORD ファイル。これにより、そのプロパティが開きます。
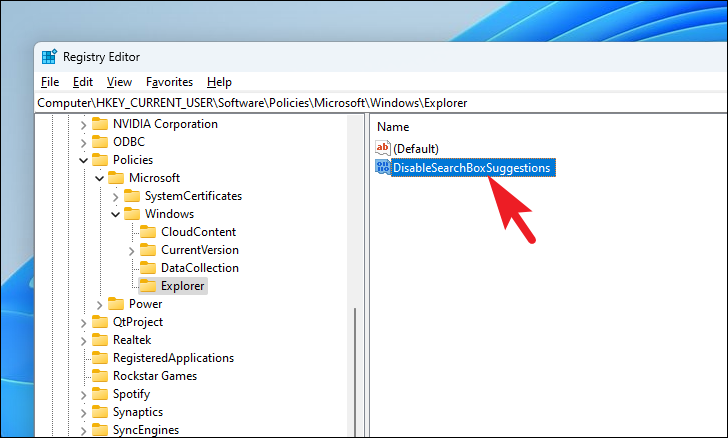
[値] フィールドを 1 に上書きし、[OK] をクリックして変更を保存します。
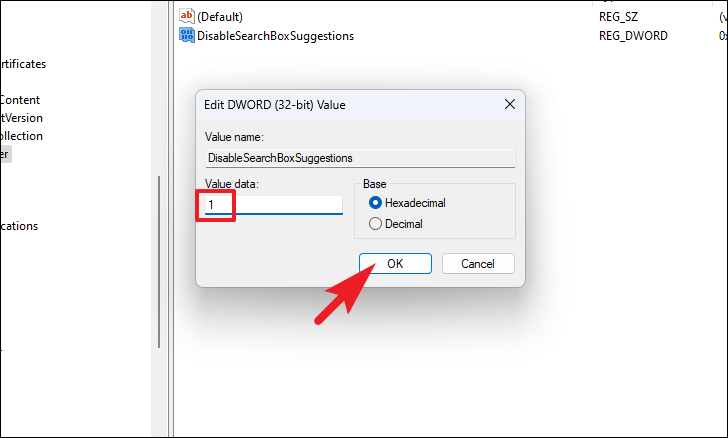
最後に、PC を再起動して [スタート] メニューの検索を無効にし、検索パフォーマンスが回復したかどうかを確認します。
5.インデックス作成オプションの変更
前述のように、検索機能のパフォーマンスは、コンピューター上のインデックス作成済みアイテムの数とその構成に大きく依存します。そのため、インデックス作成オプションを変更すると役立つ場合があります。
まず、[スタート] メニューに移動し、[設定] タイルをクリックして続行します。
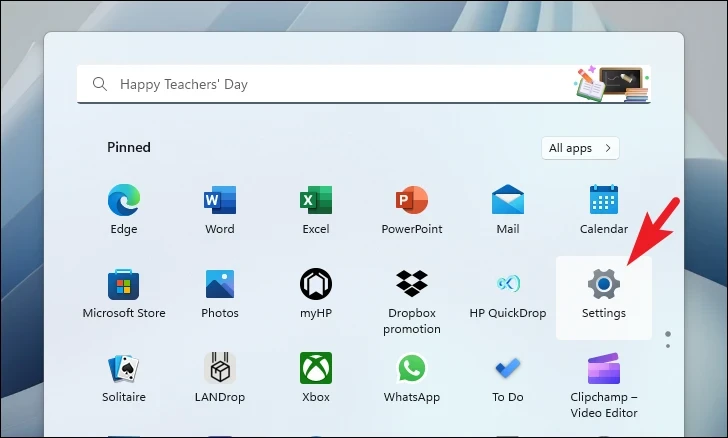
その後、左側のサイドバーから [プライバシーとセキュリティ] タブをクリックします。
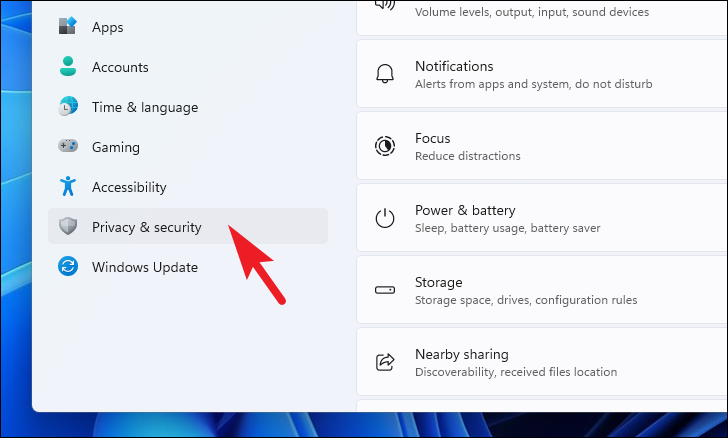
その後、続行するには、右側のペインから [Windows の検索] タイルをクリックしてください。
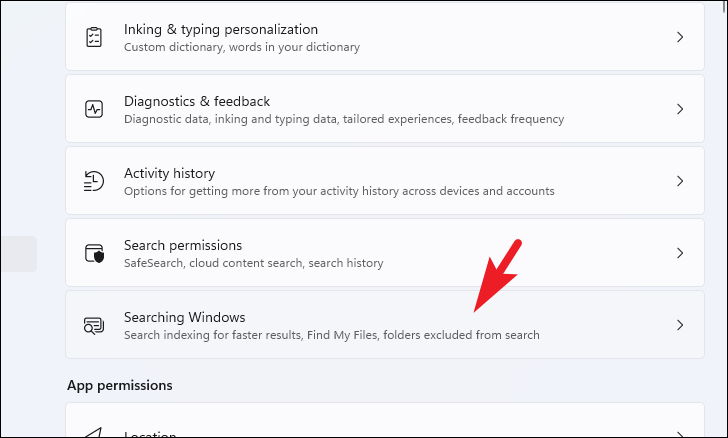
次に、[高度なインデックス作成オプション] タイルをクリックして続行します。これにより、別のウィンドウが画面に表示されます。
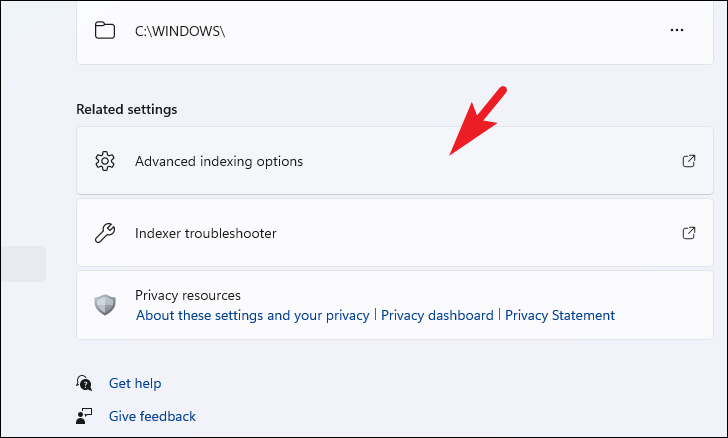
次に、[変更] ボタンをクリックして続行します。また、コンピューターでインデックス化されたアイテムの総数も確認できます。
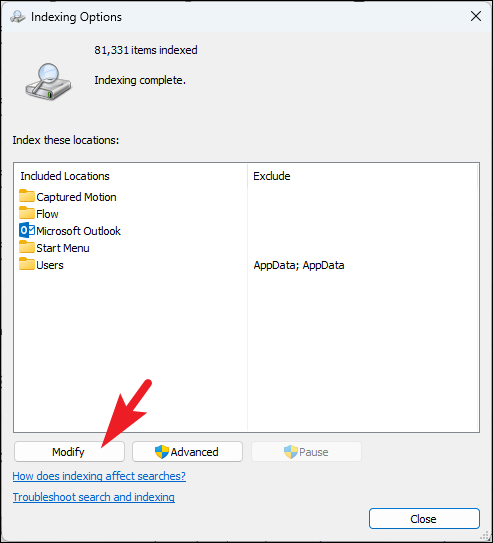
その後、普段検索しがちなファイルが含まれていないディレクトリやファイル数が非常に多いディレクトリのチェックを外します。完了したら、[OK] をクリックして変更を保存します。
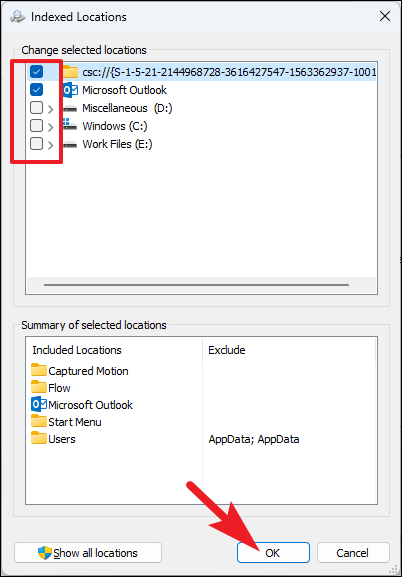
6.検索インデックスの再構築
検索インデックスを変更してもパフォーマンスが大幅に向上しない場合は、検索インデックス自体に問題がある可能性があります。更新するだけで問題を解決できます。
まず、[スタート] メニューに移動し、[設定] タイルをクリックします。
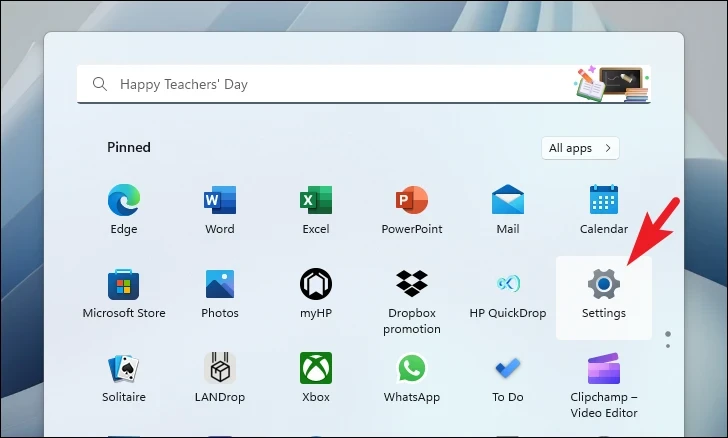
その後、左側のサイドバーから [プライバシーとセキュリティ] タブに移動します。
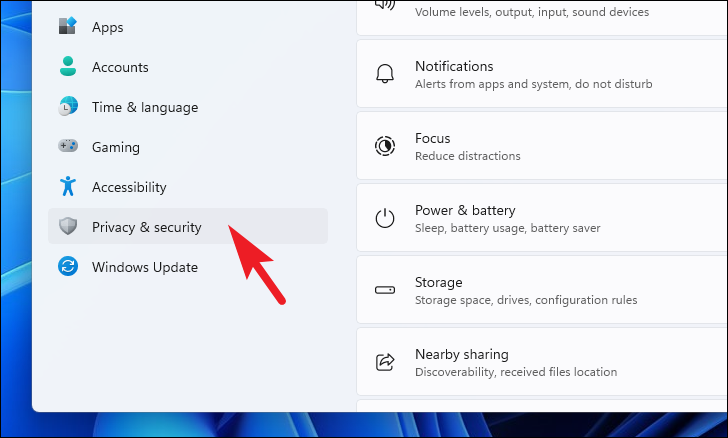
次に、[検索中] をクリックします。続行する Windows のタイル。

その後、ページの一番下までスクロールし、[高度なインデックス作成オプション] タイルをクリックします。これにより、別のウィンドウが画面に表示されます。
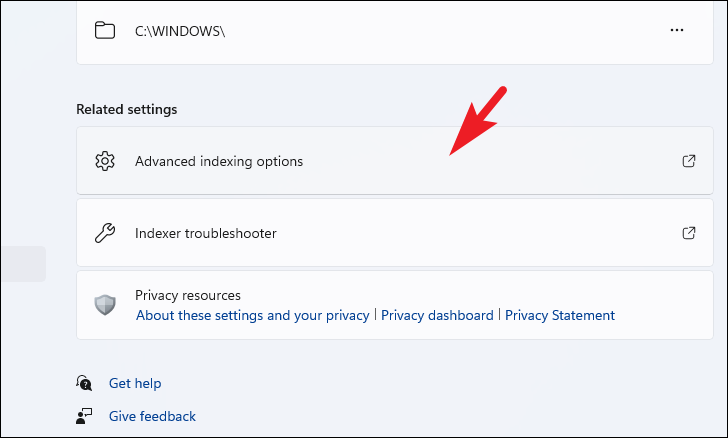
別のウィンドウで [詳細設定] オプションをクリックして続行します。これにより、画面に別のウィンドウが再び開きます。
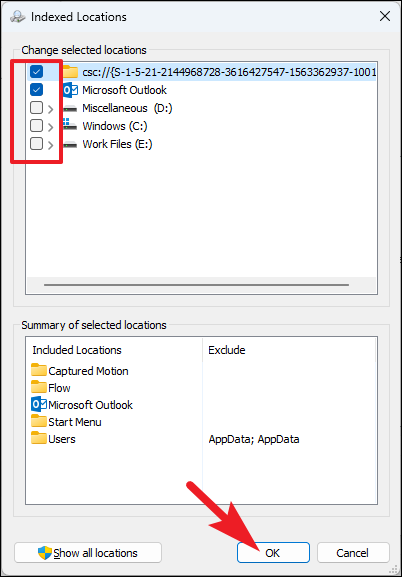
最後に、[再構築] ボタンをクリックし、[OK] をクリックします。

さあ、皆さん、上記の方法は、Windows 11コンピューターでの検索パフォーマンスの低下を修正するためにバインドされています.コメント セクションで、どの方法が最適かをお知らせください。