Google マップは、新しい街をナビゲートしたり、観光地に旅行したり、毎日の通勤経路の交通状況を把握したりする場合に、人気があり信頼できる選択肢です。優れた機能と機能を備えた Google マップは、最も人気のあるナビゲーション アプリの 1 つです。たとえば、私は日常的に Google マップに大きく依存しています。新しいレストランを探すときは、Google マップを利用します。交通機関のルートを調べたい場合は、Google マップを利用します。お気に入りの場所やよく行く場所のオフライン マップも保存しています。ですから、Google マップが適切に機能していないことや、さらに悪いことに、ルートをナビゲートしているときにエラーが発生することがどれほど厄介なことかは理解できます。
Google マップが頻繁に誤動作することに悩まされている場合は、適切な場所にたどり着きました。 Googleマップが機能しない問題を解決するために試すことができるすべての可能な修正をリストしました.詳細については、最後までご覧ください。
目次
1. Google マップ サーバーのステータスを確認する
Google マップ サーバーでダウンタイムが発生したり、不具合が発生したりすることがあります。そのような場合、Google マップが正しく機能しない可能性があります。さて、この場合は何もできません。問題が Google 側で解決されるまでお待ちください。
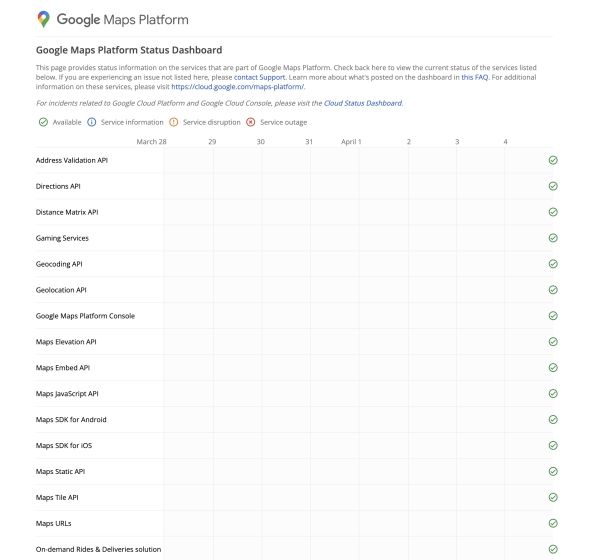
ただし、Google マップのサーバーが最適に機能しているかどうかは確認できます。 Google では 専用の Google マップ ステータス ダッシュボード を提供しており、Google マップの一部であるすべてのサービスに関する情報を提供しています。 Google マップ サーバーが稼働しているかどうかを確認するには、Google マップにアクセスしてください。 Android または iOS デバイスのお気に入りの Web ブラウザーを使用して、ステータス ダッシュボードを表示します。
サーバーが意図したとおりに機能している場合、サーバーは緑色の円の内側に緑色のチェックマークで表され、サービスの停止は赤い円の内側に赤い十字で表されます。
すべてのサービスが期待どおりに実行されていることがわかった場合、問題は自分の側にあると考えて間違いありません。そのため、以下を読み続けて、Googleマップが機能しない問題の可能な修正を見つけてください.
2. Google マップ アプリを再起動する
アプリを再起動するだけで多くの問題を解決できることに驚かれることでしょう。 Google マップ アプリを再起動すると、既存のタスクがすべて終了し、プロセスが再起動されます。これにより、Android スマートフォンのメモリも解放されます。 Google マップを再起動すると、アプリで以前に直面していた問題が修正されるはずです。
3. Android と iOS のキャッシュ データを消去する
スマートフォンのアプリは一時データを保存して、再起動時に情報をすばやく読み込みます。これにより、デバイスにインストールされているアプリは、サーバーとの接続を再度確立する代わりに、デバイスから直接情報にアクセスできるようになります。ただし、このキャッシュされたデータは、さまざまな理由で破損することがあります。キャッシュされたデータに問題があると、アプリが異常な動作をする可能性があり、場合によっては継続的にクラッシュすることさえあります。
したがって、Google マップが機能しない問題を修正する別の方法は、そのアプリによって携帯電話のメモリに保存されたキャッシュ データを消去することです。 Android および iOS デバイスで Google マップのキャッシュ データを削除する方法については、引き続きお読みください。
Android の場合
以下の手順に従って、Android で Google マップのキャッシュ データを消去します。
1.アプリ ドロワーで、Google マップ アプリを見つけます。アプリを長押ししてフローティング ポップアップ ウィンドウを開き、「i」「情報アイコン」 をクリックしてアプリの情報ページを開きます。
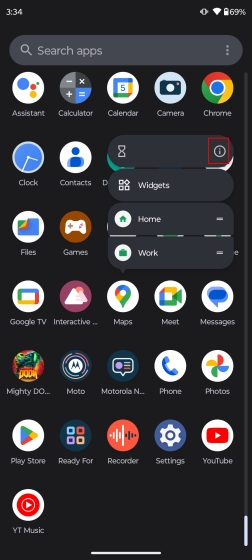
2。 「ストレージとキャッシュ」 を選択します。
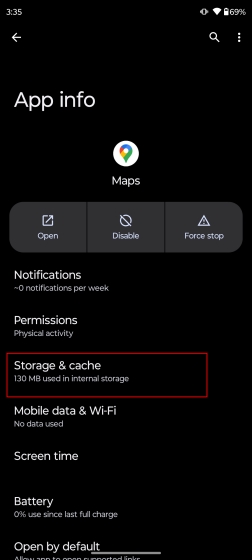
3. [キャッシュをクリア] をクリックして、Google マップのキャッシュ データを削除します。次に、Google マップ アプリを再起動します。これで問題が解決するはずです。
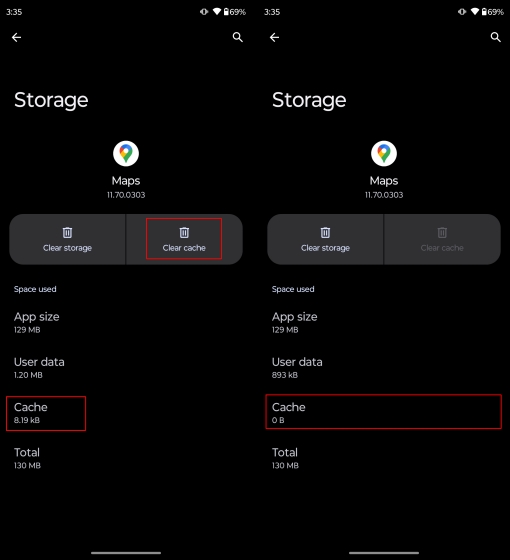
iOS の場合
以下の手順に従って、iOS で Google マップのキャッシュ データを削除します。
1. Google マップを開き、画面の右上隅にある「プロフィール アイコン」 をクリックします。
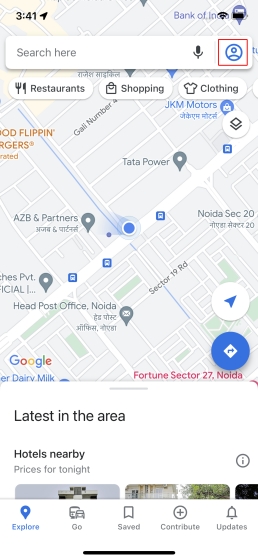
2. [設定] を選択し、一番下までスクロールして [概要、利用規約、プライバシー] オプションを見つけます。
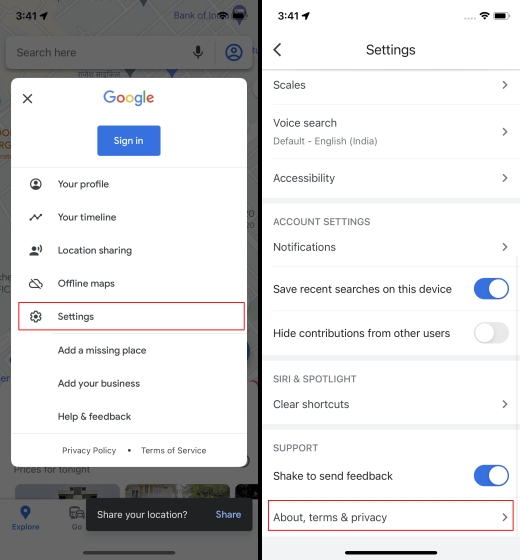
3。ここで [アプリケーション データを消去] を選択して、Google マップのキャッシュ データとローカル データを削除します。確認ポップアップ メニューで、[OK]
iPhone で Google マップを再起動すると、問題なく動作するはずです。
4.利用可能なアップデートを確認する
最も単純な解決策で、最も複雑な問題を終わらせることができる場合があります。この場合、Google マップ アプリを更新するだけで問題が解決します。 Android および iOS デバイスで Google マップ アプリの更新を確認する方法は次のとおりです。
Android の場合
Android スマートフォンで Play ストアを開き、Google マップを検索します。利用可能なアップデートがある場合は、「アップデート」 アイコンが表示されます。 「更新」ボタンをタップして最新バージョンをインストールしてください。
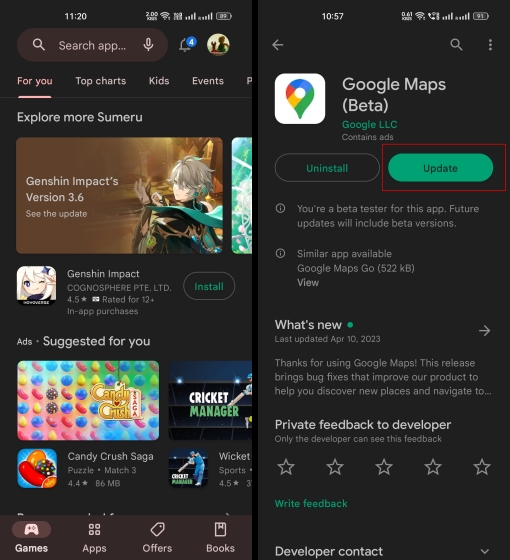
Play ストアで Google マップの保留中の更新がないことを確認したら、アプリを再起動します。問題が解決しない場合は、他の修正を試して、Google マップが機能しない問題を解決してください。
iOS の場合
iPhone で App Store を開き、Google マップを検索します。 Google マップの保留中の更新がある場合は、アプリ名の下に更新アイコンが表示されます。利用可能な場合は、最新のアップデートをダウンロードします。
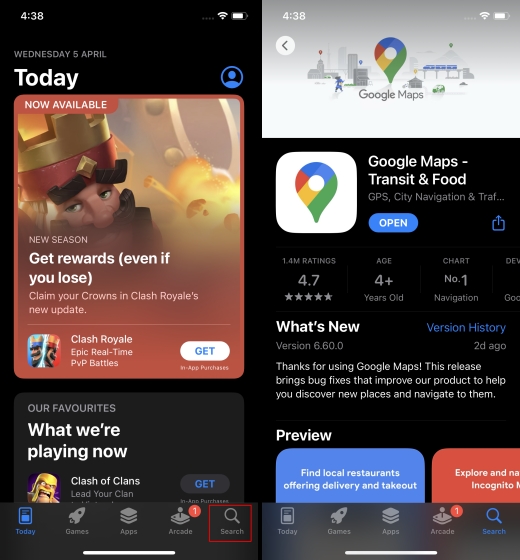
一度App Store で Google マップの保留中の更新がないことを確認したら、アプリを再起動してください。
5. Google マップのアンインストールとインストール
Google マップが機能しない問題に直面している場合は、デバイスからアプリを完全にアンインストールして再インストールすることをお勧めします。これにより、デバイスはそのアプリの関連データを完全に削除できるため、そのアプリに関連する破損したファイルやデータからの干渉の可能性を排除できます。
Android および iOS デバイスで Google マップをアンインストールおよびインストールする方法を説明します。
Android の場合
1. Play ストア アプリを開いて Google マップを検索するだけです。アンインストールオプションをクリックします。確認のポップアップが表示されます。 [アンインストール] をクリックして、端末から Google マップ アプリを削除します。 [アンインストール] オプションが [更新] に置き換わっていることに気付くでしょう。
これにより、デバイスから Google マップ アプリが完全に削除されるわけではないことに注意してください。最近インストールしたすべてのアップデートをロールバックするだけです。デバイスから Google マップ アプリを完全に削除するには、Universal Android Debloater を使用する必要があります。詳細なガイドにアクセスして、Android スマートフォンの膨張を解消してください。
2.当面は、[更新] というオプションをクリックして、Google マップを再インストールできます。
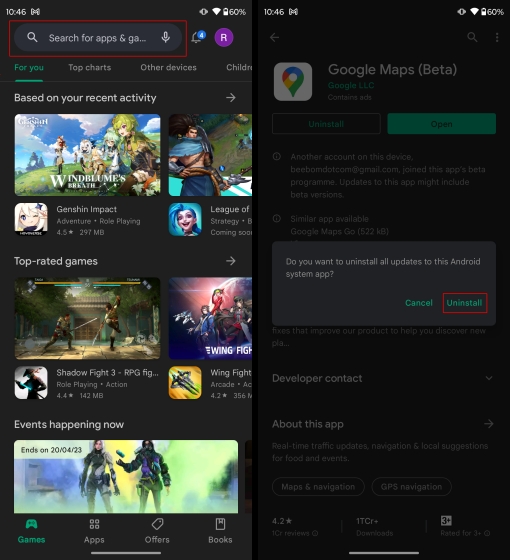
これで、Android デバイスで Google マップ アプリを起動すると、以前のすべての問題が発生しました。デバイスで Google マップがまだ機能しない場合は、次の修正に進みます。
iOS の場合
1. フローティング ポップアップ ウィンドウが表示されるまで、Google マップ アプリを長押しします。 [アプリを削除] オプションを選択します。
2.確認のポップアップが表示されます。 [アプリを削除] をクリックして、iPhone から Google マップ アプリを完全にアンインストールします。

2. Google マップ アプリを再インストールするには、App Store にアクセスし、[入手] または [ダウンロード] アイコン をクリックしてアプリを再インストールします。
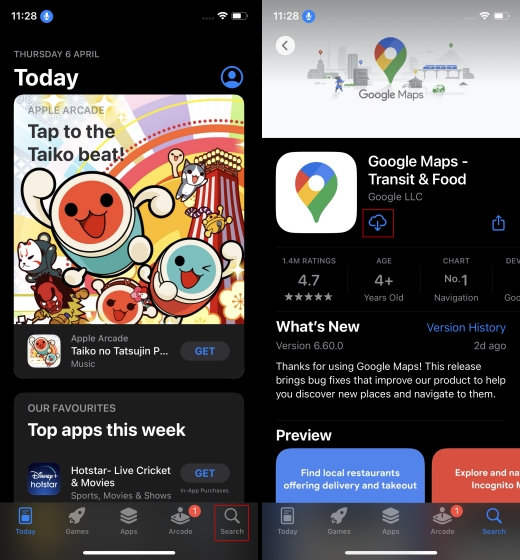
6。デバイスを再起動する
次にお勧めする修正は、Android または iOS スマートフォンを再起動することです。デバイスを再起動することは、ほとんどの問題に対する最も一般的な解決策であり、Google マップを問題なく動作させるための秘訣かもしれません。
以下を読み続けて、Android および iOS デバイスを再起動する方法を確認してください。
Android の場合
フローティング ポップアップ ウィンドウが表示されるまで、電源ボタンを長押しします。このウィンドウから、「再起動」 を選択します。
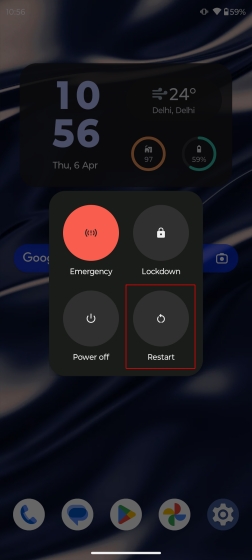
スマートフォンが再起動するのを待ち、Android デバイスで Google マップ アプリを起動します。これで問題が解決するはずです。
iOS の場合
「スライドして電源オフ」 オプションが表示されるまで、電源ボタンと音量アップ ボタンを同時に長押しします。 iPhoneの電源を落としたら、電源ボタンを長押しして再起動します。
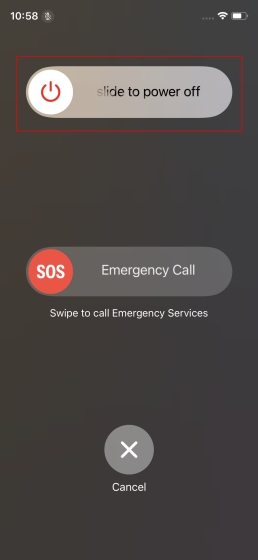
お待ちくださいiOS デバイスで Google マップ アプリを起動します。これで問題が解決するはずです。
7.ネットワーク接続を確認してください
Google マップが正常に動作しない最大の理由の 1 つは、ネットワーク接続が遅いか不安定であることが原因である可能性があります。モバイル データや Wi-Fi が正常に機能していない場合、Google マップは意図したとおりに機能しなくなります。
したがって、モバイル データを使用している場合は、機内モードを少なくとも 60 秒間オンにしてから、再びオンにしてみてください。これにより、セルラー ネットワークで直面していた問題が解決されます。 Wi-Fi を使用している場合は、ルーターの電源を切り、60 秒後に再び電源を入れます。これで Wi-Fi ネットワークが修正されるはずです。
Google マップが正常に動作しないもう 1 つの理由は、デバイスで VPN がオンになっている場合です。 Google マップを使用する前にオフにするのを忘れた可能性があるため、問題が発生します。そのため、VPN をオフにして、もう一度 Google マップを使用してみてください。
8.位置精度の向上
Google マップはスマートフォンの GPS を利用して正確な位置データを提供します。携帯電話の位置情報や GPS データが不正確であると、Google マップのスムーズな操作が妨げられるのはこのためです。それでは、Android および iOS デバイスで Google マップの位置精度を向上させる方法を学びましょう。
Android の場合
1. 設定アプリを開き、[場所] セクションにアクセスします。
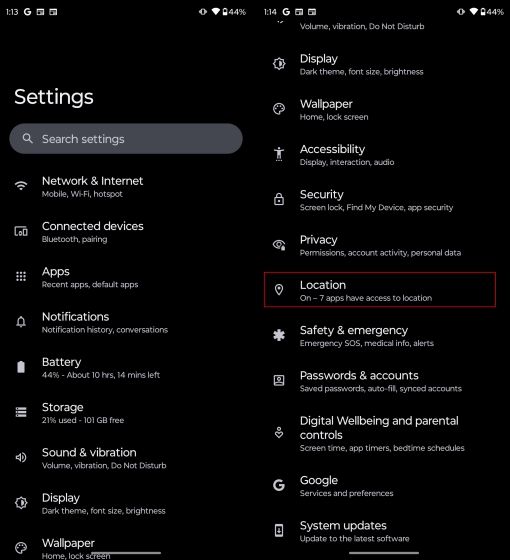
2。ここでマップを開き、[正確な位置情報を使用] オプションを有効にします。これにより、Google マップにデバイスの正確な位置情報を使用する権限が付与され、より正確で関連性の高いデータが提供されます。.

これにより、Android デバイスの Google マップで以前に直面していた問題が解決されます。
iOS の場合
1.設定アプリを開き、下にスクロールして Google マップを表示します。
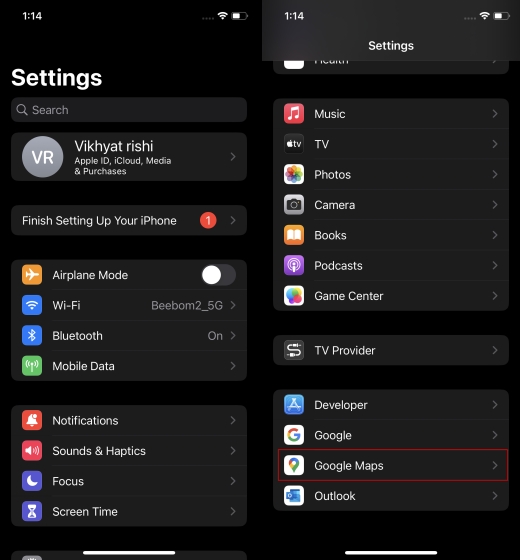
2. Google マップから位置情報メニューを開き、「正確な位置情報」を有効にします。 これにより、Google マップはおおよその位置ではなく特定の位置にアクセスできるようになり、ナビゲーションが改善されます。
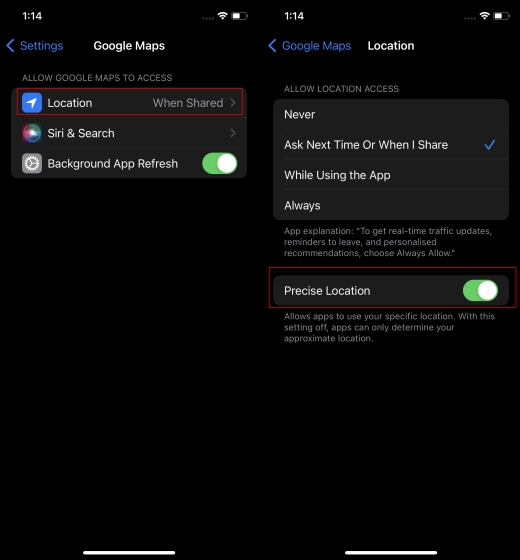
9。位置情報サービスの権限を変更する
Google マップは、適切に機能するために位置情報に依存しています。そのため、デバイス上の位置情報の許可、GPS、またはその他の位置関連の問題が発生すると、Google マップの機能が妨げられます。 Google マップ アプリが再び機能するように、必要な位置情報のアクセス許可が付与されていることを確認してください。
Android の場合
1. Android デバイスで 「設定アプリ」 を開き、「場所」 オプションまで下にスクロールします。
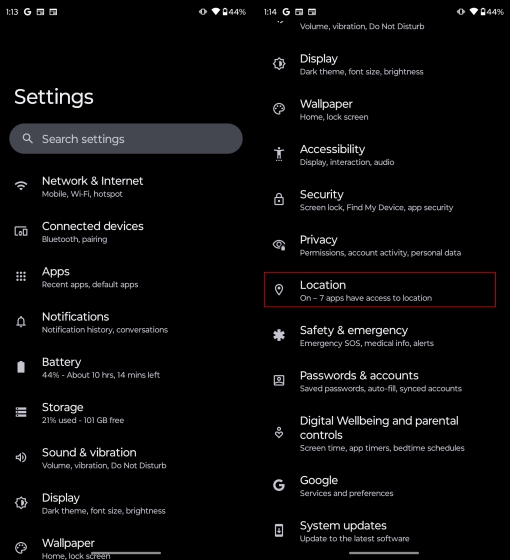
2. 「マップ」をクリックして、「アプリの使用中のみ許可」オプションを選択します。
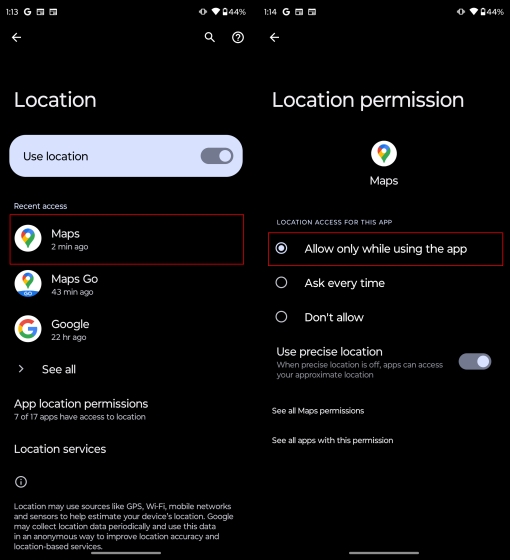
Google マップ アプリを再起動します。
iOS の場合
1. iPhone で 「設定アプリ」 を開き、Google マップ オプションが表示されるまで下にスクロールします。
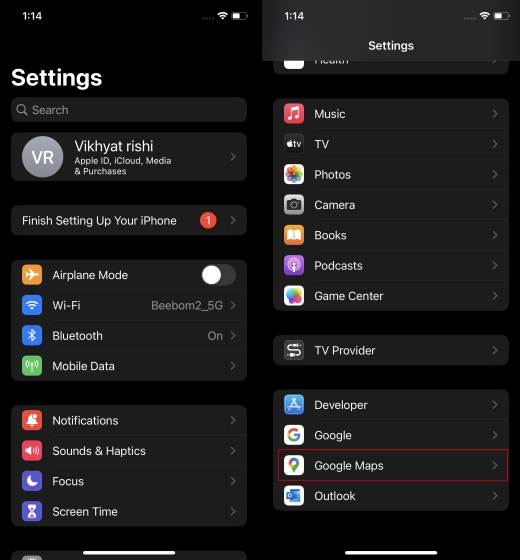
2。ここで、「場所」 をクリックし、「常に」 オプションを有効にします。これにより、Google マップが常に位置情報にアクセスできるようになり、より良い結果が得られます。
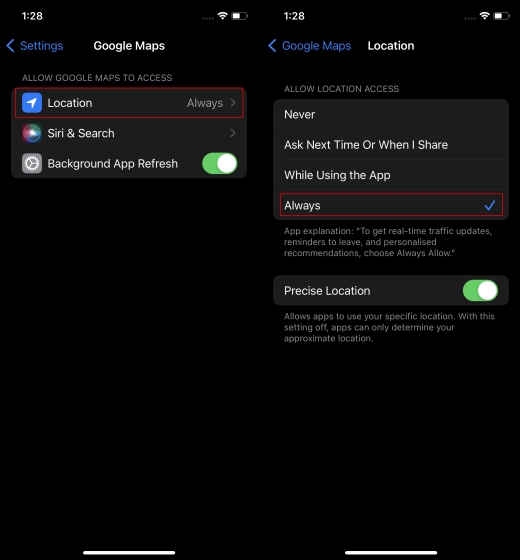
これで、Google マップ アプリを再起動すると、期待どおりに機能するはずです。
10. Google Maps Go を試してみてください
Android ユーザー向けに、Google は Google Maps Go と呼ばれる軽量バージョンの Google マップ アプリを提供しています。このアプリは、Google マップの必要なすべての機能を、はるかに軽量でコンパクトなパッケージにまとめたものです。リアルタイムの GPS ナビゲーション、ローカルの提案、リアルタイムの交通状況、自動ルート変更、オフライン マップなど、基本的な機能をすべて利用できます。
Google Maps Go アプリは基本的にローエンドのスマートフォンを対象としています。デバイスで本格的な RAM 集中型の Google マップ アプリを実行しているときに問題が発生する可能性があるユーザー。 ダウンロード できますPlay ストアから無料で Google Maps Go アプリを入手できます。
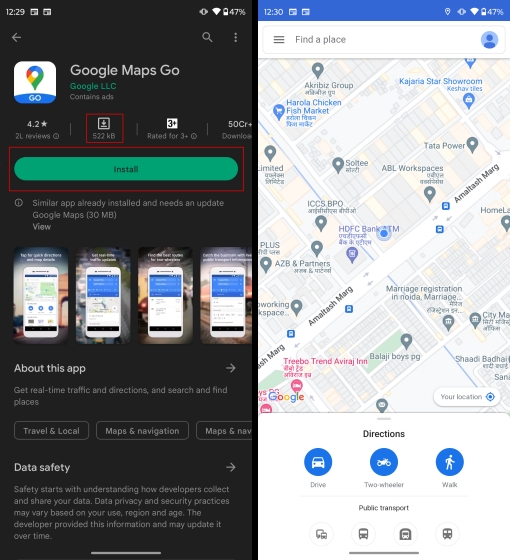
インストールが完了すると、Android デバイスで Google Maps Go アプリをスムーズに実行できるようになります。ただし、iOS を使用している場合、この軽量バージョンの Google マップ アプリは利用できません。
11.バックグラウンド データ消費を有効にする
バックグラウンド データ消費がオンになっている間、スマートフォンにインストールされているアプリは、将来の使用のためにデータをダウンロードし、アクティブに実行されていないときに通知を提供できます。これにより、アプリを起動するとすぐに、最初から準備が整った状態を保つことができます。 Google マップのようなアプリケーションの場合、バックグラウンドでのデータ消費を有効にすることが不可欠です。これにより、アプリは、GPS とリアルタイムの位置データに基づいて最新の情報とデータで常に更新され続けることができるようになります。
Android と iOS で Google マップのバックグラウンド データ消費を有効にする方法をお見せしましょう。
Android の場合
1.設定アプリから、「アプリ」 というオプションをクリックします。アプリ メニューから Google マップ を見つけてクリックします。
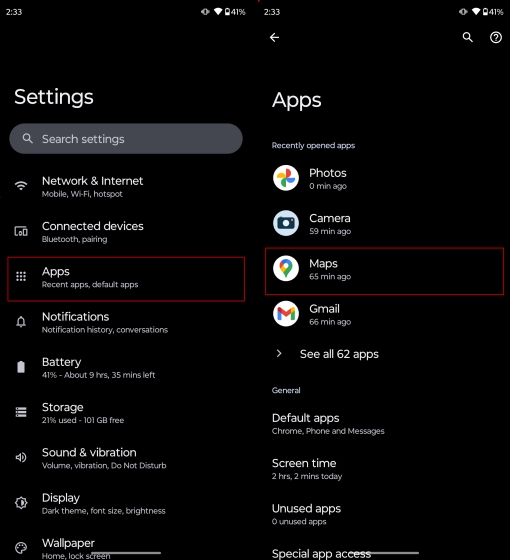
2.次に、「モバイル データと Wi-Fi」 オプションを選択し、「バックグラウンド データ」 を有効にします。
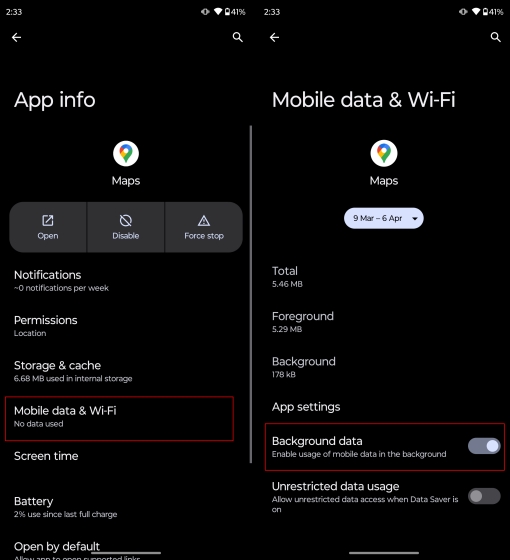
オンにすると、アクティブに使用していないときでも、Google マップはスマートフォンのバックグラウンド データを使用できるようになります。
iOS の場合
1. 「設定アプリ」 を開き、「一般」 をクリックします。

2。 [全般] から、[「App のバックグラウンド更新」] を選択します。以下に示すように、Google マップのバックグラウンド アプリ更新をオンに切り替えます。
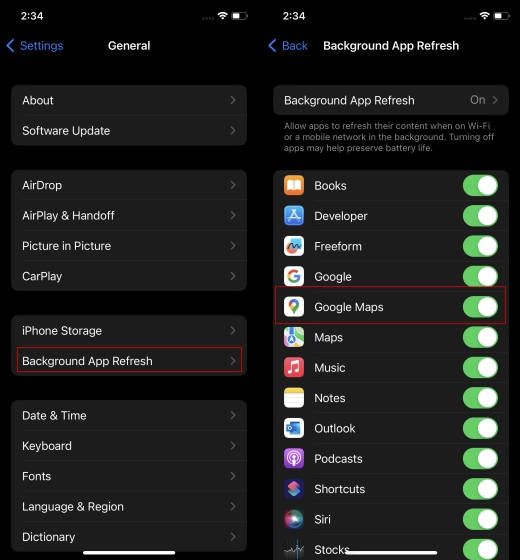
再起動Google マップ アプリを今すぐ。正常に機能するはずです。
12. WiFi 専用モードを無効にする
より良い結果を得るには、Android で Google マップの Wi-Fi 専用モードを無効にします。これにより、Google マップがモバイル データと Wi-Fi の両方を使用して動作できるようになります。 Android デバイスで Google マップの Wi-Fi 専用モードを無効にする方法については、以下の手順に従ってください。
1. Google マップを開き、画面の右上隅にあるプロフィール アイコンをクリックします。
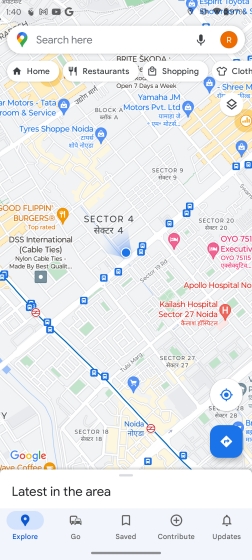
2。ポップアップ ウィンドウから、「設定」 を開きます。 Wi-Fi 専用モードを無効にします。
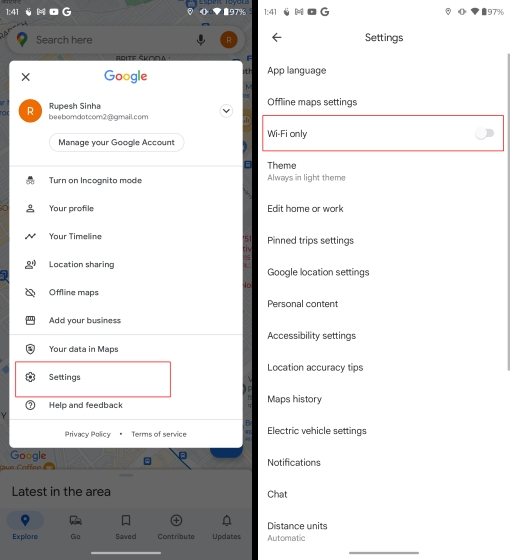
Google マップがモバイル データを使用して機能できるようになりました。
13.日付と時刻の精度を確認する
Android および iOS デバイスで設定された時刻と日付が不正確な場合、Google マップも異常な動作をする可能性があります。技術的な問題により、デバイスの時刻と日付が正確ではないとします。このような場合、Google マップのタイムラインに問題が発生します。この場合、Google マップは訪れたことのない場所を表示したり、デバイスの GPS を妨害したりする可能性があります。
そのため、Android および iOS デバイスの日付と時刻を再確認することが重要です。 iPhone の時刻の変更に関する詳細なガイドをご覧ください。
Google マップが機能しない原因として考えられるものは?
Google マップが機能しない正確な理由を特定することは困難です。 Google マップは、さまざまな理由でクラッシュしたり、意図したとおりに機能しなくなったりする可能性があります。サーバーのクラッシュからスマートフォンのハードウェアやソフトウェアの問題まで、その理由はさまざまです。ただし、最も一般的な理由は、ネットワーク速度が不安定または遅い、GPS 精度が低い、アプリの更新が保留中、Google マップ サーバーのダウンタイムなどです。
今すぐ Google マップの問題を解決してください!
上記の提案が、Google マップで直面していた問題を解決するのに役立つことを願っています。 Google マップが正常に機能しないと、かなり面倒で不便になることは承知しています。ただし、他のアプリと同様に、Google マップも問題に直面することがあります。しかし、これらの問題を軽減する解決策は常にあります。それで、どの修正があなたのためにトリックをしましたか?追加のソリューションを見逃していませんか?以下のコメントでお知らせください!
Google マップが機能しない FAQ
Google マップがクラッシュし続けるのはなぜですか?
Google マップが機能しない理由は複数あります。デバイスで常にクラッシュします。これは、Google 側からのサーバーのダウンタイム、または Android または iOS デバイスの問題が原因である可能性があります。 Google マップがクラッシュする理由については、上記の記事をお読みください。
ブラウザで Google マップが機能しないのはなぜですか?
ブラウザで Google マップがクラッシュすることもあります。これは通常、Google Chrome で発生します。ブラウザは過剰なリソースを必要とすることで悪名高いため、Google マップが Google Chrome でクラッシュすることがよくあります。
Google マップの更新方法
Android デバイスで Play ストアにアクセスし、Google マップを検索します。保留中の更新が残っている場合は、アプリを更新するように求められます。
同様に、iOS デバイスで App Store にアクセスし、Google マップを検索します。保留中の更新がある場合は、アプリを更新するように求められます。
Google マップで現在地が更新されないのはなぜですか?
Google マップで現在地が更新されない、または意図したとおりに機能しない場合は、Google マップが現在地にアクセスできることと、 Google マップの位置情報の利用許可がオンになっています。これらの機能を有効にする方法については、この記事をご覧ください。
GPS 信号が頻繁に失われるのはなぜですか?
屋内または地下にいる場合、場合によっては GPS 信号が失われるのはまったく正常なことです。ただし、問題が長期間にわたって続く場合は、Android または iOS デバイス自体に問題がある可能性があると考えて間違いありません。電池残量が少ない、センサーが故障している、GPS チップ自体に問題があるなどの問題が原因として考えられます。
コメントを残す
昨年、MSI は Intel Core i9-12900HX と RTX 3080 Ti ラップトップ GPU を搭載した Titan GT77 を発売しました。これは地球上で最も強力なゲーミング ラップトップでした。 iPhone 14 シリーズが発売されてから数か月が経ち、今年が Pro モデルの年であることは定評があります。しかし、飾り気のないプロに行くつもりなら、シェルの量は […]
Wondershare は、過去数年間、私たちの生活と創造的な努力を簡素化するための最高のソフトウェアとツールをいくつか開発してきました。特に、Wondershare Filmora は数々の称賛を受けています。ビデオ編集リーダー賞の受賞者でした […]
