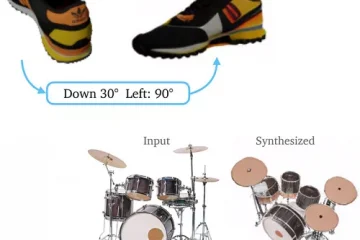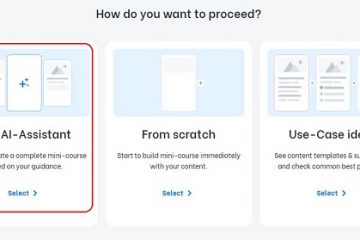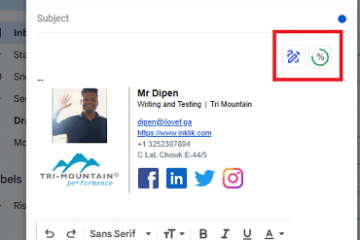Chrome の閲覧モードは、Web サイトからすべての雑然としたものを取り除き、テキストと画像だけを残す組み込みの機能です。これにより、気を散らすことなくコンテンツに集中して読むことが容易になります。

🔊
要するに。
Chrome の閲覧モードは、ウェブサイトから雑然としたものや気を散らすものを取り除き、記事を読みやすくします。ブログの投稿が簡単になります。閲覧モードを有効にするには、chrome://flags/に移動し、検索バーに「Reader」と入力します。 「有効」を選択し、「再起動」をクリックします。閲覧モードを使用するには、アドレス バーの [閲覧モード] ボタンをクリックします。閲覧モードでは、フォント サイズ、スタイル、および背景をカスタマイズできます。

Web サイトは、広告、バナー、その他の気を散らすもので散らかっていることが多く、記事やブログ投稿を読むのが難しくなっています。 Chrome の読み取りモードは、すべての混乱を取り除き、テキストと画像だけを残す組み込みの機能です。
Chrome で閲覧モードを有効にする方法
Chrome で閲覧モードを有効にするには、chrome://flags/にアクセスしてください。 Chrome ブラウザを使用します。次に、検索バーに「Reader」と入力して、実験的な機能の検索を実行します。
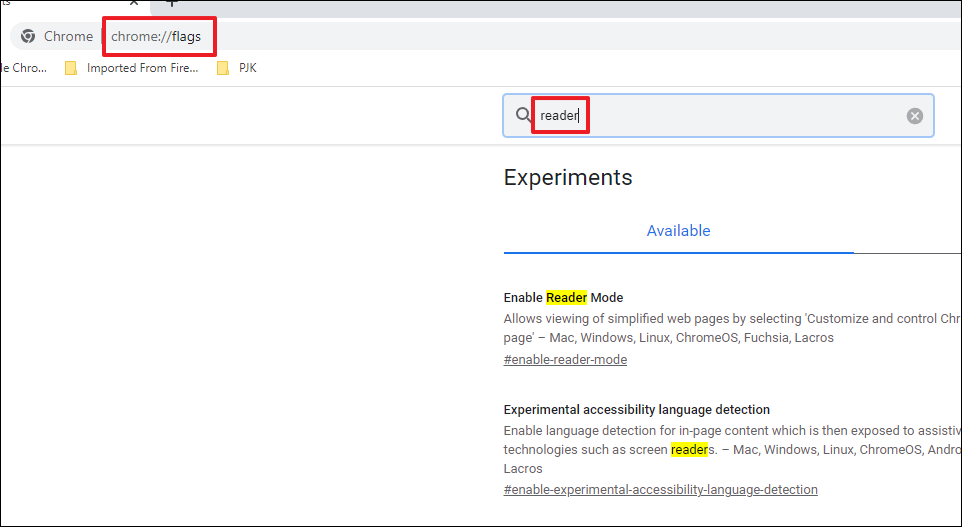
その後、[リーダー モードを有効にする] オプションに続くドロップダウン メニューをクリックし、[有効] オプションを選択します。この機能を Chrome の標準設定メニューで利用できるようにする場合は、[設定で利用可能にする] オプションを選択します。
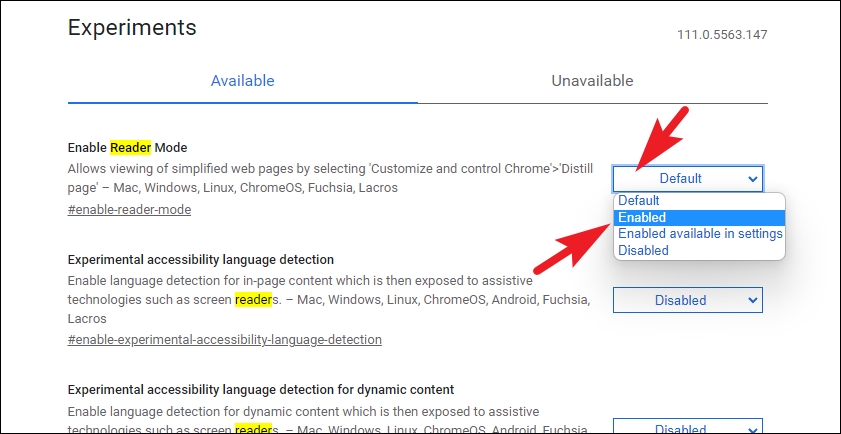
有効にしたら、画面の右下隅にある再起動ボタンをクリックして Chrome を再起動します。
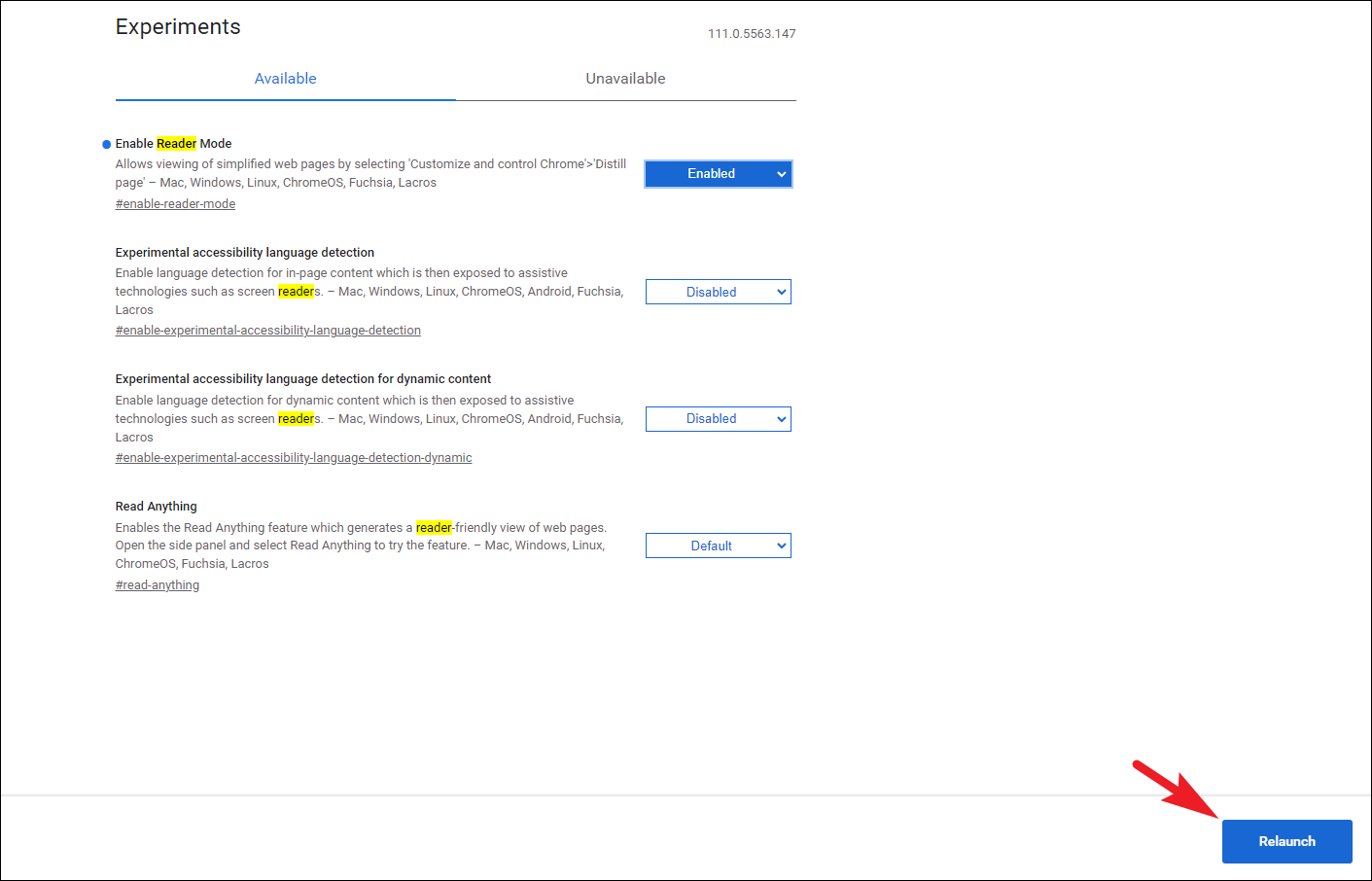
Chrome で閲覧モードを使用する方法
Chrome の実験的機能で閲覧モードを有効にすると、互換性のある形式のウェブページがタブで開かれるたびに、アドレス バーの右端に [リーダー モード] ボタンが表示されます。
使用するには閲覧モードにするには、アドレス バーの [閲覧モード] ボタンをクリックします。
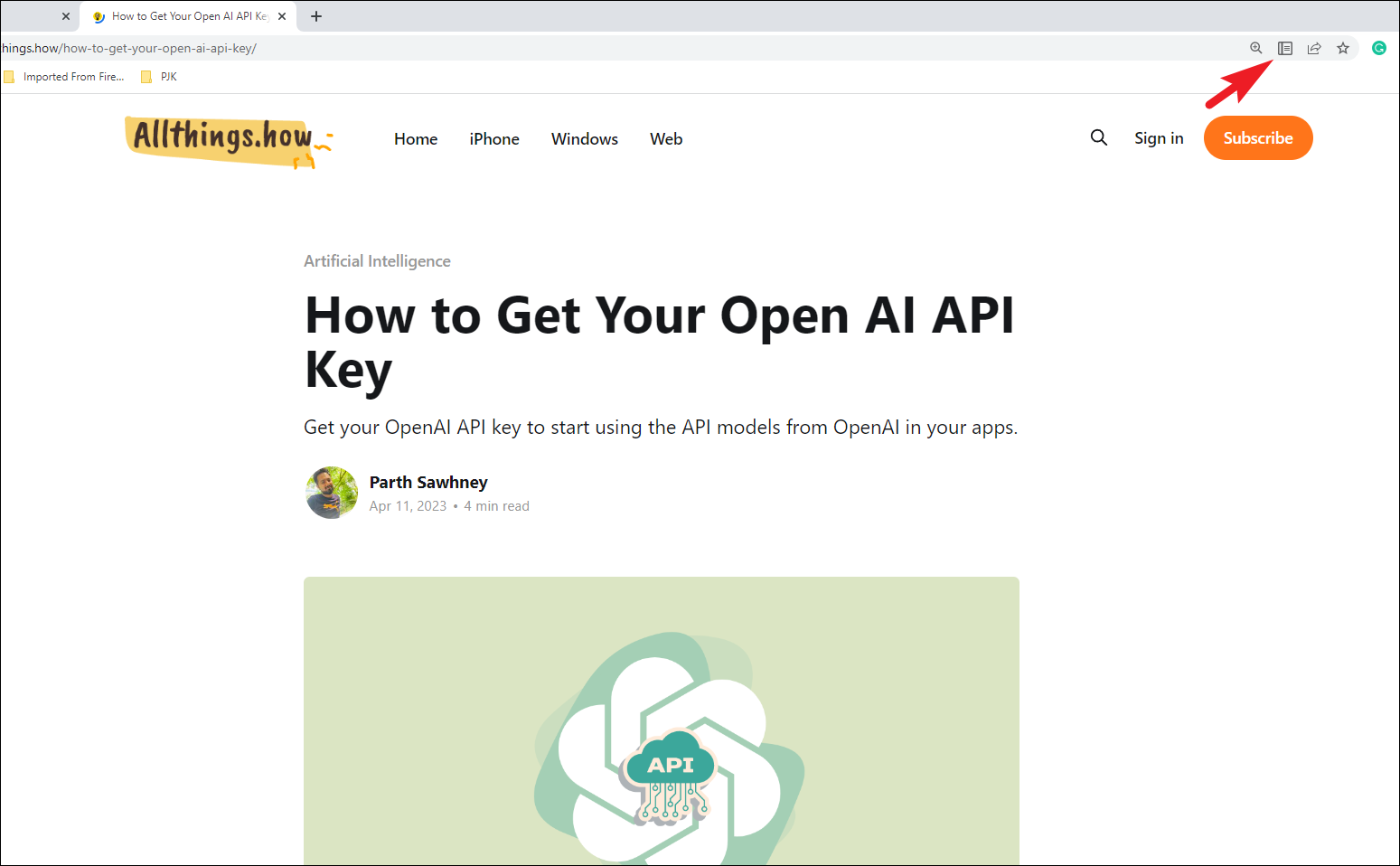
リーダー モードがアクティブになると、Web ページはすぐに、広告、バナー、ビデオなどの煩雑さのない単純化されたビューに変わります。アドレス バーのリーダー モード アイコンも青色に変わります。
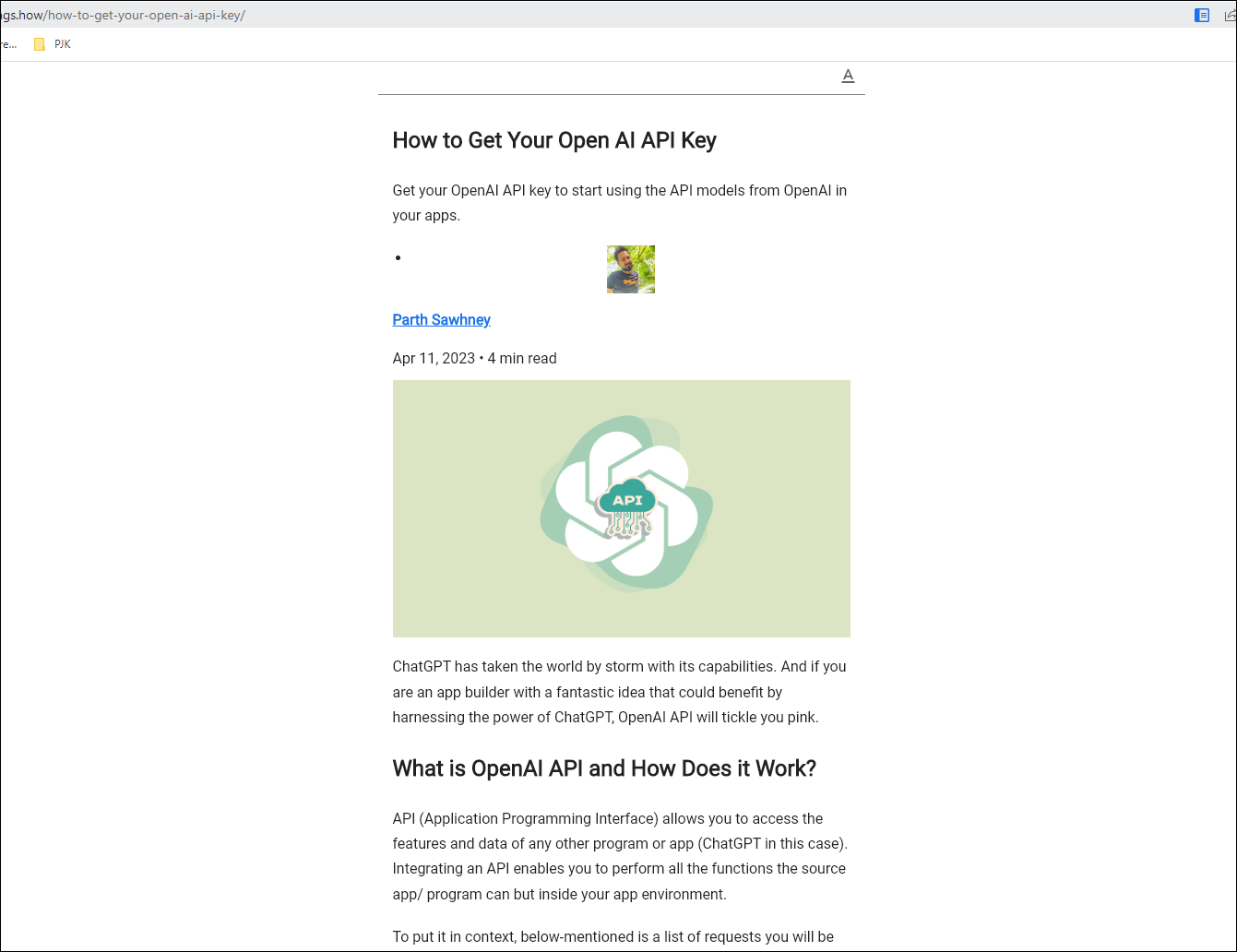
リーダー モードでのフォント サイズ、スタイル、または背景のカスタマイズ。 右上隅にある [A] ボタンをクリックして、[外観のカスタマイズ] オーバーレイ メニューを開きます。
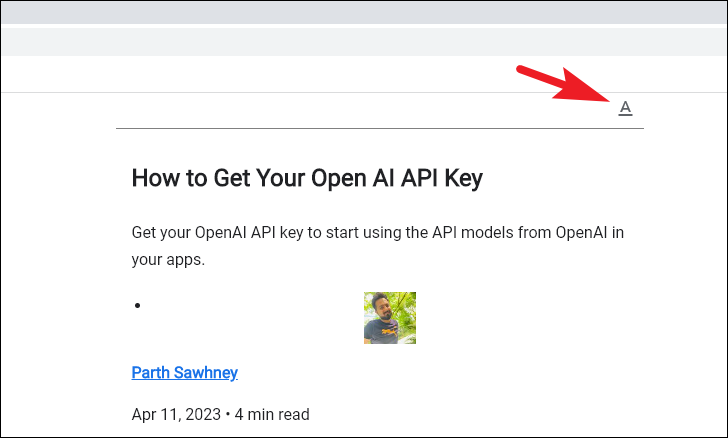
フォント サイズを変更するには、スライダーを右側に引き伸ばします。ドロップダウン メニューをクリックしてフォント スタイルを変更し、カラー パレットで使用可能なオプションから背景色を変更できます。
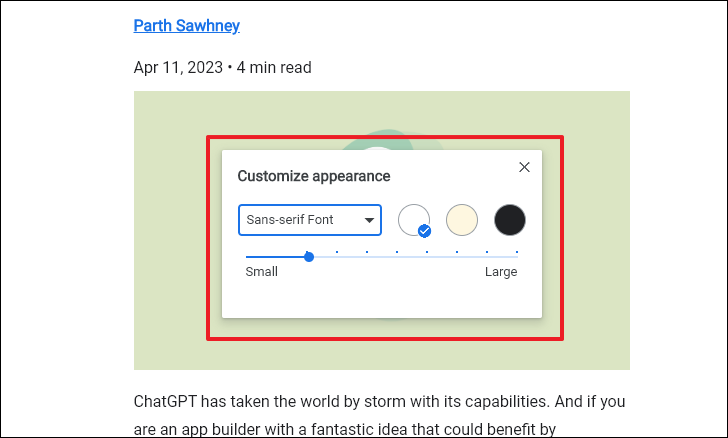
最後に、読み終わったら。アドレスの青い [リーダー モード] アイコンをクリックすると、リーダー モードをオフにすることができます。
ウェブサイトにアクセスして記事を読むたびに閲覧モードは必要ありません。ただし、膨大な数の広告を表示する厄介なサイトの 1 つにアクセスしている場合は便利です。