一部の Excel ユーザーから、Excel でピボット テーブルを作成する際に Data source reference is not valid エラーが発生したことが報告されています。この投稿では、このエラーが発生する理由とその解決方法について説明します。
データ ソース参照が無効なのはなぜですか?
一般的な理由Excel の Data source reference is not valid エラーの背後にあるのは、Excel ワークブックのファイル名に無効な文字である角かっこが含まれているという事実です。同じエラーのもう 1 つの主な理由は、ピボット テーブルを挿入しようとしている範囲が存在しないか未定義であることです。または、ピボット テーブルに使用している名前付き範囲の参照が無効です。それに加えて、URL または電子メールの添付ファイルからファイルを開こうとしている場合もあります。
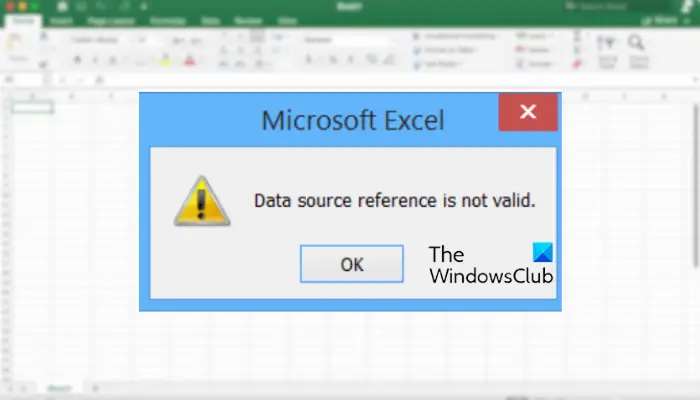
さて、どのシナリオでも、この投稿は問題の解決に役立ちますエラー。ここでは、Microsoft Excel の「データ ソース参照が無効です」というエラーを取り除くための修正作業について説明します。
Excel でデータ ソース参照が無効です
Microsoft Excel でピボット テーブルを作成するときに Data source reference is not valid エラーが発生した場合は、次の修正に従って解決できます:
ファイル名から角かっこを削除します。ワークブックをローカル ディスクに保存します。範囲が存在し、定義されています。定義された範囲の参照が有効であることを確認してください。Excel ファイルを修復してください。
1] ファイル名から括弧を削除
このエラーは、 Excel ワークブックが無効な文字、つまり角かっこで構成されています。したがって、シナリオが当てはまる場合は、問題のある Excel ファイルのファイル名を変更し、そこから括弧を削除できます。
そのためには、まず Excel を閉じて、問題のあるワークブックが開かれていないことを確認する必要があります。他のプログラム。ここで、Win+E を使用してファイル エクスプローラーを開き、Excel ファイルを保存したフォルダーに移動します。次に、ファイルを右クリックして [名前の変更] オプションを選択し、ファイル名から括弧を削除して、Enter ボタンを押します。
ファイルの名前を変更したら、Excel を起動してファイルを開きます。 「データ ソース参照が無効です」というエラーが表示されずにピボット テーブルを作成できるかどうかを確認します。そうでない場合は、次の修正に進むことができます。
2] ワークブックをローカル ディスクに保存
オンライン ソースまたは電子メールの添付ファイル。その場合、「データ ソース参照が無効です」というエラーが発生する可能性があります。そのため、シナリオが当てはまる場合は、最初にワークブックをローカル ディスクに保存してから、Excel で開いてピボット テーブルを作成します。ファイルを開き、[ファイル] > [名前を付けて保存] オプションをクリックして、ローカル ドライブに保存します。完了したら、エラーが解決したかどうかを確認してください。
読む: Excel で #REF エラーを修正する方法
3]範囲が存在し、定義されている
範囲内でピボット テーブルを作成しようとすると、このエラーが発生します。定義されていないか、存在しません。たとえば、[挿入] > [ピボットテーブル] > [テーブル/範囲から] をクリックして、ピボット テーブルを挿入します。これで、[テーブルまたは範囲の選択] オプションの下で、テーブル/範囲内のテーブルまたは範囲の名前を「TWC」として入力しました。ただし、TWC 範囲は存在しません。そのため、「データ ソース参照が無効です」というエラーが発生する可能性があります。
したがって、このエラーを回避するには、ピボット テーブルを挿入しようとしている範囲が存在し、が定義されています。範囲を定義するには、次の手順に従います。
まず、Excel ファイルを開き、リボン バーから [数式] タブをタップします。Name Manager<[式] タブから/strong> オプションを選択します。次に、[新規] ボタンをクリックして、作成する範囲の名前を入力します。その後、[参照先] ボックス内に、作成した範囲で使用するセルを入力します。これを行うには、組み込みのセレクターを使用するか、手動で範囲を入力します。最後に、[OK] ボタンを押してプロセスを完了します。
完了したら、定義された範囲からピボット テーブルを挿入してみて、
4] 定義された範囲の参照が有効であることを確認してください
上記の修正に加えて、参照されているセルを確認する必要があります (参照)作成された範囲には有効な値が含まれています。そうしないと、Data source reference is not valid エラーが発生します。したがって、定義された範囲の参照が有効であることを確認してください。方法は次のとおりです:
まず、[数式] タブ > [名前マネージャー] オプションをクリックします。次に、ピボット テーブルに使用している範囲を選択し、エントリを確認します。 Refer to の値。参照が正しくない場合は、範囲をダブルクリックし、それに応じてエントリを修正します。完了したら、ピボット テーブルを挿入してみてください。うまくいけば、エラーが発生します。
読む: 数式の計算中に Excel のリソースが不足しました。
5] Excel ファイルを修復してください
上記の場合問題のある Excel ファイルを修復してみてください。ファイルが破損している可能性があるため、このエラーが発生し続けます。そのため、Excel ファイルを修復し、データを復元してエラーを修正できます。
これを行うには、Microsoft Excel のネイティブ機能を使用できます。まず、問題のあるファイルを閉じて、[ファイル] > [開く] オプションをクリックします。次に、破損したファイルを選択し、[開く] ボタンの横にある矢印を押して、[開いて修復] オプションを選択します。これが役立つかどうかを確認してください。この方法が機能しない場合は、サードパーティの Excel 修復ツールを使用して、機能するかどうかを確認することもできます。
この投稿が、Microsoft のデータ ソース参照が有効でないエラーの解決に役立つことを願っています。
Excel ファイルのファイル名から角かっこを削除することで、Excel の「データ ソース参照が無効です」エラーを修正できます。それとは別に、ローカル ドライブに Excel ファイルを保存し、ピボット テーブルで使用している範囲を定義し、定義された範囲の参照セル値が有効であることを確認します。これらおよびその他のソリューションについては、以下で詳しく説明します。それでは、チェックしてみましょう。
