iPhone のオペレーティング システムである iOS は、常に進化しています。 Apple は常に iOS をこれまで以上に改善しようと努めています。そのため、毎年新しいソフトウェア アップデートを入手しています。 iOS 16 は現在、iOS 17 が今年後半に新しいエキサイティングな機能を搭載するまでの最新のイテレーションです。
Apple は、一部の人々が基本と考えるウィジェットなどの機能をリリースするのに時間がかかることがありますが、それはリリースされないという意味ではありません。
毎年、多くの新機能が追加されています。それらすべてについていくことはほとんど不可能です。ここでは、あなたの生活をとても楽にしてくれる、見逃しているかもしれないいくつかのトリックをご紹介します。
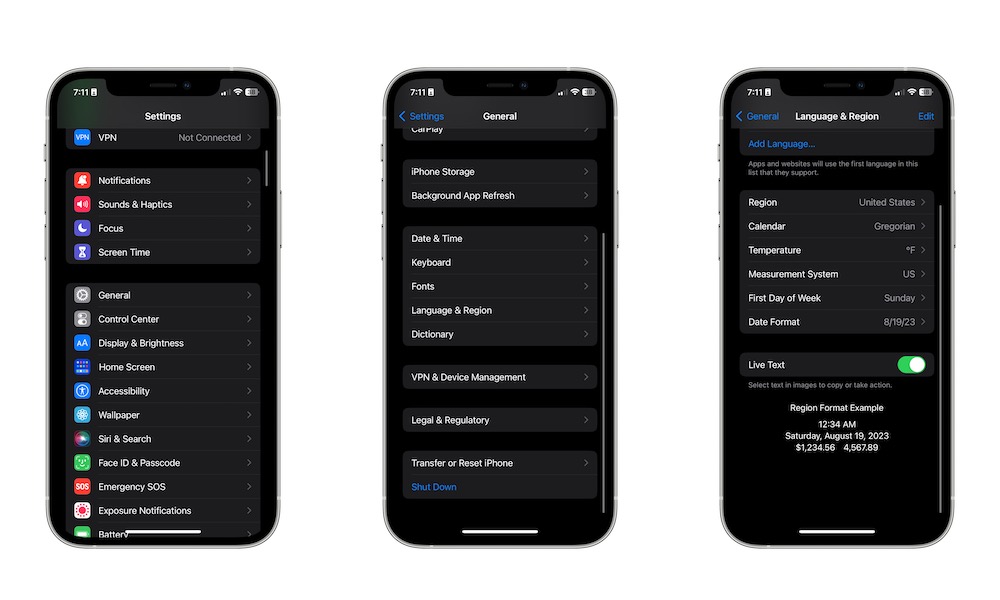
iPhone エクスペリエンスを次のレベルでは、(おそらく) 知らなかったこれらの隠れた機能を試してみてください。
1. Live Text の使用を開始
Sergio Velasquez/iDrop News
Live Text は iPhone の最も便利な機能の 1 つですが、Apple が数年前にリリースしたとは信じがたいです。
Live Text を使用すると、実際に任意の画像からテキストをコピーできます。そうすれば、教科書の写真を撮るだけで、数回タップするだけでノートにコピーできます。
もちろん、最初にこの機能が有効になっていることを確認する必要があります。方法は次のとおりです:
設定アプリを開きます。下にスクロールして、[一般] を選択します。[言語と地域] をタップします。[Live Text] をオンに切り替えます。.
以上です。あとは、写真アプリに移動して、テキストが写っている写真を開くだけです。クリップボードにコピーするオプションが表示されるまで、テキストを長押しします。
さらに、自分で番号を入力する代わりに、電話番号の写真を撮ってすぐに電話をかけることができます。
2. iPhone にボタンをいくつか追加
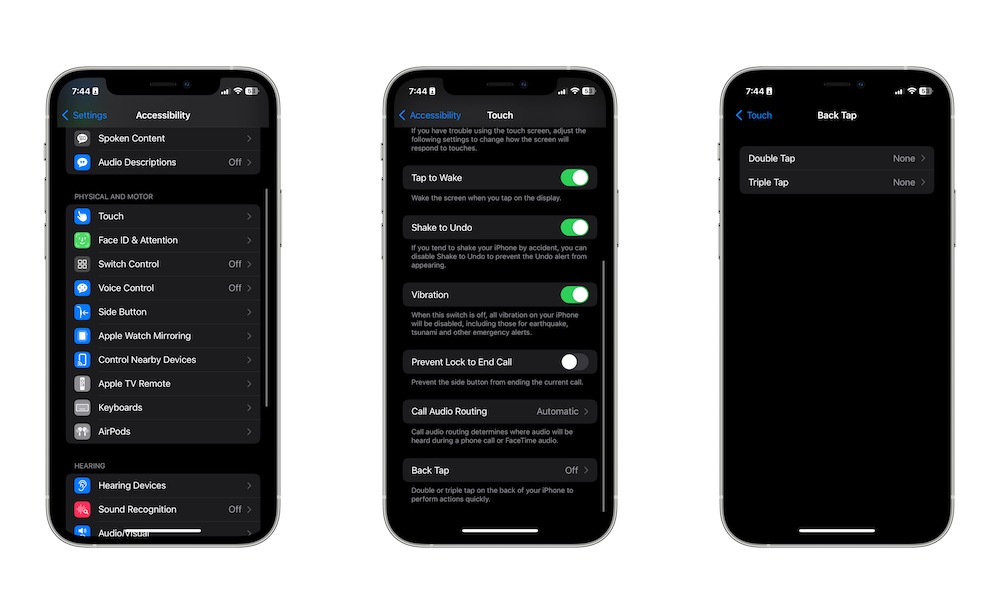 Sergio Velasquez/iDrop ニュース
Sergio Velasquez/iDrop ニュース
信じられないかもしれませんが、あなたの iPhone には目に見えない追加のボタンがいくつかあります。バックタップと呼ばれる機能のおかげで、iPhone の背面を使用して、ホーム画面に移動したり、通知センターを開くなどのアクションをトリガーできます。
最高の部分は、iPhone を 2 回または 3 回バックタップすることで 2 つのボタンを追加できることです。
バックタップの使用を開始するには:
設定アプリに移動します。下にスクロールして、[アクセシビリティ] を選択します。もう一度下にスクロールして、[タッチ] をタップします。 最後にもう一度スクロールして、バックタップを選択します。ダブルタップまたはトリプルタップをタップします。目的のアクションを選択します。
お使いの iPhone のケースが非常に頑丈な場合、背面のタップを「感じる」のが難しい場合があることに注意してください。
3.もう間違えて通話を終了することはありません
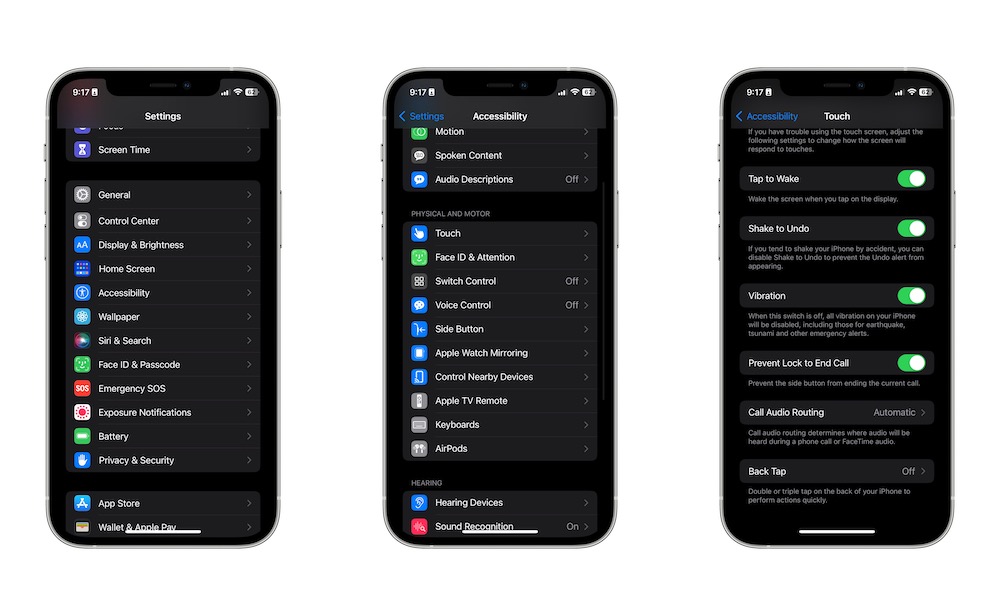 Sergio Velasquez/iDrop News
Sergio Velasquez/iDrop News
それは誰にでも起こります。電話で話しているときに、誤って iPhone のサイドボタンを押してしまいました。突然、あなたは電話を切り、何が起こったのかわかりませんでした。
これは数年前から厄介な機能でしたが、Apple がついにこの機能を無効にできるようになりました:
設定アプリを開きます。下にスクロールしてアクセシビリティ<をタップします。/strong>.もう一度下にスクロールして、[タッチ] を選択します。もう一度下に移動して、[通話終了時のロック防止] を有効にします。
4. Siri を使って電話を切る
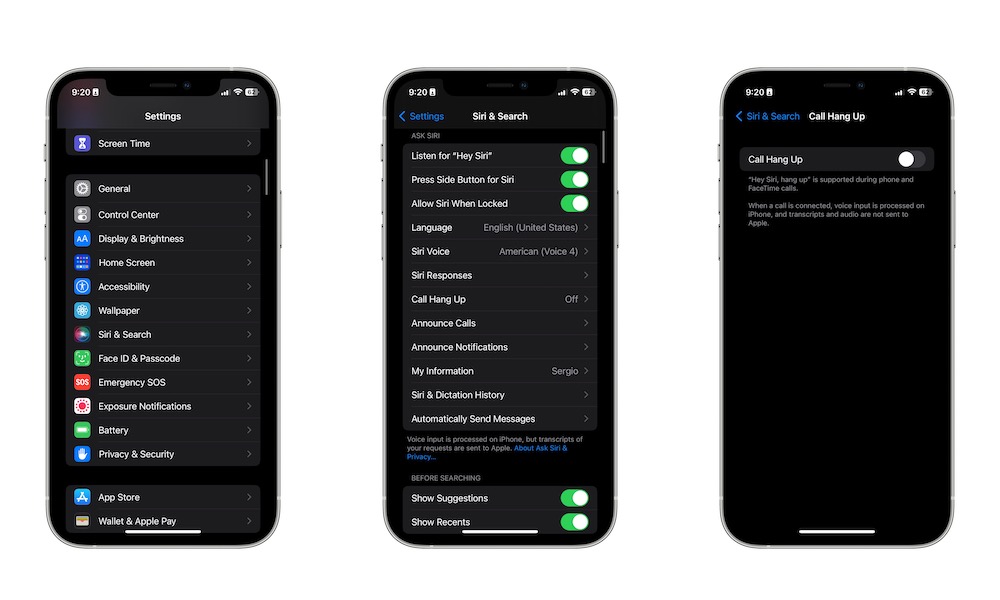 セルジオ ベラスケス/iDrop News
セルジオ ベラスケス/iDrop News
一方、通話を終了したいが手がいっぱいになった場合は、Siri に助けを求めることができます。問題は、Siri を定期的に使用している場合でも、この機能を個別に有効にする必要があることです。
設定アプリに移動します。下にスクロールして、Siri と検索をタップします。もう一度下にスクロールして、通話を切るをタップします。通話を切るを切り替えます オン。
次に電話をかけるときは、「Hey, Siri, 電話を切って」のように言うだけです。
これは通常の通話と FaceTime 通話で使用できますが、最初に Hey Siri を有効にする必要があることに注意してください。お持ちでない場合は、上記の手順に従って、[Hey Siri を聞く] をオンに切り替えます。
5.最もプライベートな写真をロック
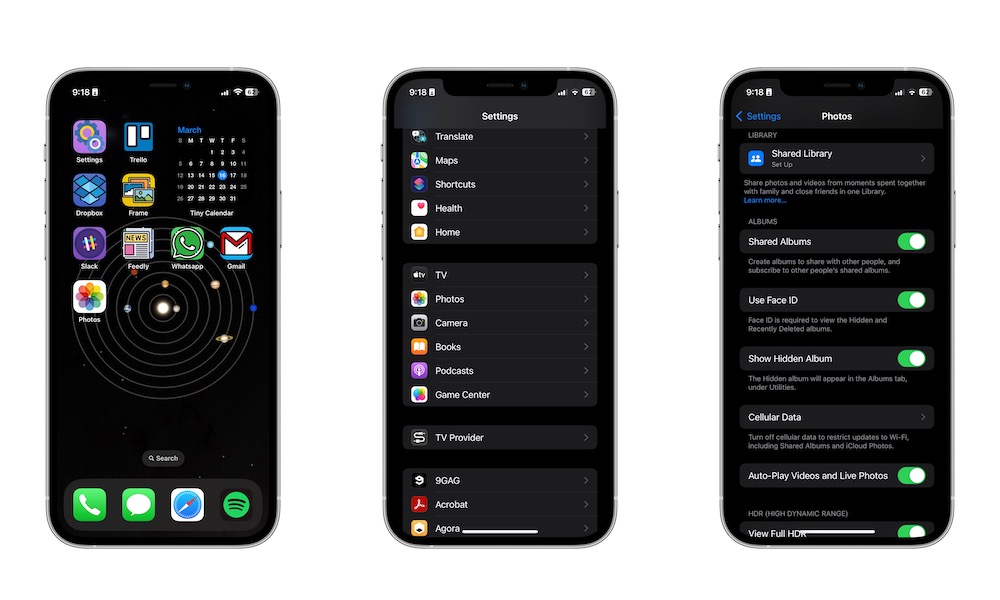 Sergio Velasquez/iDrop News
Sergio Velasquez/iDrop News
写真アプリでは、プライベートな写真を隠しアルバムに個別に保存できます。あなたはそれを作ることができるので、隠しアルバムは実際には隠されていますが、それはあなたがそれを開くたびに設定に行く必要があることを意味します.
非公開アルバムで Face ID を使用すると、プライベートな写真をより簡単にプライベートに保つことができます。
設定アプリを開きます。下にスクロールして、[写真] をタップします。もう一度下にスクロールして、[Face ID を使用] を有効にします。
Face ID は、非表示のアルバムと最近削除されたアルバムの両方で機能します。
6. iPhone の懐中電灯を使って、通知を受け取るタイミングを知る
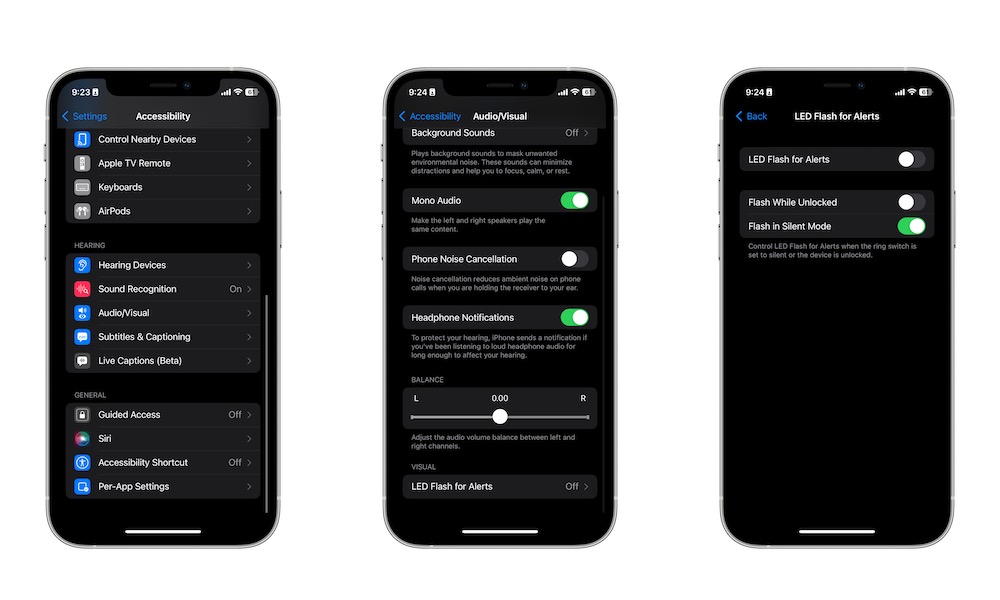 Sergio Velasquez/iDrop ニュース
Sergio Velasquez/iDrop ニュース
iPhone をフル ボリュームで使用することを誰もが好むわけではありません。邪魔になるだけでなく、iPhone の着信音は必ずしも最高とは限りません。幸いなことに、バイブレーションに頼りたくない場合は、iPhone の懐中電灯を使用して、別の通知を見逃さないようにすることができます。
設定に移動します。下にスクロールしてアクセシビリティを選択します。もう一度下にスクロールしてオーディオ/ビジュアルをタップします。もう一度下に移動してLEDをタップしますアラートのフラッシュ。アラートの LED フラッシュを有効にします。
7. iPhone のキーボードをトラックパッドとして使用
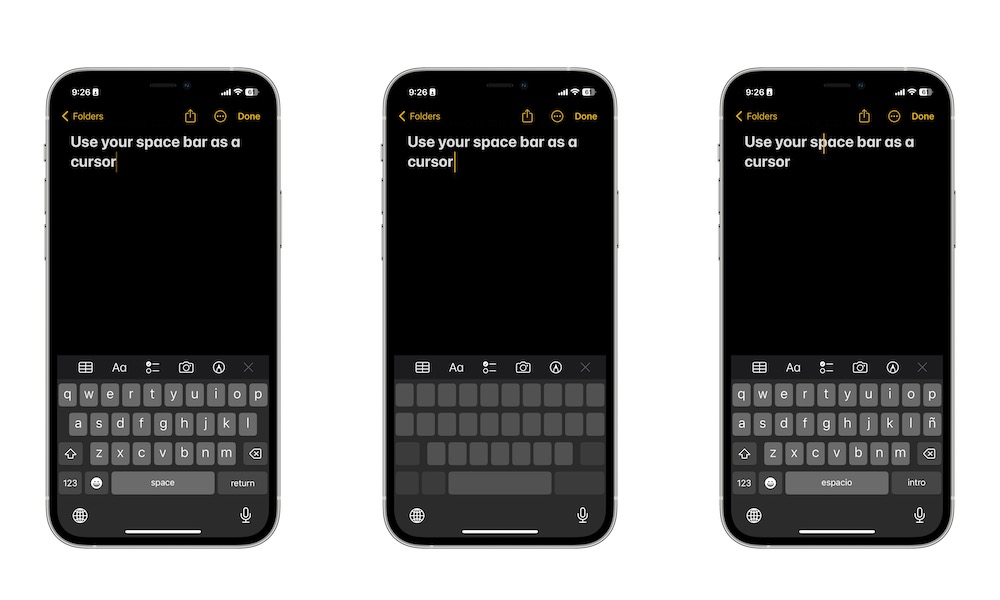 Sergio Velasquez/iDrop ニュース
Sergio Velasquez/iDrop ニュース
非常に重要なメッセージのいくつかのタイプミスを修正する必要があることに気付くのは面倒ではありませんか?修正するには、単語をタップしてほとんど削除する必要があります。
正しい単語をタップする必要はもうありません。代わりに、iPhone のキーボードをトラックパッドに変えることができます。スペースバーを押し続けるだけです。キーボードが小さなトラックパッドに変わり、カーソルを任意の単語に移動できることに気付くでしょう。
8.複数のウィジェットを 1 つに統合
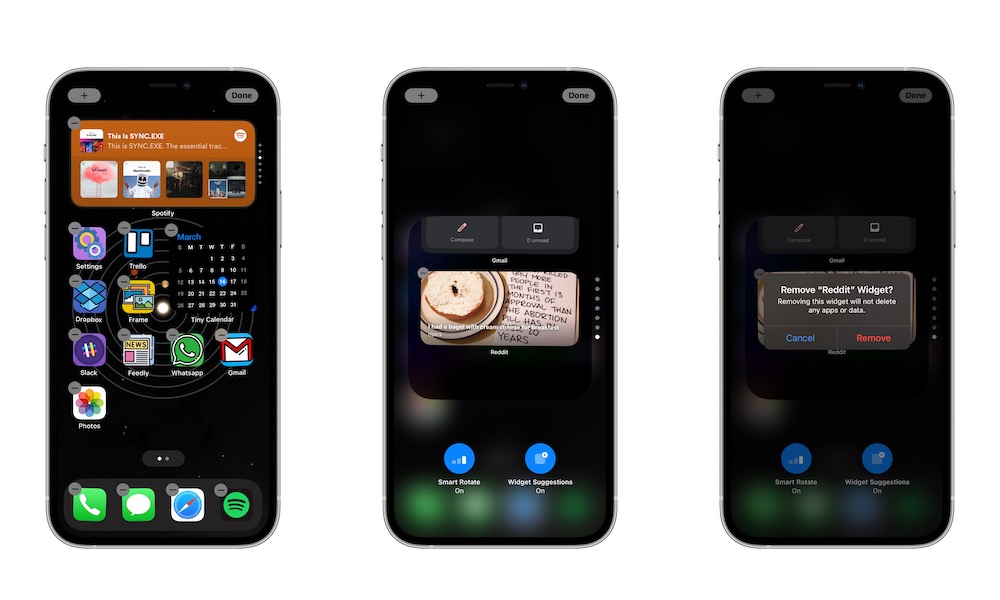 Sergio Velasquez/iDrop News
Sergio Velasquez/iDrop News
誰もがこのような大画面の iPhone を持っているわけではありません。ホーム画面のすべてのページに複数のウィジェットを追加できます。
画面の状態を最大限に活用する必要がある人もいます。それは、1 つまたは 2 つのウィジェットを追加することを意味します。幸いなことに、Widget Stacks を使用すると、複数のウィジェットを画面上の同じスペースに配置できます。ウィジェット スタックを使用するには:
アイコンが揺れ始めるまでホーム画面を押し続けます。画面の左上隅にあるプラス アイコンをタップします。 スマート スタックを選択します。必要なサイズを選択し、ウィジェットを追加をタップします。画面上の好きな場所にウィジェットを配置します。
それだけです!これで、Smart Stack を上下にスワイプしてウィジェットを切り替えることができます。表示されるウィジェットのタイプをカスタマイズする場合は、スマート スタックを長押しして、[スタックを編集] を選択します。スタックを自動的に動かしたくない場合は、ウィジェットを削除したり、新しいウィジェットを追加したり、Smart Rotate を無効にしたりできます。
iPhone を最大限に活用する
iPhone は、電話に出たり、ソーシャル メディアを閲覧したりするだけではありません。これらのヒントのいずれかを使用して、すぐに iPhone を最大限に活用できます。
