AssistiveTouch は、iOS 16 のもう 1 つの優れたアクセシビリティ機能です。画面のロック、アプリ スイッチャーの起動などの重要なタスクへのショートカットを提供します。したがって、ナビゲーションやボタンの押し方に問題がある場合に役立ちます。しかし、AssistiveTouch が iPhone で機能しない場合はどうすればよいでしょうか?心配しないで;
AssistiveTouch のオフとオンを切り替える AssistiveTouch をリセットする AssistiveTouch の不透明度を調整する iPhone を再起動する すべての設定をリセットする iPhone を更新する
1. AssistiveTouch のオフとオンを切り替える
AssistiveTouch は、オンとオフを切り替えると効果的に更新されます。
設定を開く → アクセシビリティ タッチを選択 → >AssistiveTouch。 AssistiveTouch をオフにします。
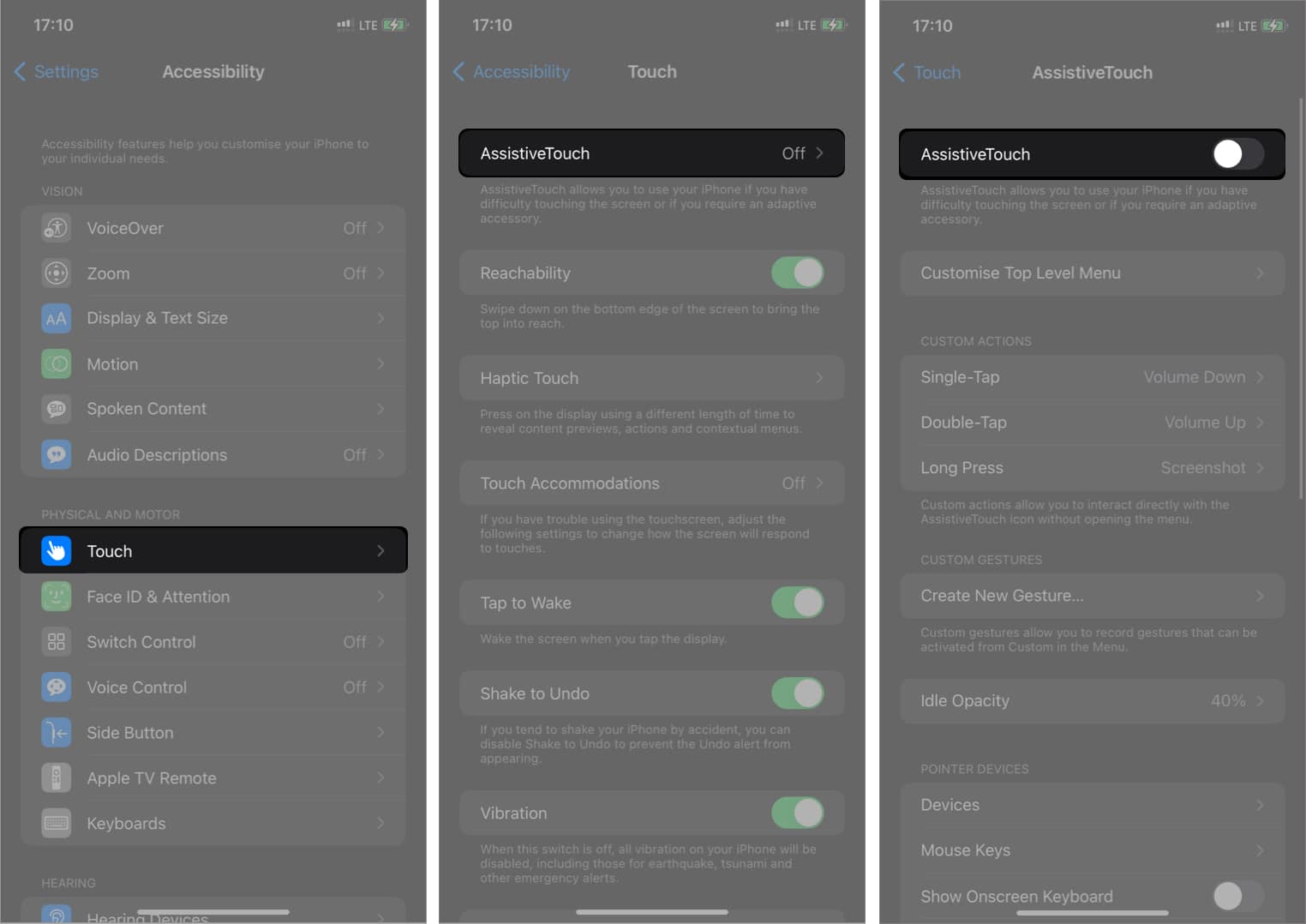
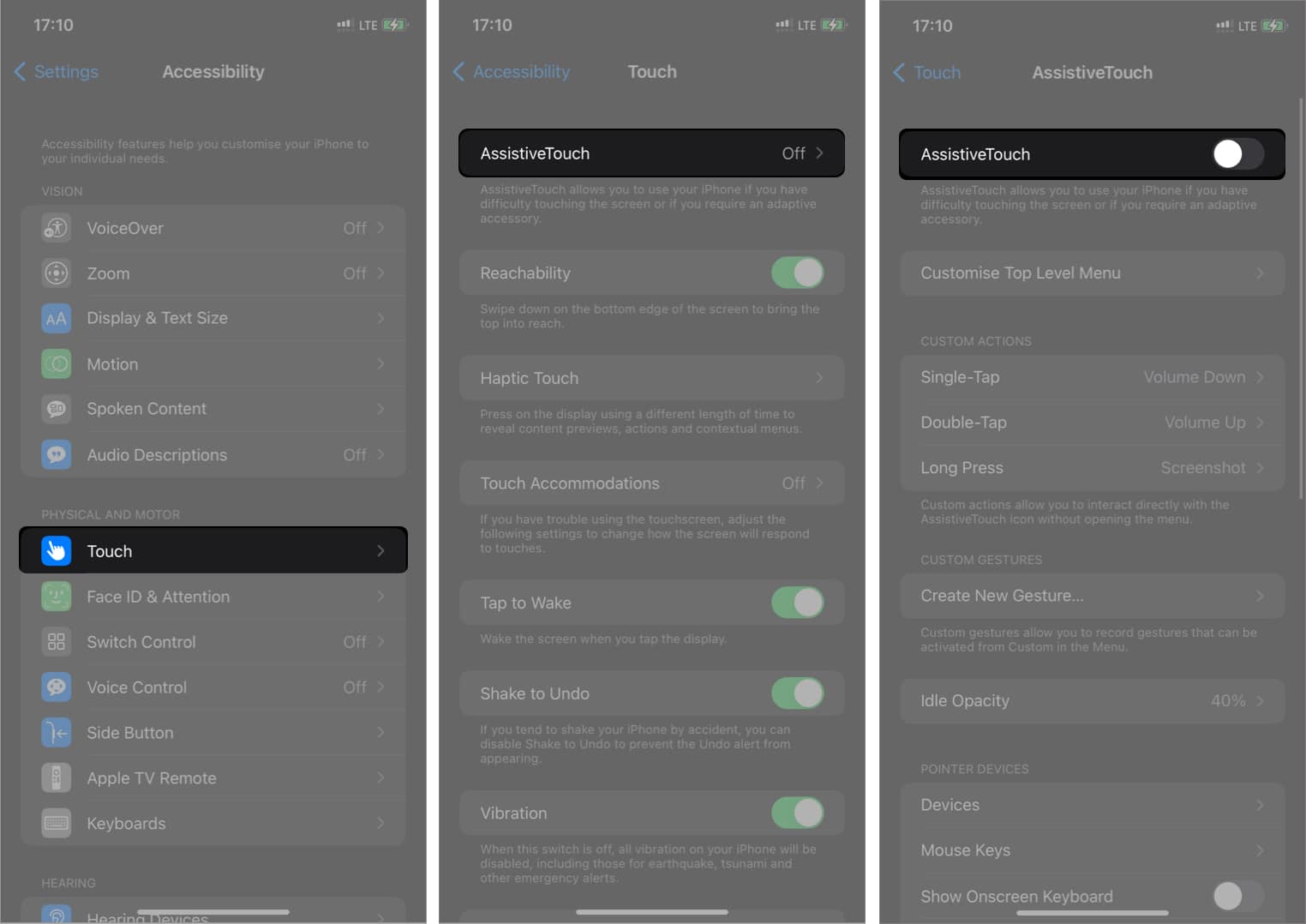 数秒待ってから、もう一度電源を入れます。
数秒待ってから、もう一度電源を入れます。
2. AssistiveTouch のリセット
更新後の切り替え後に AssistiveTouch が動かない場合は、意図せずにこの機能の設定を変更した可能性があります。デフォルトでは、AssistiveTouch メニューは Siri をアクティブにするだけで、すべての機能が無効になっている場合は何もしません。
この状況では、AssistiveTouch をリセットして再び機能させることができます。ボタンのプライマリ メニューをクリアし、すべての問題を解決します。
設定 → アクセシビリティ → タッチ → AssistiveTouch に移動します。 [トップ レベル メニューのカスタマイズ] を選択します。 [リセット] をタップします。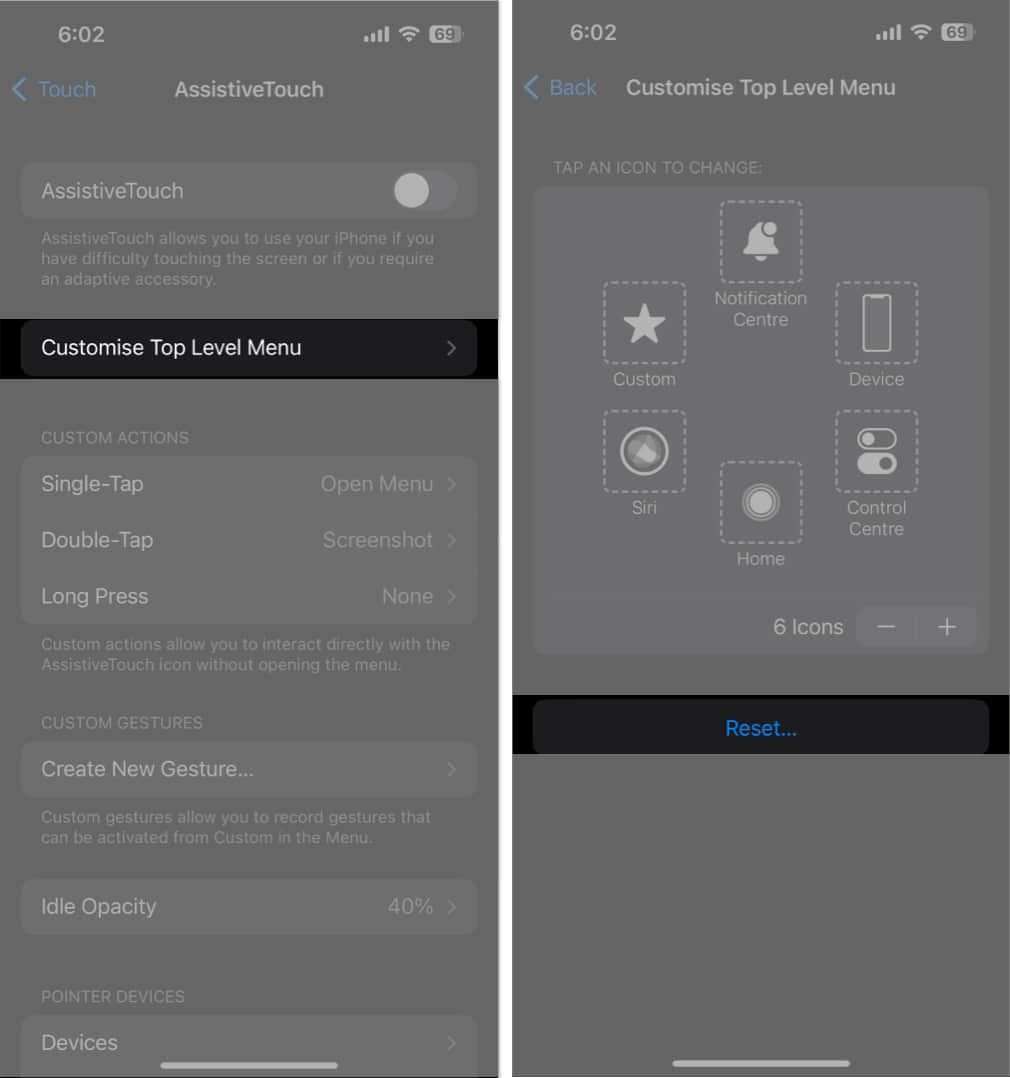
3. AssistiveTouch の不透明度を調整する
AssistiveTouch ボールの不透明度が低いと、ボールが消えることがあります。したがって、ボタンを適切に使用するには、ボタンの可視性を高める必要があります。通常の視覚を持つ方には、最低でも 40% の不透明度をお勧めします。
設定 → アクセシビリティ → に移動します。 → AssistiveTouch。 [アイドル時の不透明度] をタップします。 スライダーを動かして、好みに応じて可視性を高めます。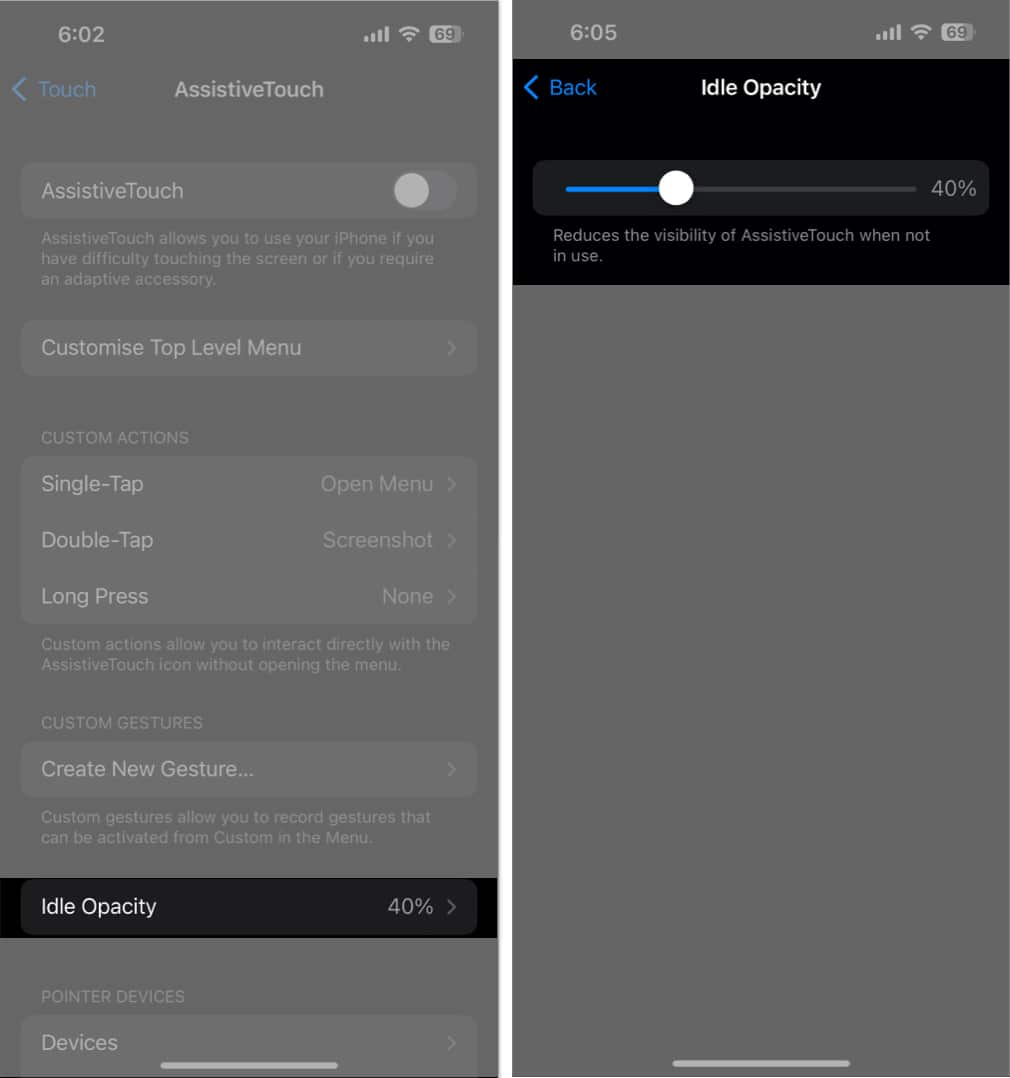
4. iPhone を再起動する
iPhone を再起動することは、iOS 16 で AssistiveTouch が機能しない問題を修正するための最初のステップです。これにより、一時的な問題、グリッチ、およびシステムの問題がすべて解消されます。デバイスを再起動してもうまくいかない場合は、強制再起動を実行してみてください。
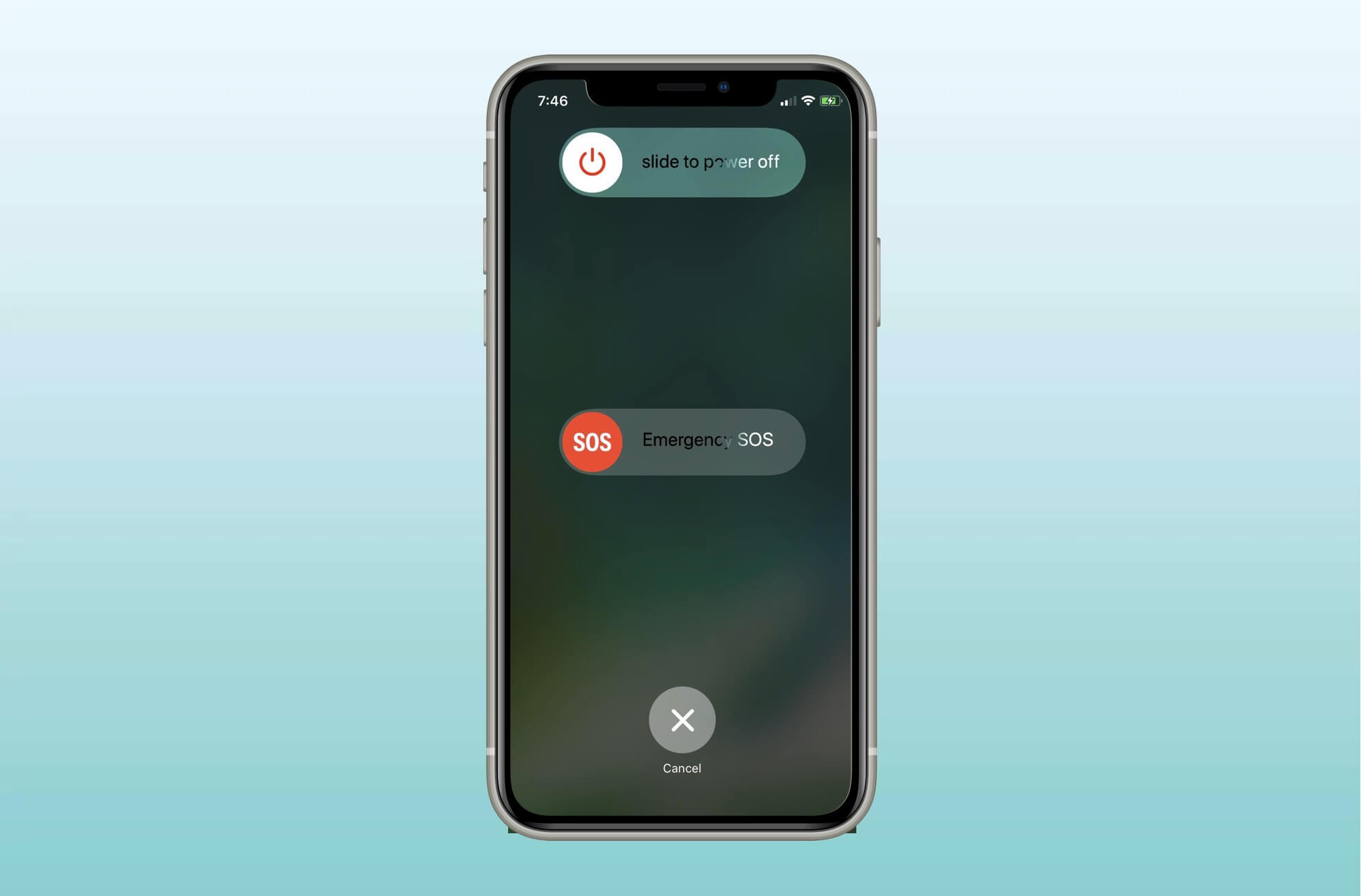
5.すべての設定をリセット
表示設定が AssistiveTouch 機能と重複する場合があります。そのため、iPhone のすべての設定をリセットして、デフォルトのオプションに戻すことをお勧めします。そして、心配しないでください!あなたのデータはまったく削除されません。
設定→一般を開きます。 [iPhone を転送またはリセット] を選択します。 リセット→すべての設定をリセットをタップします。パスコードを入力します。 [すべての設定をリセット] をタップして確定します。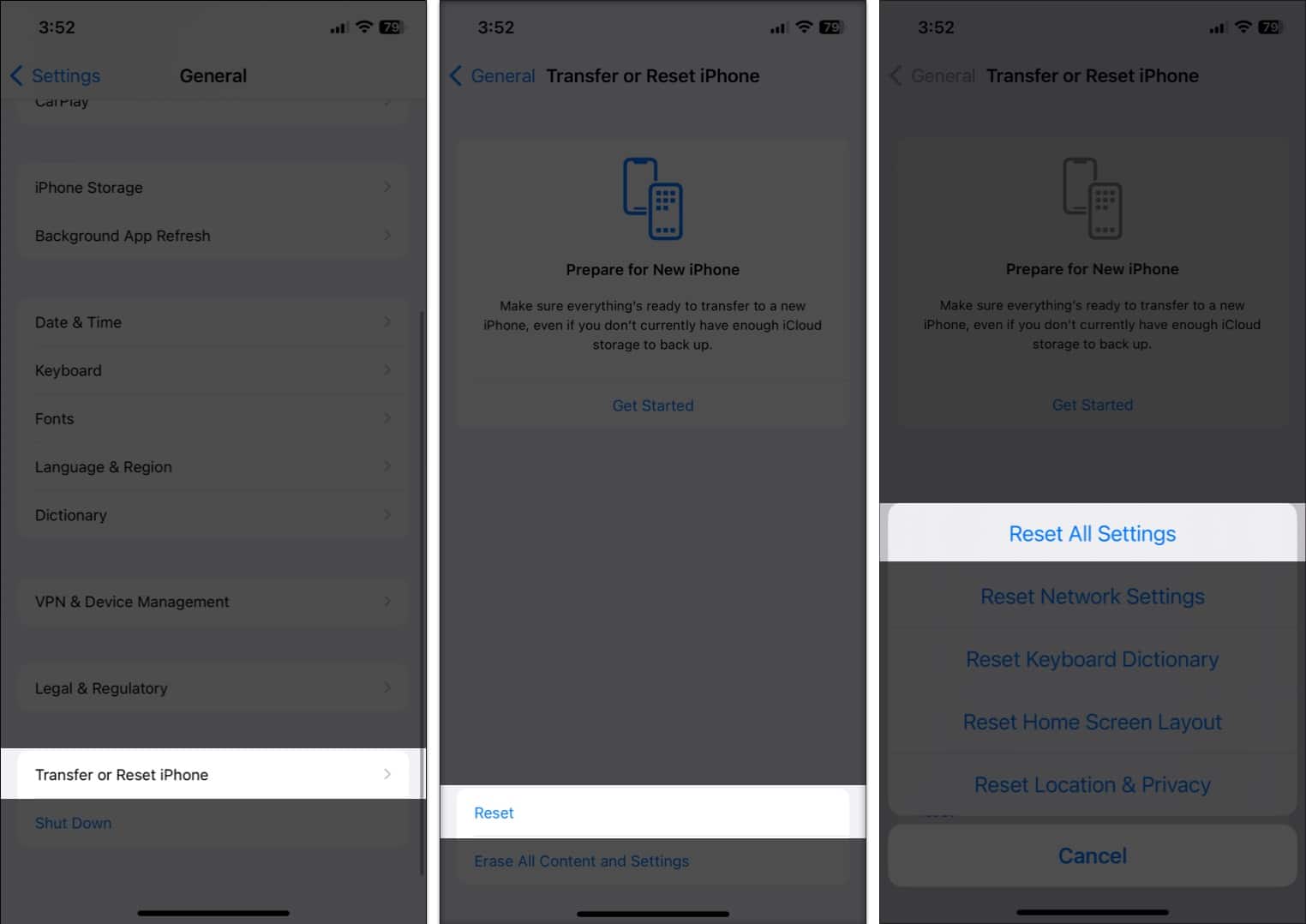
6. iPhone を更新する
iPhone で旧バージョンの iOS を実行している場合、複数の問題が発生する可能性があります。そのため、常に最新の iOS バージョンを使用してください。
設定→一般→に移動します。 >ソフトウェア アップデート。保留中のアップデートがある場合は、[ダウンロードしてインストール] をタップします。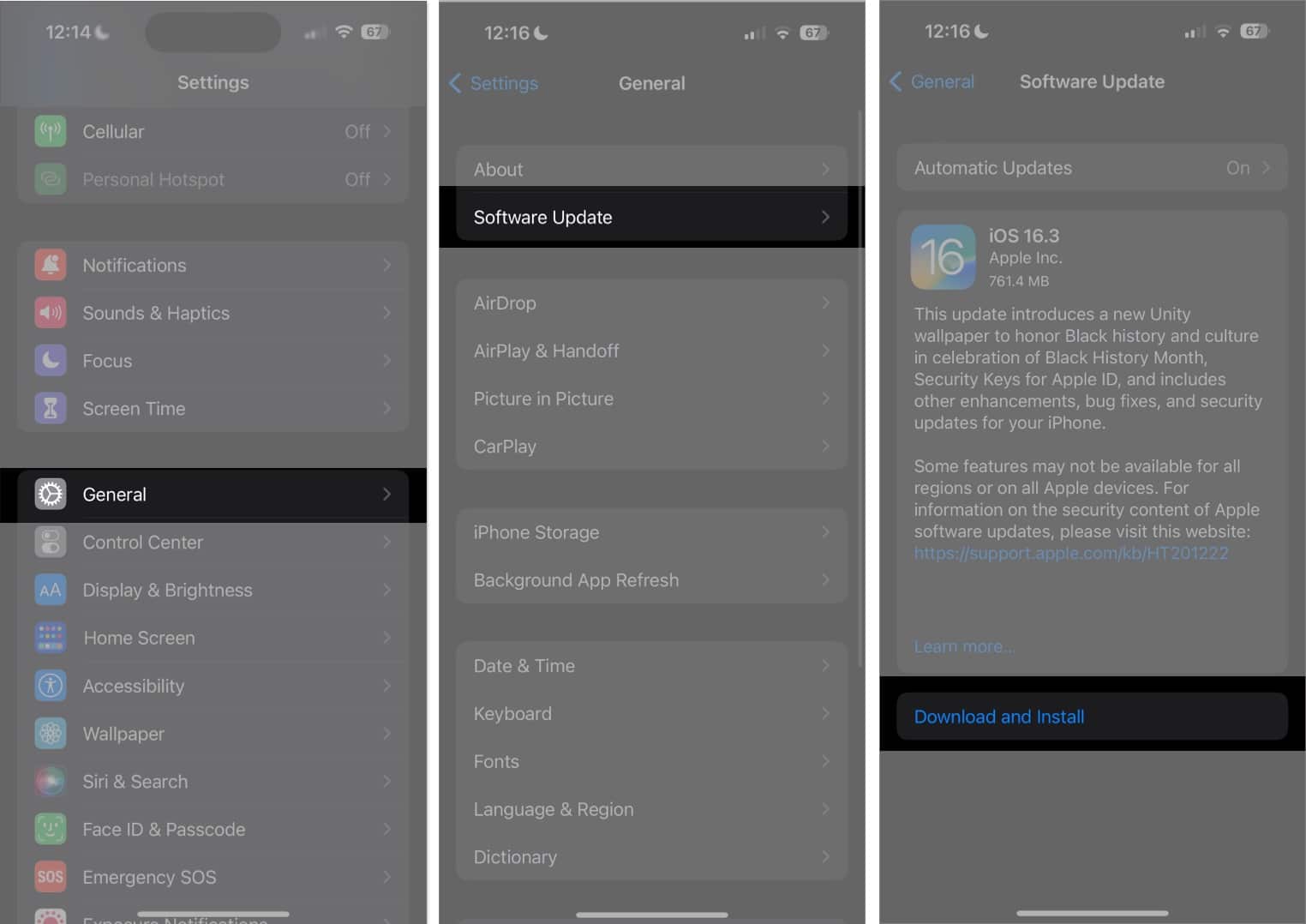
また、[自動更新] セクションですべての機能をオンに切り替えます。
アシスタントを取り戻しましょう!
iPhone の問題で AssistiveTouch が機能しないことに直面すると、特にアクセシビリティの目的で AssistiveTouch に依存している場合は、イライラすることがあります。ただし、このブログで概説されているトラブルシューティング手順を使用すれば、問題を修正して AssistiveTouch を再起動できるはずです。
厚いスクリーン プロテクターを使用している場合、タッチスクリーンが反応しなくなることがあります。そのため、高品質のスクリーン プロテクターを手に入れることができます。何も機能しない場合は、Apple サポートにお問い合わせください。
さらに詳しく…
