Google Chrome は Windows または Mac での起動を拒否していますか?ブラウザに軽度の不具合が発生している可能性があります。問題を回避するために、マシンのあちこちでいくつかのオプションを微調整できます。利用可能な修正を表示します。
Chrome を開けない理由としては、Chrome がすでにバックグラウンドで実行されている、コンピューターに小さな不具合がある、ウイルス対策がブラウザーへのアクセスをブロックしている、コンピューター上の悪意のあるアプリが干渉している、などがあります。クロームなど。
目次
1. Chrome ブラウザを強制終了して再度開く
Chrome が起動しない理由の 1 つは、コンピュータのバックグラウンドでウェブブラウザがすでに実行されていることです。その結果、ブラウザでフォアグラウンドで問題が発生する場合があります。
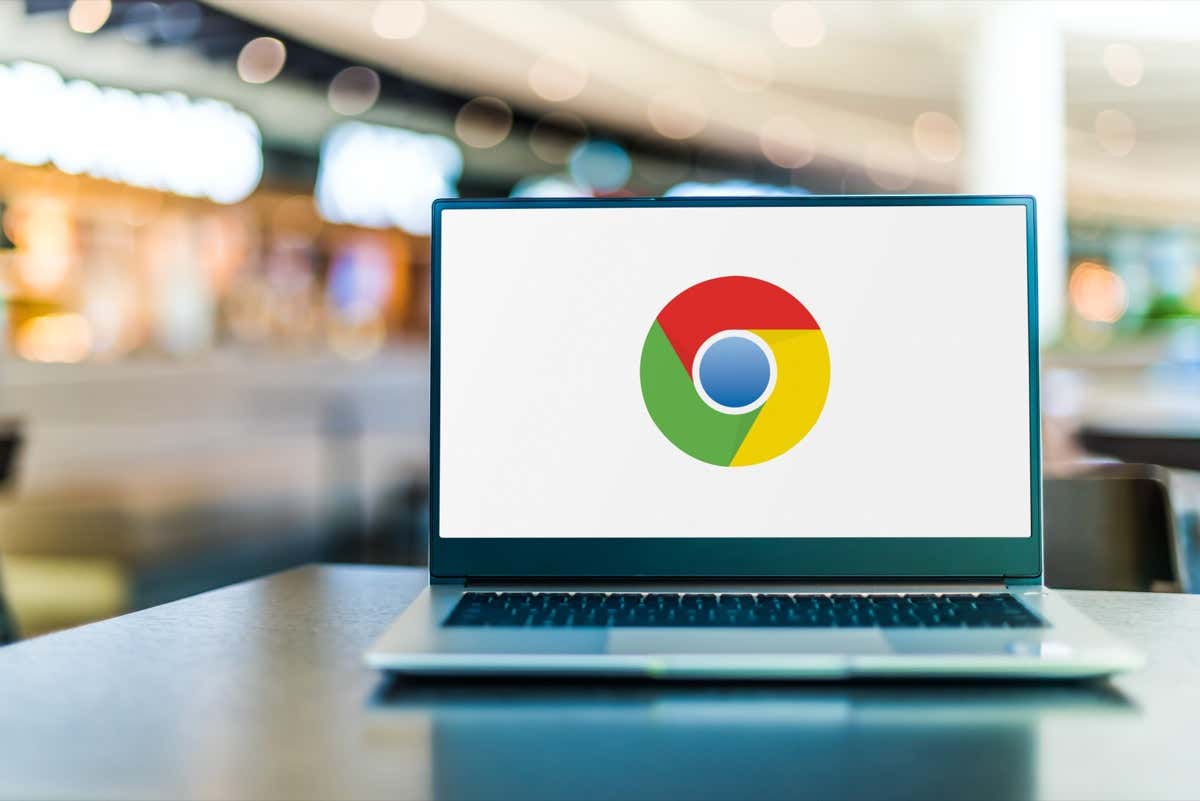
この場合、ブラウザを強制的に閉じて再度開くと、問題を解決できます。
Windows の場合
[スタート] メニュー アイコンを右クリックし、[タスク マネージャー] を選択して [タスク マネージャー] を開きます。リストで Google Chrome を右クリックし、[タスクの終了] を選択します。 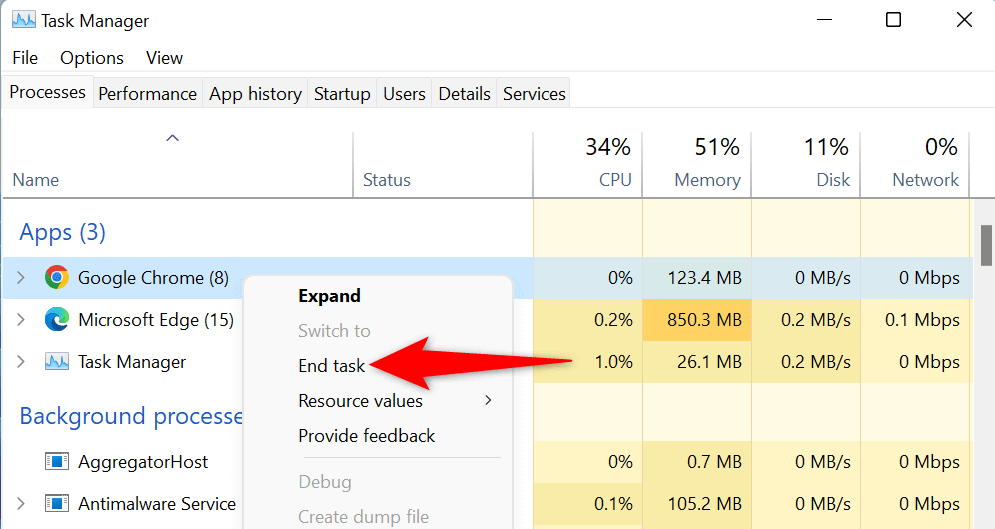 PC で Chrome を再度開きます。
PC で Chrome を再度開きます。
macOS の場合
Mac で Option + Command + Esc キーボード ショートカットを押します。リストで [Google Chrome] を選択し、[強制終了] を選択します。 Mac マシンで Chrome を再起動します。
2. Windows 10/11 または Mac コンピュータを再起動します
コンピュータのマイナーな不具合により、Chrome が開かない場合があります。幸いなことに、コンピューターの小さな問題のほとんどは マシンを再起動しています。
コンピュータの電源を切る前に、保存していない作業を必ず保存してください。
Windows の場合
Windows キーを使用して [スタート] メニューを起動します。電源アイコンを選択し、[再起動] を選択します。 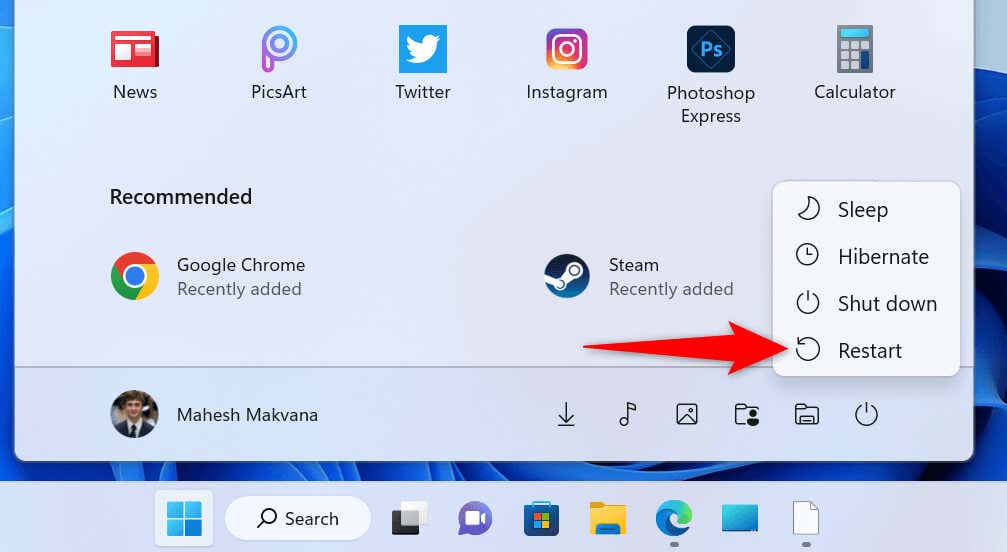
macOS の場合
Mac の左上隅にある Apple メニューを選択します。開いたメニューで [再起動] を選択します。
コンピュータの電源が再び入ったら、コンピュータで Google Chrome を開きます。
3.コンピューターのウイルス対策/マルウェア スキャナーを無効にして Chrome を実行してください
コンピューターのウイルス対策ソフトウェアが Chrome を潜在的な脅威として検出し、アプリへのアクセスをブロックしている可能性があります。これは、ブラウザが完全に安全に使用できる場合でも発生します。
この場合、ウイルス対策を一時的に無効にすることで、ウイルス対策が Chrome へのアクセスをブロックしているかどうかを確認できます。これを行う方法は、使用しているウイルス対策ツールによって異なります。
Microsoft Defender ウイルス対策を使用している場合は、次の手順に従ってウイルス保護をオフにします。
[スタート] を開き、[Windows セキュリティ] を見つけて、アプリを起動します。アプリのメイン ウィンドウで [ウイルスと脅威の防止] を選択します。 [ウイルスと脅威の防止設定] ヘッダーの下にある [設定の管理] を選択します。 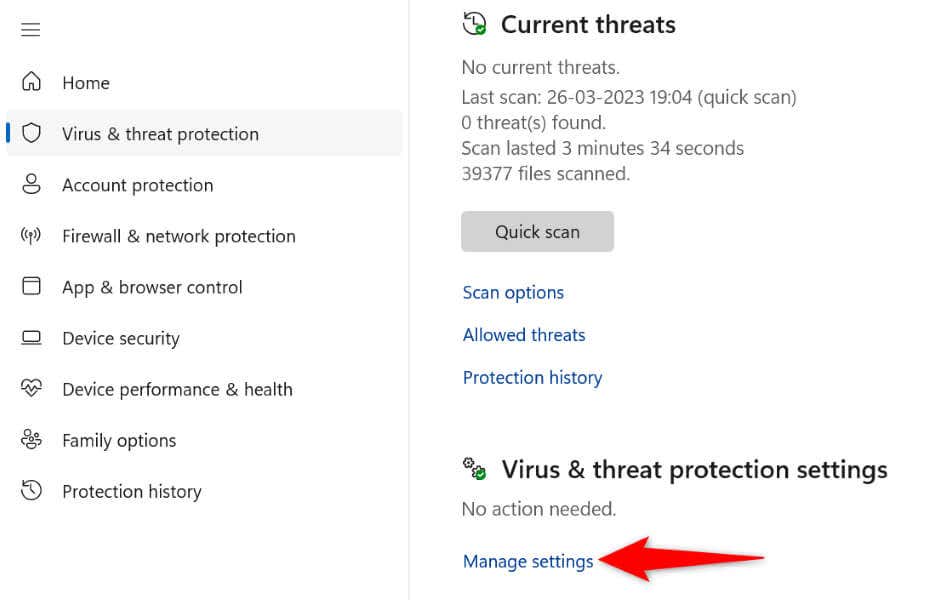 リアルタイム保護オプションを無効にします。
リアルタイム保護オプションを無効にします。 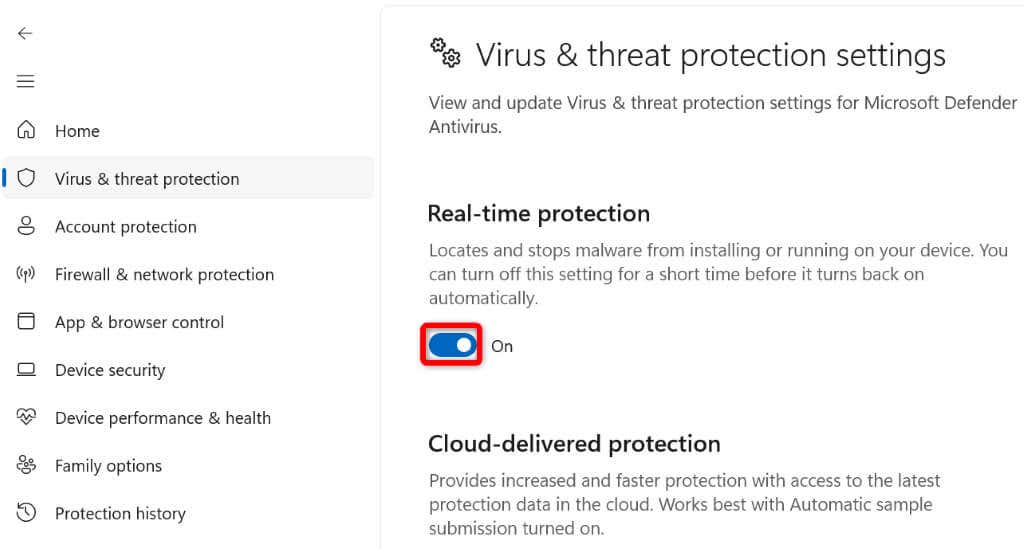 ユーザー アカウント制御プロンプトで [はい] を選択します。 Chrome アプリを起動します。
ユーザー アカウント制御プロンプトで [はい] を選択します。 Chrome アプリを起動します。
ウイルス対策ツールを無効にした後に Chrome が起動した場合は、Chrome をツールのホワイトリストに追加して、今後ブラウザへのアクセスがブロックされないようにすることができます。
これは、Microsoft Defender ウイルス対策で次のように行うことができます:
PC で Windows セキュリティ アプリを開きます。 [ウイルスと脅威の防止] > [アプリで設定を管理] に移動します。 [除外] セクションで [除外の追加または削除] を選択します。 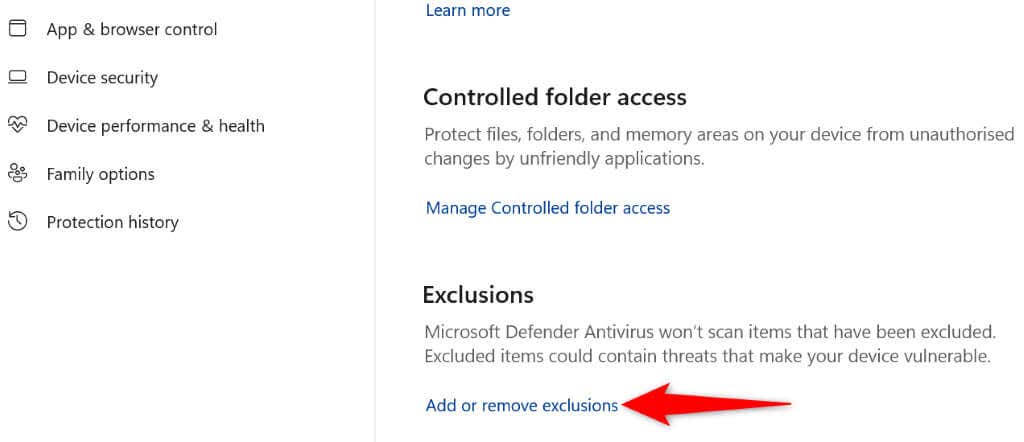 ユーザー アカウント制御プロンプトで [はい] を選択します。次のページで [除外の追加] > [ファイル] を選択します。
ユーザー アカウント制御プロンプトで [はい] を選択します。次のページで [除外の追加] > [ファイル] を選択します。 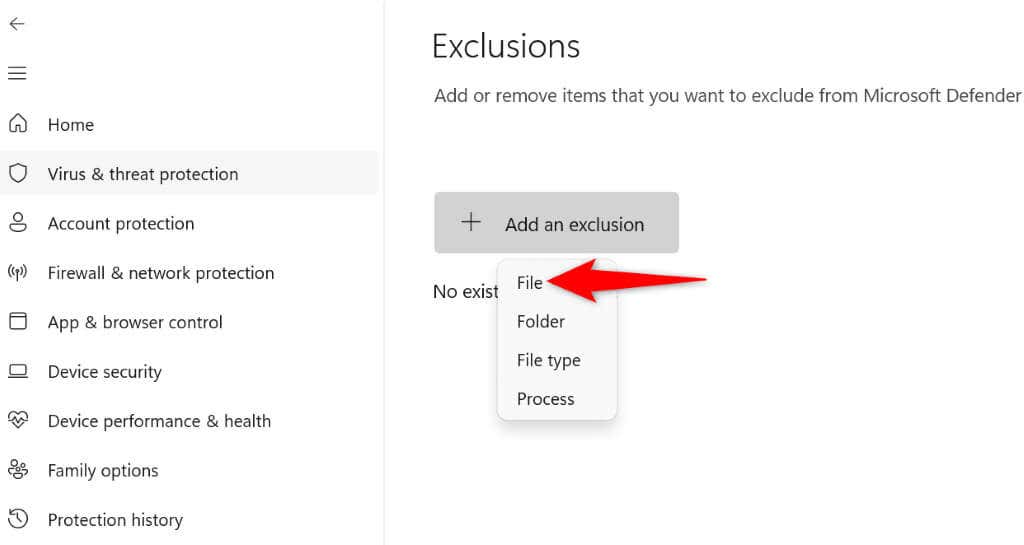 コンピュータの Chrome のインストール フォルダに移動し、chrome.exe ファイルを選択します。このファイルは、PC の次のパスにあります。
コンピュータの Chrome のインストール フォルダに移動し、chrome.exe ファイルを選択します。このファイルは、PC の次のパスにあります。
C:\Program Files\Google\Chrome\Application Windows セキュリティを閉じて、Chrome を起動します。
4.疑わしい Windows および Mac アプリを削除して、Google Chrome が開かない問題を修正します。市場に出回っている多くのアプリは、他のアプリの動作を変更しています。
疑わしいものを削除しますこれにより、Chrome の起動に関する問題が解決するはずです。
Windows の場合
Windows + I を押して Windows の設定を開きます。左側のサイドバーで [アプリ] を選択し、右側のペインで [アプリと機能] を選択します。アプリ リストで削除するアプリを見つけます。アプリの横にある 3 つのドットを選択し、[アンインストール] を選択します。 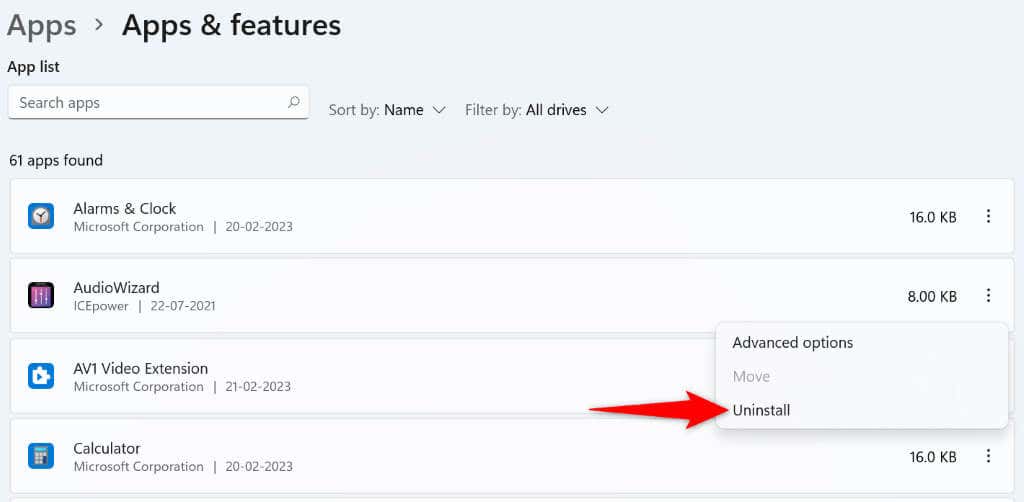 プロンプトで [アンインストール] を選択して、選択を確認します。 PC を再起動し、Chrome を起動します。
プロンプトで [アンインストール] を選択して、選択を確認します。 PC を再起動し、Chrome を起動します。
macOS の場合
Finder ウィンドウを開き、左側のサイドバーで [アプリケーション] を選択します。リストで削除するアプリを見つけます。アプリを右クリックし、[ゴミ箱に移動] を選択します。アプリを削除したら、Mac を再起動します。クロムを開きます。
5. Chrome をアンインストールして再インストールする
上記の修正を適用しても Chrome が開かない場合は、ブラウザのコア ファイルが破損している可能性があります。ウイルスや悪意のあるアプリなど、さまざまなアイテムによってブラウザーのファイルが変更され、ブラウザーが不安定になる可能性があります。
この場合、コンピュータから Chrome アプリケーションを削除して再インストールできます。これを行うと、ブラウザの障害のあるファイルが削除され、新しい作業ファイルが表示されます.
Windows の場合
[スタート] を開き、[コントロール パネル] を見つけて、検索結果からユーティリティを選択します。次のページで [プログラムのアンインストール] を選択します。リストで Google Chrome を選択し、上部にある [アンインストール] を選択します。 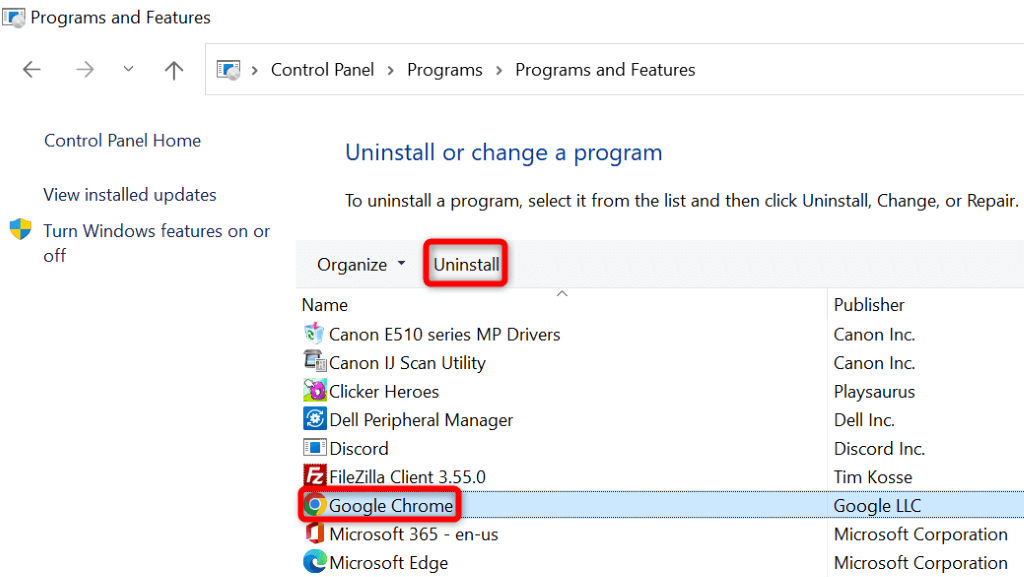 ユーザー アカウント制御プロンプトで [はい] を選択します。画面の指示に従って、PC から Chrome を削除します。 Chrome を削除したら、PC を再起動します。 PC で Web ブラウザを起動し、Google Chrome サイトを開き、ブラウザをダウンロードして PC にインストールします。コンピューター。
ユーザー アカウント制御プロンプトで [はい] を選択します。画面の指示に従って、PC から Chrome を削除します。 Chrome を削除したら、PC を再起動します。 PC で Web ブラウザを起動し、Google Chrome サイトを開き、ブラウザをダウンロードして PC にインストールします。コンピューター。
macOS の場合
Finder を開き、左側のサイドバーで [アプリケーション] を選択します。リストで Google Chrome を右クリックし、[ゴミ箱に移動] を選択します。 Chrome を削除したら、Mac を再起動します。ウェブブラウザで Google Chrome サイトを起動し、インストーラをダウンロードし、インストーラ ファイルを実行して Chrome をインストールしますあなたのMacで。
Windows および Mac でさまざまな方法を使用して Chrome の起動に関する問題を解決する
Chrome がメインの Web ブラウザである場合、ブラウザにアクセスできないということは、保存されたログイン、ブックマーク、およびその他のアイテムにアクセスできないことを意味します.上記の修正を適用して、Chrome の問題を解決できます。
これが完了すると、以前と同じように Chrome が起動し、お気に入りのサイトをすべて閲覧できるようになります。ハッピーブラウジング!