Linux は、比類のないセキュリティ、安定性、および柔軟性を提供する強力で信頼性の高いオペレーティング システムとして知られています。システムの整合性と安全性を維持するために、Linux は特定の設定を「パーミッション」の形で実装しています。これらの権限は、ファイルとディレクトリにアクセス、変更、または実行できるユーザーを制御します。 Linux の初心者であろうとベテランであろうと、Linux のアクセス許可を理解することは、安全でセキュアなシステムにとって非常に重要です。この記事では、Linux のアクセス許可とは何か、およびファイルとディレクトリを最適な方法で保護する方法について詳しく説明します。
目次
Linux のアクセス許可について
Linux ファイルのアクセス許可は、ユーザーが自分のファイルにアクセスできるユーザーを制御できる特定の設定です。 Linux では、各ファイルまたはディレクトリに、3 レベルのシステム ユーザーに分散された一連の権限があります:
ユーザー: これは、ファイルの所有者を指します。またはディレクトリ。通常、ファイル/ディレクトリを作成したユーザーが所有者です。 グループ: グループは、ファイルまたはディレクトリに対して同じ権限セットを持つ複数のユーザーの集まりです。 その他: グループの所有者でもメンバーでもない他のすべてのユーザーは、このカテゴリに分類されます。
これらの各ユーザーには、ユーザーが実行できるアクションの種類を決定する 3 種類のファイル権限があります:
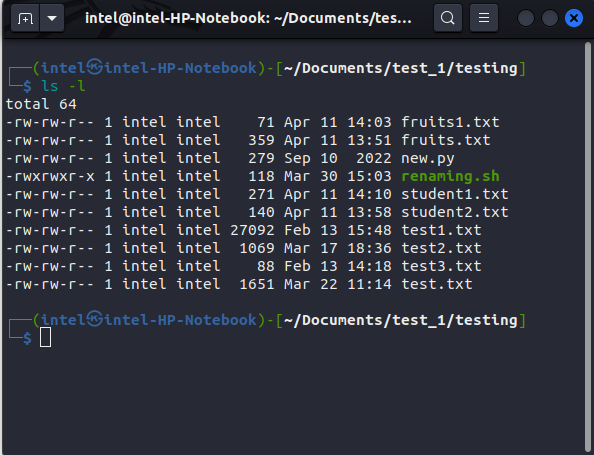 読み取り (r): ユーザーがファイルの内容を表示したり、ディレクトリ。ファイルの場合、読み取り許可は、ユーザーがファイルの内容を印刷およびコピーできることを意味します。ディレクトリの場合、読み取り権限があれば、ユーザーはディレクトリ内のファイルを表示およびコピーできます。 書き込み (w): ユーザーがファイル/ディレクトリの内容を変更できるようにします。ユーザーに書き込み権限が設定されている場合、そのユーザーはファイルまたはディレクトリを追加、削除、または名前変更することさえできます。 実行 (x): ユーザーがファイルを実行したり、ディレクトリにアクセスしたりできるようにします。これは、実行可能ファイルの拡張子が「.exe」で、ユーザーが簡単に実行できる Windows とは対照的です。しかし、Linux では、ファイルにユーザーの実行権限がある場合にのみ、そのユーザーはファイルを実行できます。 ダッシュ (-): 権限が設定されていないか、権限がないことを意味します。
読み取り (r): ユーザーがファイルの内容を表示したり、ディレクトリ。ファイルの場合、読み取り許可は、ユーザーがファイルの内容を印刷およびコピーできることを意味します。ディレクトリの場合、読み取り権限があれば、ユーザーはディレクトリ内のファイルを表示およびコピーできます。 書き込み (w): ユーザーがファイル/ディレクトリの内容を変更できるようにします。ユーザーに書き込み権限が設定されている場合、そのユーザーはファイルまたはディレクトリを追加、削除、または名前変更することさえできます。 実行 (x): ユーザーがファイルを実行したり、ディレクトリにアクセスしたりできるようにします。これは、実行可能ファイルの拡張子が「.exe」で、ユーザーが簡単に実行できる Windows とは対照的です。しかし、Linux では、ファイルにユーザーの実行権限がある場合にのみ、そのユーザーはファイルを実行できます。 ダッシュ (-): 権限が設定されていないか、権限がないことを意味します。
Linux でファイルのパーミッションを表示する方法
Linux に存在するすべてのファイルのパーミッションを理解したところで、ファイルに付与されたパーミッションを表示する方法を見てみましょう。ファイルのパーミッションを表示するのは非常に簡単で、次のコマンドを使用するだけです:
ls-l
このコマンドを実行すると、すべてのファイルとディレクトリのリストが表示されます。現在の場所で。出力は次のスクリーンショットのようになります:
ややこしいですか?サンプルの例でこれを理解してみましょう:
上記の例:
最初の文字 (-) は ファイルの種類 を示します。 「-」はアイテムがファイルであることを意味し、「d」はディレクトリを意味します。 次の 9 文字は、エントリの権限セットを指定します (詳細は後述)。次の桁は、ファイルに含まれるリンクの数を示します。デフォルトでは、アイテムは 1 です。次の列には、ファイル所有者の名前が表示されます。次の列は、どの グループ がファイルにアクセスできるかを示しています。次の列は、ファイル サイズを示しています。次の列には、ファイルの最新の変更時間が表示されます。そして、最後の列にはファイル/ディレクトリの名前が表示されます。 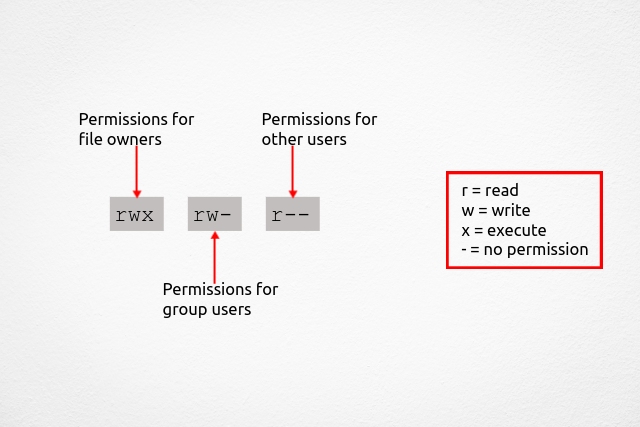
出力を簡略化した後ls-l コマンドを使用して、サンプルのアクセス許可セット「rwxr-xr–」を使用してアクセス許可の部分を拡張してみましょう:
ここで、最初の 3 文字の「rwx」は、ファイル所有者読み取り (r)、書き込み (w)、および実行可能 (x) 許可を持っています。次の 3 文字「r-x」は、グループ ユーザーが読み取り (r) と実行 (x) の両方のアクセス許可を持っているが、書き込みアクセス許可 (-) を持っていないことを示しています。最後の 3 文字「r–」は、他のすべてのユーザーが読み取り (r) 権限のみを持っていることを示します。末尾の 2 つのダッシュは、アクセス許可がないことを示しています (この場合、書き込みと実行のアクセス許可はありません)。
まとめると、最初の 3 文字はファイル所有者の権限を表します。 2 番目の 3 文字は グループ 内のユーザーの権限を表し、最後の 3 文字は 他のユーザー の権限を表しますstrong>.
Linux でファイルのパーミッションを変更する方法
Linux でファイルのパーミッションを変更するには、「モードの変更」を表す chmod コマンドを使用します。 chmod コマンドを使用するための基本的な構文は次のとおりです:
chmod
chmod と組み合わせることができるコマンド オプションの一部:
<表>OptionDescription-v処理されたすべてのファイルの診断メッセージを表示します-cWorks は-v と同様に動作しますが、変更が行われた場合にのみ診断メッセージを表示します.-fほとんどのエラー メッセージを非表示にするために使用されます.-RUs はファイルとディレクトリを再帰的に変更するために使用されます.
絶対モード シンボリック モード
chmod の絶対モード
このモードでは、アクセス許可1 から 7 までの 3 桁の数字 (8 進数とも呼ばれます) の組み合わせで指定されます。ここで、最初の数字はファイルの所有者に対応し、2 番目の数字はグループ ユーザーに対応し、3 番目の数字は他のユーザーに対応します。絶対モードでパーミッションを指定する基本的な構文は次のとおりです:
chmod
パーミッションに使用できる数字のさまざまな組み合わせは次のとおりです:
これを理解しやすくするために、例を見てみましょう。たとえば、すべてのユーザーにファイル「test.txt」の読み取り、書き込み、および実行のアクセス許可を設定する場合は、次のコマンドを使用します:
chmod-v 777 test.txt
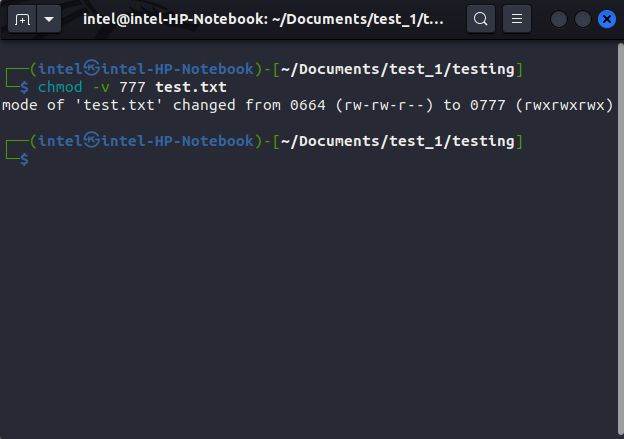
よく使うコマンドですそのため、Linux システムでは、Linux での chmod 777 の意味について詳細なガイドを用意しました。
2.ファイル所有者に読み取り専用権限を設定し、グループおよび他のユーザーには権限を設定しない場合は、次のコマンドを使用できます:
chmod-v 400 test.txt
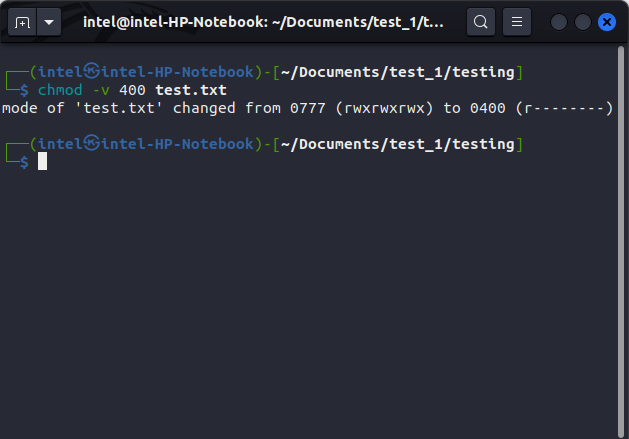
chmod のシンボリック モード
絶対モードの主な問題は、1 人のユーザーに対して変更する必要がある場合でも、常にすべてのユーザーにアクセス許可セットを提供する必要があることです。
ここで、シンボリック モードの出番です。記号モードは、ほとんどのユーザーが理解するのが難しい数字の代わりにアルファベットを使用するため、より一般的に使用されます。ユーザーにとって使いやすいだけでなく、絶対モードとは異なり、記号モードを使用して特定のユーザーのみに権限を設定することもできます。 chmod でシンボリック モードを使用してファイルのアクセス許可を変更する基本的な構文は次のとおりです。/p>
シンボリック モードでは、
ファイル所有者を’u’グループ ユーザーを’g’他のユーザーを’o’すべてのユーザー (3 つすべての組み合わせ) を’a’として指定または’ugo’
シンボリック モードを使用して Linux でアクセス許可を設定する方法の例をいくつか見てみましょう。グループに実行権限を設定する場合は、次のコマンドを使用します:
chmod-v g+x test.txt

ユーザー タイプごとに複数の権限を設定することもできます。他のユーザー タイプから実行権限を削除し、ファイル所有者の読み取り、書き込み、実行権限を追加するとします。
chmod o-x,u+rwx test.txt
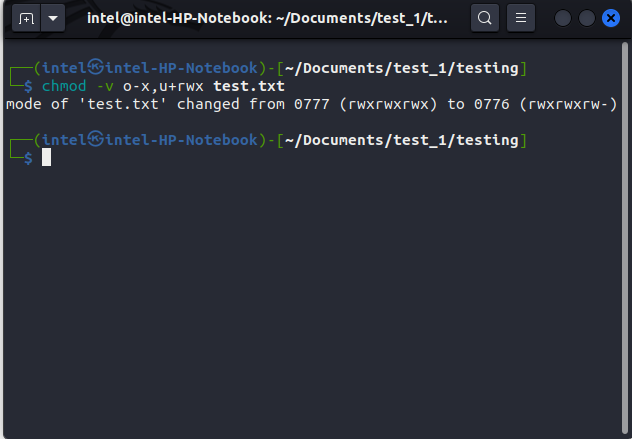
Linux でファイル/ディレクトリの所有者とグループを変更する
すべての権限が必要であるが、その権限をグループ ユーザーと共有したくないとします。そのような場合は、chown (所有者の変更) コマンドを使用して、ファイルの所有者を変更できます。所有者を変更する構文は非常に簡単です:
chown
たとえば、ファイル test.py の所有者を root に変更する場合は、次のコマンドを使用できます:
sudo chown root test.py
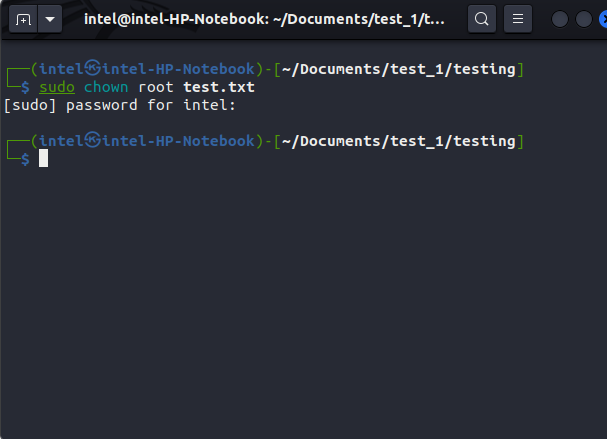
注: ファイルの所有者を変更するには、root 権限が必要です。 root 権限がない場合は、単に「sudo」コマンドを使用して root 権限を取得します。
ファイルのグループを変更する必要がある場合は、chgrp コマンドを使用します:
chgrp
たとえば、テストするグループを変更するには、chgrp コマンドを使用します:
sudo chgrp test test.txt
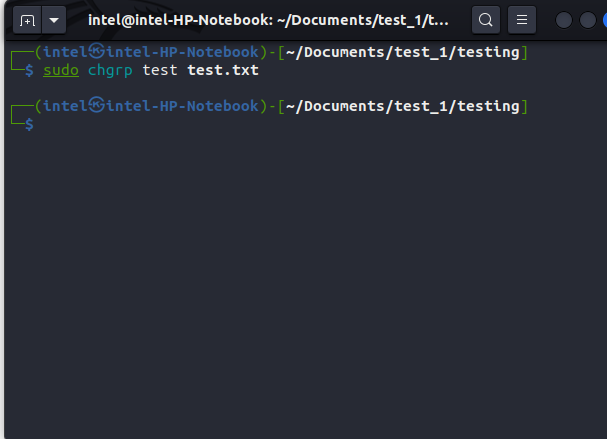
注: 2 つのグループが同じファイル/ディレクトリの所有者になることはできません。新しいユーザーをグループに追加する方法を知りたい場合は、新しいユーザーをグループに追加する方法に関するガイドをご覧ください。
特にマルチユーザー環境では、ファイルのアクセス許可を管理することが最も重要です。 Linux システムのファイルのアクセス許可を定期的に確認することで、機密ファイルを安全に保ち、詮索好きな目から保護することができます。この記事がこの基本的な概念を理解するのに役立つことを願っています。疑問がある場合は、コメントでお知らせください。
コメントを残す
BenQ PD2706UA モニターが登場しました。これには、生産性ユーザーに喜ばれる機能がすべて備わっています。 4K 解像度、工場でキャリブレーションされた色、27 インチのパネル、簡単に調整できる人間工学に基づいたスタンドなど。 […]
Minecraft Legends は、昨年の最初の発表で私の興味をそそったゲームです。しかし、公式リリースが近づくまで、積極的にゲームをフォローしていなかったことを認めます。結局のところ、私の愛 […]
昨年、MSI は Intel Core i9-12900HX と RTX 3080 Ti ラップトップ GPU を搭載した Titan GT77 を発売しました。惑星。それはヘビーヒッターの中で最も重いものでした […]


