携帯電話の画像ギャラリーで家族、友人、知人の写真を見つけることは珍しくありません。ほとんどの場合、一緒にいるときに 1 人の携帯電話ですべての写真を撮影できると便利です。その後、画像は他の人に送信されます。誰がどの写真を受け取る必要があるか、または人々との思い出を整理するために写真ギャラリーを手動で分類する代わりに、iPhone が自動的にそれを行います。

写真アプリ iPhone では、写真の顔を認識して人物アルバムに分類できます。写真アプリ内のそれぞれの顔には、それぞれ専用の個別のアルバムが作成されます。写真アプリで人物機能を使用する方法は次のとおりです。開始する前に、機能が問題なく動作するように、お使いの iPhone で最新の iOS バージョンを実行することをお勧めします。”height=”1080″>
iPhone の写真アプリで特定の人物の写真を見つける方法
iPhone の写真アプリは、画像に写っている人物の顔を特定のアルバムに分類します。特定の人物の写真を検索する方法は次のとおりです。
ステップ 1: iPhone の写真アプリをタップして起動します。
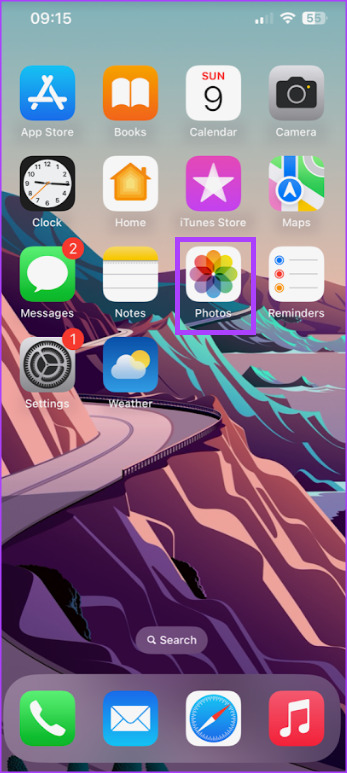
ステップ 2: 画面の下部にあるアルバム アイコンをタップします。
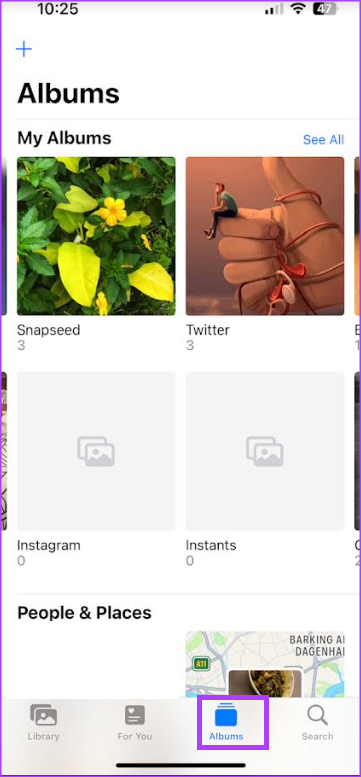
ステップ 3: [人物と場所] セクションまで下にスクロールします。
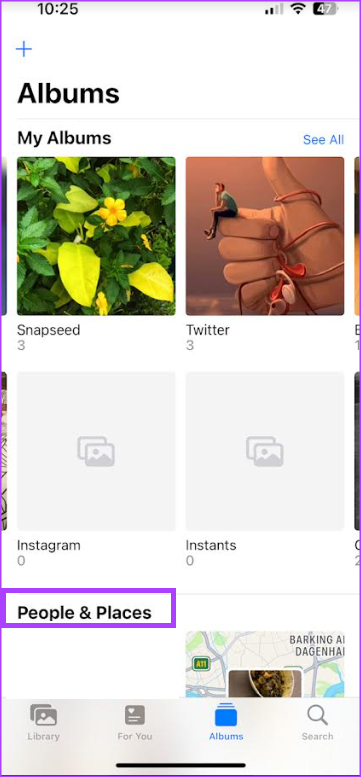
ステップ 4: 人物アルバムをタップします
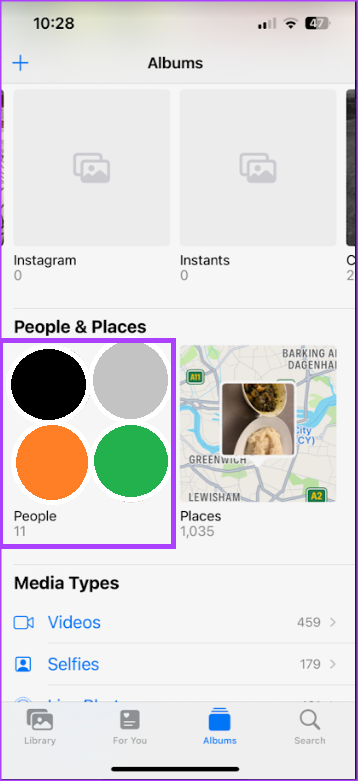
ステップ 5: 人物の顔をタップして、その人物の写真をすべて表示します

iPhone の写真アプリで間違って識別された人物を修正する方法
iPhone の写真アプリは顔を識別して特定のアルバムを作成できる場合がありますが、正確ではない。場合によっては、他の人のアルバムに間違った顔が含まれていることがあります。修正方法は次のとおりです。
ステップ 1: iPhone の写真アプリをタップして起動します。
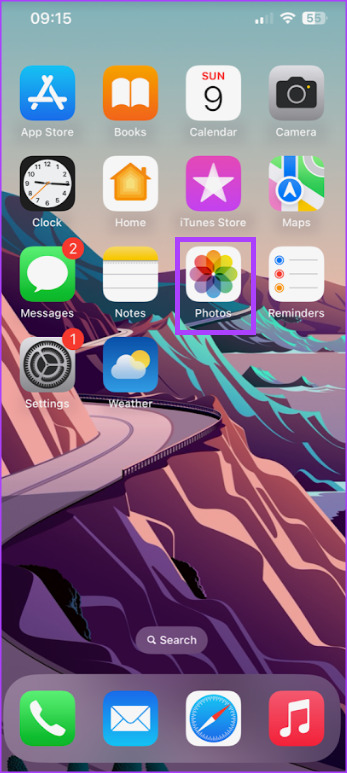
ステップ 2: 画面の下部にあるアルバム アイコンをタップします。
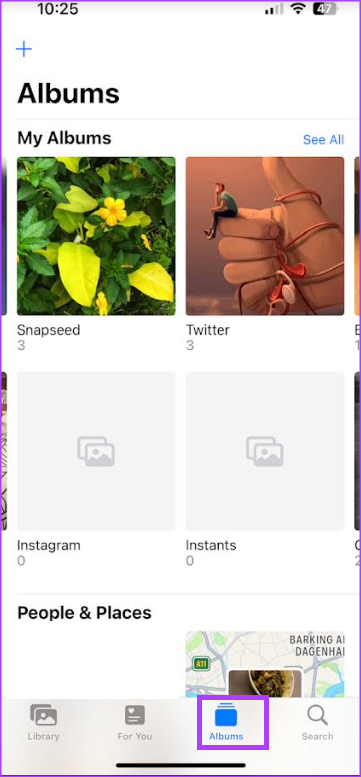
ステップ 3: [人物と場所] セクションまで下にスクロールします。
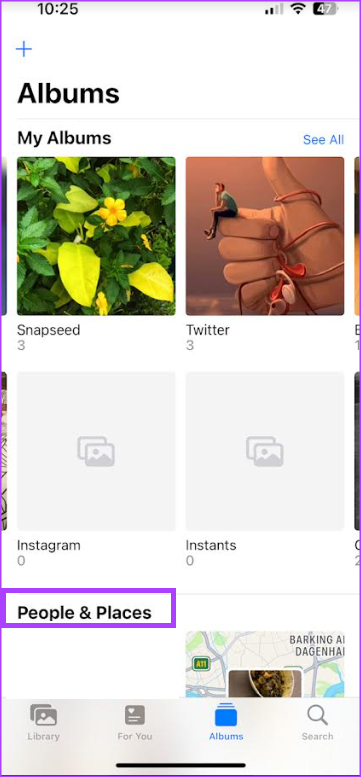
ステップ 4: ピープル アルバムをタップします。
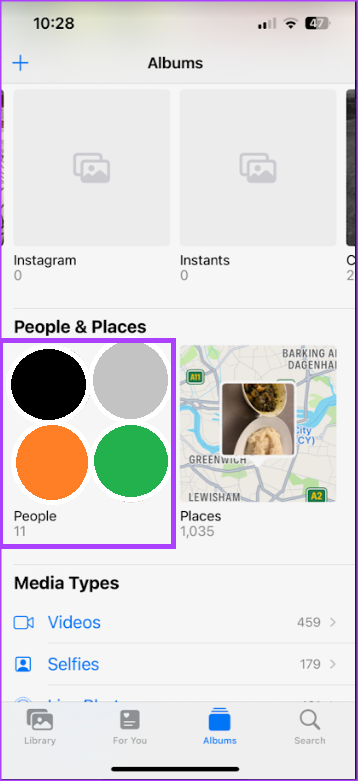
ステップ 5: 人物の顔をタップして、その人物が写っているすべての写真を表示します。

ステップ 6: [選択] をタップします。
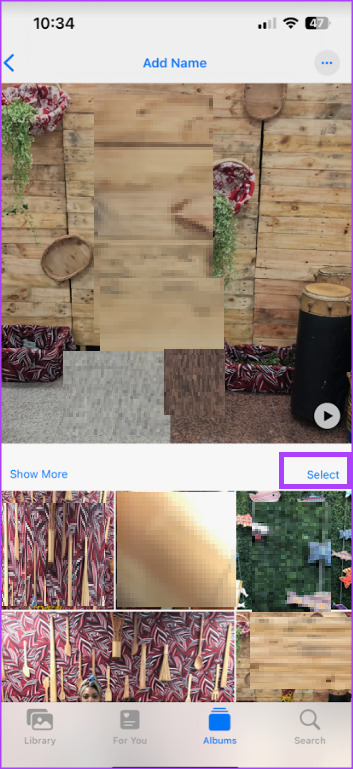
ステップ 7: [顔を表示] をタップします。
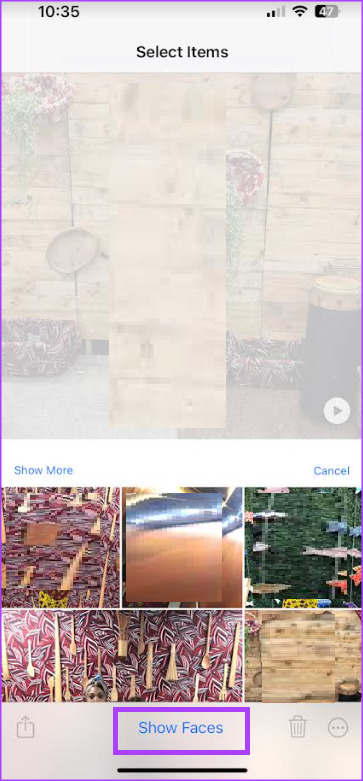
ステップ 8: 画像から、誤って識別された顔をタップして選択します。
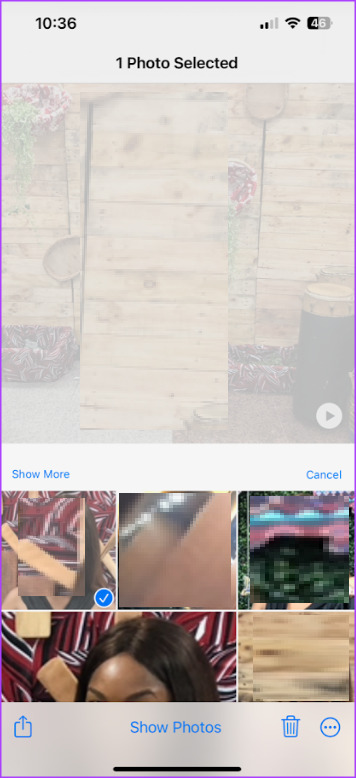
ステップ 9: 画面の右下隅にある[その他] アイコン (3 つの水平ドット)。
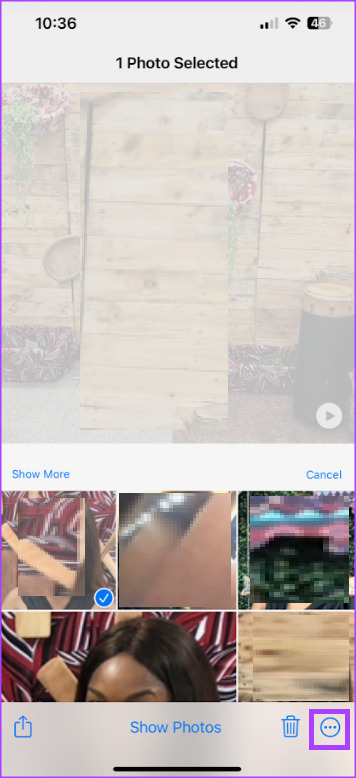
ステップ 10: ポップアップ メニューから [この人物ではありません] オプションをタップします。

ピープル アルバム内の同じ人物の写真を結合する方法
iPhone の写真アプリでは、1 人の人物に対して複数のアルバムが作成される場合があります。すべての写真を 1 つのグループに結合するには、次のことを行う必要があります:
ステップ 1: iPhone の写真アプリをタップして起動します。
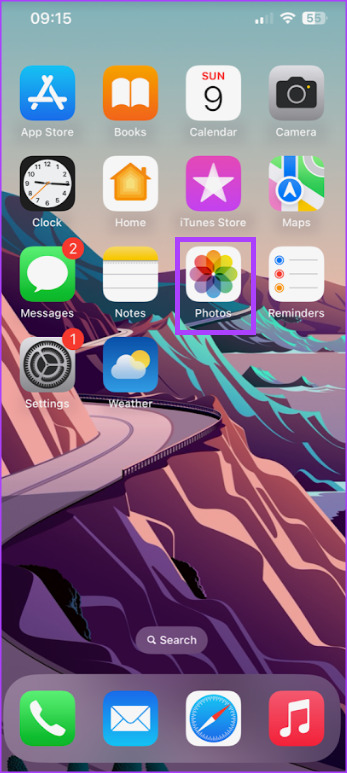
ステップ 2: 画面の下部にあるアルバム アイコンをタップします。
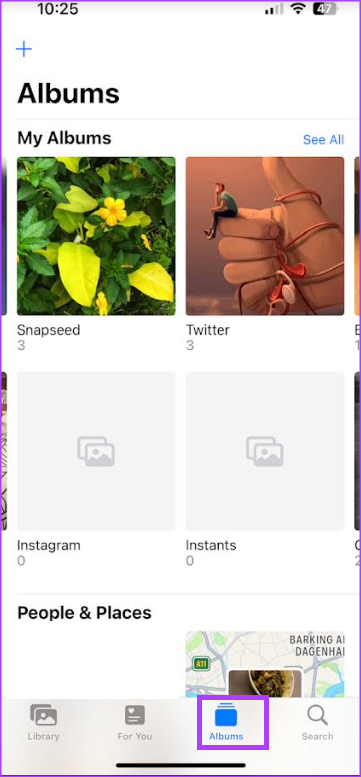
ステップ 3: [人物と場所] セクションまで下にスクロールします.
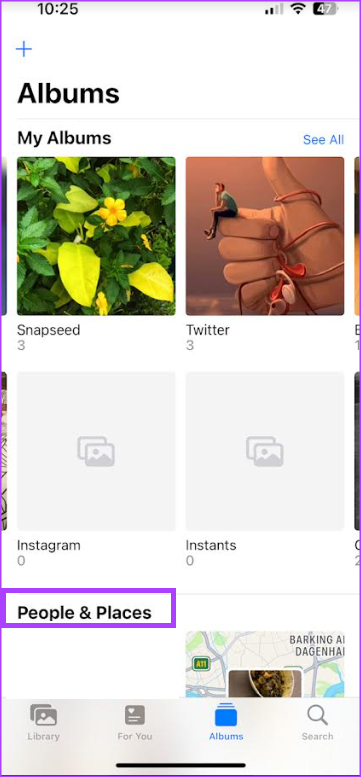
ステップ 4: 人物アルバムをタップします。
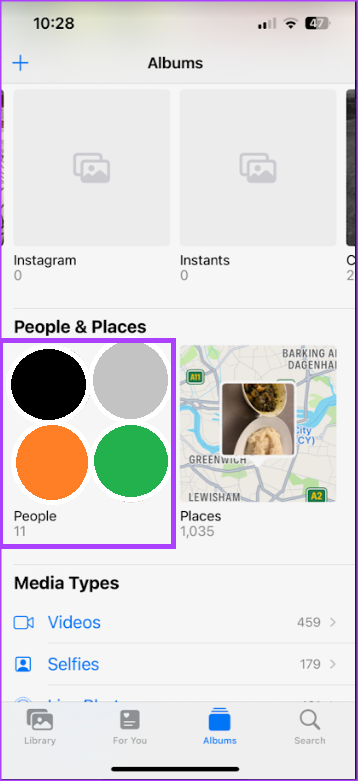
ステップ 5: 上部の [選択] ボタンをタップします-People アルバムの右隅。

ステップ 6: 統合する人物の顔を選択します。

ステップ 7: 画面の右下隅にある [結合] をタップします。

ステップ 8: [はい] をタップして、顔が同一人物のものであることを確認します。
ピープル アルバムから人物を削除する方法
iPhone の写真アプリは、フォト ギャラリー内の一意の顔に基づいてピープル アルバムを作成します。これは、見知らぬ人のランダムな写真にも別のアルバムがある可能性があることを意味します。人物アルバムから人物を削除する方法は次のとおりです。
ステップ 1: iPhone の写真アプリをタップして起動します。
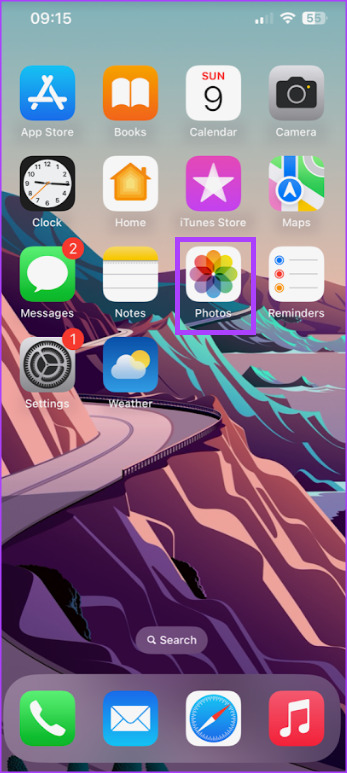
ステップ 2: 画面の下部にあるアルバム アイコンをタップします。
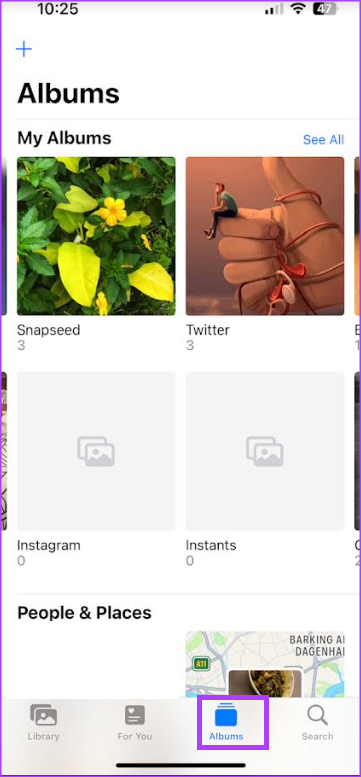
ステップ 3: [人物と場所] セクションまで下にスクロールします。
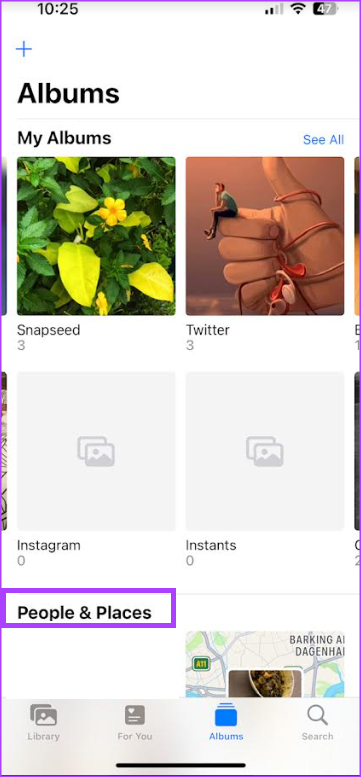
ステップ 4: 人物アルバムをタップします。
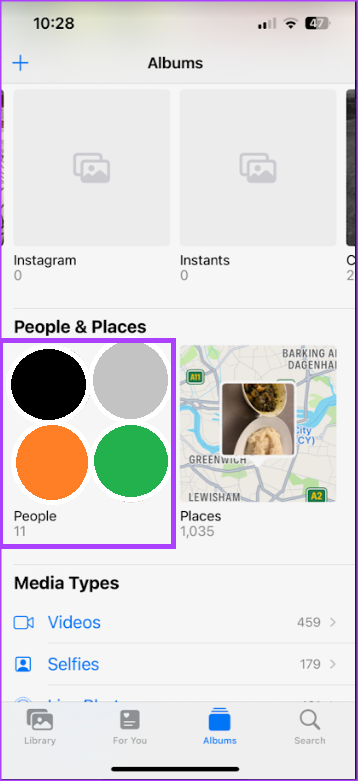
ステップ 5: 人物アルバムの右上にある [選択] ボタンをタップします.

ステップ 6: 削除したい人物の顔をタップします。

ステップ 7: 左下隅のボタンを削除します。
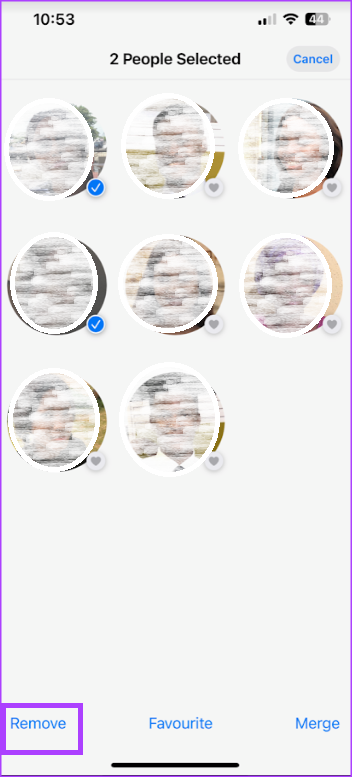
人物アルバムで人物をお気に入りにする方法
写真アプリにいくつかの顔が表示される場合があります。そのため、頻繁にやり取りする人の写真を簡単に見つけられるように、それらをお気に入りに登録できます。方法は次のとおりです:
ステップ 1: iPhone の写真アプリをタップして起動します。
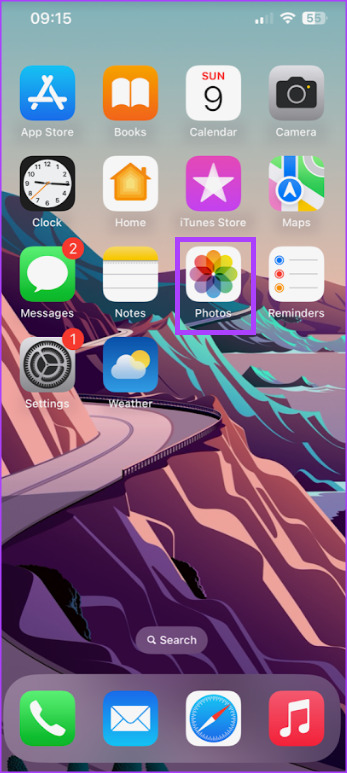
ステップ 2: 画面の下部にあるアルバム アイコンをタップします。
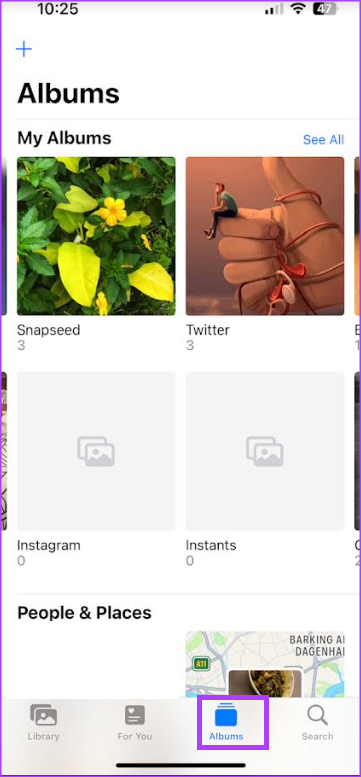
ステップ 3: [人物と場所] セクションまで下にスクロールします。
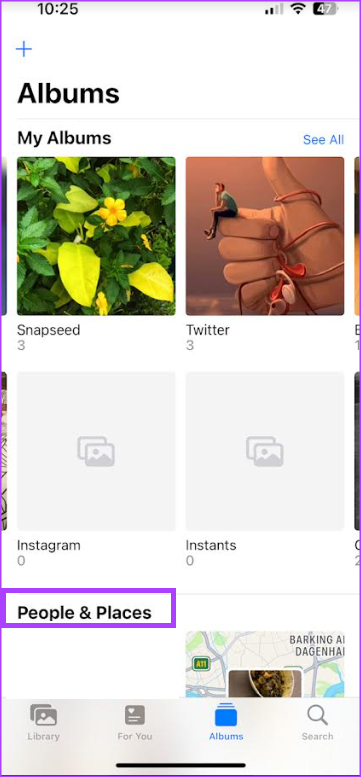
ステップ 4: ピープル アルバムをタップします。
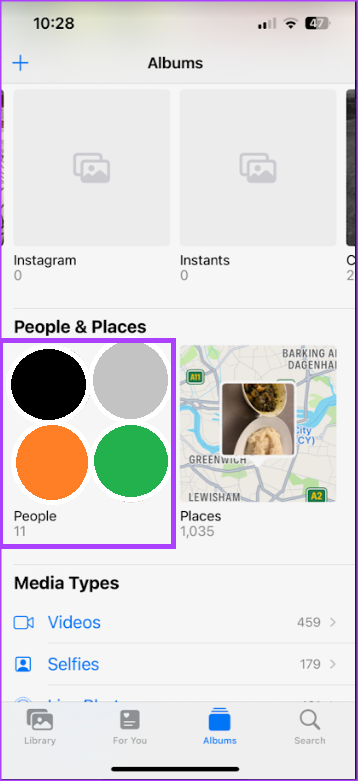
ステップ 5: 人物の写真の横にあるハートのアイコンをタップします。

iPhone の写真アプリで顔に名前を追加する
iPhone の写真アプリの人物機能を使用すると、数分で何千もの画像を簡単にナビゲートできます。ただし、写真アプリの検索機能を使用すると、画像をすばやく閲覧できます。人物アルバムに名前を追加すると、検索機能を使用して画像ギャラリーを簡単に閲覧できるようになります。