最近では、すべてのラップトップに WiFi カードが搭載されています。 ISP でさえ、WiFi 経由でデバイスをインターネットに接続するための WiFi ルーターを提供します。
ここ数年で WiFi アダプターが大幅に改善されたことは間違いありませんが、速度に関しては何ものにも勝るものはありません。イーサネット接続。
イーサネットは、有線ローカル エリア ネットワークでデバイスを接続するために設計された通信技術です。すべてのラップトップ/マザーボードには、イーサネット ケーブルを挿入してデバイスをインターネットに接続するためのイーサネット ポートがあります。
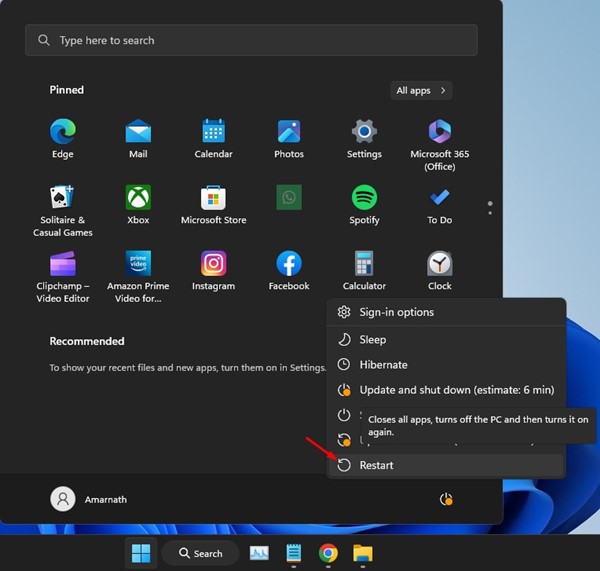
WiFi と比べて、イーサネットはインターネットの速度と安定性を向上させます。ただし、多くの Windows 11 ユーザーは最近、イーサネットの問題に直面しています。多くのユーザーが、Windows 11 でイーサネット接続が機能しないと主張しています。
Windows 11 でイーサネットが機能しない問題を修正
イーサネットが機能しないWindows 11 での作業は一般的な問題ですが、それを修正する方法がいくつかあります。以下に、Windows 11 でイーサネットが機能しない問題を解決する最善の方法をいくつか紹介します。始めましょう。
1. Windows コンピュータを再起動します
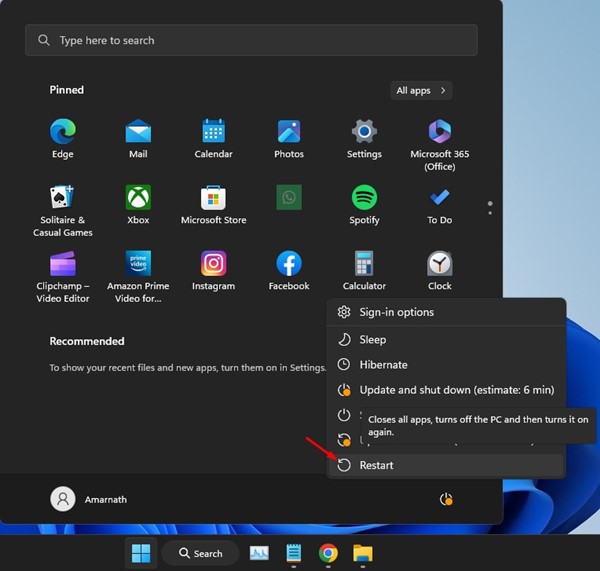
イーサネット ケーブルをポートに接続したばかりで、PC に接続が表示されない場合は、コンピューターを再起動することをお勧めします。
Windows 11 PC を再起動すると、システムの一時的なバグが除外され、イーサネットが機能しなくなる可能性があります。
したがって、Windows 11 の [スタート] ボタンをクリックして、[電源オプション] を選択します。電源メニューで、[再起動] を選択します
2.イーサネット ポートとケーブルを確認してください

再起動後もイーサネット接続が機能しない場合は、イーサネット ポートとケーブルを確認する必要があります。
まず基本を確認する必要があります。イーサネット ケーブルが正しく接続されているかどうか、ケーブルの状態などを調べます。
最新の PC には、イーサネット接続がアクティブかどうかを示す LED インジケーターがあります。 LED ライトが点滅していない場合は、接続が緩んでいないか確認してください。ここでの目標は、ハードウェアの問題を除外することです。
3.ルーターの別のポートを使用する
最新のルーターには複数のイーサネット ポートがあり、複数のデバイスでインターネットを共有できます。
したがって、1 つのポートがイーサネットを示している場合
4. ルーターの別のポートにケーブルを接続してみてください。ルーターの電源をリセット
ルーターに障害がある場合、接続の問題に直面することになります。 WiFi 経由で接続するか、インターネット経由で接続するかは問題ではありません。ルーターに問題がある場合は、まずそれを修正する必要があります。
ルーターの問題を解決する最善の方法は、ルーターの電源をリセットすることです。ルーターの電源を切り、数分後に再び電源を入れるだけです。一部のルーターには、同様に使用できるリセット スイッチ/ボタンもあります。これは確実な修正ではありませんが、うまくいく場合もあります。
5.イーサネット ドライバーを再インストールする
ルーターの問題を除外した後、Windows 11 でイーサネットが機能しない問題を解決するためにできる次善の策は、イーサネット ドライバーを再インストールすることです。
お使いの PC が古いイーサネット ドライバーを使用している可能性があります。したがって、イーサネット接続を検出できません。イーサネット ドライバーを再インストールすることで、ドライバー関連の問題を解決できます。
1. Windows の [スタート] ボタンをクリックし、[デバイス マネージャー] を選択します。
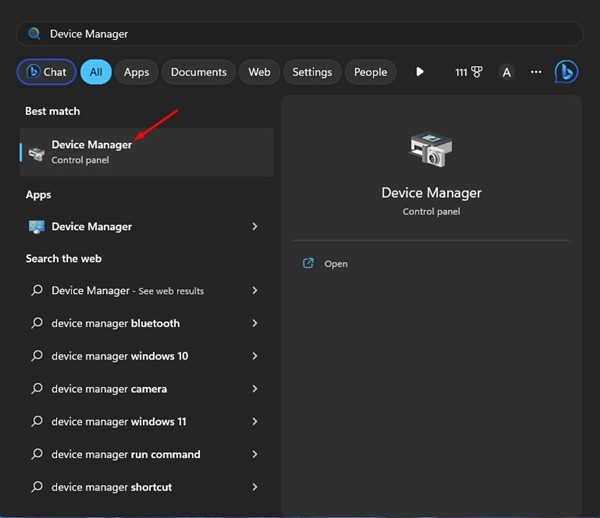
2.デバイス マネージャーが開いたら、[ネットワーク アダプター] を展開します。
3.使用しているネットワーク アダプターを右クリックし、[デバイスのアンインストール] を選択します。
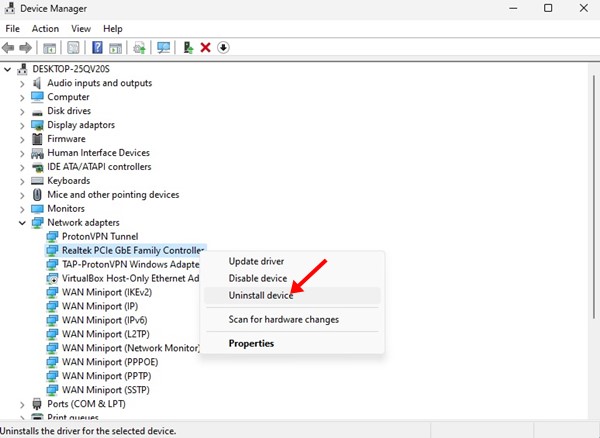
4.アンインストールしたら、Windows 11 コンピューターを再起動する必要があります。
コンピューターを再起動するときに、イーサネット ケーブルが接続されていることを確認してください。それでおしまい!再起動後、Windows 11 でイーサネット接続が機能する可能性があります。
6.ネットワーク トラブルシューティング ツールを実行してください
イーサネット接続は問題なくても、インターネットに問題があるため、Windows 11 がイーサネット接続を検出しない可能性があります。 Windows でネットワーク トラブルシューティング ツールを実行するだけで、ネットワーク関連の問題を簡単に除外できます。
1. Windows 11 の [スタート] ボタンをクリックし、[設定] を選択します。
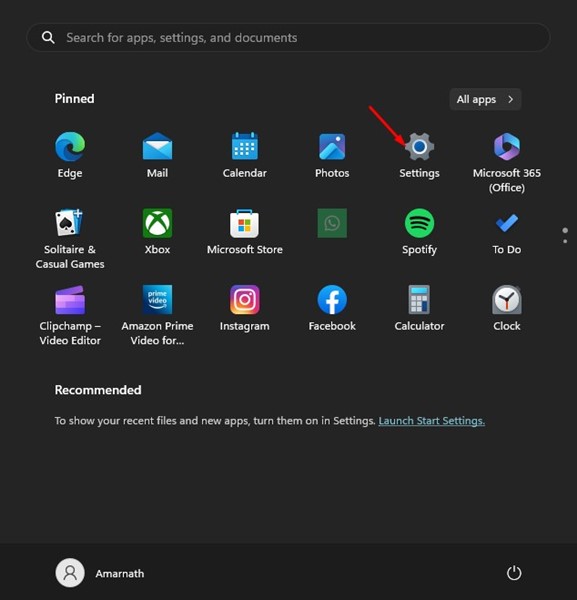
2. [設定] で、左側の [システム] タブをクリックします。
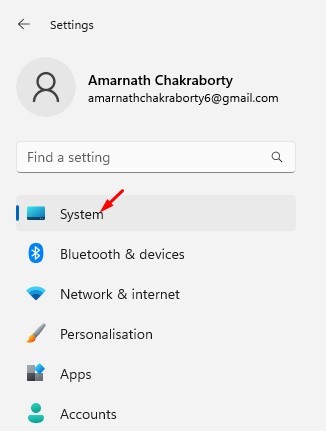
3.右側にある [トラブルシューティング] ボタンをクリックします。
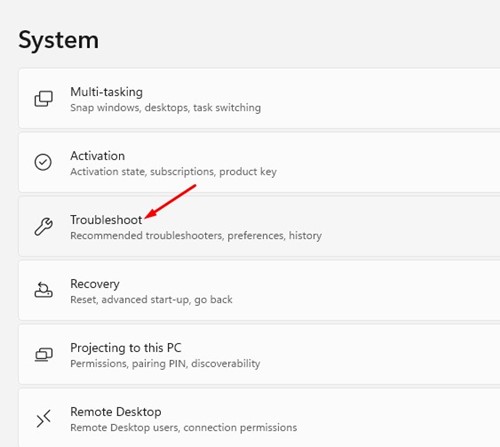
4.次に、[その他のトラブルシューティング] オプションをクリックします。

5.他のトラブルシューティング画面で、[ネットワーク アダプタ] の横にある [実行] ボタンをクリックします。
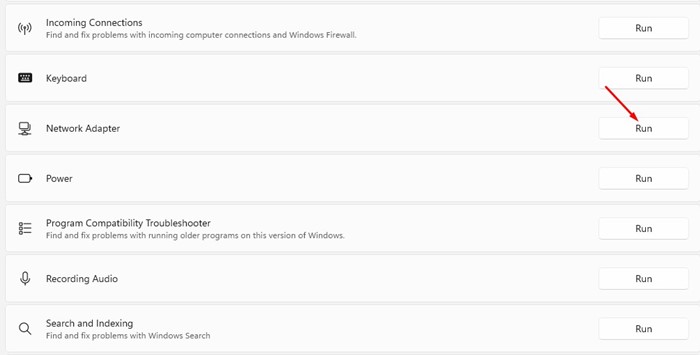
以上です!画面の指示に従って、トラブルシューティング プロセスを完了します。トラブルシューティングが完了したら、Windows 11 コンピューターを再起動します。
7.プロキシ サーバー設定を無効にする
Windows 11 がすでに LAN の代わりにプロキシ サービスを使用するように設定されている場合、イーサネット接続は機能しません。したがって、イーサネット接続を再度有効にするには、プロキシ設定が無効になっていることを確認する必要があります。
1.まず、キーボードの Windows キー + R ボタンを押します。実行ダイアログ ボックスが開きます。
2. [実行] ダイアログ ボックスで、inetcpl.cpl と入力し、Enter ボタンを押します。
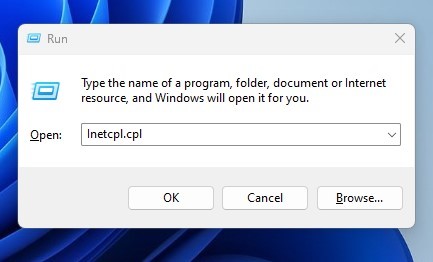
3. [インターネット プロパティ] で [接続] タブに切り替え、下部にある [LAN 設定] ボタンをクリックします。
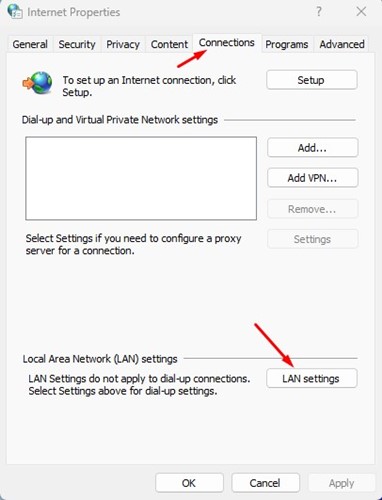
4. LAN 設定で [LAN にプロキシ サーバーを使用] オプションが オフ になっていることを確認します。完了したら、[OK] ボタンをクリックして、インターネット プロパティ アプリを閉じます。
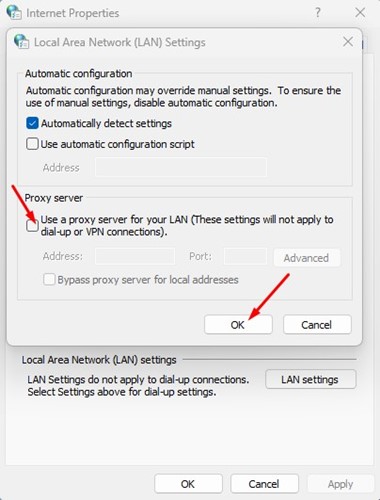
以上です!変更を行った後、Windows 11 コンピューターを再起動し、問題が修正されたかどうかを確認します。
8.ネットワークのリセットを実行する
何もうまくいかない場合、最終的なオプションはネットワークのリセットを実行することです。ネットワークのリセットを実行すると、ユーザーが作成したすべての設定がデフォルトの設定に置き換えられます。
また、これによりすべてのネットワーク アダプターが再インストールされ、「Windows 11 でイーサネットが機能しない」問題が修正される可能性があります。ネットワークのリセットを実行する方法は次のとおりです。
1. Windows 11 の [スタート] ボタンをクリックし、[設定] を選択します。
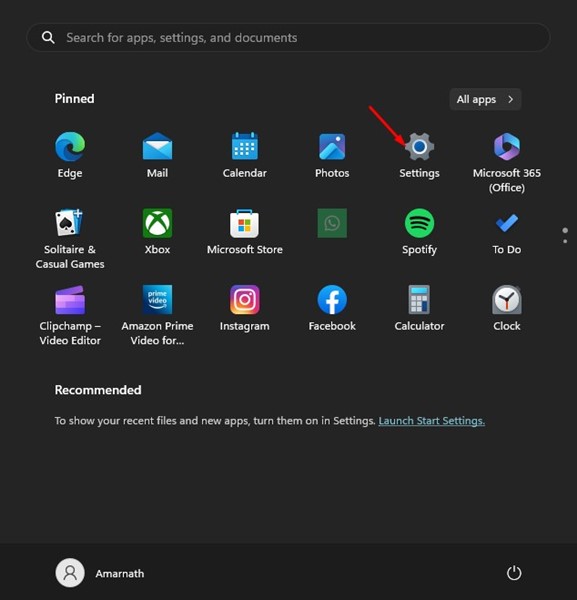
2. [設定] で、左側の [ネットワークとインターネット] ボタンに切り替えます。

3.次に、右側にある [ Advanced Network Settings] をクリックします。
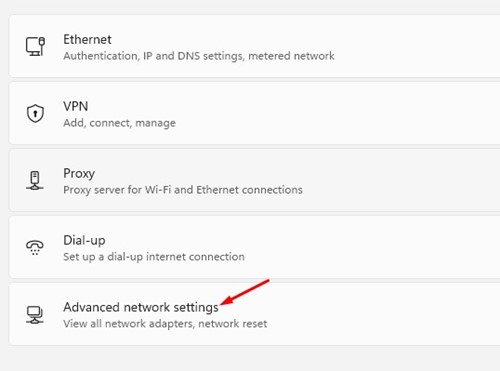
4. [ネットワークの詳細設定] で、[ネットワークのリセット] をクリックします。
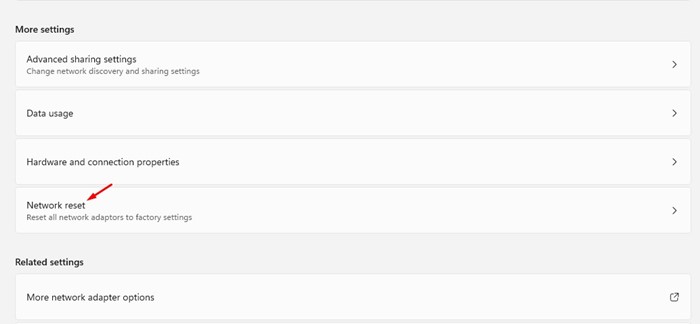
4.次の画面で、[今すぐリセット] ボタンをクリックして、すべてのネットワーク アダプターをリセットします。
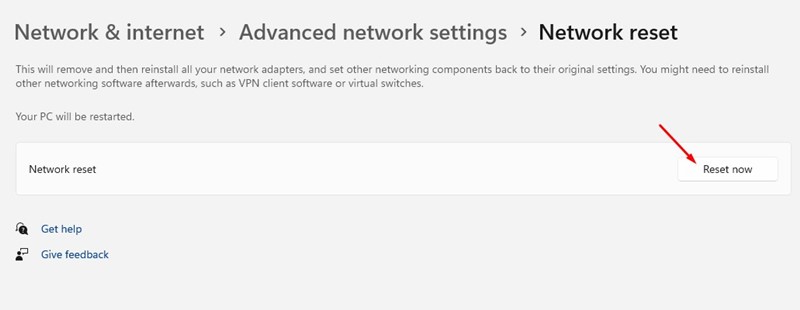
リセット後、必ずコンピュータを再起動してください。これにより、Windows 11 でイーサネットが機能しない問題が解決される可能性があります。
また読む: Windows 11 ISO Free Download Full Version
したがって、これらは、イーサネットが機能しない問題を修正するためのいくつかの最良の方法です。 Windows 11 で。Windows 11 でのイーサネットの問題を解決するためにさらにサポートが必要な場合は、以下のコメントでお知らせください。また、記事が役に立った場合は、必ず友達と共有してください。
