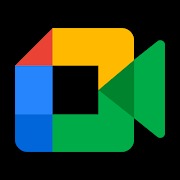このガイドでは、Apple デバイス、iCloud Web、および Windows PC 間で iCloud 写真が写真とビデオを同期しない問題を解決するためのすべてのソリューションをリストしています。
iCloud 写真は、1 つの Apple で撮影した写真とビデオを確実にデバイスは、他のデバイス間で自動的に利用可能になります。
画像やビデオに加えて、iCloud 写真は、それらのファイルに加えた変更や編集も同期します。

全体として、これは便利で信頼性の高いサービスであり、一度セットアップすればバックグラウンドで魔法のように機能します。ただし、iCloud 写真がデバイス間で新しいメディアを同期していない場合は、次の方法で修正してください。
iCloud 写真の同期に関するすべての問題を解決する解決策: 非表示
低電力モードをオフにする
低パワー モードでは、写真の同期など、バッテリーを節約するためにデバイスの一部の機能が制限されます。そのため、新しい写真やビデオが iCloud 写真にアップロードされていない場合は、オフにしてください。
写真アプリを強制終了して再度開く
新しいメディアのアップロード、取得、ダウンロードが失敗することがあります。写真アプリの軽微な問題が原因で停止しました。写真アプリを強制終了して再度開くと、プロセスが再開されます。
Mac では、Apple アイコン をクリックして強制終了できます。その後、写真アプリを再度開きます。
すべてのデバイスで iCloud 写真が有効になっていることを確認してください
残りのソリューションに移る前に、数秒かけてこのサービスが有効になっていることを確認してください
iPhone と iPad の場合: [設定アプリ] > [写真] で iCloud写真が有効になっています。 Mac の場合: システム設定 > Apple ID > iCloud > 写真 を選択し、この Mac を同期 がオンになっています。 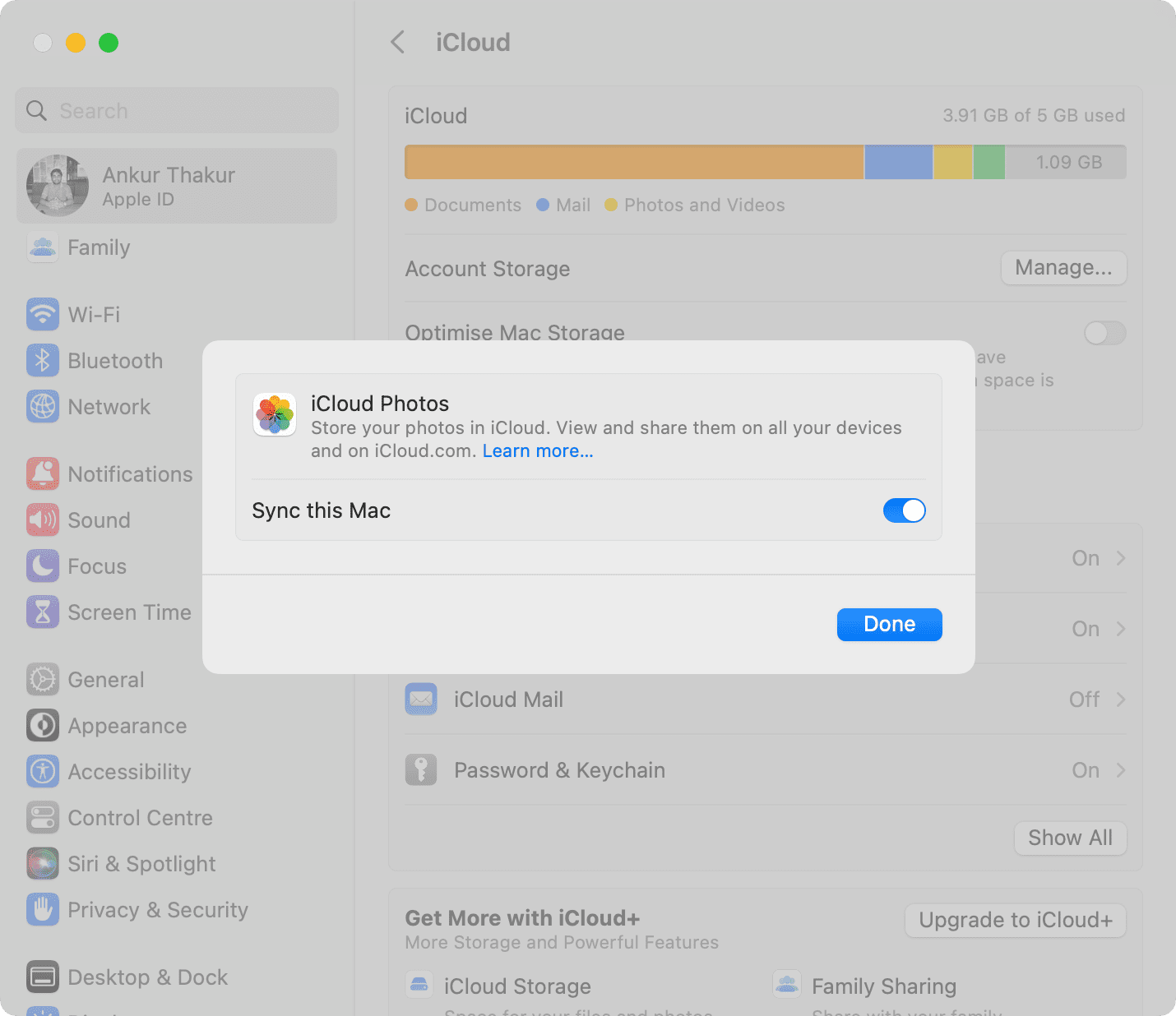
どこでも同じ Apple ID を使用する
iCloud 写真を機能させたいすべてのデバイスで同じ Apple ID を使用することが不可欠です。そのため、Apple ID を把握し、すべてのデバイスがそれを使用していることを確認してください。
Wi-Fi を確認するか、iCloud 写真のセルラーデータを有効にしてください
すでにお気づきかもしれませんが、 iCloud 写真の同期には 2 つの手順があります。
あるデバイスから iCloud に写真とビデオを アップロード します。これらの写真やビデオを他のすべての iCloud 写真対応デバイスにダウンロードします。
これらの機能を両方とも機能させるには、写真のアップロード元のデバイスとダウンロード先のデバイスに、信頼できるインターネット接続が必要です。
そのため、iPhone、iPad、Mac を確認してください。 、または Windows PC が高速 Wi-Fi ネットワークに接続されています。役立つチュートリアルを次に示します:
Wi-Fi にアクセスできない場合は、iCloud 写真を有効にしてセルラー データで動作させることができます:
設定 iPhone のアプリ。下にスクロールして [写真] をタップします。 [セルラー データ] をタップします。 セルラー データのスイッチを有効にして、Wi-Fi に接続していないときでも iCloud 写真を使用できるようにします。次に、無制限のモバイル プランを使用している場合は、[無制限のアップデート] をオンにします。 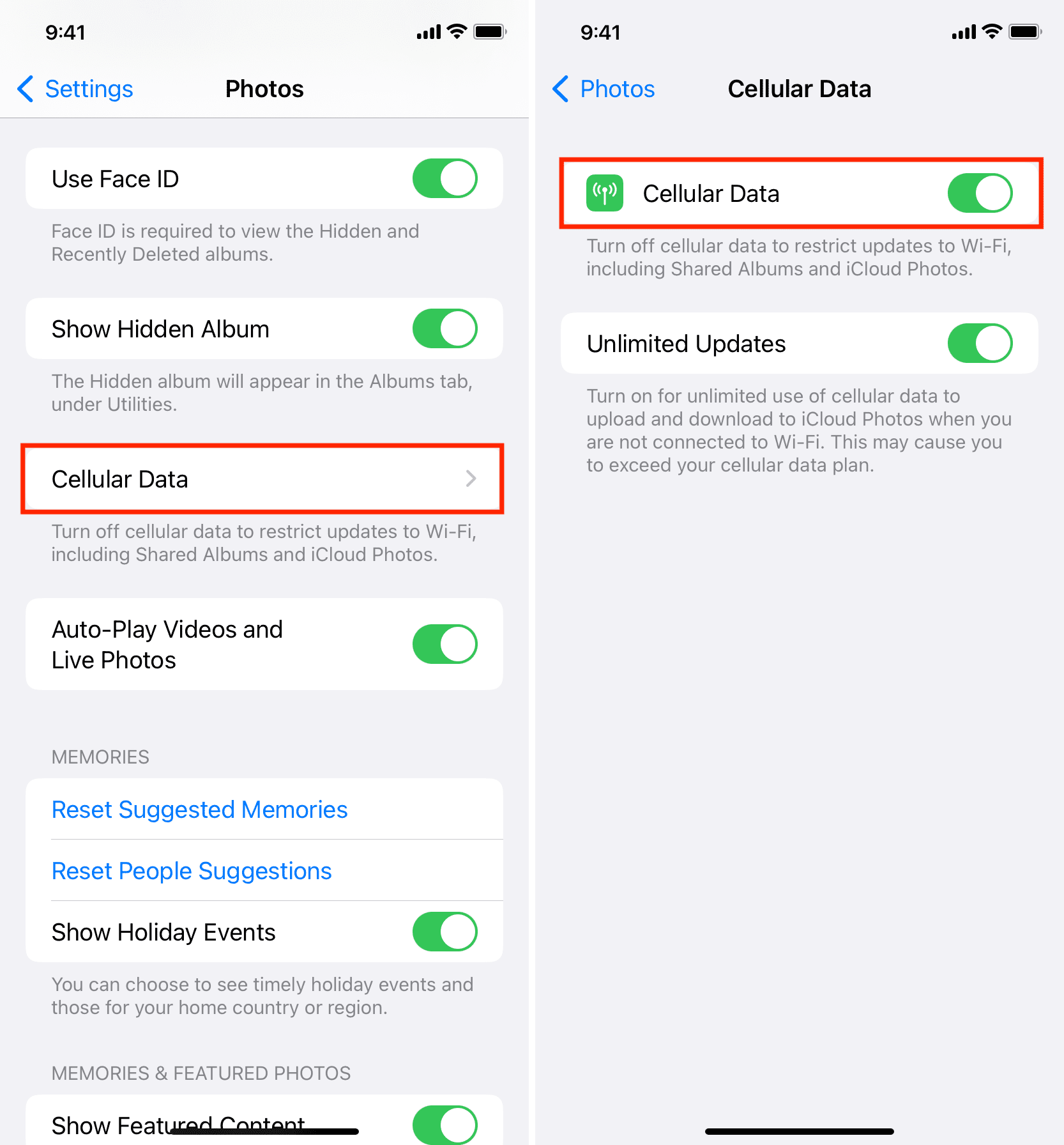
注: 低データ モードを使用している場合は、オフにしてください。
Apple のシステム ステータスを確認してください
Apple の iCloud サーバーに問題が発生することは珍しくありません。 Apple のシステム ステータスをすばやく確認します。写真、Apple ID、iCloud アカウントとサインイン に問題がある場合は、しばらくお待ちくださいAppleが修正するまで数時間。それが完了すると、デバイスで iCloud 写真の同期が再開されます。
iCloud の空き容量を増やす
すべての Apple ID で 5 GB のオンライン iCloud 容量を無料で利用できます。この 5 GB は、iCloud 写真を含むさまざまなサービス間で共有されます。 iCloud+ に登録すると、このストレージを 50 GB または最大 2 TB に増やすことができます。
iCloud フォトは、iCloud に十分な空き容量がある場合にのみ機能します。そうでない場合、新しい写真やビデオのアップロードは、容量を解放するか、より高い iCloud+ ティアにアップグレードするまで一時停止します。専用のガイドに従って、利用可能な iCloud 容量を知ることができます。
ローカル ストレージを解放する
十分な無料の iCloud 容量に加えて、ローカルの空き容量も必要です。 iPhone および iPad で iCloud 写真をアップロードして意図したとおりに動作させることができます。容量を確保したら、iCloud 写真の同期が再び機能し始めます。
デバイスを定期的に再起動してください
一時的な不具合により、iCloud 写真がフリーズし、iCloud への新しいメディアのアップロードが停止する場合があります。問題を解決するには、iPhone、iPad、または Mac の電源をオフにしてから再度オンにするだけです。
最新バージョンの iOS および macOS に更新
お使いのデバイスには未解決のバグがある可能性があります。最新でない場合、iCloud 写真などのいくつかの機能が正しく動作しなくなる可能性があります。 設定/システム設定 > 一般 > ソフトウェア アップデート に移動して、iPhone、iPad、または Mac 用の最新バージョンのオペレーティング システムをインストールします。
古いバージョンの Windows を使用している場合は、こちらをご覧ください
Windows で iTunes と iCloud を更新する
Windows コンピュータで iCloud 写真が機能しない場合は、iCloud for Windows が更新されました。
iPhone を充電する
たくさんの写真やビデオを静止画にiCloud 写真へのアップロードを完了する必要がありますか? iPhone または iPad を充電し、Wi-Fi に接続されていることを確認して、画面をロックします。写真とビデオは徐々に iCloud にアップロードされ、他のすべてのデバイスで利用できるようになります。携帯電話を使用していない夜間に、このヒントに従うことができます。
ローカルの写真ストレージを最適化する
iCloud フォトには、次の 2 つのストレージ設定があります。
最適化ローカル ストレージ: これにより、写真とビデオの小さいバージョンがデバイスに保存され、フル解像度のバージョンが iCloud に保存されます。 オリジナルをダウンロードして保持: これにより、すべての写真とビデオが完全な元の品質でローカルに保存されます。
次に、[設定アプリ] > [写真] に移動します。ここから、上記の 2 つのチェックされていないオプションを選択し、iCloud 写真のアップロードとダウンロードが再開されるかどうかを確認します。
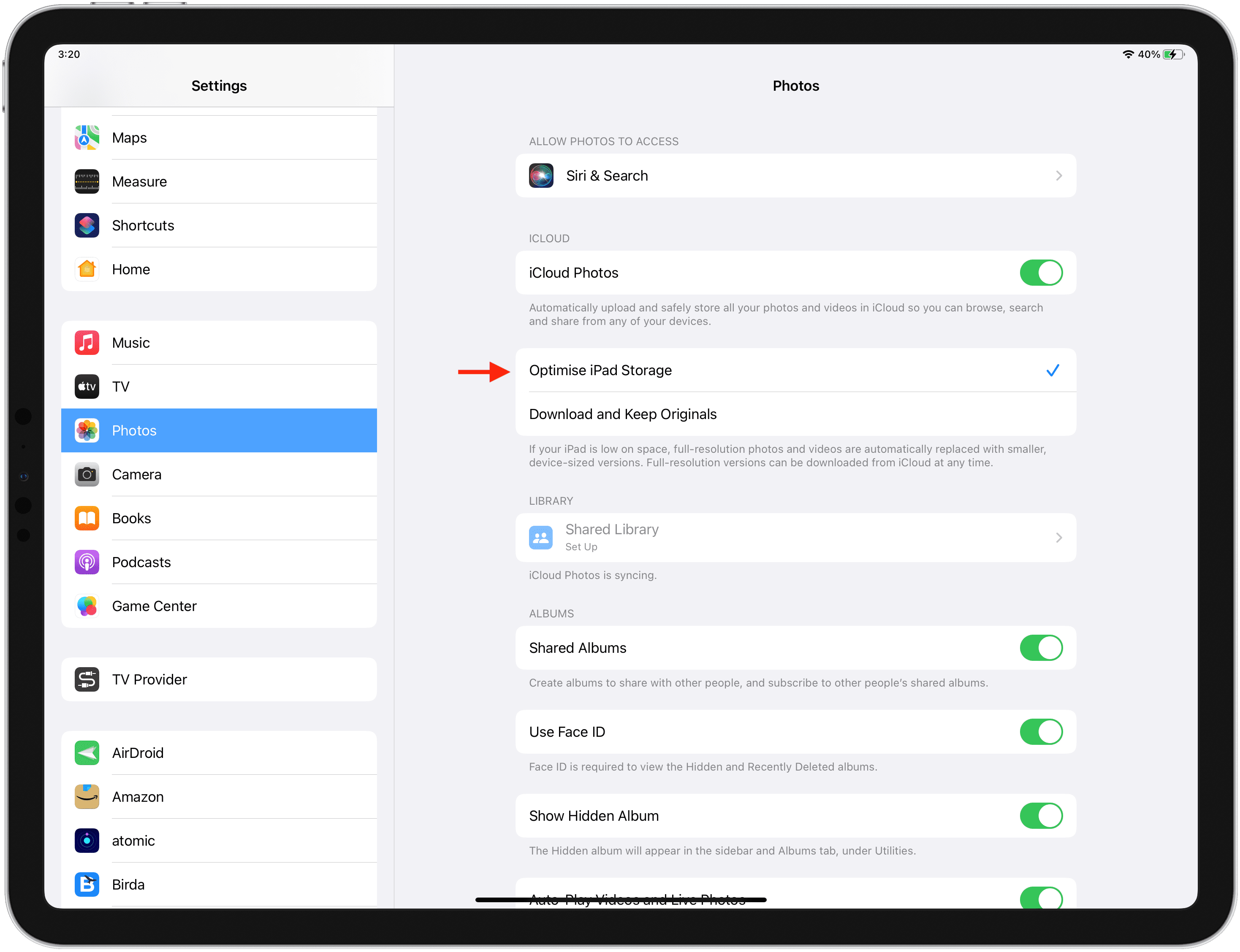
iCloud 写真をオフにしてからオンに戻す
In上記の解決策が役に立たない場合は、iCloud 写真のオンとオフを切り替えてください。これにより、デバイス上で写真が更新され、一時停止していたアップロードとダウンロードが強制されます。
iPhone または iPad の場合
行く設定アプリ > 写真に移動し、iCloud 写真をオフにします。次に、デバイスを再起動して、iCloud 写真をオンに戻します。
これは、設定アプリ > 上部の Apple ID > から行うこともできます。 iCloud > iCloud 写真 > この iPhone/iPad を同期.
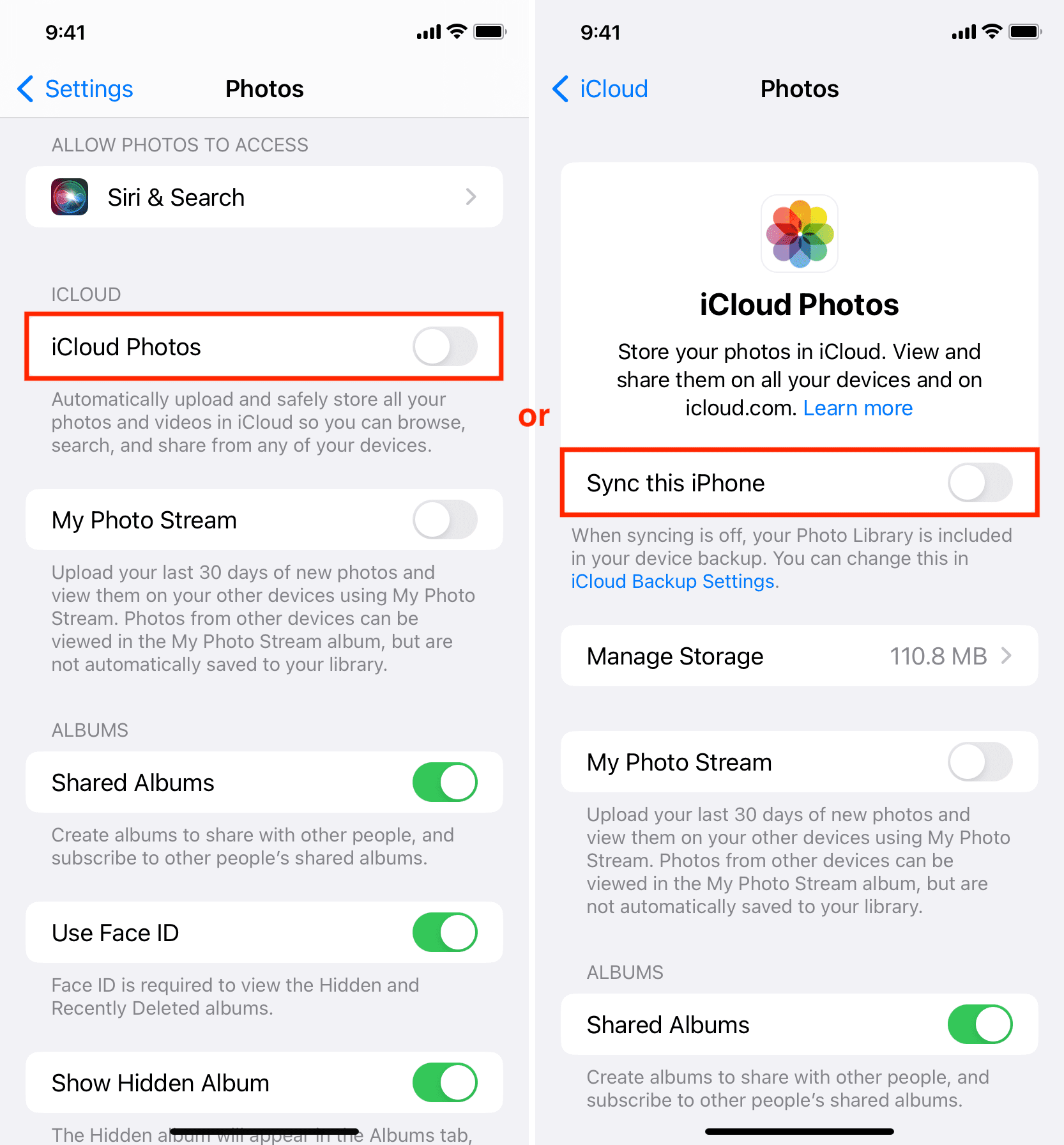
Mac の場合
移動システム設定 > iCloud > iCloud 写真。ここから、[この Mac を同期] をオフにしてから、コンピュータを再起動します。次に、iCloud の設定に戻り、[この Mac を同期] を有効にします。
写真アプリを開いて写真 > 設定 または 環境設定 > iCloud。ここから、iCloud 写真のチェックを外して、再度チェックを入れます。

iPhone のネットワーク設定をリセット
それでもだめですか? iPhone または iPad のネットワーク設定をリセットしてください。うまくいけばうまくいくはずです。
Apple ID からサインアウトし、もう一度サインインします
最後に、何も解決しない場合は、最後の手段です。 iPhone、iPad、Mac で Apple ID/iCloud からサインアウトし、再度サインインする必要があります。これを行うと、そのデバイスで iCloud 写真が新たに開始され、今後は確実に機能するはずです。