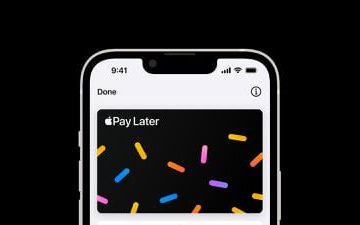すべてのブラウザには、ユーザーが匿名で閲覧できる機能が備わっています。シークレット モード、シークレット モード、プライベート モードなどと呼ばれる場合でも、一般的な考え方は同じです。シークレット ブラウジングでは、Cookie、閲覧履歴、アクセスした Web サイトのフォームに入力された情報などのデータは保存されません。
特に現在のデジタル世界の状況では、誰かが匿名で閲覧したいと思う理由はたくさんあります。Google Chrome と Samsung Internet は、Galaxy デバイスにすぐにインストールでき、一般的に Android デバイスで最も人気のある 2 つのブラウザであり、どちらもそうすることができます。
Samsung Internet での匿名ブラウジングは、Samsung がシークレット モードと呼んでいるモードで行われますが、Google Chrome では単にシークレット モードと呼ばれています。 Chrome のデスクトップ版。 2 つのブラウザーでは、ブラウジング アクティビティを秘密に保つだけでなく、指紋で秘密/シークレット モードをロックすることもできます。

指紋 (またはスマートフォンやタブレットで提供されるその他の生体認証およびロック方法) を使用すると、Chrome と Samsung Internet の両方でシークレット タブがロックされ、再び表示される前にロックを解除するよう求められます。これは、デバイスが他の誰かによって使用されている場合に、あなたが何をしていたかを他の人に知られないようにするための優れた方法です.
Chrome と Samsung Internet で匿名ブラウジングのために指紋/生体認証ロックを有効にするにはどうすればよいですか?どちらも方法が少し異なります。以下の手順に従って開始してください。
Google Chrome でシークレット ブラウジング用に生体認証を有効にする方法
スマートフォンまたはタブレットで Chrome を開き、その設定を開きます。ここで、[プライバシーとセキュリティ] をタップしてすべてのセキュリティ機能を表示すると、[Chrome を離れるときにシークレット タブをロックする] というオプションが表示されます。一度タップして有効にすると、確認のために指紋で認証するように求められます.スマートフォンやタブレットでパターンやピンロックを使用している場合は、代わりにそれらを入力して認証するよう求められます。
有効にすると、シークレット モードでリンクを開き (リンクを長押しすることで実行できます)、通常どおりブラウジングを続けることができますが、Chrome を送信するたびにバックグラウンドに戻り、後で戻ってくるか、シークレット タブに戻るには、指紋、パスワード、または PIN を使用して認証する必要があります。
シークレット モードでロックを無効にするには、ロックを有効にしたときと同じ手順に従い、[Chrome を離れるときにシークレット タブをロックする] オプションのトグルをオフにします。
Samsung Internet のシークレット モードで生体認証を有効にする方法
Google Chrome とは異なり、Samsung Internet ではシークレット モードに固有のパスワードが必要ですが、これはユーザーが設定したパスワードとは関係ありません。携帯電話やタブレットをロックし、追加して初めて、顔認識や指紋などの生体認証オプションを使用できるようになります。
開始するには、Samsung Internet を開き、その設定にアクセスします。次に、[個人の閲覧データ]、[シークレット モードの設定] の順にタップします。次に、[パスワードを使用] オプションを有効にします。
次に、少なくとも 4 つの文字と数字を含む新しいパスワードを作成するよう求められます。設定したいパスワードを追加し、[続行] をタップし、確認のために同じパスワードをもう一度入力してから、[OK] を押します。これを行うと、[顔] と [指紋] のオプションが下部に表示されます。どちらかまたは両方を有効にすることができます。有効にするには、以前に設定したパスワードを入力する必要があります。
シークレット モードでサイトの閲覧を開始できるようになりました (Google Chrome と同様に、リンクを長押しして [シークレット モードで開く] オプションを選択するだけです)。パスワードまたは生体認証で認証します。はい、Samsung Internet はさらに一歩進んで、アプリをバックグラウンドに送信して再度開いた後、シークレット モードのタブにアクセスしようとするとき、または通常とシークレットモードタブ。