Windows 11 の既定の Web ブラウザーである Microsoft Edge には、かなりの批判者がいます。そのような場合は、Windows 11 PC から Microsoft Edge をアンインストールすることをお勧めします。ただし、アプリ フォルダー内の多くのアプリとは異なり、Microsoft Edge の [アンインストール] ボタンはグレー表示されています。ただし、アンインストールすることは技術的に可能です。
Microsoft Edge をアンインストールする前に、それが Windows 11 OS に深く統合されていることを知っておくことが重要です。たとえば、Windows Search の Web 検索は Microsoft Edge を利用しています。コンピューターからアンインストールすると、予期しない問題が発生し、PC の特定の機能が期待どおりに動作しなくなる可能性があります。
目次
Windows 11 で Microsoft Edge をアンインストールできますか?
Microsoft Edge をコンピューターから削除することはできますが、これは Windows システムの重要な部分であるため、あまりお勧めできません。これは、既定の Web ブラウザーであるだけでなく、一部の Windows 機能の動作にも影響を与えます。それを取り除くと、コンピューターの安定性と、コンピューター上の特定の機能の実行がうまくいかなくなる可能性があります。
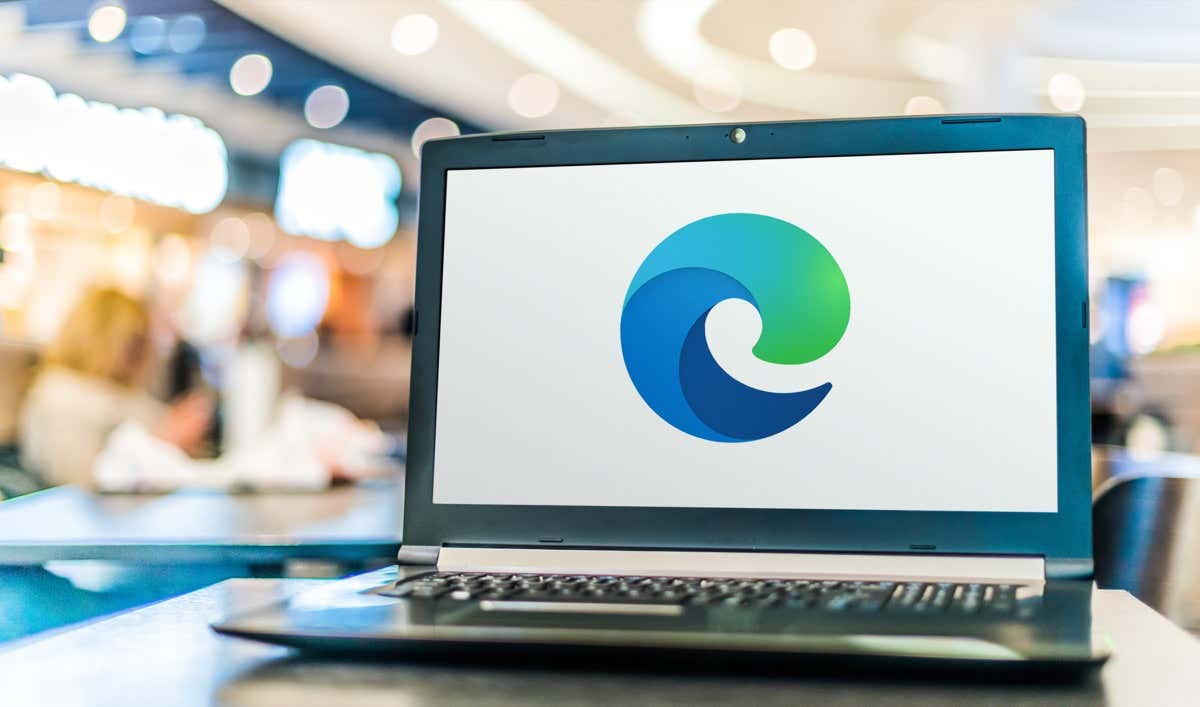
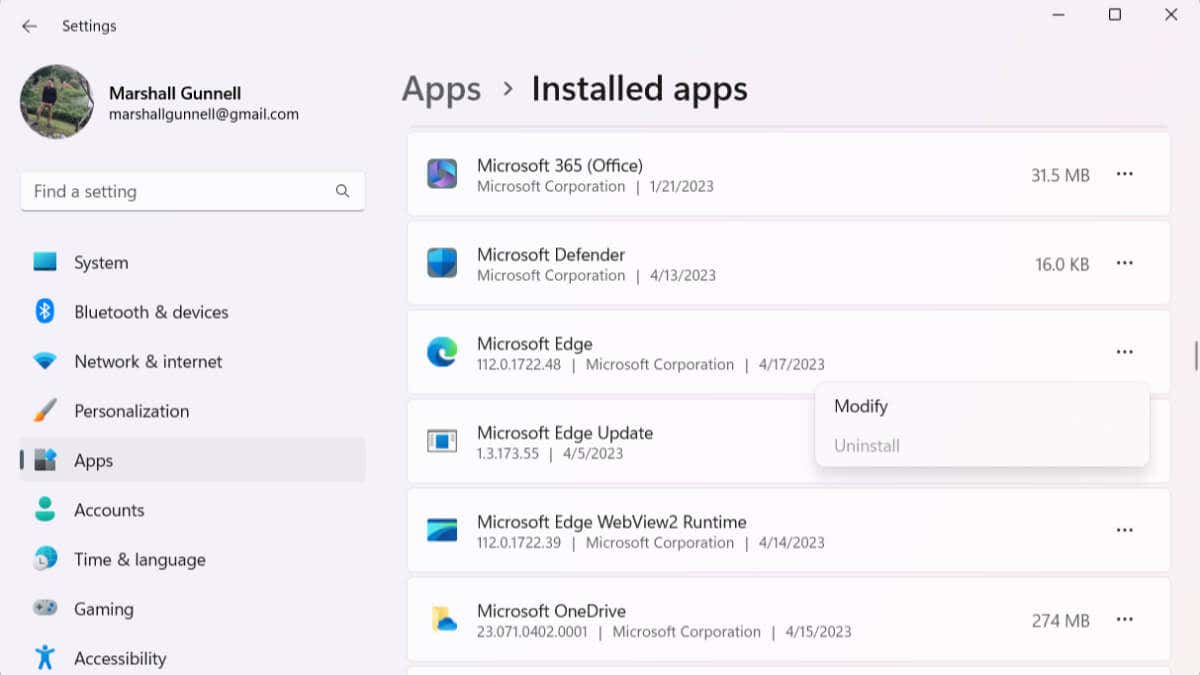
特別なコマンドを使用したり、システム ファイルをいじったりするなど、Microsoft Edge を非公式に削除する方法がいくつかありますが、これらは危険を伴う可能性があります。 Microsoft は Edge のアンインストールを正式にサポートしていないため、問題が発生した場合は自己責任で行ってください。デフォルトのブラウザを変更するのが最善ですが、それでも Edge を削除したい場合は、次の方法を使用してください。
コマンド プロンプトを使用して Microsoft Edge をアンインストールする
コマンド プロンプトで特定のコマンドを使用して、Microsoft Edge をアンインストールできます。これを行うには、現在の Microsoft Edge のバージョン番号が必要であり、正しいディレクトリにいる必要があります。
Microsoft Edge を開き、アドレス バーに「edge://settings/help」と入力して、Enter キーを押します。左側のペインの下部にある [Microsoft Edge について] をクリックします。画面上部の Microsoft Edge の下にあるバージョン番号をコピーします。 Windows キー + S を押して Windows サーチを開きます。 「コマンド プロンプト」と入力し、結果を右クリックして、[管理者として実行] を選択します。ユーザー アカウント制御 (UAC) プロンプトが表示されます。 [はい] をクリックします。 cd コマンドを使用して、Edge の「Installer」ディレクトリに移動します。コマンド プロンプトがデフォルトで開くディレクトリによっては、cd.. コマンドを使用して 1 つまたは 2 つのレベルに戻る必要がある場合があります。
準備ができたら、次のコマンドを実行します:
cd “Program Files (x86)\Microsoft\Edge\Application\
Replace
次に、このコマンドを実行して Microsoft Edge をアンインストールします。
Setup –uninstall –force-uninstall –system-level
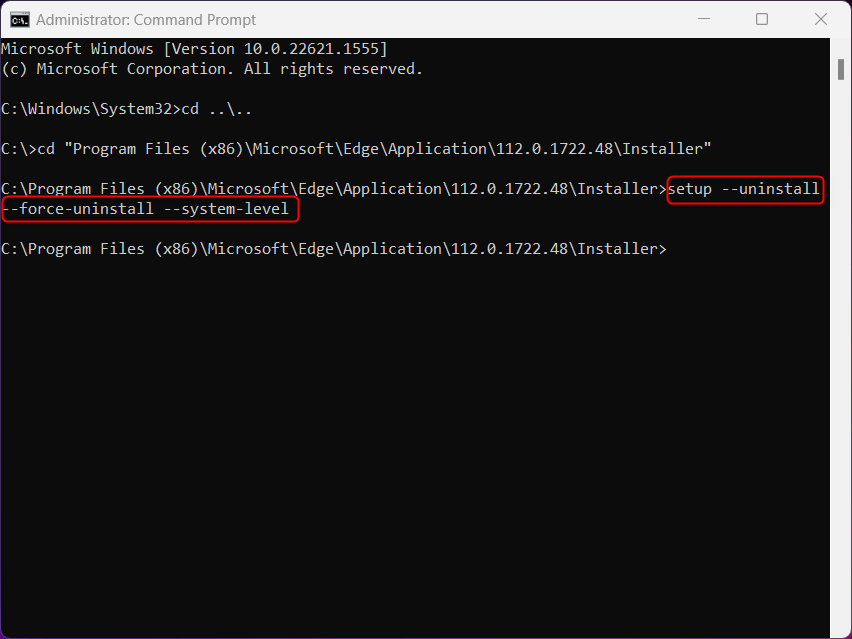
変更を有効にするために PC を再起動します。
レジストリ エディターを使用して Microsoft Edge をアンインストールする
アプリ フォルダーの Microsoft Edge の横にある [アンインストール] ボタンは既定ではグレー表示になっていますが、レジストリ エディターで変更を加えて再インストールすることができます。-有効にします。間違えると元に戻せないデータ損失につながる可能性があるため、自分が何をしているのかわかっている場合にのみ、レジストリ エディターを編集するようにしてください。
Windows キー + R を押してファイル名を指定して実行を開きます。テキスト ボックスに regedit と入力し、[OK] をクリックしてレジストリ エディターを開きます。ユーザー アカウント制御 (UAC) プロンプトが表示されます。 [はい] をクリックします。 HKEY_LOCAL_MACHINE\SOFTWARE\WOW6432Node\Microsoft\Windows\CurrentVersion\Uninstall\Microsoft Edge に移動します。 NoRemove を右クリックし、コンテキスト メニューから [変更] を選択します。表示されるウィンドウで、[値のデータ] を 0 に変更し、[OK] をクリックします。次に、Windows キー + I を押して設定アプリを開きます。 [アプリ] で Microsoft Edge を見つけ、3 つのドットをクリックして、[アンインストール] を選択します。ユーザー アカウント制御 (UAC) プロンプトが表示されます。 [はい] をクリックします。
変更を有効にするために PC を再起動します。
Microsoft Edge が自動的に再インストールされないようにする
Microsoft Edge は、Windows OS のコア部分であり、更新され機能を維持するように設計されているため、アンインストール後に自動的に再インストールされる場合があります。 Windows Update またはシステムの組み込みの修復メカニズムは、Edge を再インストールまたは修復して、システムの安定性を維持し、Edge に依存する他の Windows コンポーネントが引き続き正しく動作するようにする場合があります。
Edge が再インストールされないようにするには、レジストリ エディターで編集を行う必要があります。いつものように、不可逆的な損傷を防ぐために何をしているのかを知っている場合にのみ、レジストリ エディターで編集を行ってください。
Windows キー + R を押してファイル名を指定して実行を開きます。テキスト ボックスに regedit と入力し、[OK] をクリックしてレジストリ エディターを開きます。ユーザー アカウント制御 (UAC) プロンプトが表示されます。 [はい] をクリックします。レジストリ エディターで、HKEY_LOCAL_MACHINES\SOFTWARE\Microsoft に移動します。 Microsoft フォルダーを右クリックし、カーソルを [新規] の上に置いて、[キー] を選択します。新しいキーの名前を EdgeUpdate に変更します。 [EdgeUpdate] を右クリックし、カーソルを [新規] の上に置いて、[DWORD (32 ビット) 値] を選択します。現在 New Value #1 という名前の新しい値を右クリックします。コンテキスト メニューから [名前の変更] を選択します。値の名前を DoNotUpdateToEdgeWithChromium に変更します。新しく名前が付けられた DoNotUpdateToEdgeWithChromium 値を右クリックし、コンテキスト メニューから [変更] を選択します。 [DWORD (32 ビット) 値の編集] ウィンドウが表示されます。値のデータを 1 に変更し、[OK] をクリックします。
以上です。これにより、Microsoft Edge が再インストールされなくなります。
最も安全な方法: 既定のブラウザーを変更する
ディスク容量が本当に必要でない限り、Windows 11 PC で Microsoft Edge をアンインストールしないでください。その場合でも、最後の手段としてのみ使用してください。 Edge をアンインストールする前に、ハード ドライブをクリーンアップしてディスク領域を解放するか、手頃な価格の外付けハード ドライブを購入してみてください。面倒かもしれませんが、それでも必要なアプリケーションです。
ディスク容量に余裕がある場合は、Edge をインストールしたままにして、既定の Web ブラウザーを選択したブラウザーに切り替える必要があります。これにより、Edge 自体を使用しなくても、PC で適切に動作し続けることができます。