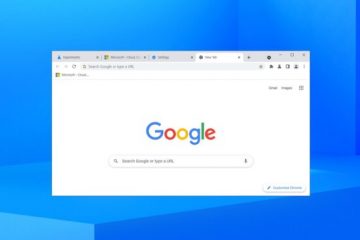一部の Discord ユーザーは、一部のストリームが遅れていると報告しています。この問題はインターネットの速度が遅いことが原因である可能性がありますが、その場合、ストリームは大部分のユーザーではなく、少数のユーザーで遅れます. 視聴者にとって Discord ストリームが遅れているため、この問題を解決するにはアプリケーションを変更する必要があります。
私の Discord ストリームが視聴者にとって遅れているのはなぜですか?
アプリケーションに管理者権限が与えられていない場合、Discord は遅延します。それ以外にも、一部のサービスや機能を有効または無効にすることで、ホストがアプリケーションに加える必要がある変更がいくつかあります。

Discord ストリームは視聴者にとって遅れていますが、インターネットは問題ありません
Discord ストリームが
管理者として Discord を実行するチャンネル リージョンを変更するエンコーダー ハードウェア アクセラレーションをオンにするサービスの品質を有効にするゲーム モードを無効にするDiscord キャッシュをクリアする
これらの解決策について話し合いましょう
1] Discord を管理者として実行
Discord に管理者権限があることをトラブルシューティング ガイドの最初に確認する必要があります。これを行うには、検索エンジンで Discord を検索し、左側から [管理者として実行] オプションをクリックし、プロンプトが表示されたら [はい] を選択します。そうすることで、Discord がビデオのエンコードとデコードに GPU を使用する許可を与えます。
2] チャンネル領域を変更
最も近いチャネルを使用していない場合、レイテンシが増加する可能性が高くなります。これとは別に、私たちのチャンネル サーバーもいくつかの問題に直面する可能性があり、そのためビデオが遅れる場合があります。このような状況では、チャンネル リージョンを変更できます。その方法は次のとおりです。
Discord を起動してサーバーに移動します。音声チャンネルの横にある歯車のアイコンをクリックします。[概要] タブで、下にスクロールして到達します。リージョン オーバーライド。ドロップダウン メニューを使用して別のサーバーを選択します。[保存] ボタンを選択して変更を保存します。
ビデオをストリーミングして遅延をチェックします。
3] エンコーダーをオンにします。ハードウェア アクセラレーション
ハードウェア アクセラレーションを無効にすると、アプリはビデオのエンコード時にプロセッサのみを使用するように制限されます。これにより、CPU が最大限に使用され、GPU の使用率がほぼゼロになるため、ボトルネック シナリオが発生する可能性があります。ここでは、この機能を有効にして Discord を実行し、問題を解決します。以下の手順に従って同じことを行います。
Discord を起動し、[設定] アイコンをクリックします。[音声とビデオ] タブに移動し、[H.264 ハードウェア アクセラレーション] オプションを見つけます。無効になっている場合は、スライダーをクリックしてオンにします。
最後に、問題が解決したかどうかを確認してください。
4] サービス品質を有効にする
ルーターが Discord のパケットを本来の優先順位に設定していない場合、最終的にストリーミングの遅延が発生します。この状況を回避するには、音声とビデオの設定からサービスの品質オプションを有効にするのが正しい選択であり、それが私たちがやろうとしていることです:
Discordを起動し、歯車/歯車をクリックしますアイコンが左下隅に表示されます。次に、アプリの設定まで下にスクロールし、[音声とビデオ] を選択します。下にスクロールして [サービスの品質] を見つけ、[サービスの品質の高いパケット優先度を有効にする] を有効にします option.
これを行った後、Discord を再起動してストリーミングを開始します。
5] ゲーム モードを無効にする
Windows が提供するゲーム モードは、ゲームのリソース。この特定の理由により、他のアプリは十分なリソースを取得できず、遅延が発生します.この問題の解決策は、ゲーム モードを無効にしてからビデオをストリーミングすることです。
[Win + I] をクリックして [設定] を開きます。[ゲーム] タブをクリックします。[ゲーム モード] オプションを選択し、スライダーをクリックしてオフにします。
完了したら、アプリを再起動して動画のストリーミングを試みます。
6] Discord キャッシュをクリアする
ほとんどの場合、キャッシュは破損します。上記の修正によりこれが解決されたら、Discord キャッシュをクリアしてから、正常に動作するかどうかを確認してください。
Windows PC で Discord キャッシュをクリアするには:
手順を実行する前に、Discord を適切に終了してください。 Win + R を押して実行ダイアログ ボックスを開き、%appdata% と入力して結果をクリックしてフォルダーを開きます。discord フォルダーを見つけてクリックします。次の 3 つのフォルダーを見つけます: Cache、Code Cache、GPU Cache と right-各フォルダの [削除] ボタンをクリックして選択します。
最後に、コンピュータを再起動して、問題が解決したかどうかを確認します。
読む: Discord Screen Share Audio が Windows で機能しない11/10
Discord ストリームの遅延を減らすにはどうすればよいですか?
上記の解決策とは別に、リソースを大量に消費するタスクが Discord と並行して動作していないことを確認することもできます。最新のグラフィックス ドライバーを使用し、VPN を使用することでもうまくいくようです。
読む: Discord ストリームの読み込み中にスタックする、または読み込まない