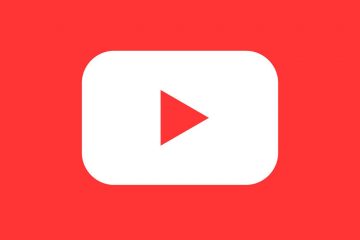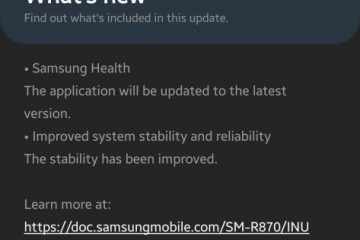今日のデジタル世界では、必要な場合に備えてパスワードを保管し、同様に最新の状態に保つことが不可欠です。確かに、自動入力機能はウェブサイトごとにこれを処理しますが、それを有効にしていない場合や、パスワードが正しくないか最新でないために自動入力が正しく行われない場合や、単に入力したい場合があります。 Google のセキュリティ ツールを使用してパスワード チェックアップを実行してください。
Chromebook ユーザーは、保存して Google アカウントに同期したパスワードにアクセスする方法がいくつかあります。今日は、3 つの方法を紹介し、どれが最適かを明らかにします。ああ、パスワード チェックアップ ツールを使用して、侵害されたパスワード、脆弱なパスワード、重複したパスワードを見つける方法については既に説明しましたので、こちらも必ずチェックしてください!
Web 経由でパスワードにアクセスする
h2>
保存したパスワードにアクセスする最初の方法は、Web にアクセスすることです。これを行うには、Chrome ブラウザを開き、https://passwords.google.com と入力して Enter キーを押します。この方法は機能しますが、ブラウザの右上にある 3 つのドットの [その他] オプション メニューにアクセスし、[その他のツール] > [ショートカットの作成] に移動してこの Web サイトをショートカットにすると、一般的な Google ロゴ アイコンしか生成されません。ユースケースについて非常に説明的です。繰り返しますが、これは機能しますが、ずさんです。
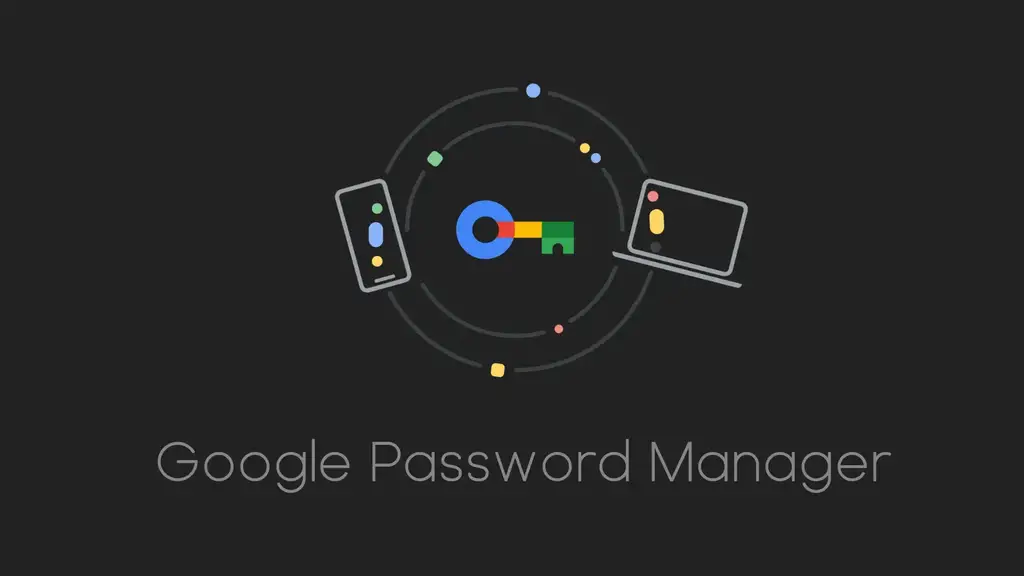
Chrome のメニューから Google パスワード マネージャーを使用する
2 番目の方法では、ブラウザーの右上にある同じ 3 つのドットの [その他] メニューをクリックし、[Google パスワード マネージャー] を選択します。このメニュー オプションは、まだすべてのユーザーが利用できるわけではない可能性があります。すばやくアクセスできますが、さらに優れた方法があります。代わりに、パスワードを Chromebook のアプリのように扱いましょう!
パスワードを固有のアプリにしてすばやくアクセス
Google パスワードは以前は利用可能でしたChromeOS の設定アプリを使用していましたが、セキュリティ上の理由から、Google が削除しました。これで、ブラウザの URL バーまたは Chromebook のランチャー検索ボックスで chrome://password-manager/ にアクセスできます。そこに、ブラウザーをテーマにした、Chromebook に特化したカスタムの Google パスワード マネージャーが表示されます。
パスワード アプリができました!
さらに、この Web サイトを Chromebook のアイコンにすると、会社の特徴的な色を備えたスケルトン キーのように見えるユニークな Google パスワード マネージャー ロゴ。これが完了したら、「すべて」ボタンを介して Chromebook のランチャーに「パスワード」を入力し、アイコンをクリックして起動するだけです。これにより、パスワードがローカルに感じられ、最も手の届くところに配置されます。パスワード チェックアップも定期的に行うことをお勧めします。
このガイドがお役に立てば幸いです。将来的には、 Google は、このパスワード マネージャー Web アプリをそのまま Chromebook に配置します。この方法を使用する場合、または Web 上のパスワード マネージャーにアクセスする場合は、コメントでお知らせください。あるいは、Google の代わりに Last Pass やその他のマネージャーを使用している場合は、その理由とその理由をお知らせください。
手順だけ知りたい!
1。 Chrome または Chromebook のランチャーから chrome://password-manager/passwords にアクセスします
2.ブラウザの右上にある 3 つのドットの [その他] オプション メニューをタップします
3. [その他のツール] に移動します
4. [ショートカットを作成] を選択します
5.ダイアログボックスの確認
6. Chromebook のランチャー検索を開き、「パスワード」と入力します
7.クリックして、鍵の形をした Google パスワード マネージャー アプリのアイコンを開きます
8.必ず定期的にパスワード チェックを実行してください!