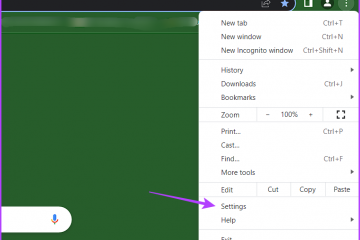どのプログラムでも、ライセンスがアクティブ化された後にのみ、利用可能なすべての機能を完全に利用できます。これは Windows でも同様です。ただし、Windows のライセンスとステータスに関する情報はすぐには入手できない場合があります。それでは、Windows 11 が実際に PC でアクティブになっているかどうかを確認するために使用できる 4 つの簡単な方法を見てみましょう。
Windows 11 がアクティブになっているかどうかを確認すると、Windows 11 のコピーが本物かそうでないか。これは、正規の製品のみが関連するライセンス情報を利用できるためです。この情報は、修理または交換が必要な場合に製品を識別するためにも使用できます。
それでは、Windows 11 がアクティブ化されているかどうかを確認する 4 つの方法を見てみましょう。
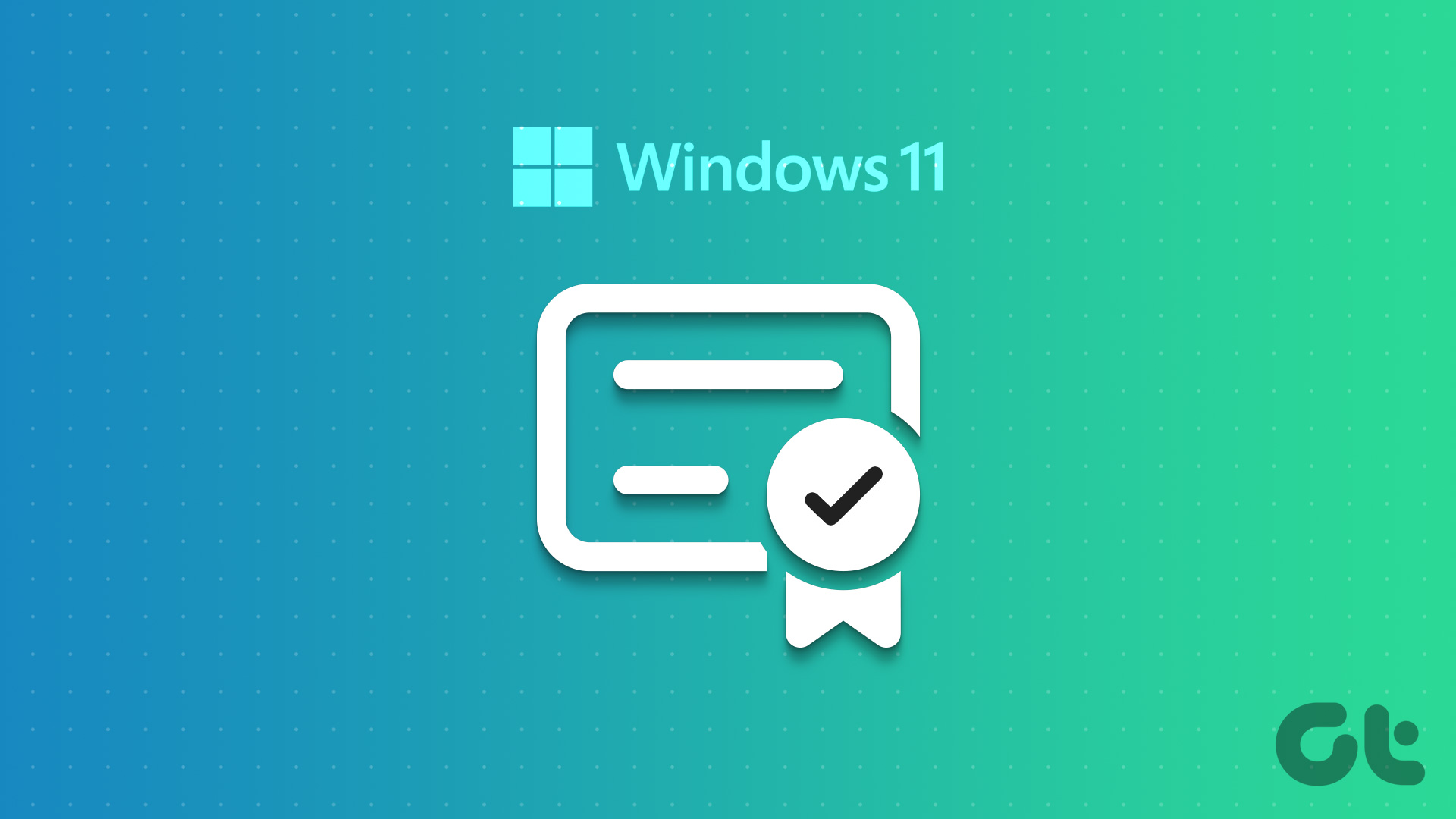
1. Windows の透かしを確認する
Windows のコピーがアクティブ化されているかどうかを確認する最初の最も簡単な方法は、透かしを探すことです。 Windows のコピーがライセンス認証されていない場合、透かしが画面の右下隅に表示され、評価版として読み取られることがあります。見つからない場合、Windows ライセンスはおそらくアクティブです。確認するには、次の方法に従ってください。
通常、Windows の [設定] メニューには、重要な Windows 機能に関連するすべての情報と設定が含まれています。これらの 1 つは、Windows アクティベーション ステータスの詳細と、ライセンス自体に関する情報です。以下の手順に従って、この情報にアクセスしてください。
ステップ 1: [スタート] を右クリックし、メニュー オプションから [設定] をクリックします。
注: または、 、Windows キー + I ショートカットを使用して [設定] メニューを開くことができます。
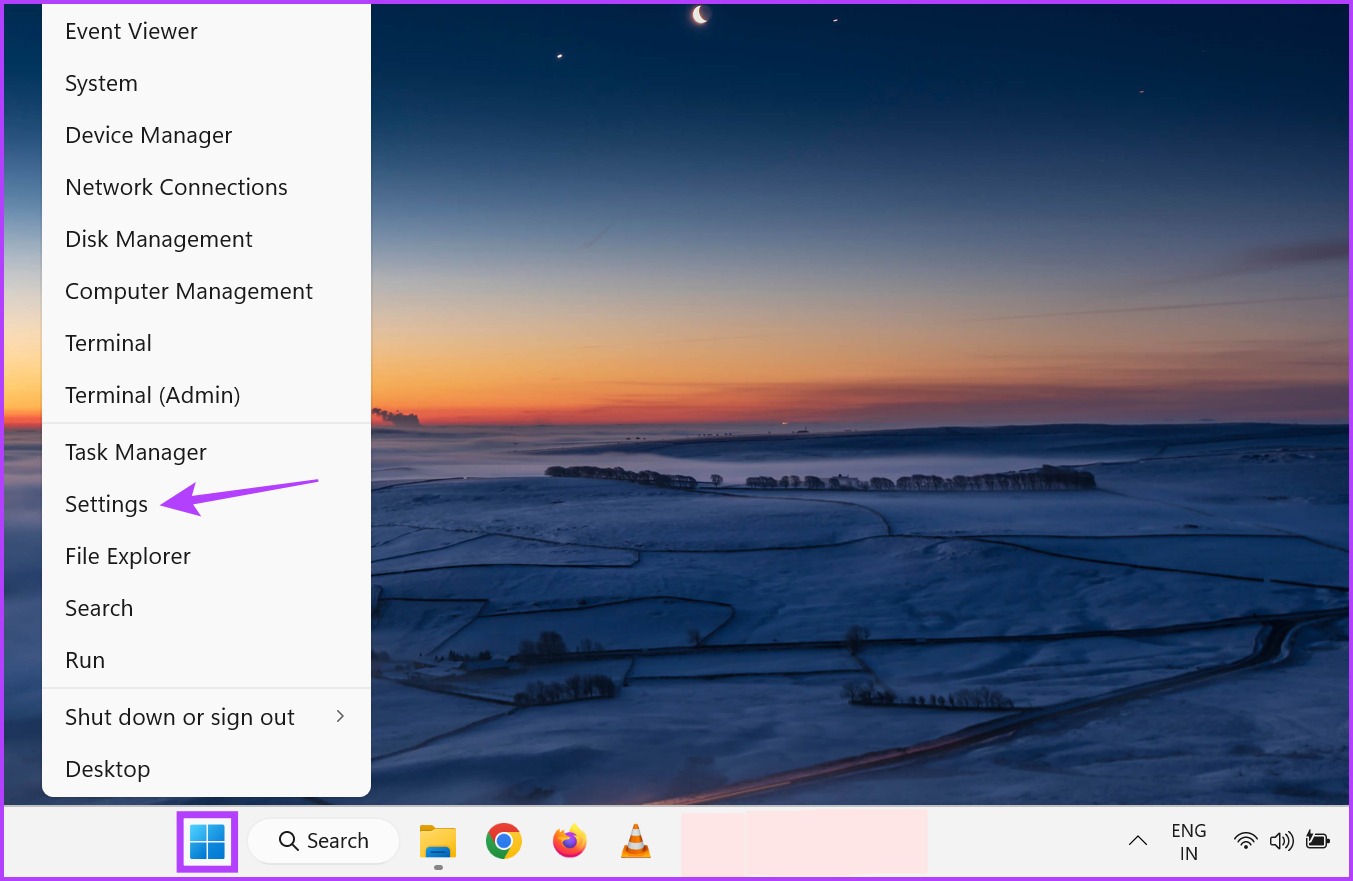
ステップ 2: ここで、メニュー オプションから [システム] をクリックします。
ステップ 3: 下にスクロールして [アクティベーション] をクリックします。
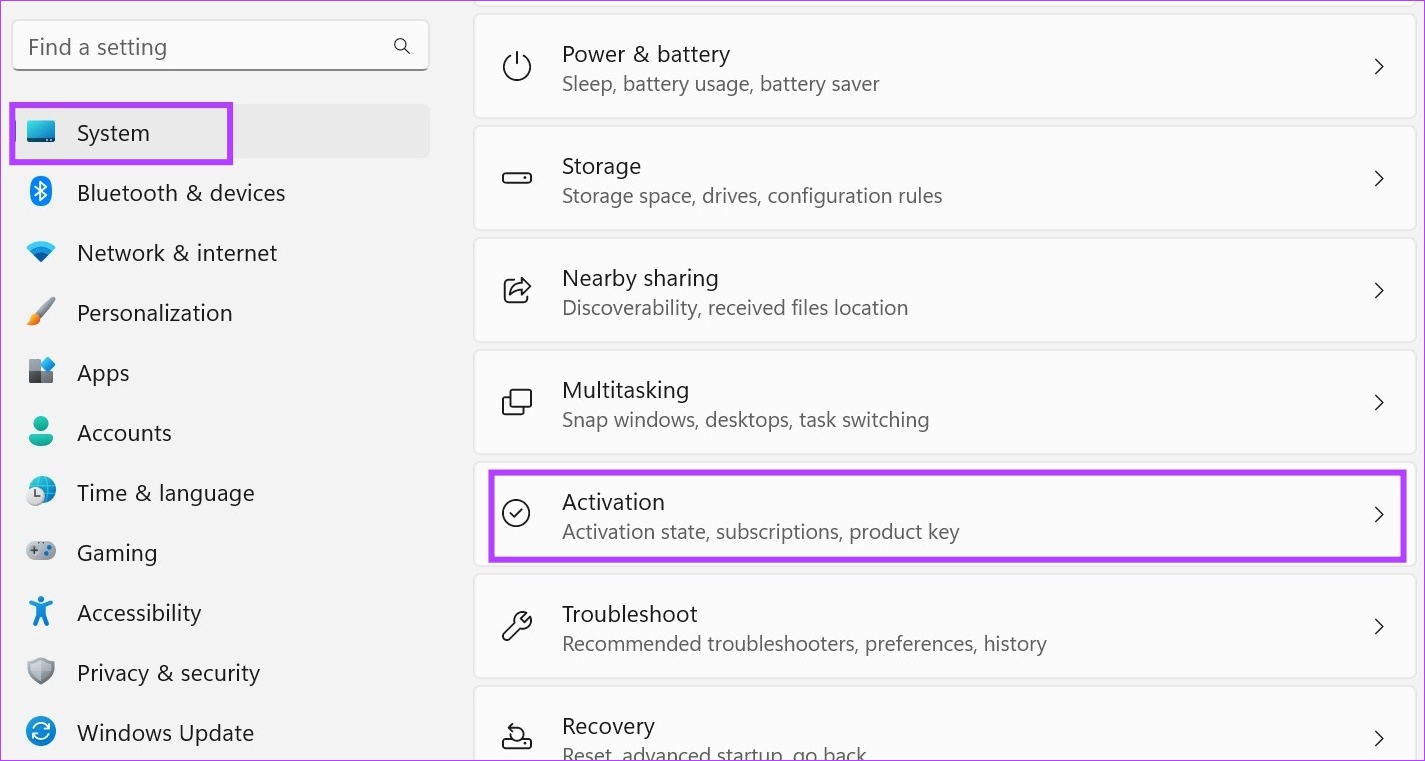
ステップ 4: 次に、アクティベーション状態のステータスを確認します。アクティブと表示されている場合は、Windows 11 のコピーがアクティブ化されていることを意味します。

ステップ 5: [アクティベーション状態] オプションをクリックして、ライセンスに関する詳細を取得することもできます。
ステップ 6: ここで、Windows ライセンス認証の状態がアクティブと表示されている場合、次のオプションのいずれかが表示されます。
Windows がライセンス認証されています >: Windows がアクティブであるが、Microsoft アカウントにリンクされていない場合。 Windows はデジタル ライセンスでアクティブ化されています: Windows はアクティブであるが、Microsoft アカウントにデジタル ライセンスがリンクされていない場合。 Microsoft アカウントにリンクされたデジタル ライセンスで Windows がアクティブ化されている: Windows がアクティブで、Microsoft アカウントにデジタル ライセンスがリンクされている場合。 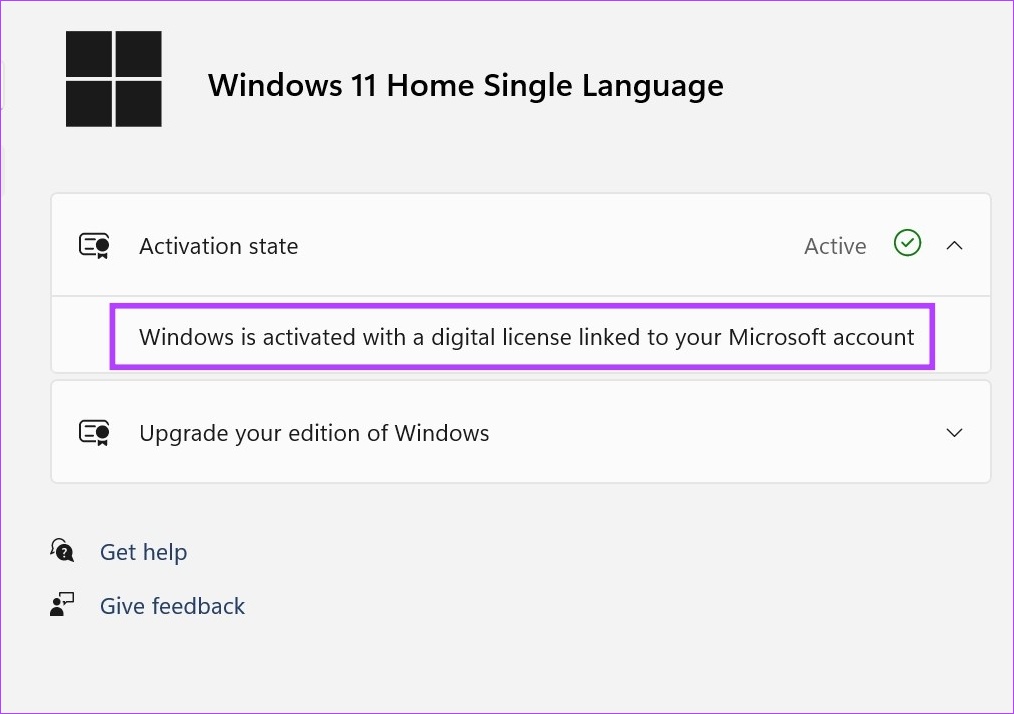
注: Windows がアクティブ化されていない場合、単に「Windows がアクティブ化されていません」と表示されます。
このメッセージが表示された場合は、お使いの Windows がアクティブではなく、新しい Windows を購入するか、既存の Windows をアクティブにする必要があることを意味します。
3.コマンド プロンプトの使用
Windows コマンド プロンプトを使用すると、重要なシステム機能の詳細をコマンドで確認できます。つまり、Windows 11 のアクティベーション ステータスを確認するには、コマンドを入力するだけです。 Enter キーを押すとすぐに、結果がすぐに表示されます。
注: Windows PowerShell で同じコマンドを使用して、Windows のコピーが正規品かどうかを確認することもできます。
ステップ 1: Windows アイコンを右クリックし、[ターミナル] をクリックします。
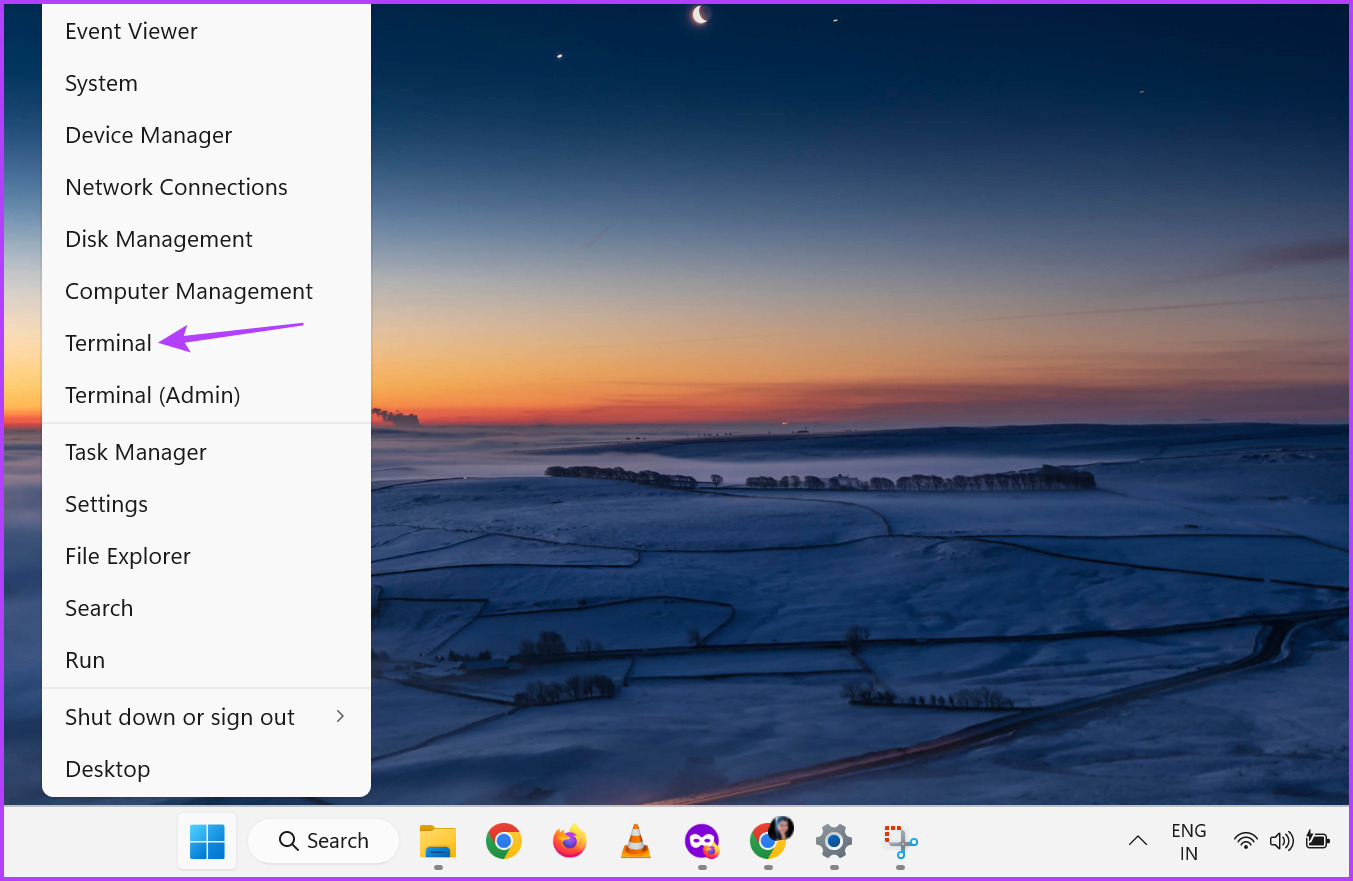
ステップ 2: 次に、下矢印を 1 回クリックします。ターミナル アプリが開き、[コマンド プロンプト] を選択します。
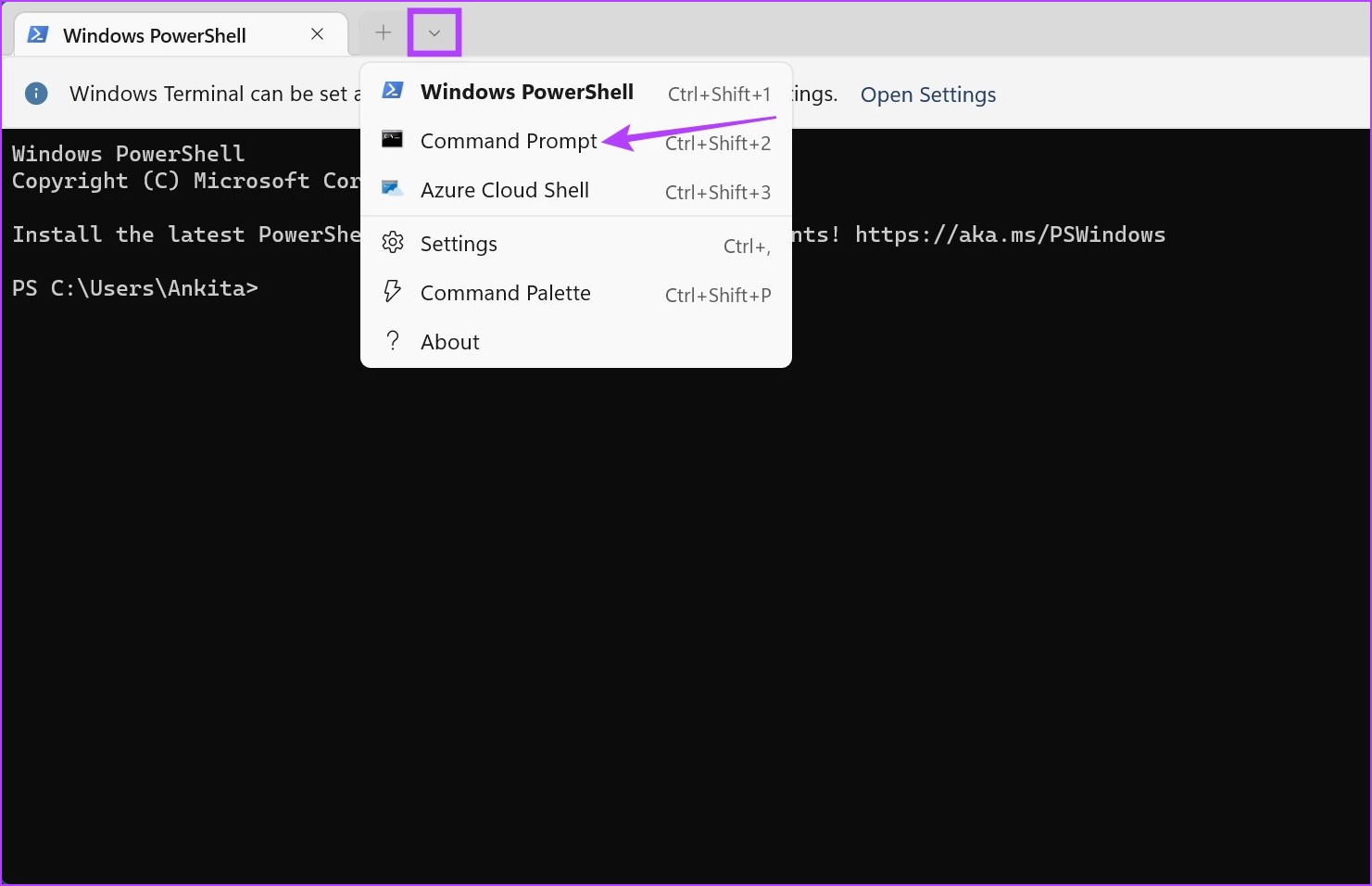
ステップ 3: ここで、以下のコマンドを記述して Enter キーを押します。
slmgr/xpr 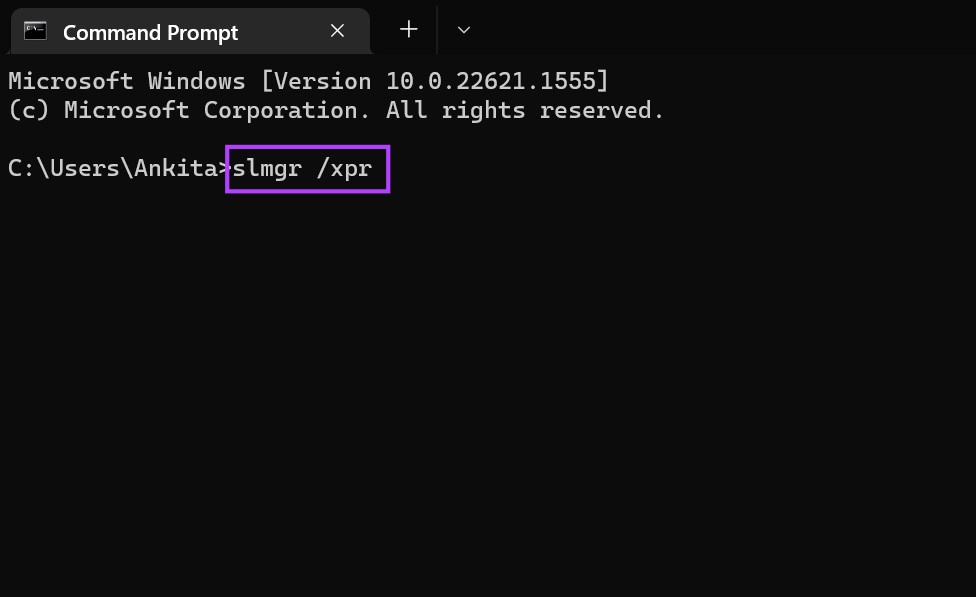
ステップ 4: 次に、ダイアログ ボックスを確認します。

ここでは、Windows 11 がアクティブかどうかを確認できるだけでなく、Windows エディションの詳細も確認できます。
4. Run コマンドの使用
Run コマンドは、アプリケーションの実行からプログラムの終了まで、あらゆる操作に使用できます。そのため、実行コマンドを使用して Windows 11 がアクティブ化されているかどうかを確認することもできます。以下の手順に従ってください。
ステップ 1: [スタート] を右クリックし、[実行] をクリックします。または、Win + R ショートカット キーを使用して実行ウィンドウを開くこともできます。
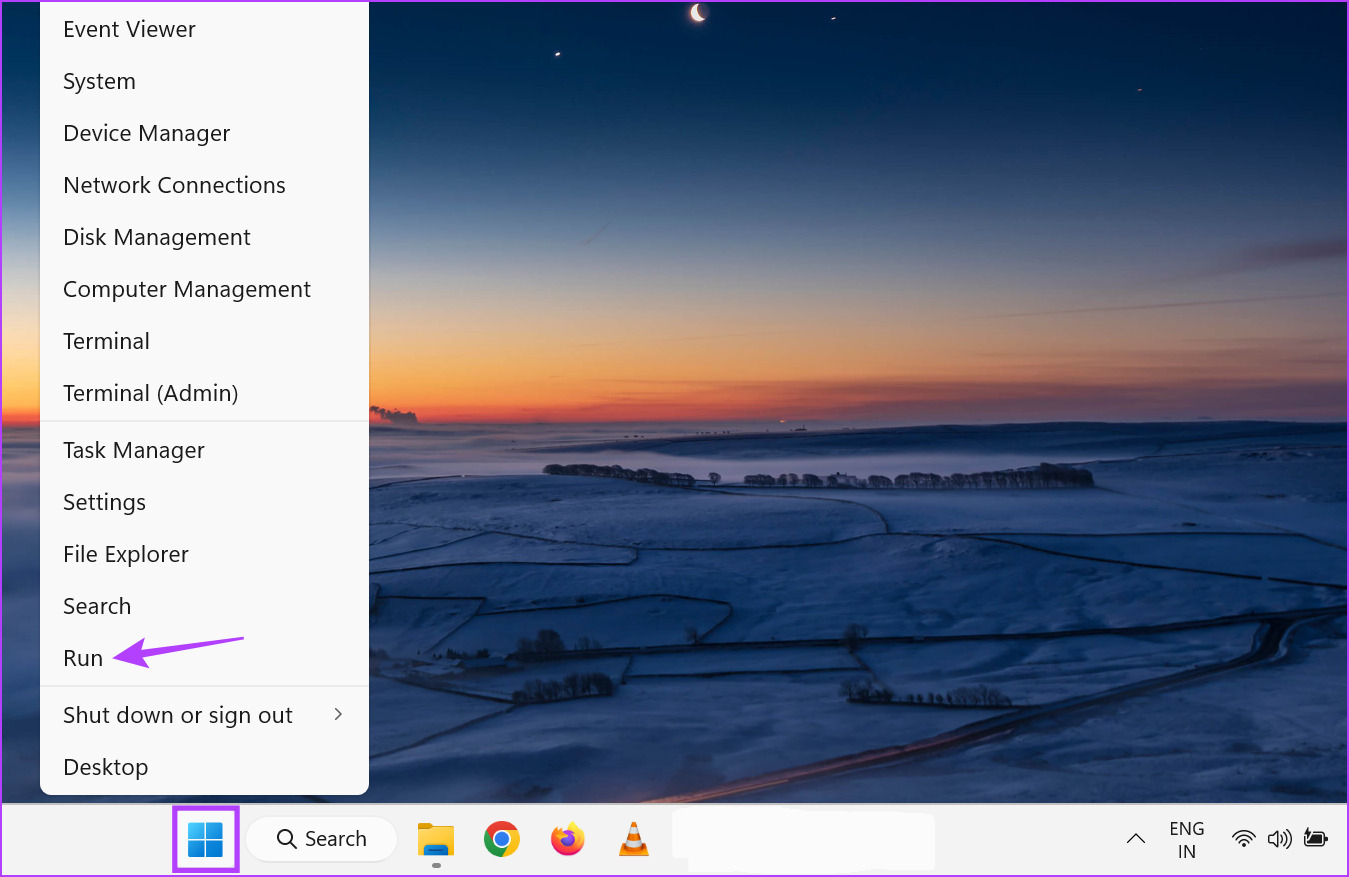
ステップ 2: 次に、slmgr.vbs/xpr と入力し、 Enter キーを押すか、[OK] をクリックします。
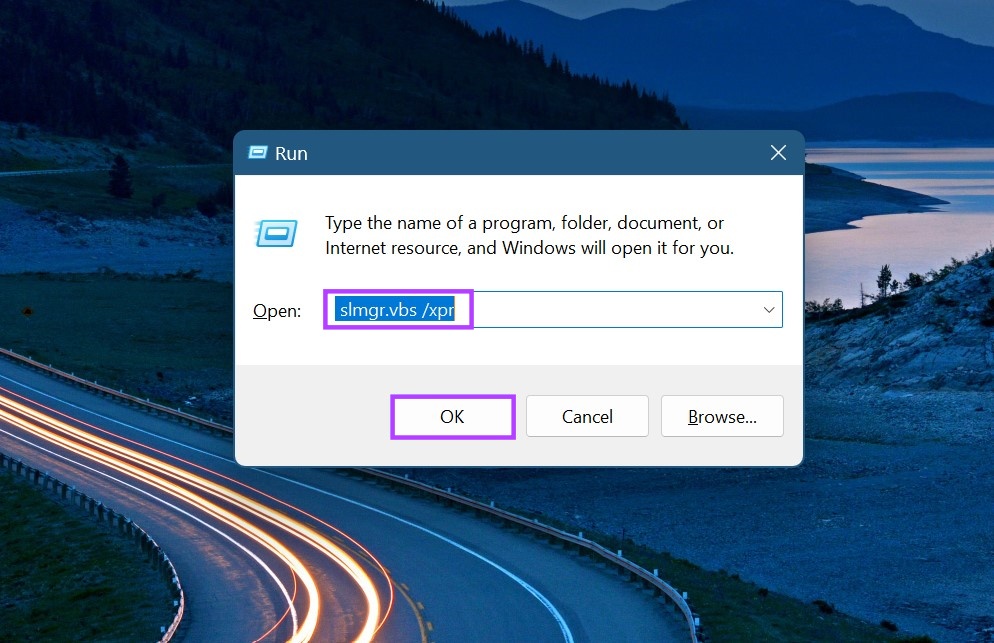
ステップ 3: Windows Script Host ダイアログ ボックスが開きます。
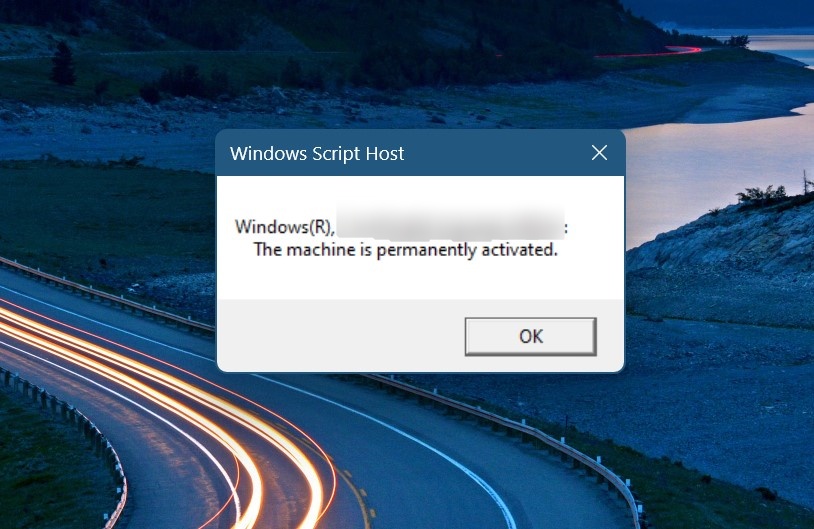
ここで、Windows 11 のアクティベーション ステータスを確認します。さらに、[実行] オプションを使用して Windows ライセンスの詳細を確認することもできます。
ステップ 4: ファイル名を指定して実行を開き、slmgr.vbs/dlv と入力します。次に、Enter キーを押すか、[OK] をクリックします。
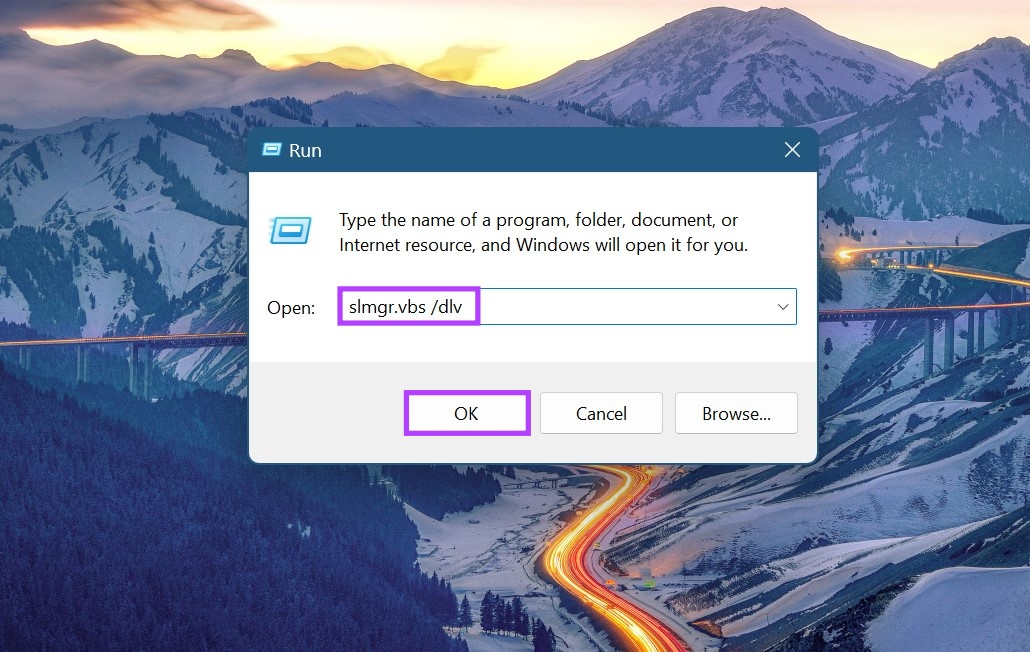
ステップ 5: Windows Script Host ダイアログ ボックスの詳細バージョンが開きます。
ここで、ライセンス URL、ライセンス ステータス、検証 URL など、Windows デジタル ライセンスの関連詳細を確認してください。
Windows 11 アクティベーションの確認に関するよくある質問
1. Windows 11 プロダクト キーはどこにありますか?
Windows 11 プロダクト キーは、コマンド プロンプトまたは Windows PowerShell を使用して見つけることができます。さらに、一部のデバイスには、パッケージ ボックスまたはデバイス自体のラベルにプロダクト キーが印刷されているものもあります。
2. Windows 11 を有効にする方法
Windows 11 を有効にするには、コマンド プロンプトに移動し、Home エディションを使用している場合は、次のコマンドを入力します: TX9XD-98N7V-6WMQ6-BX7FG-H8Q99。次に、Enter キーを押します。ここで、slmgr/skms yourserver と入力して Enter キーを押します。最後に、slmgr/ato と入力して Enter キーを押します。これにより、Windows 11 のコピーがアクティブ化されます。さらに、Windows 11 を無料でアクティブ化することもできます。
完全な Windows エクスペリエンスを取得
非アクティブ化された Windows のコピーも機能しますが、すべての機能を利用するには、Windows をアクティブ化することを常にお勧めします。この記事が、Windows 11 がアクティブ化されているかどうかを確認して、最高のエクスペリエンスを実現するのに役立つことを願っています。
どのバージョンの Windows 11 を選択すればよいか迷っている場合は、こちらをご覧ください。 Windows 11 Home と Pro の詳細な比較記事。