macOS のメニュー バーは、簡単な作業を行うのに便利な場所です。コントロール センター、検索、Siri へのアクセスに加えて、他の便利なアイテムを追加できます。画面の上部にあるこの便利なバーを最大限に活用したい場合は、Mac に最適なメニュー バー アプリのリストをまとめました。
これらのアプリは現在無料で利用でき、まさにあなたが探していたものかもしれません。また、各説明の中で、Mac のメニュー バーでこれらのアプリを使用する方法について説明しました。それで、なぜ待つのですか?始めましょう!
隠しバー スペース フォルダー ピーク ホロ ウェザー ドック CheckMate ロケット カレンダー 電卓 Pro Mate MenubarX HokusFokus ハンド ミラー
1.隠しバー – 未使用のアプリを非表示
隠しバー アプリを使用して、メニュー バー アイコンをすばやく表示および非表示にできます。これは、追加するアイコンの数に関係なく、メニュー バーを美しく整然とした状態に保つ優れた方法です。
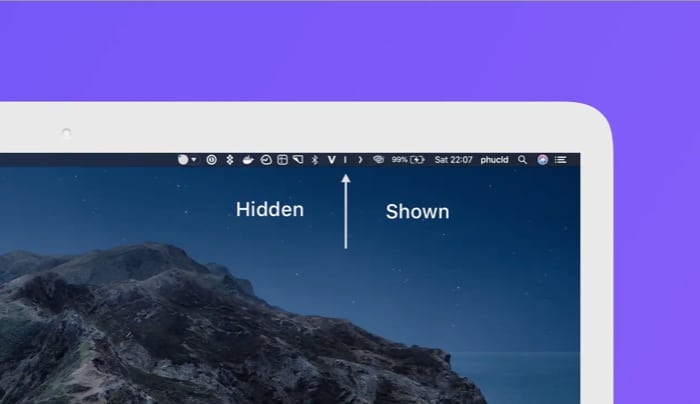
アプリをインストールしたら、Command キーを押しながらドラッグします。非表示にするメニュー バー アイコンを垂直線の左側に配置します。次に、矢印 を使用して、好きなようにアイコンを非表示または再表示します。
ログイン時に隠しバーを開始し、特定の時間後にアイコンを自動的に非表示にする設定を調整できます。
Mac のメニュー バーを整理するには、隠しバーをチェックしてください。
価格: 無料
2.間隔 – アプリを分割してルールを定める
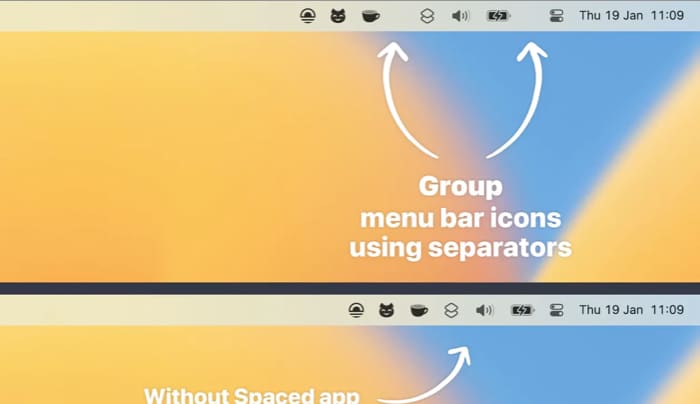
メニュー バーを整理するもう 1 つの便利な方法は、Spaced を使用することです。このアプリを使用すると、メニュー バーの項目をグループ化してスペースを空けることができます。たとえば、カレンダー、電卓、To Do リストのアイコンをグループ化し、スペースを追加してから、他のいくつかをグループ化できます。
アプリをインストールしたら、Spaced アイコンをクリックし、New を選択して新しいスペースを追加します。次に、スペース、タブ、ドット、ダッシュなど、使用するセパレータを選択できます。
ドットやダッシュなどの視覚的なスペーサーを選択した場合は、[設定] を開いて不透明度を調整できます。次に、Command キーを押しながら、グループ化するアイコンをドラッグします。複数のスペースとグループを追加して、適切に構成されたメニュー バーを作成できます。
スペースを使用してアイテムをグループ化することで Dock を整理する方法と同様に、Spaced を使用してメニュー バーでも同じことができます。
p>
価格: 無料
3.フォルダー ピーク – フォルダーへの簡単なアクセス
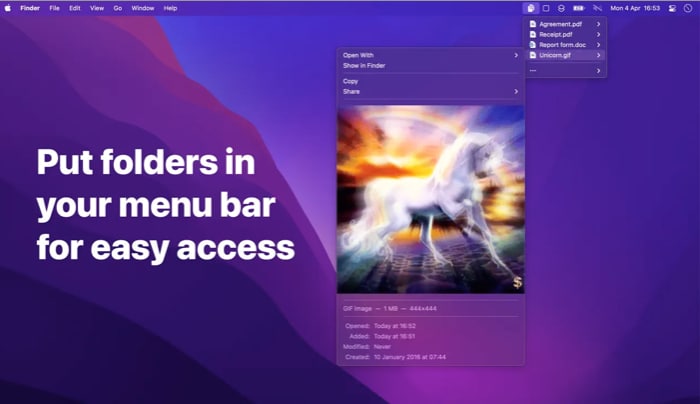
一日を通して頻繁に開くフォルダはありますか? Folder Peek を使用すると、そのフォルダをメニュー バーに配置してすばやくアクセスできます。
Folder Peek をインストールすると、目 アイコン をメニュー バーに追加します。 [フォルダを追加] をクリックして選択し、使用するフォルダを選択します。
メニュー バーのアイコンをクリックするだけで、いつでもフォルダ アイテムを表示できます。おまけとして、アイコンをダブルクリックして Finder でフォルダーを開くことができます。
さらに、ログイン時にフォルダー ピークを起動したり、ファイルやフォルダーのアイコンを表示したり、サブメニューを表示したりするためのいくつかの設定を調整できます。.
よく使うフォルダに簡単にアクセスするには、Folder Peek をチェックしてください。
価格: 無料
4. Horo – メニューバーのタイマー
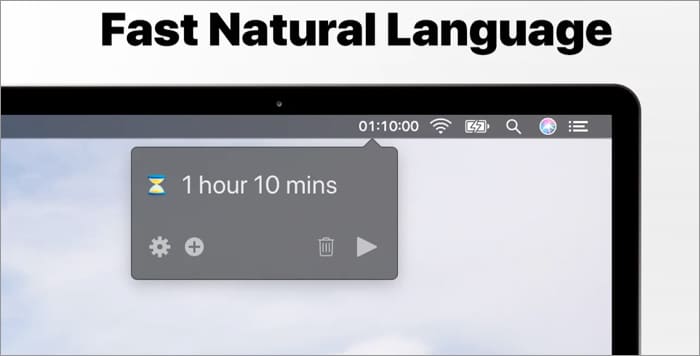
タスクに費やす時間を制限したり、休憩用のタイマーを設定したりする場合、Horo は素晴らしいオプションです。自然言語を使用して、特定の時間または特定の時刻のカウントダウン タイマーを開始できます。
Horo をインストールすると、砂時計アイコンが表示されます。メニューバーに表示します。それを選択して、新しいタイマーを作成します。 10 分タイマーの場合は、「10 分」または「10 分」のように入力できます。
特定の時刻 (午後 9 時など) にアラームを設定するには、「@9pm」と入力するだけで、設定。時間切れになると、アラートが聞こえます。
無料版では、アラートの音量や、タイマーの実行中に Mac がスリープ状態にならないようにするなど、いくつかの設定を調整できます。
簡単なタイマーが必要な場合は、メニュー バーの Horo が最適です。レポート、カスタム キーボード ショートカット、パーソナライズされたアラート サウンドなどのその他の機能に興味がある場合は、Horo Pro (アプリ内購入) をご覧ください。
価格:無料 (アプリ内購入 $9.99)
5. Weather Dock – 最新情報
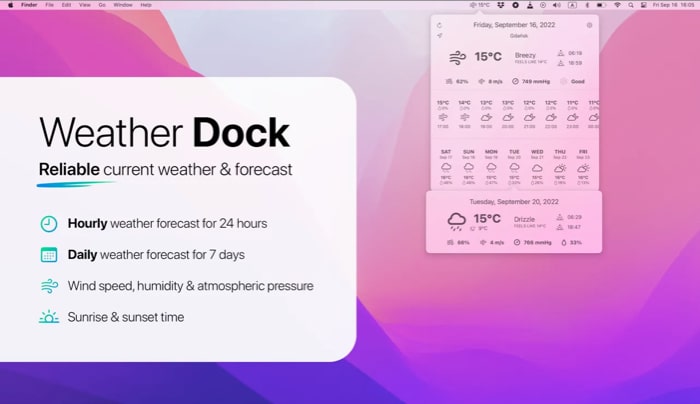
Mac App Store を検索すると、たくさんの天気アプリが見つかります。その多くは、メニュー バーに配置できます。ただし、現在の状況を表示し、余分な購入を必要としないシンプルなアプリを探している場合は、Weather Dock を探してください。
現在の温度が表示され、単位をインペリアルからインペリアルに変更できます。設定のメトリック。
メニュー バーのアイコンをクリックすると、現在地に関する詳細情報が表示されます。降水確率、風速、日の出と日の入り、1 時間ごとの状況、毎週の予報をすべて 1 か所で表示できます。
シンプルで効果的な Weather Dock は、理想的なメニュー バーの天気予報アプリです。
価格: 無料
6. CheckMate – チェックリストを正しく作成
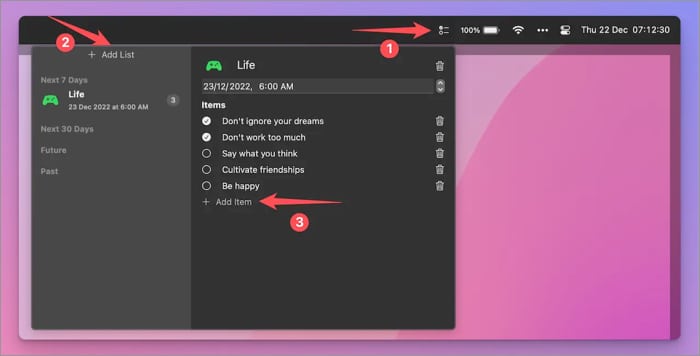
To Do に取り組んだり、メニュー バーから複数のリストを管理したりするには、CheckMate が最適です。期限付きのリストをいくつか作成し、アイテムをリストし、完了としてマークすることができます。
最初にメニュー バーから CheckMate を開くと、サンプル リストが表示されます。これらは、アプリの使用方法の良い例です。
[リストを追加] を選択して独自のリストを作成します。次に、日付を含め、アイコンと色を変更し、アイテムのリストを追加します。項目を完了するときにチェックボックスをマークして、常にタスクを把握できるようにします。
Mac のリマインダー アプリの代わりに、メニュー バーにうまく収まるアプリが必要な場合は、CheckMate を提供してください。
価格: 無料
7.ロケット カレンダー – 整理整頓

最も便利なアプリが最も単純なアプリである場合があります。 Rocket Calendar は、クリックするだけで表示できるメニュー バーにカレンダーを配置します。矢印で月と年の間を移動し、任意の日付を選択して強調表示し、今日ボタンを使用して現在の日付にジャンプします。
状況に応じて明るいまたは暗い外観を表示できます。 macOS の設定で、システム設定でアクセント カラーを調整して日付の色を変更します。おまけとして、任意の日付を選択し、[選択した日付をコピー] を選択してクリップボードに配置し、必要な場所に貼り付けることができます。
価格: 無料
<強い>8.電卓 Pro – トップバー アプリ
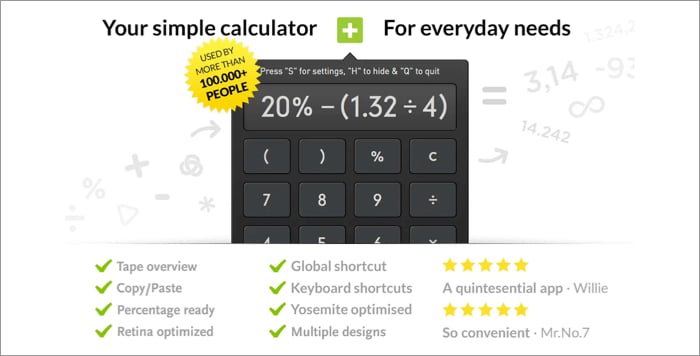
Mac の電卓を探したり、Dock のスペースを占有したりする代わりに、Calculator Pro はメニュー バー用のフル機能のアプリです。
p>
キーパッドのボタンまたはキーボードの数字を使用し、テープで計算履歴を表示し、ウィンドウの不透明度を変更し、必要な計算をすばやく簡単に実行できます。
価格: 無料 (アプリ内購入 $2.99)
9. Mate – ユニバーサル タブ トランスレータ
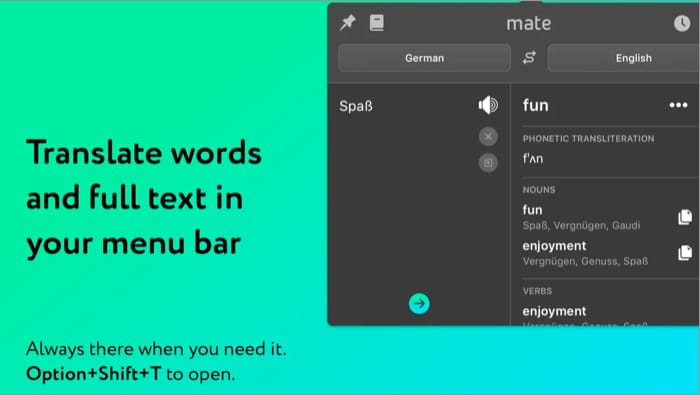
フレーズを別の言語に、または別の言語から頻繁に翻訳する場合は、メニュー バーに Mate が必要です。翻訳したいものを入力するか、クリップボードにあるものを翻訳することを選択できます。
翻訳されたテキストを見るだけでなく、ボタンを押すと音声で聞くことができます。さらに、会話帳にアイテムを保存したり、翻訳履歴を表示したり、アプリの Safari 用拡張機能を使用したり、スマート翻訳、キーボード ショートカット、自動コピーの設定を調整したりできます。
すばやく翻訳するには聞いたり、コピーして貼り付けたりできます。Mate は便利な方法です。
価格: 無料 (アプリ内購入は $5.99 から)
10. MenubarX – 上からサーフィン
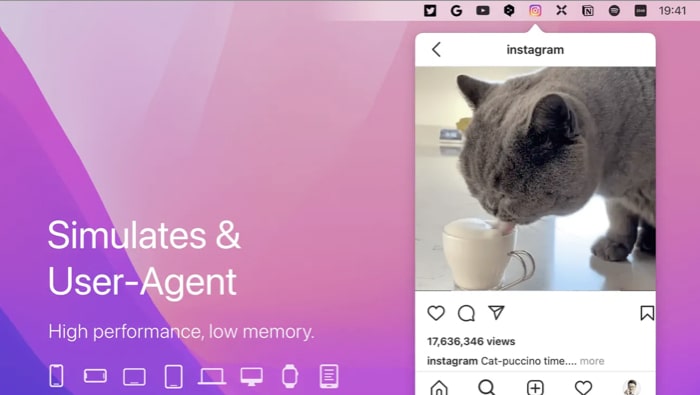
MenubarX を使用して、メニュー バーにミニ Web ブラウザを配置します。 Web を検索したり、ゲームをしたり、ビデオを見たり、調査を行ったりする場合でも、MenubarX アプリにはそれ以上のものがあります。
アクセスするものを選択して、アプリの小さなウィンドウ内にとどまることができます。独自のブックマークを追加したり、URL を入力したり、ウィンドウ サイズを変更したり、より大きな Web ブラウザーで任意のサイトを開くこともできます。
フル ブラウザーを必要とせずに Web に関連するタスクを処理するには
価格: 無料 (アプリ内購入 $4.99)
11. HokusFokus – 集中力を高める
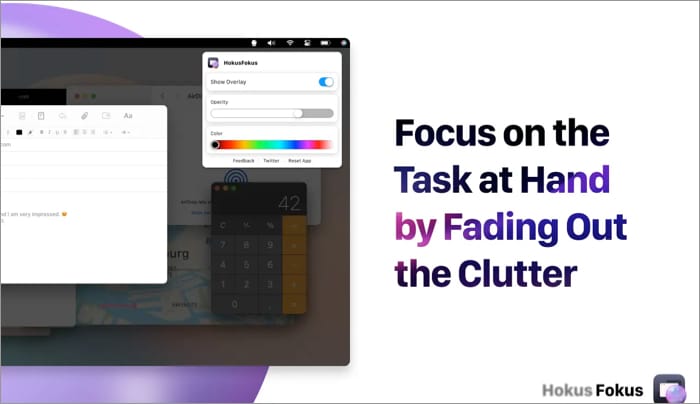
HokusFokus は集中力を高める魔法のアプリです。使用中のウィンドウを強調表示し、画面の残りの部分やその他のウィンドウを調整可能なオーバーレイで暗くします。
メニュー バーの HokusFokus アイコン(水晶玉)をクリックして、オーバーレイを有効にします。不透明度を調整して、色を自分に合った色合いに変更することもできます。
別のアプリを選択または開くと、HokusFokus は自動的にそのアプリを強調表示します。
ブラウザで特定のアプリやウェブサイトに集中するのに助けが必要な場合は、HokusFokus の魔法を使ってください。
価格: 無料
12.手鏡 – ワンクリックでカメラにアクセス
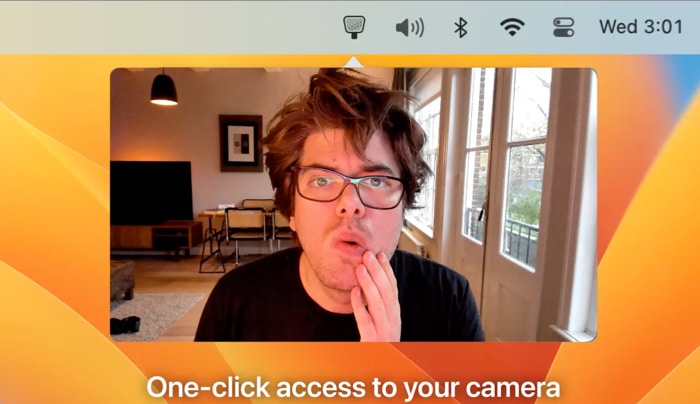
これは、存在を知らなかったアプリの 1 つです。たくさんのビデオ通話に参加する場合、Hand Mirror を使用すると事前に簡単なカメラ チェックを行うことができます。
髪の毛が乱れていないか、背景に取り除くべきアイテムがあるかどうかを確認できます。メニューバーの Hand Mirror アイコンをクリックするだけで、すばやく必要なチェックを実行できます。
メニューバーのアイコン、ポップオーバー画面のサイズ、
Hand Mirror Plus バージョンでは、ノッチ トリガー、ウィンドウ マスク、代替アイコンなどの追加機能が提供されます。
別のビデオ通話に参加して、上司にあなたの後ろにある恥ずかしいものを見させないでください。 Hand Mirror をチェックしてください。
価格: 無料 (アプリ内購入は $4.99 から)
どの macOS メニュー バー アプリを選びますか?
これらの各アプリは、Mac のメニュー バーを使用するさまざまなオプションと方法について、他のアプリとは異なるものを提供します。願わくば、そのうちの少なくとも 2 つは、独自のメニュー バーに表示されるようになることを願っています。どれを選んだかお知らせください!
詳細については、最高の Mac アプリのおすすめもご覧ください!
詳細: