地域を切り替えると、Google マップと Apple マップで KM とマイルを切り替える必要がある場合もあります。これにも不満があり、マップを 1 つのユニットに表示したいだけの場合は、それを行うためのすべての方法を検討しながら読み進めてください。
Google マップと Apple マップはどちらも専用のモバイル デバイスを備えていますが、 Android および iOS 用のアプリではなく、Google マップ用のアプリのみが公式に Web ブラウザーでアクセスできるようになっています。これは Web ブラウザーを使用して Apple Maps を Miles と KM の間で切り替えることができないということですか?また、縮尺を Google マップと Apple マップの両方で表示できますか?
これ以上のことを知るために、Google マップと Apple マップで KM とマイルを切り替える方法をすべてチェックしてみましょう
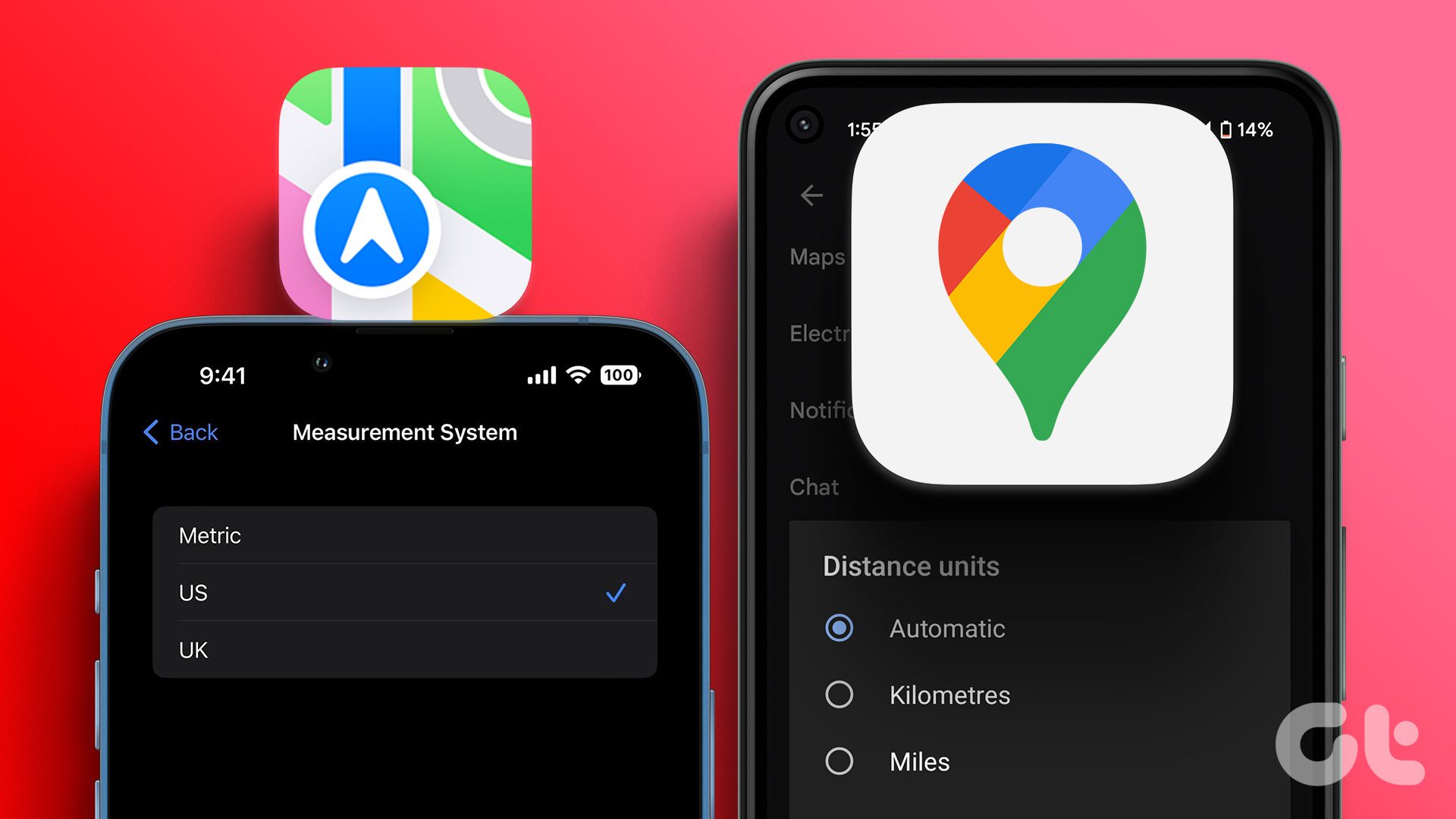
Apple マップでキロメートルをマイルに変更
KM をマイルに変更するには (またはその逆) iPhone、iPad、Mac の場合、デバイスの地域設定を変更するだけです。関連する地域が設定されると、Apple Maps もそれに倣う必要があります。ただし、Web ブラウザーで Apple Maps に直接アクセスする方法はないため、代わりに DuckDuckGo を使用して Apple Maps を開くことができます。
方法の詳細については、以下の手順を確認してください。
iPhone または iPad の場合
注: 次の変更は、すべてのシステムに適用されます。
ステップ 1: [設定] を開き、[一般] をタップします。
ステップ 2: ここで、 「言語と地域」

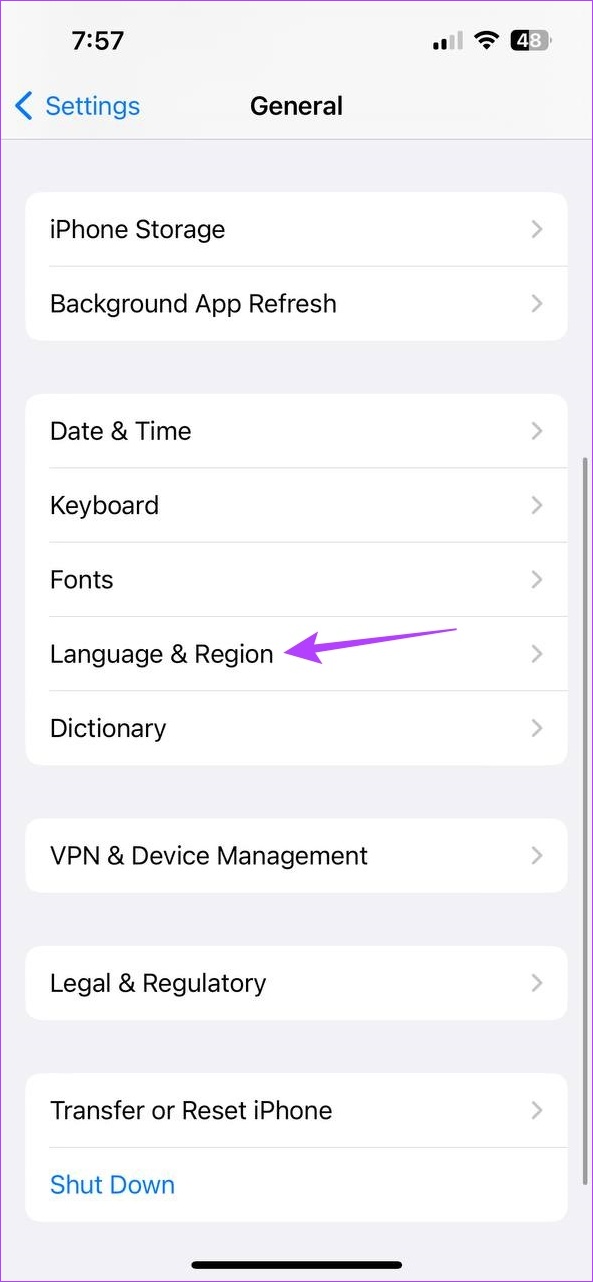
ステップ 3: 次に、測定システムについて。これにより、測定指標が開きます。
ステップ 4: ここで、米国または英国をタップします。
注:米国を選択すると、帝国単位、つまりマイルとフィートが表示されます。一方、英国を選択すると、メートル単位、つまりキロメートルまたはメートルが表示されます。
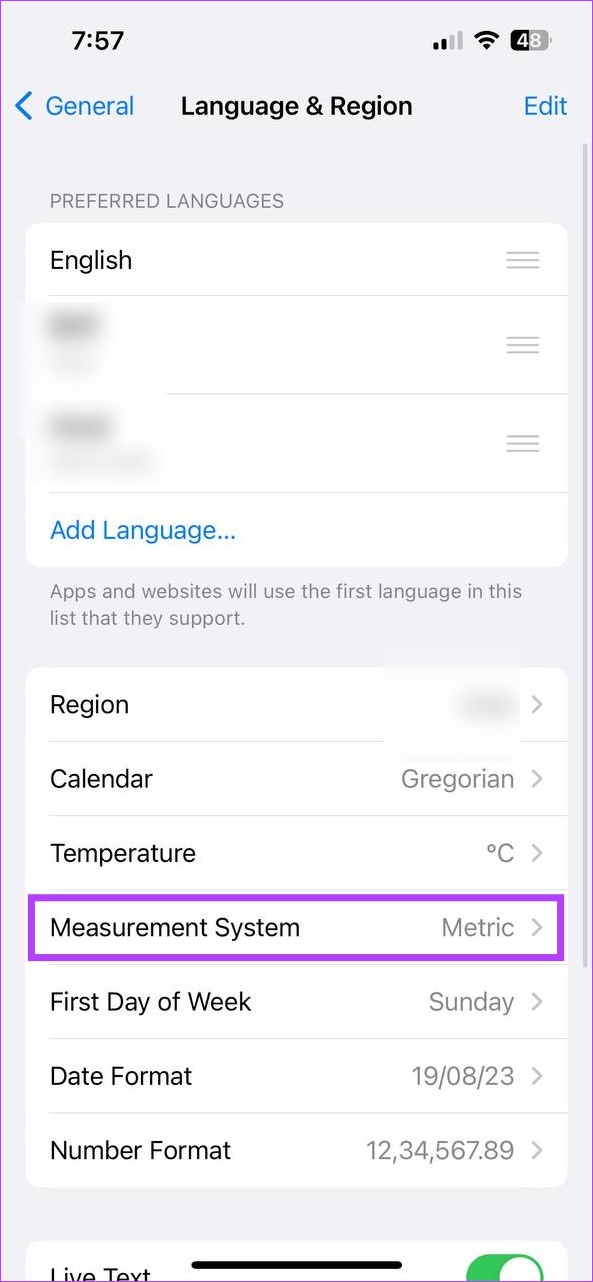
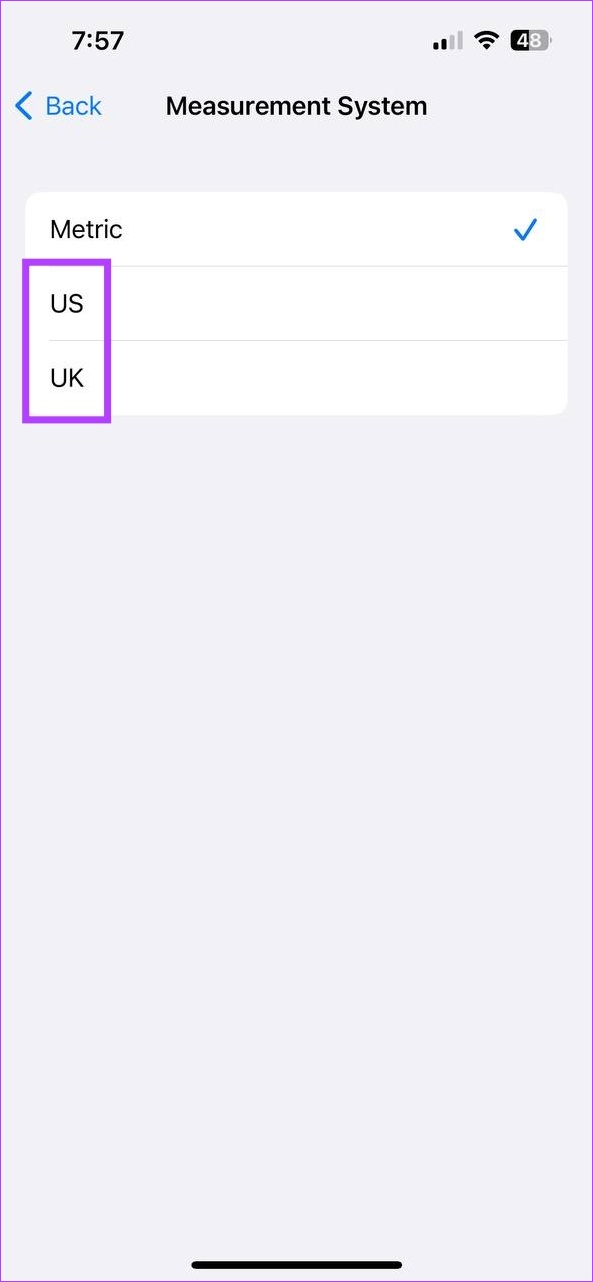
これにより、iPhone または iPad で KM をマイルに、またはその逆に変更できます。デバイスのローカル メトリックに一致するように地域を変更することもできます。
豆知識: 米国、リベリア、ミャンマーの 3 か国を除いて、他のすべての国ではメートル法が使用されています。
Mac の場合
ステップ 1: 画面の左上隅にある Apple ロゴをクリックし、[システム設定] を選択します。
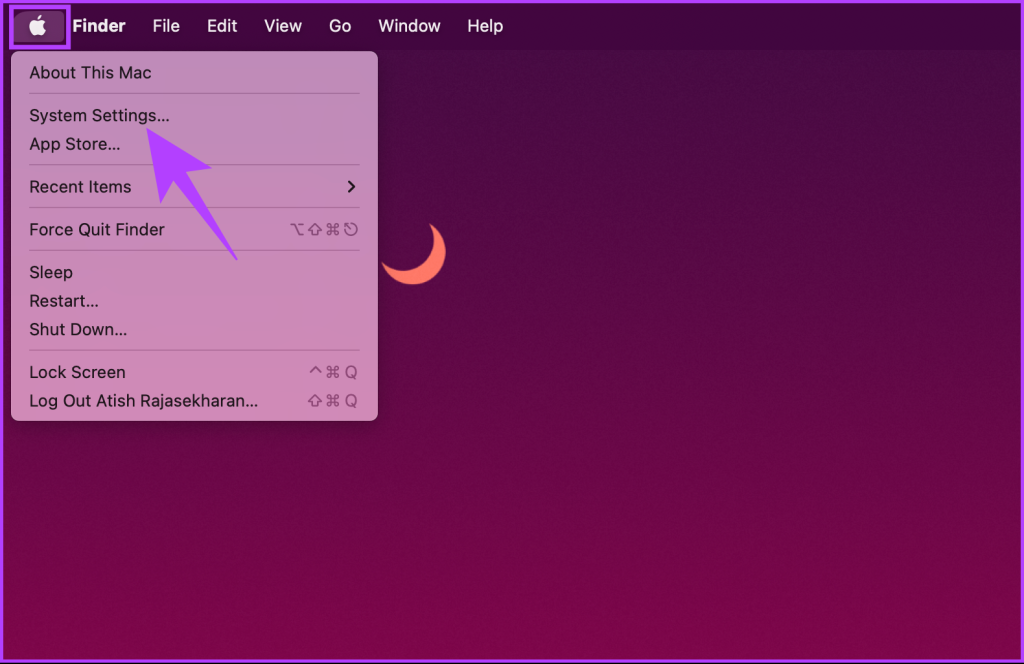
ステップ 2: サイドバーの [全般] をクリックします。
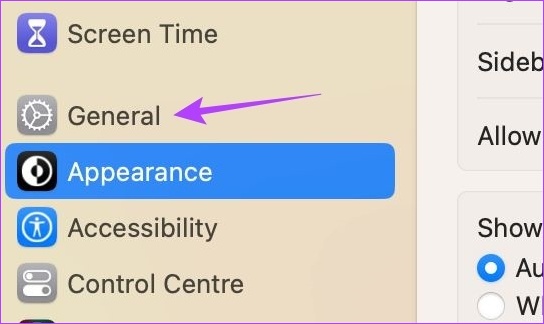
ステップ 2:次に、[言語と地域] をクリックします。
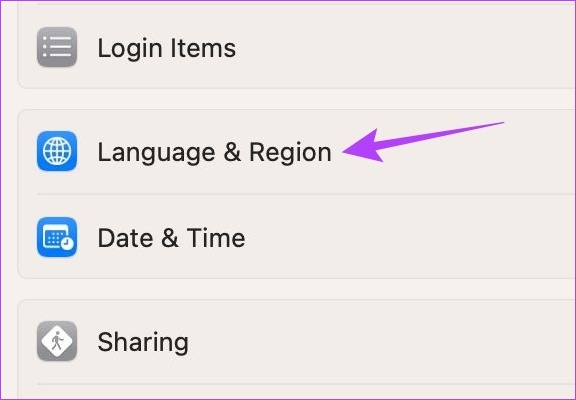
ステップ 3: [測定システム] の横で、[米国] を選択します
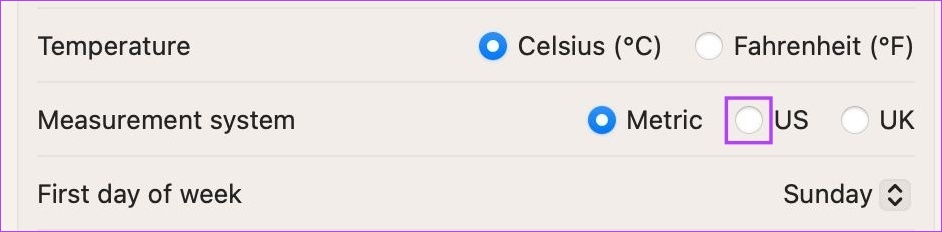
これにより、設定がすぐに適用され、Apple マップでマイルがキロメートルに変更されます。また、Apple Maps でキロメートルからマイルに変更したい場合は、もう一度地域を変更してマイルを使用してください。
Web
Web ブラウザで Apple Maps を使用する簡単な方法はありませんが、DuckDuckGo を介してデスクトップで Apple Maps の機能を利用できます。これを使用すると、マップをマイルと KM の間で切り替えることもできます。
ステップ 1: 任意のブラウザーで DuckDuckGo を開きます。
ステップ 2: ここで、ハンバーガー メニュー アイコンをクリックします。
ステップ 3: 次に、[すべての設定] をクリックします。設定ページが開きます。
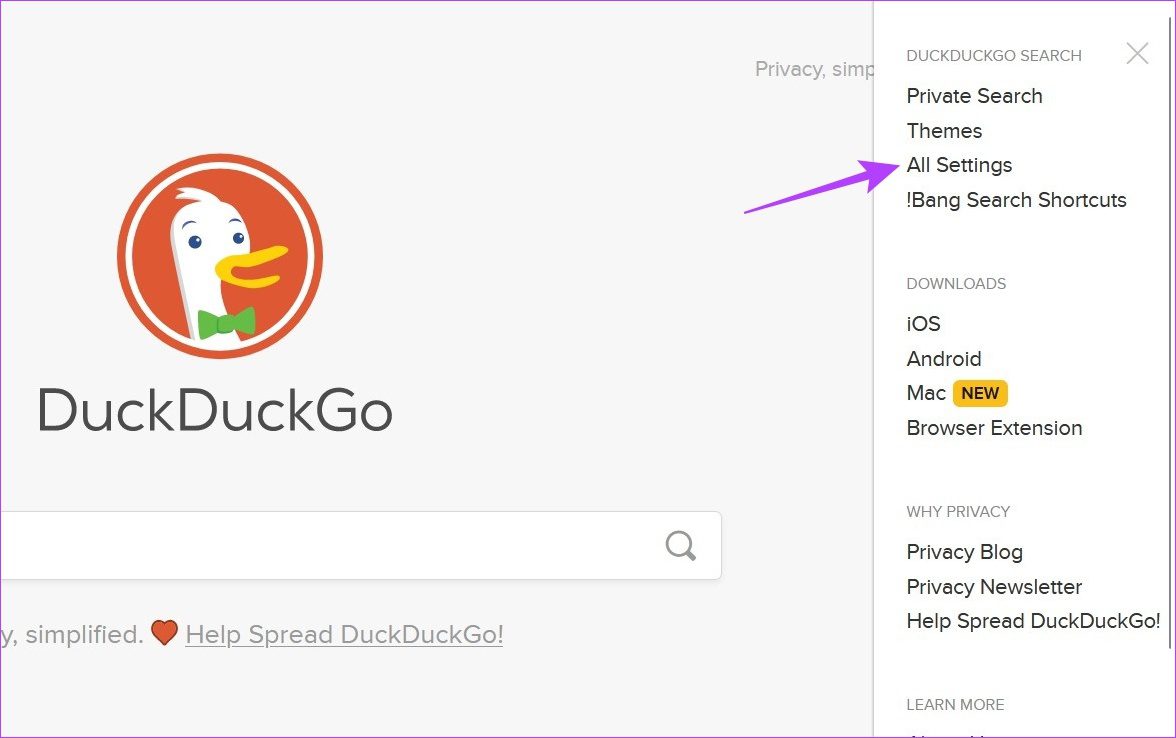
ステップ 4: [地域] ドロップダウンをクリックし、KM を使用する国を選択します、インドのように。マイルが必要な場合は、関連する別の地域を選択してください。
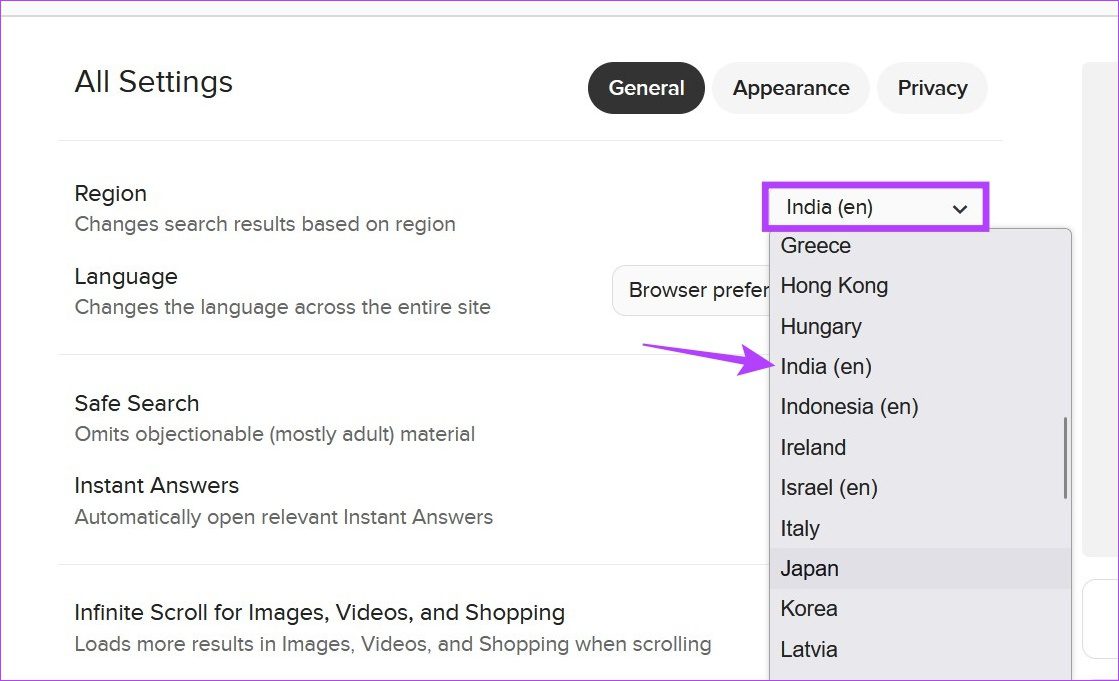
ステップ 5: 次に、下にスクロールして をクリックします「保存して終了」
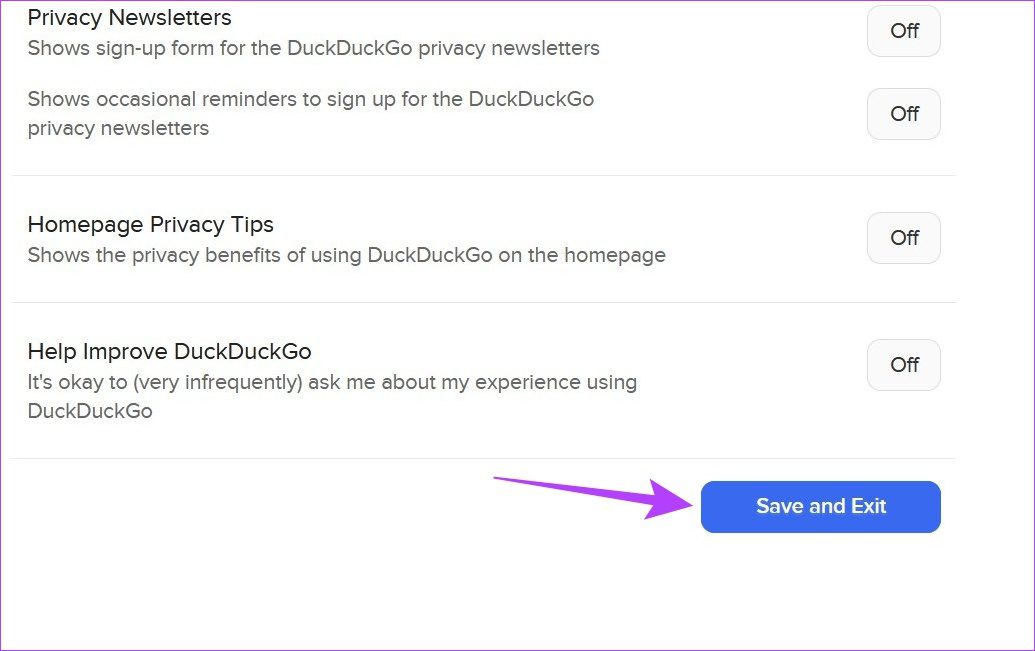
変更はすぐに適用されますが、現在開いているすべてのタブを更新して同じ内容を反映させる必要がある場合があります。
Google マップでキロメートルをマイルに変更
Apple マップと同様に、Google マップでも測定単位をマイルから KM に変更できます。デスクトップとモバイルの両方で利用できるため、このタスクははるかに簡単になります.
Android および iPhone アプリの場合
ステップ 1: Google マップを開きます。
ステップ 2: 次に、プロフィール写真アイコンをタップします。
ステップ 3: ここで、[設定] をタップします。これにより、Google マップの設定が開きます。

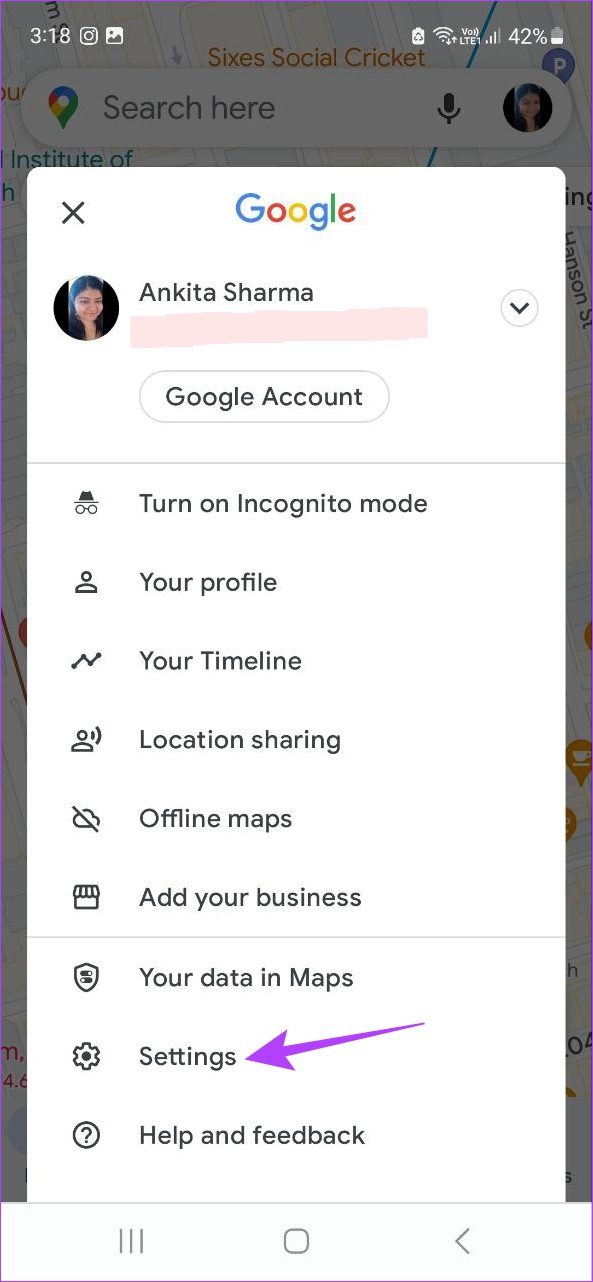
ステップ 4: 下にスクロールします
ステップ 5: キロメートルを選択します。
ヒント: マイルをタップすることもできます。
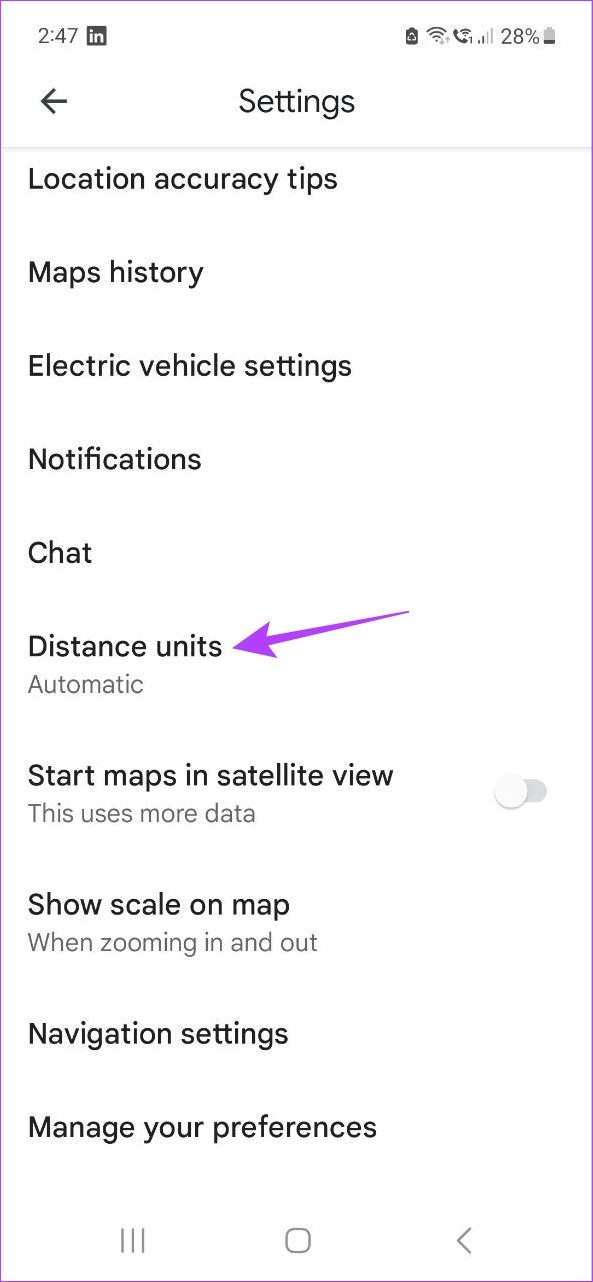
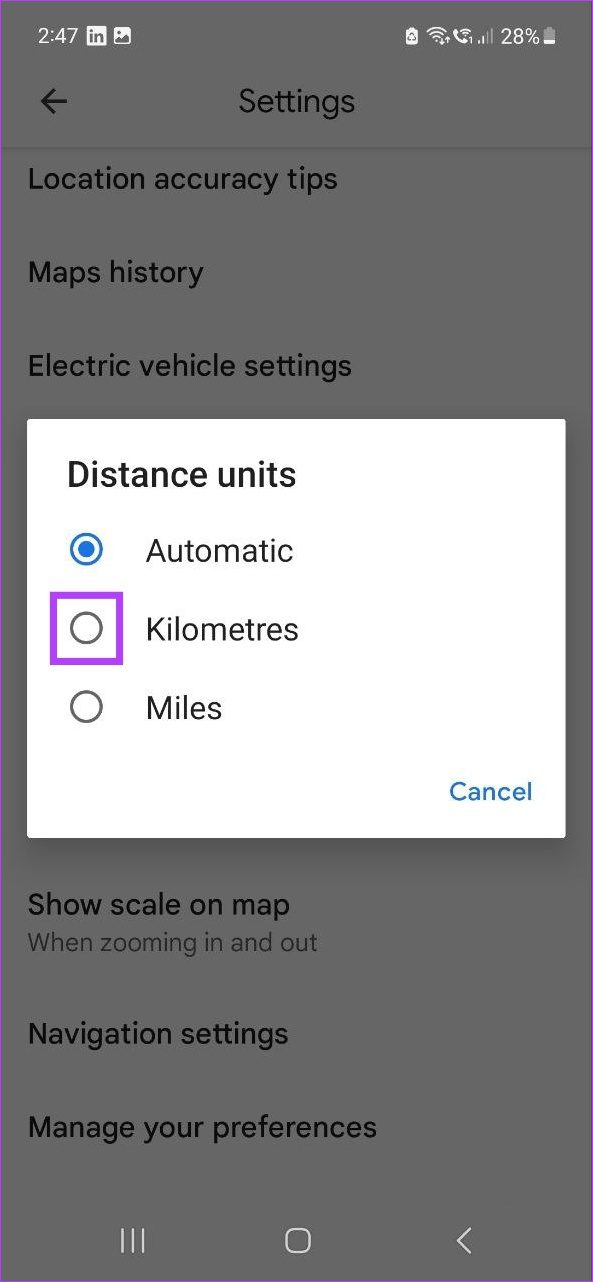
これにより、Google の測定単位が変更されますAndroid および iPhone 用のマップ アプリ。
ウェブ上
ステップ 1: ウェブ ブラウザで Google マップを開きます。
ステップ 2: 次に、検索バーを使用して、追加ポイントと最後のポイントに場所を挿入します。次に、ルート案内パネルを開きます。
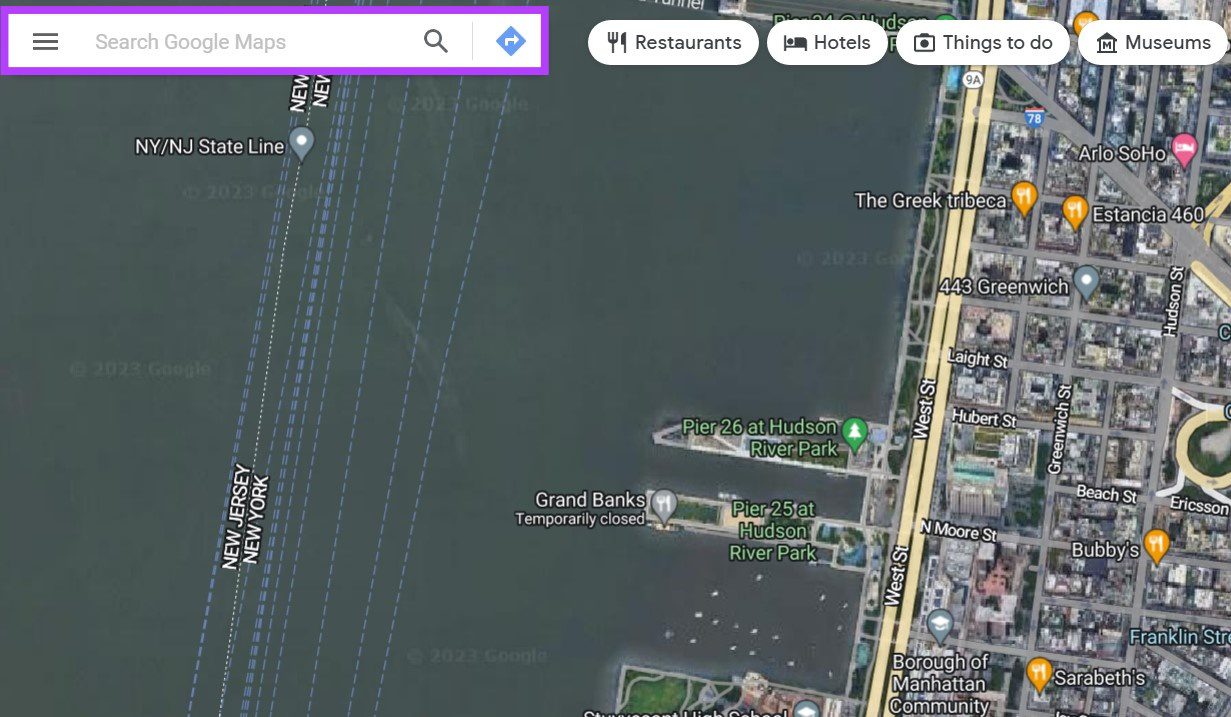
ステップ 3: ここで [オプション] をクリックします。
ステップ 4: 次に、km をクリックします。
注: マイルをクリックして単位を変更することもできます。 [自動] をクリックすると、Google マップが地域の優先測定基準に従って測定単位を適応させます。
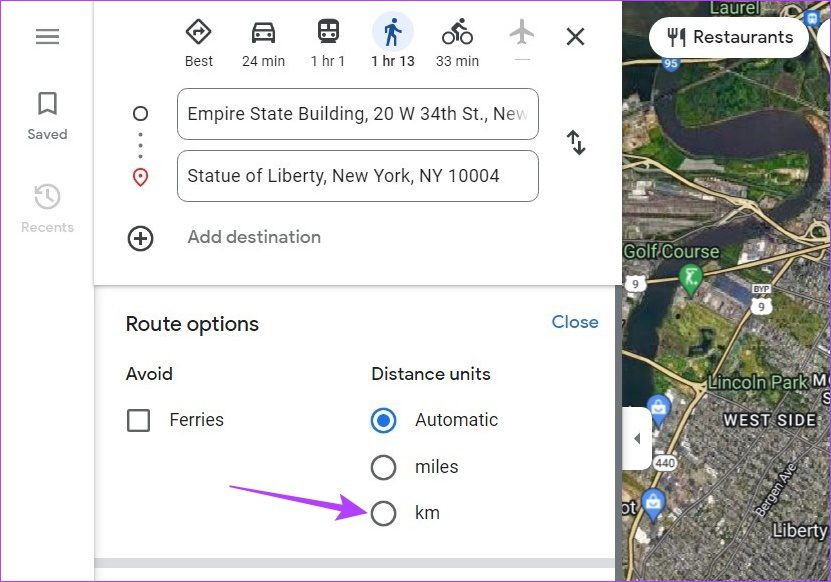
ステップ 5: 完了したら、[閉じる] をクリックします。
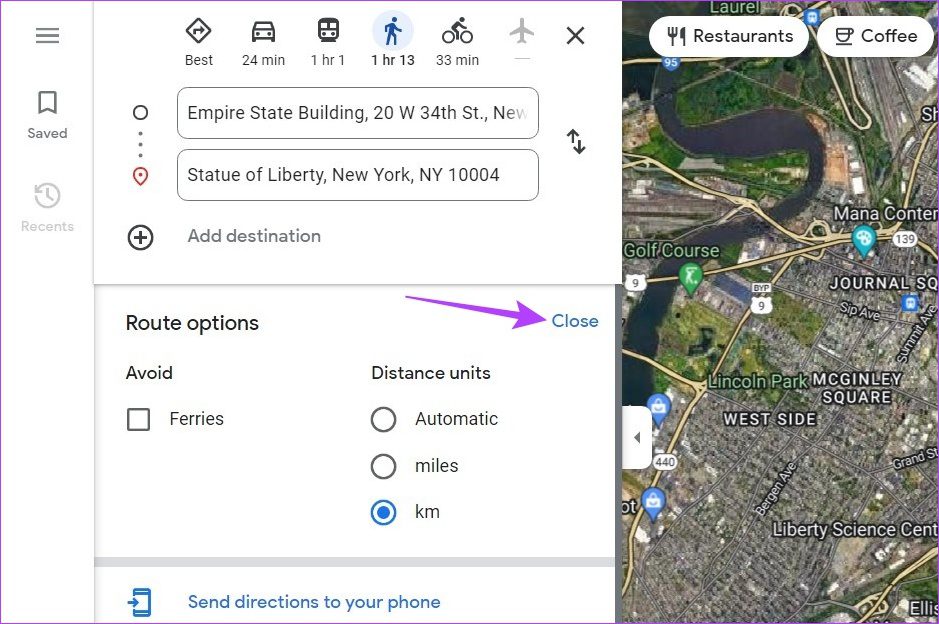
これにより、メニュー オプションが閉じられ、Google マップでマップがマイルから KM に切り替わります。
Google マップで縮尺を保持および Apple マップ
マップが画面に表示される方法が原因で、マップ上の位置の物理的な距離を確認することが難しいことがよくあります。 Google マップと Apple マップの縮尺は、特定の場所を拡大または縮小するときにアイデアを得ることができるように、地図上の特定の位置までの距離または近さを正確に測定するのに役立ちます。
Google マップおよび Apple マップ アプリで縮尺を表示したままにするには、次の手順に従います。
Google マップの場合
Web ブラウザーで Google マップを使用すると、縮尺はデフォルトで画面の右下隅に表示され、削除することはできません。ただし、Google マップの Android および iPhone アプリの場合は、そうではない場合があります。そのため、縮尺が Google マップ モバイル アプリで表示されるようにするには、次の手順に従います。
ステップ 1: Google マップ モバイル アプリを開き、プロフィール アイコンをタップします。
ステップ 2: ここで、

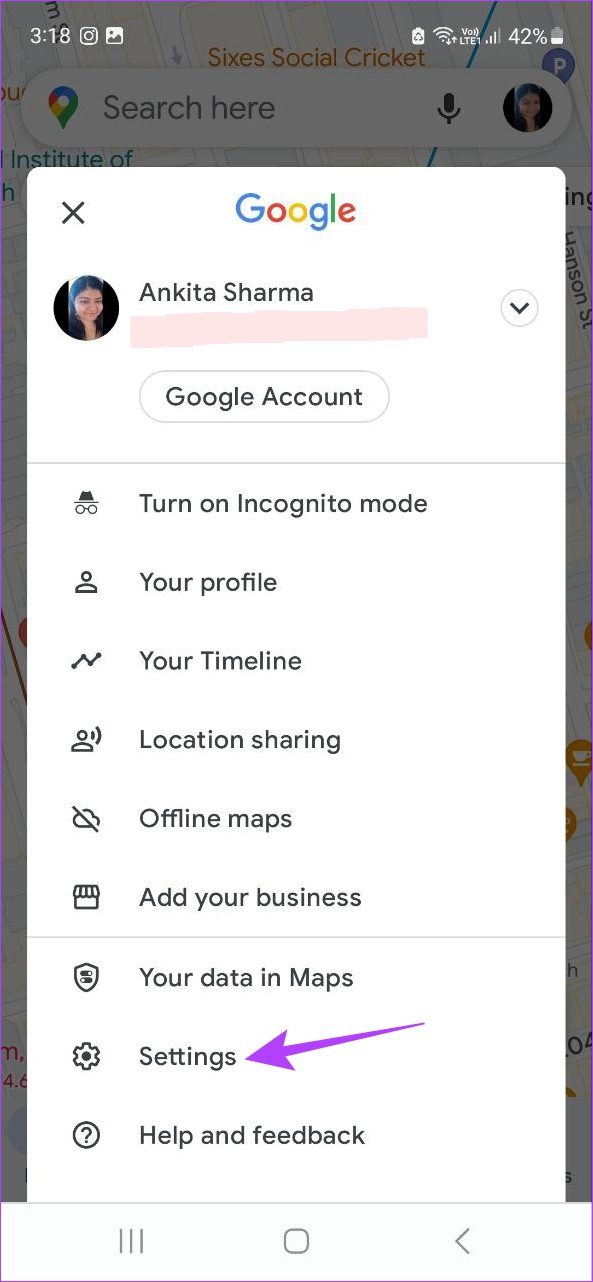
ステップ 3: 下にスクロールして「
ステップ 4: [常時] をタップします。
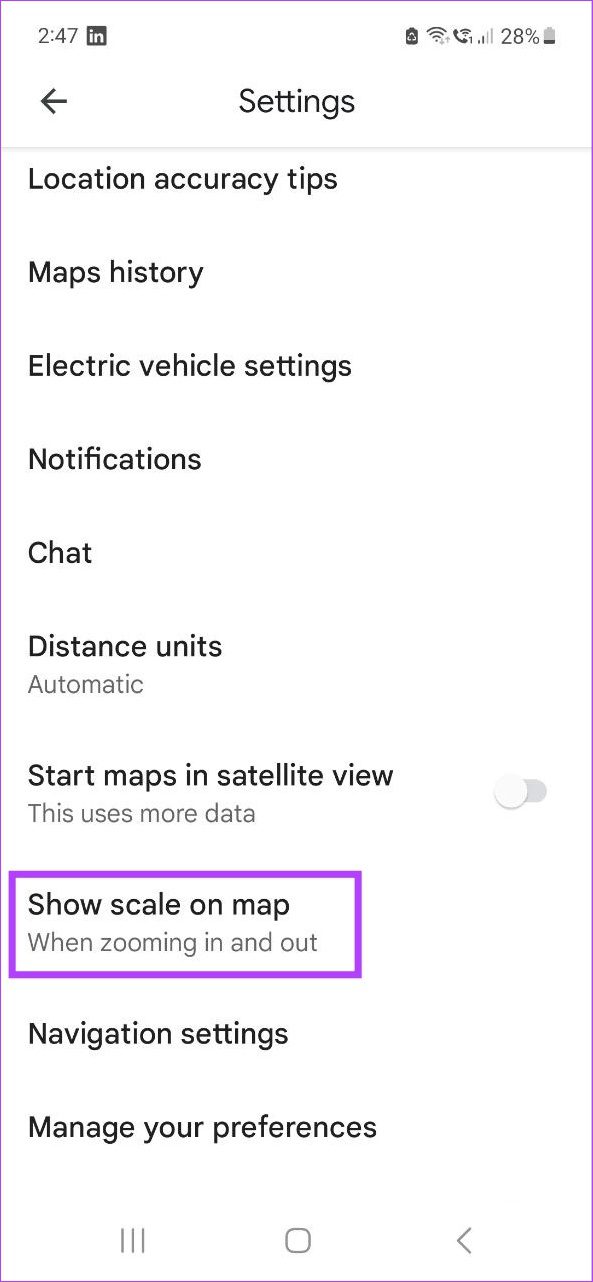
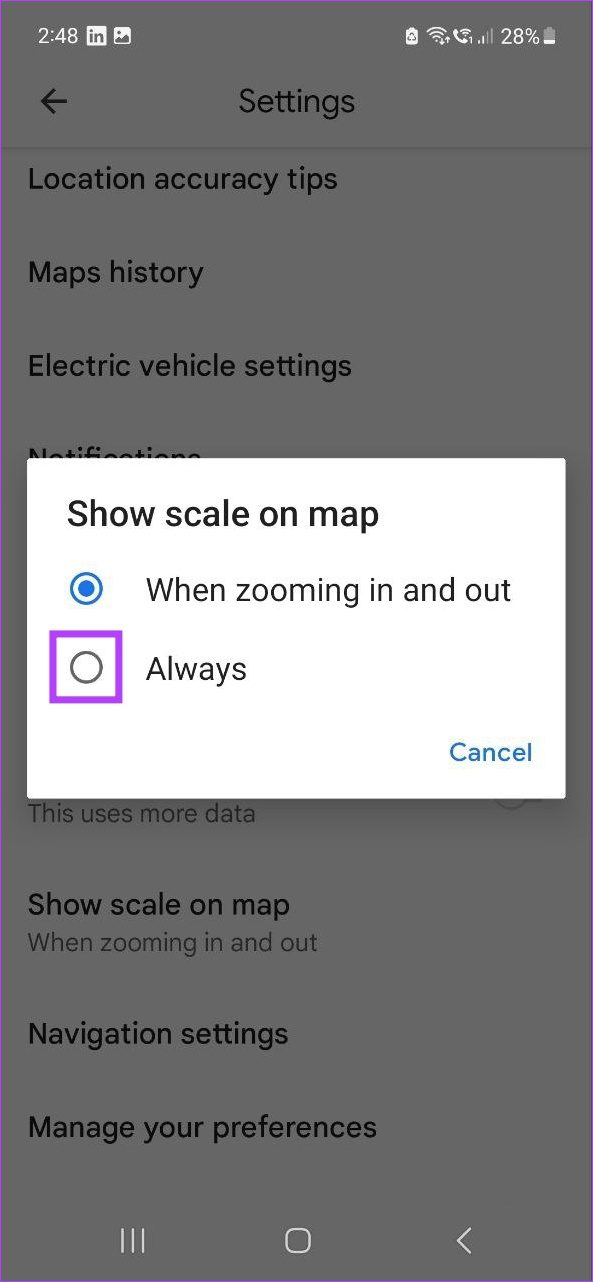
これにより、縮尺が常に Google マップ モバイル アプリに表示されるようになります。
Apple マップの場合
拡大すると縮尺が自動的に表示されますが、デスクトップ、iOS、および iPadOS 用の Apple マップ アプリでは、macOS で Apple マップを使用するときにオンにする必要がある場合があります。以下の手順に従ってください。
ステップ 1: Apple マップを開きます。
ステップ 2: 次に、メニュー オプションから [表示] をクリックします。
p>
ステップ 3: ここで、[スケールを表示] をクリックします。
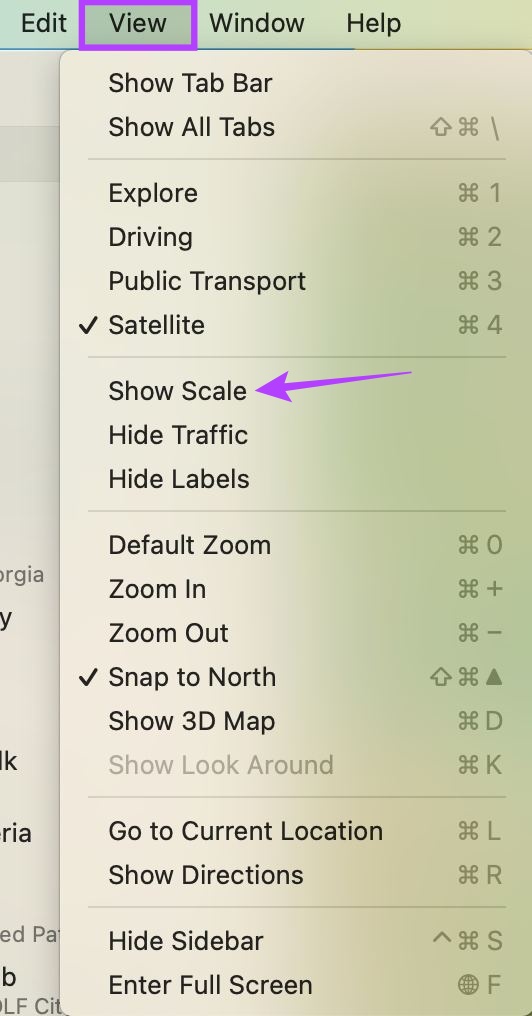
これにより、Apple マップで縮尺が表示されるようになりますマックで。
Google マップと Apple マップの使用に関するよくある質問
1. Google マップの検索履歴を削除できますか?
はい、Google マップの検索履歴とアクティビティを削除できます。モバイル アプリでマップ設定を開き、[マップ履歴] をタップします。ここで、アクティビティの詳細の前にある x をタップして削除できます。詳細な説明については、Google マップの検索履歴とアクティビティを削除する方法に関する記事をご覧ください。
2. Google マップで距離を測定できますか?
Google マップで距離を測定するには、マップ ビューで開始位置に移動して右クリックします。次に、[距離を測定] をクリックします。次に、マップ上の他のポイントをクリックして、それに応じて距離を測定します。
3. Apple Maps に自宅の住所を追加できますか?
はい、Apple マップに自宅の住所を追加できます。 Apple Maps モバイル アプリを開き、[お気に入り] セクションに移動します。ここで、ホームアイコンをタップします。次に、[連絡先カードを開く] > [住所を追加] をタップします。自宅の住所を追加し、[完了] をタップして情報を保存し、ウィンドウを閉じます。
あなたの地図をあなたのやり方で
KM とマイルを切り替える方法は以上です。 Google マップと Apple マップで。この記事が、マップを理解しやすくし、アクセスしやすくするのに役立つことを願っています。