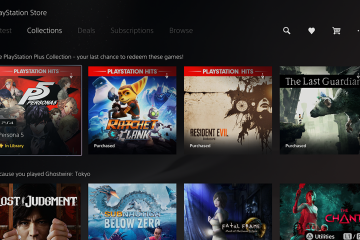システム アップデートのインストールに失敗すると、Microsoft Windows はエラー 0x800f0922 を表示します。更新を再試行してもこの問題を解決できなかった場合は、他の修正に従って問題を解決することをお勧めします。この問題を回避し、アップデートを正常にインストールするためのいくつかの方法を次に示します。
上記のエラーが発生する理由が気になる場合は、PC に十分な空きディスク領域がない、必要な.NET Framework バージョンが有効になっていない、ウイルスに感染しているなどの理由が考えられますお使いの PC、Windows の更新キャッシュに問題があるなど。
目次
Windows 10/11 PC を再起動します
Windows の更新で問題が発生した場合は、PC を再起動して、コンピューターの小さな問題を修正してください。これにより、Windows が更新されない原因となっている多くの小さな問題を取り除くことができます。
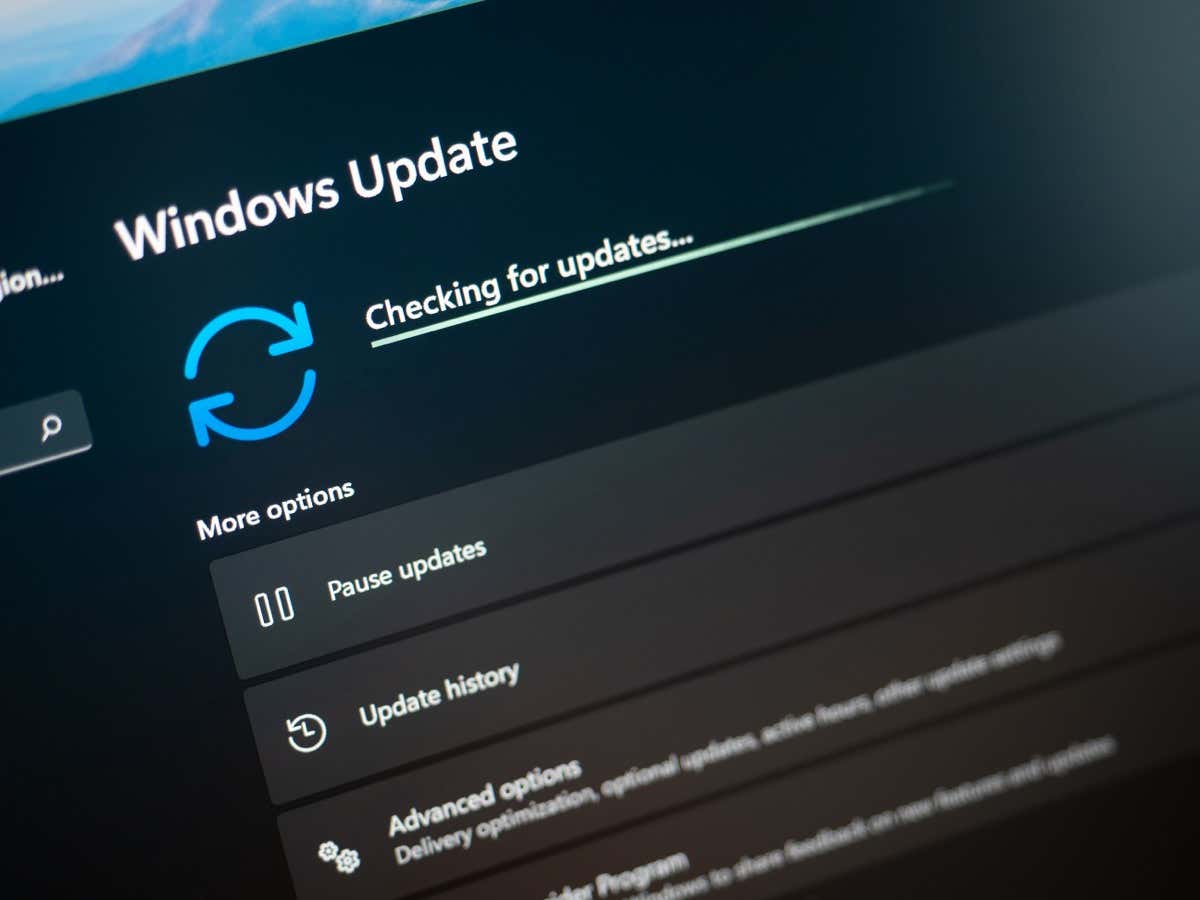
確認PC の電源を切る前に、保存していない作業を保存しました。
Windows キーを押すか、[スタート] メニュー アイコンを選択して [スタート] メニューを開きます。電源アイコンを選択し、[再起動] を選択します。 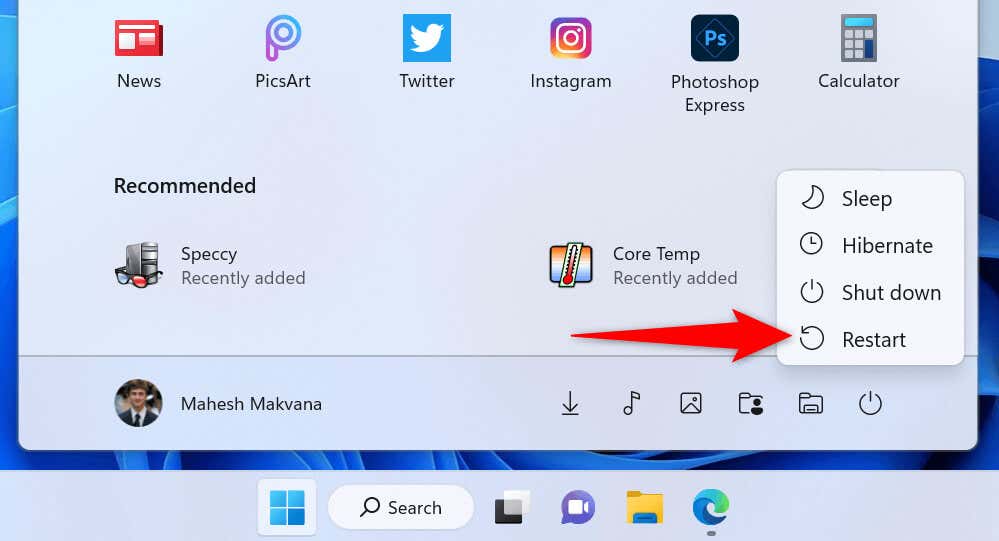 PC の電源を入れ直したときに、更新プログラムのインストールを試みます。
PC の電源を入れ直したときに、更新プログラムのインストールを試みます。
Windows Update のトラブルシューティング ツールを使用する
Microsoft は、Windows の更新プロセスが問題を引き起こす場合があることを理解しています。その趣旨で、会社は、Windows Update の問題を見つけて修正するために使用できる Windows Update トラブルシューティング ツールを含めました。
このツールはほとんどの場合、単独で実行されます。つまり、Windows の更新に関連する多くの問題を自動的に検出して修正します。
Windows + I を押して設定アプリを開きます。左側のサイドバーで [システム] を選択し、右側で [トラブルシューティング] を選択します。次の画面で [その他のトラブルシューティング] を選択します。 Windows Update の横にある [実行] を選択して、トラブルシューティング ツールを起動します。 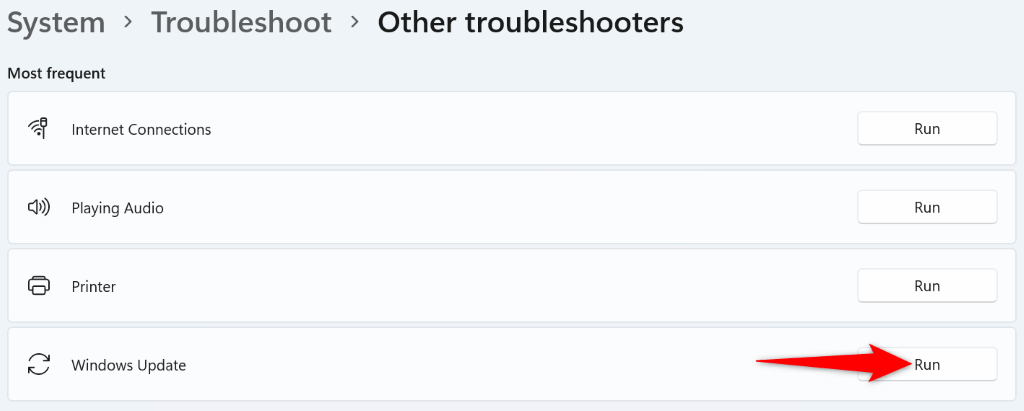 トラブルシューティング担当者が更新の問題を見つけて修正するまで待ちます。
トラブルシューティング担当者が更新の問題を見つけて修正するまで待ちます。
ディスク容量を解放する
Windows がエラー 0x800f0922 を表示する理由の 1 つは、更新プログラムをインストールするための十分な空き容量がディスクにないことです。これにより、Windows には更新プログラムをインストールするためのスペースがなくなります。
不要なファイルを削除し、ディスクにスペースを作ることで、これを回避できます。 Windows に組み込まれているディスク クリーンアップ ユーティリティを使用して、システムからさまざまな不要なアイテムをすばやく見つけて削除できます。
[スタート] メニューを開き、[ディスク クリーンアップ] を見つけて、ユーティリティを起動します。 Windows インストール ドライブを選択し、[OK] を選択します。ユーティリティがディスクの内容を分析するまで待ちます。これにはあまり時間がかかりません。手放しても構わないと思っているファイルを選択し、[システム ファイルのクリーンアップ] を選択します。  プロンプトで [ファイルの削除] を選択します。ファイルを削除したら、PC を再起動します。 Windows 更新プログラムをインストールしてみてください。
プロンプトで [ファイルの削除] を選択します。ファイルを削除したら、PC を再起動します。 Windows 更新プログラムをインストールしてみてください。
Windows 11/10 PC でウイルスとマルウェアをスキャンする
ウイルスまたはマルウェアが原因で Windows 更新プログラムのインストールが失敗する可能性があります。これは PC で発生した可能性があります。ウイルスを手動で検出して削除することはできないため、PC で完全なウイルス スキャンを実行して、ストレージからすべての脅威を検出して削除します。
Windows に組み込まれている Microsoft Defender ウイルス対策を使用して、PC をウイルスやマルウェアから解放することができます。
[スタート] を開き、[Windows セキュリティ] を見つけて、アプリを起動します。アプリで [ウイルスと脅威の防止] を選択します。次のページで [スキャン オプション] を選択します。 [フル スキャン] を選択し、下部にある [今すぐスキャン] を選択します。 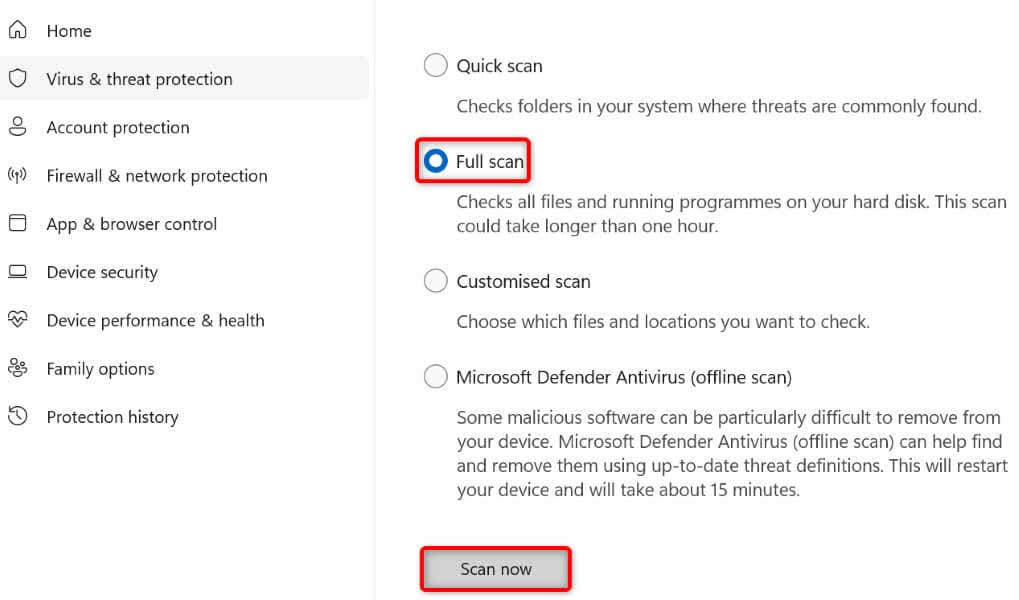 ウイルス対策ソフトウェアがシステムからウイルスをスキャンして削除するまで待ちます。 Windows PC を更新します。
ウイルス対策ソフトウェアがシステムからウイルスをスキャンして削除するまで待ちます。 Windows PC を更新します。
PC でさまざまな.NET Framework を有効にする
インストールされているアプリやさまざまな機能は、さまざまな.NET Framework バージョンを使用しています。必要なフレームワーク バージョンが PC にインストールされていないために、Windows 更新プログラムのインストールに失敗している可能性があります。
この場合、PC で利用可能なすべての.NET Framework バージョンを有効にすると、問題が解決されます。
[スタート] を開き、[コントロール パネル] を見つけて、ユーティリティを起動します。 [プログラム] で [プログラムのアンインストール] を選択します。左側のサイドバーで [Windows の機能の有効化または無効化] を選択します。 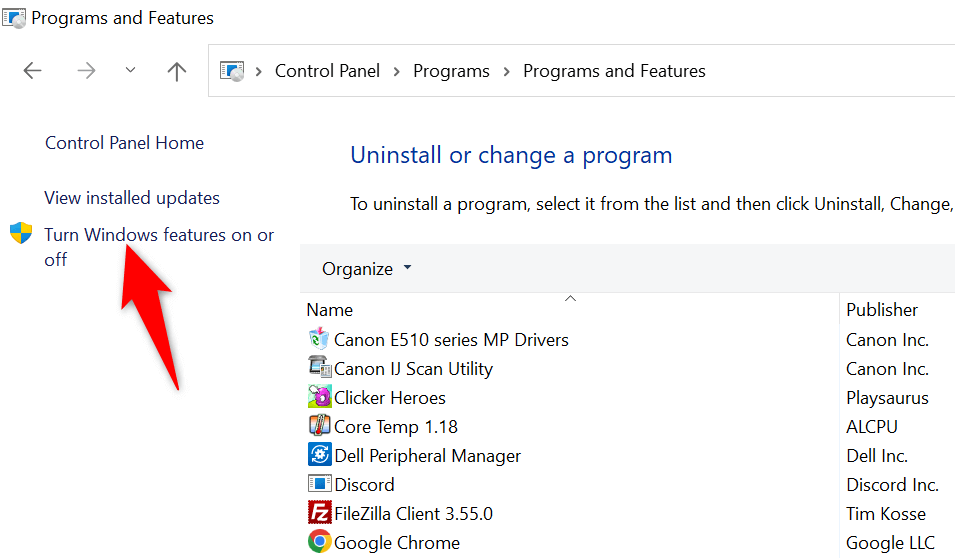 利用可能なすべての.NET Framework のチェックボックスを有効にして、[OK] を選択します。
利用可能なすべての.NET Framework のチェックボックスを有効にして、[OK] を選択します。 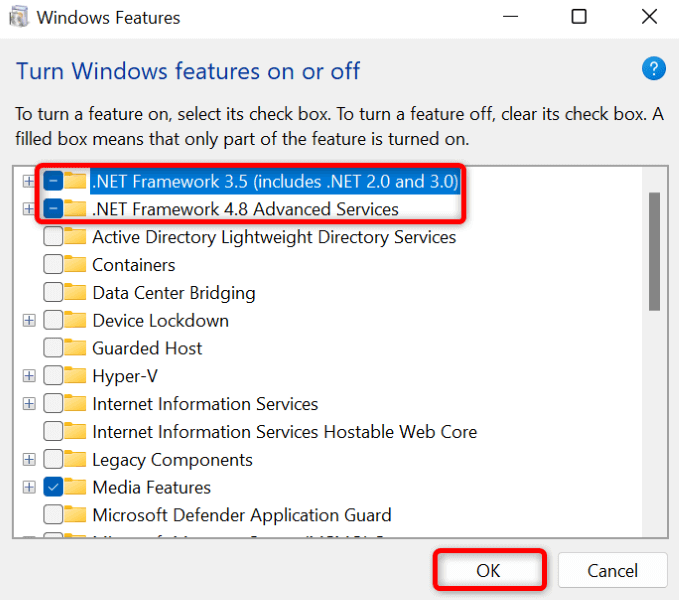 [Windows Update でファイルをダウンロードする] を選択します。 Windows が必要な.NET Framework ファイルをダウンロードするのを待ちます。 PC を再起動し、Windows の更新を再開します。
[Windows Update でファイルをダウンロードする] を選択します。 Windows が必要な.NET Framework ファイルをダウンロードするのを待ちます。 PC を再起動し、Windows の更新を再開します。
破損した Windows システム ファイルを修復する
Windows のシステム ファイルが破損すると、PC がさまざまな形で誤動作し始めます。エラー コード 0x800f0922 は、システム ファイルの不良が原因である可能性があります。この場合、PC を更新する前に、破損したファイルをすべて修正する必要があります。
幸いなことに、Windows に組み込まれているシステム ファイル チェッカー (SFC) ツールを使用して、PC 上のすべての破損アイテムを見つけて修正することができます。このツールはコマンド プロンプトから実行され、障害のあるシステム ファイルを自動的に検出して置き換えます。
[スタート] を開き、[コマンド プロンプト] を見つけて、[管理者として実行] を選択します。 [ユーザー アカウント制御] プロンプトで [はい] を選択します。 CMD ウィンドウに次のように入力して Enter キーを押します。
DISM.exe/Online/Cleanup-image/Restorehealth 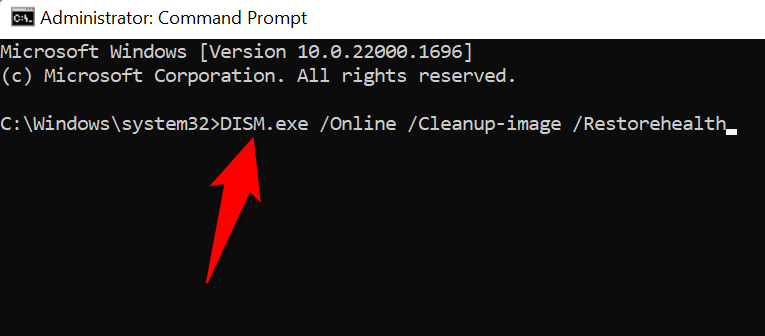 上記のコマンドの実行が終了したら、次のコマンドを使用します:
上記のコマンドの実行が終了したら、次のコマンドを使用します:
sfc/scannowツールが PC の破損したファイルを修復するのを待ちます。 PC を再起動し、Windows Update を実行します。
Windows Update キャッシュをクリアする
Windows は、ダウンロードしたすべてのシステム アップデートをストレージの特定のフォルダに保存します。これらのダウンロードされた更新ファイルが破損している可能性があり、Windows が更新プログラムのインストールに失敗する原因となっています。
ダウンロードした更新ファイルを消去することで、この問題を解決できます。これにより、Windows は更新プログラムを強制的に再ダウンロードし、それらのファイルの問題を修正します。
Windows + R を押してファイル名を指定して実行を開きます。ファイル名を指定して実行に次のように入力し、Enter キーを押します。
services.msc Windows Update サービスを見つけて右クリックし、[停止] を選択します。以下の手順を実行している間は、[サービス] ウィンドウを開いたままにしてください。 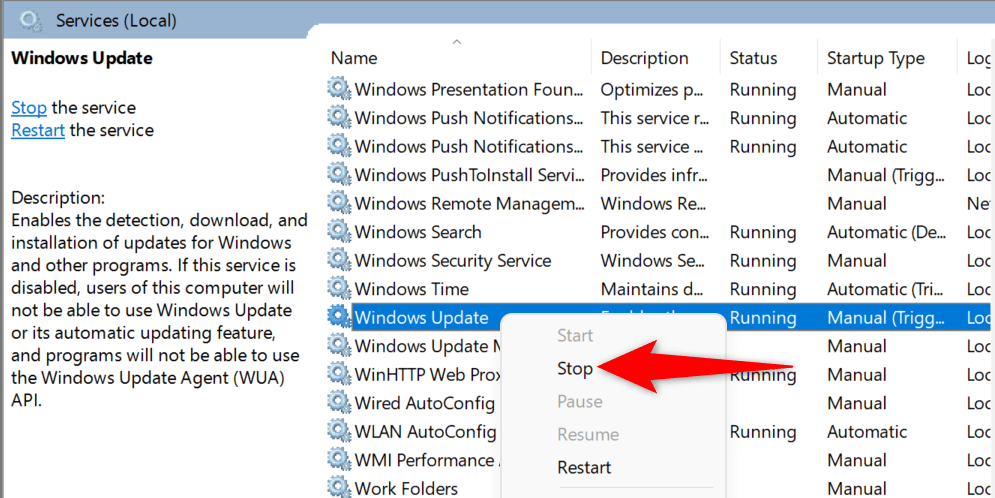 Run を再度開き、次のように入力して Enter キーを押します:
Run を再度開き、次のように入力して Enter キーを押します:
C:\Windows\SoftwareDistribution\Download マウスを使用するか、Ctrl + A キーを押して、フォルダー内のすべてのファイルを選択します。 983″高さ=”600″src=”https://helpdeskgeek.com/wp-content/pictures/2023/05/how-to-fix-a-windows-update-error-0x800f0922-10-compressed.png”> すべてのファイルを上部のゴミ箱アイコンにドラッグします。これにより、現在のフォルダー内のすべてのファイルが削除されます。 [サービス] ウィンドウに戻り、[Windows Update] を右クリックして [開始] を選択します。 Windows Update を再実行します。
Windows Update を手動でダウンロードしてインストールする
引き続き 0x800f0922 エラーが表示され、Windows が更新プログラムをインストールしない場合は、最後の手段として、更新プログラムを PC に手動でダウンロードしてインストールします。これにより、Windows Update が機能しない場合でも、オペレーティング システムを最新バージョンにすることができます。
Microsoft の Web サイトで更新プログラムを見つけるために必要になるため、更新プログラムの名前を書き留めておいてください。通常、アップデート名は KB で始まります。 PC で Web ブラウザーを開き、Microsoft Update カタログ サイトにアクセスします。検索ボックスに更新名を入力し、[検索] を選択します。  リストから適切な更新をダウンロードします。ダウンロードしたファイルを実行して、Windows 更新プログラムをインストールします。 PC を再起動します。
リストから適切な更新をダウンロードします。ダウンロードしたファイルを実行して、Windows 更新プログラムをインストールします。 PC を再起動します。
0x800f0922 エラーを解決して Windows を更新する
多くの項目が原因で更新が失敗し、PC にエラー 0x800f0922 が表示されることがあります。幸いなことに、上記で説明したように、システムのあちこちでいくつかのオプションを調整することで、この問題を回避できます。
問題を解決すると、Windows の更新プログラムが問題なくインストールされます。楽しみ!