会議の議事録を書き留めたり、会話の重要なポイントを書き留めたりするには、想像以上に労力がかかります。そして、あなたが最善の意図と決意をもって参加したとしても、その結果は、あなたが伝えたかったことを正確に思い出すことさえできない不可解な走り書きのフレーズになることがよくあります.
そこで登場するのが Otter AI です。会話とボイスメモを便利なときに検索、編集、共有できるスマートノートに変換します。ただし、使用を開始する前に、もう少し深く理解しておきましょう。
Otter AI とは?
前述のように、Otter AI は会議や会話を記録し、ターンするのに役立ちます。それらを編集可能なスマート ノートに変換します。会議の重要な部分をハイライトして、メールで同僚と共有することもできます。
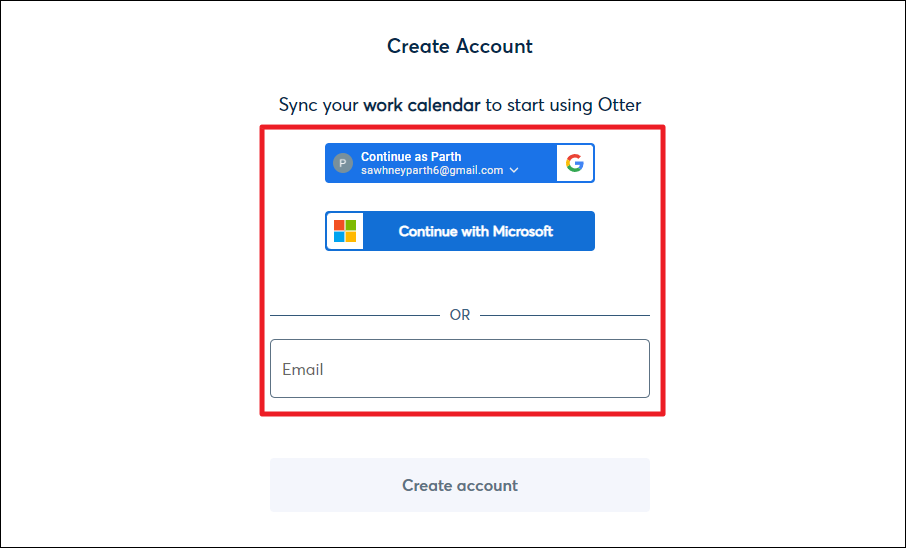
ウェブもありますカレンダーにマークされた Zoom、Google Meet、Microsoft Teams の会議に自動的に参加し、メモを取ることができるインターフェース (OtterPilot または Otter Assistant とも呼ばれます)。会議の記録と文字起こしに加えて、会議で共有されたスライドも自動的にキャプチャします。さらに、会議メモや会議の要約をすべてのイベント ゲストと共有することもできます。
ただし、自動メモ取りと会議メモの共有のために、カレンダーと電子メールの連絡先へのアクセスを Otter に提供する必要があります。そうして初めて、OtterPilot はプロセス全体を自動化し、あなたの支援なしで会議に参加できるようになります。
💡
この記事を書いている時点で、Otter Assistant は Basic プランでは一度に 1 つのミーティングに参加でき、Pro プランでは最大 2 つの同時ミーティングに参加できます。ビジネスプランに関する3つの同時会議。ミーティングに参加できない場合でも、Otter Assistant が代わりに参加できるので、後でミーティングの議事録作成と録音を行うことができます。
Otter AI には、上記のすべての機能を実行するために使用できるモバイル アプリもあります。
Otter AI は現在、すべての消費者に 3 つのプランを提供しています。 「プロ」と「ビジネス」。基本プランは無料で、いくつかの制限があります。 Pro の料金は、年次請求の場合は 1 時間あたり 8.33 ドル、月次請求の場合は 16.99 ドルです。これにより、文字起こしあたりの時間の増加とともに、文字起こしの帯域幅が増加します。
ビジネス プランには、名前が示すように、必要な機能がすべて含まれています。以下は、すべてのプランの機能のリストの鳥瞰図を提供する表です。
<表> Basic Pro Business 月間文字起こし制限 300 分 1,200 分 ユーザーあたり 6,000 分 最大文字起こし時間 (会話あたり) 30 分90 分 4 時間 音声ファイルとビデオ ファイルをインポートして、文字起こし用に最大 3 つ (生涯) 最大 10 毎月 無制限のカスタム語彙 最大 5 用語 100 名前 + 100 一般用語 チーム: 800 名前 + 800 一般用語 個人: 200 名前 + 200 一般用語リアルタイム文字起こし はい はい はい リアルタイム文字起こしコラボレーション はい はい はい ユーザーグループ はい はい はい Otter Assistant はい はい はい ドロップボックス同期 いいえ いいえ はい Zoom クラウド記録文字起こし いいえ いいえ はい Zoom のライブ文字起こし いいえ いいえ はい Zoom のライブクローズドキャプションいいえ いいえ はい ユーザー管理 いいえ いいえ はい 一元化された請求 いいえ いいえ はい レポートと分析 いいえ いいえ はい 二要素認証 いいえ いいえ はい
Otter AI の利点
Otter AI を使用すると、会議や会話では、書くことより話すことに集中できます。さらに、後でいつでも会話の書き起こしにアクセスして、記憶をリフレッシュできます。
それに加えて、マルチタスクではないため、書き起こしの品質が向上するだけでなく、次のこともできます。必要に応じて他のユーザーと共有します。また、Otter AI にはモバイル アプリがあるため、どこからでもすべての議事録に簡単にアクセスできます。
また、OtterPilot を使用すると、会議への参加から議事録の作成、会議の概要の全員への送信まで、プロセス全体を自動化できます。時間通りに会議の記録を開始することを心配する必要さえありません。 s
Otter AI の使用開始
まず、アカウントを作成する必要があります。 otter.ai/signin にアクセスし、メール アドレスを入力するか、Google または Microsoft ログインを使用してアカウントを作成します。
サインインすると、Otter AI のメイン ダッシュボードが表示されます。ここでは、接続されたカレンダーでマークされたすべての会議を表示でき、録画すると録画が表示されます。

録画を開始するには、[録画] ボタンをクリックするか、右上隅にあるテキスト ボックスにオンライン ミーティングの URL を貼り付けます。
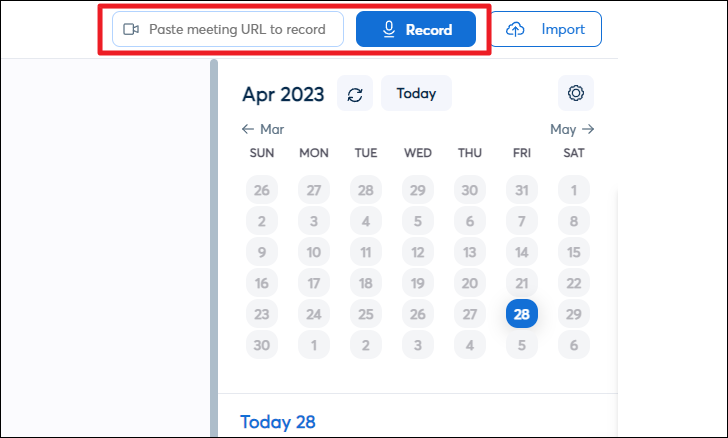
Otter、Otter Assistant で Google または Microsoft カレンダーが自動的に設定されます。すべての会議がカレンダーの下に表示されます。 Otter Assistant をミーティングに参加させたくない場合は、「Otter Assistant」のトグルをオフにすることができます。
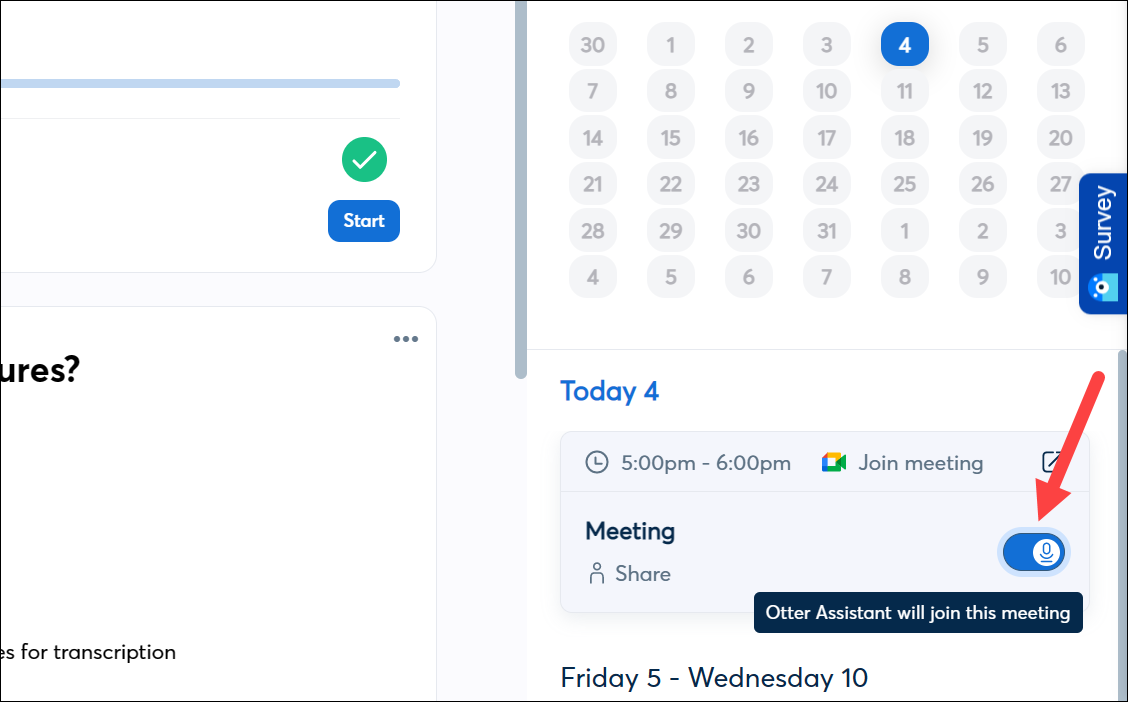
トグルがオンにすると、予定された時間に Otter AI が会議に参加します。 「[あなたの名前]のカワウソ.ai」としてミーティングに参加します。主催者は、Otter Assistant をミーティングに参加させなければならない場合があります。

録画を選択した場合オンライン会議の場合、サイドバーのカレンダーのすぐ下に表示されます。 [停止] ボタンをクリックすると、いつでも記録を停止できます。
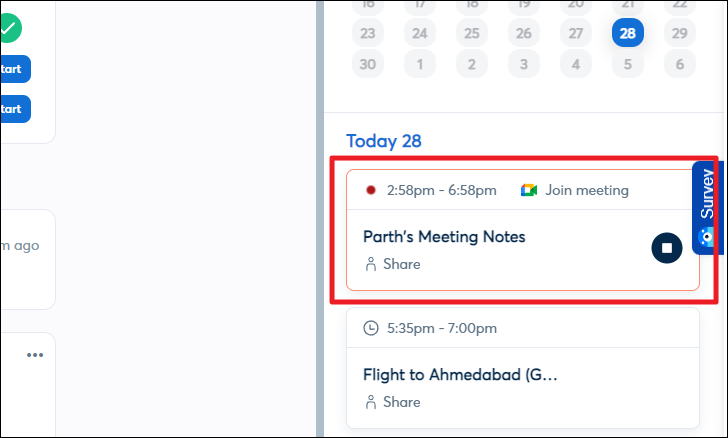
会話を手動で録音した場合は、ダッシュボードの中央に表示されます。 Otter がトランスクリプトを処理するのに時間がかかる場合があります。準備ができたらクリックして開きます。
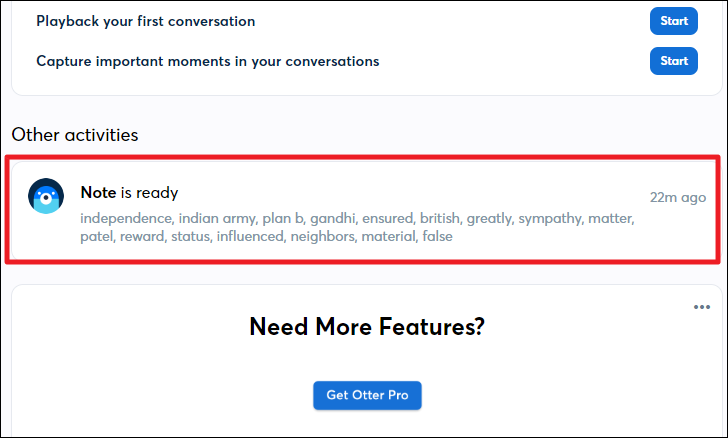
次の画面で、記録された会議の議事録を表示できます。 Otter は話者の数を自動的に検出し、話者とタイムスタンプに従って文字起こしを分岐します。画面下部のメディア プレーヤーを使用して録音を聞くこともできます。
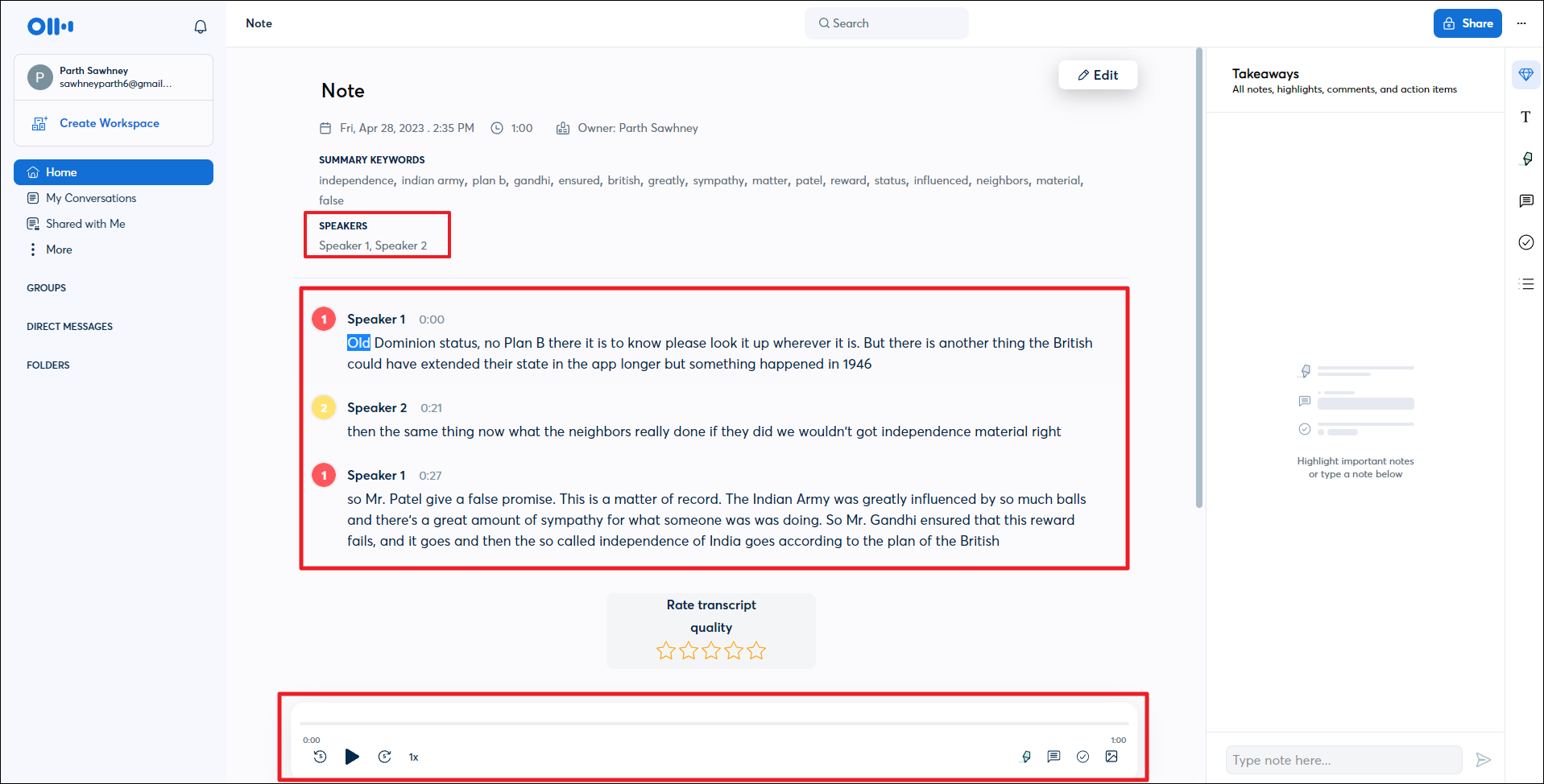
モバイル アプリを使用して、これらすべての機能を実行することもできます。便宜上、iOS システムでのプロセスを紹介します。
モバイル アプリをダウンロードするには、iPhone で App Store にアクセスし、[検索] をタップします。’右下隅のタブ。
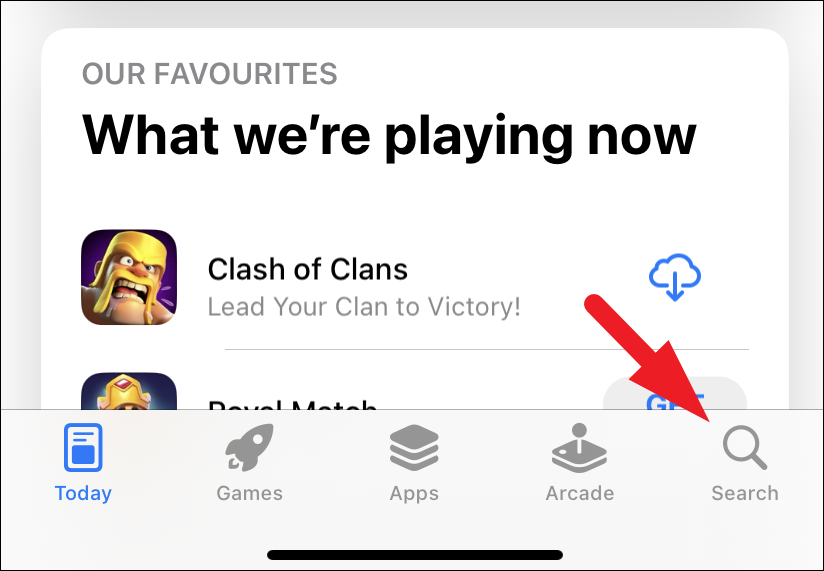
次に、「Otter AI」を検索し、検索結果から [入手] ボタンをタップしてアプリをダウンロードします。
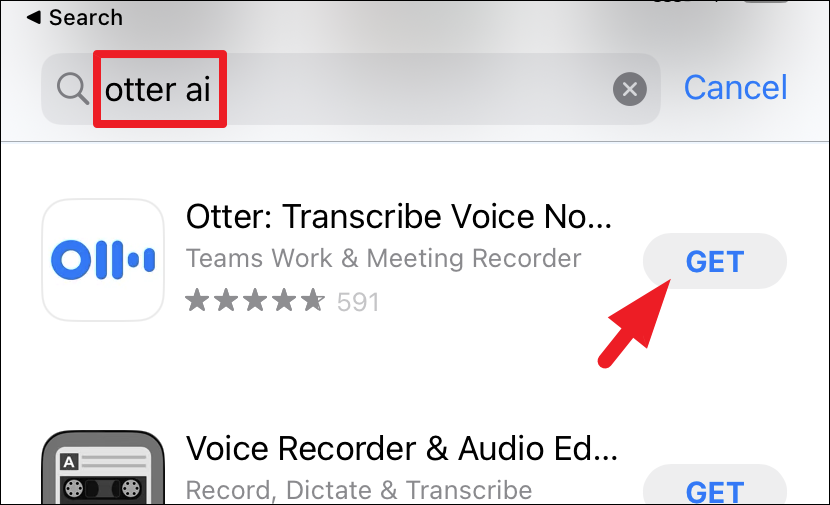
ダウンロードしたら、アプリを起動し、メール アドレスまたは Google/Microsoft サインインを使用してサインインします。
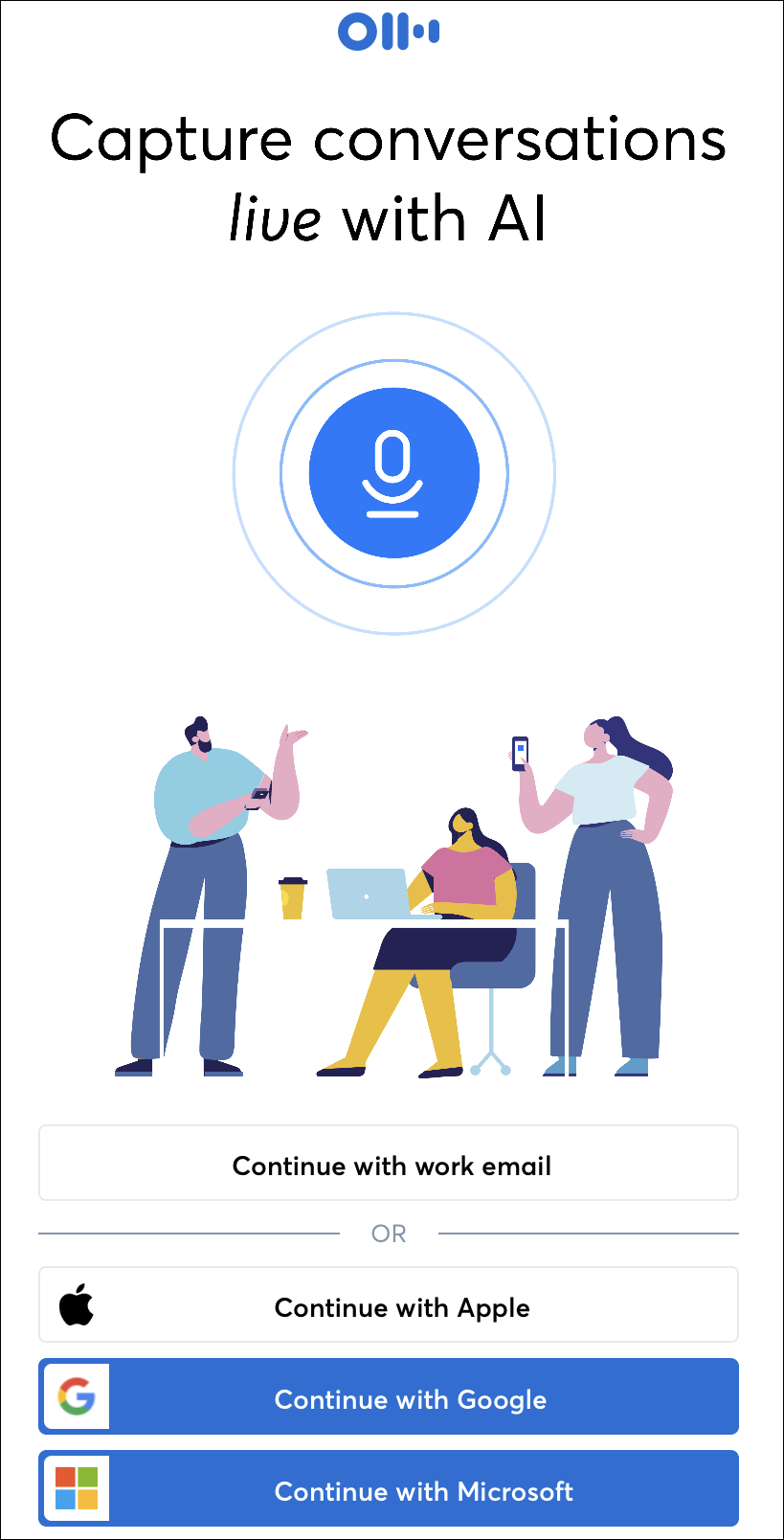
サインインすると、 [マイク] ボタンをクリックして、手動で会議の記録を開始します。
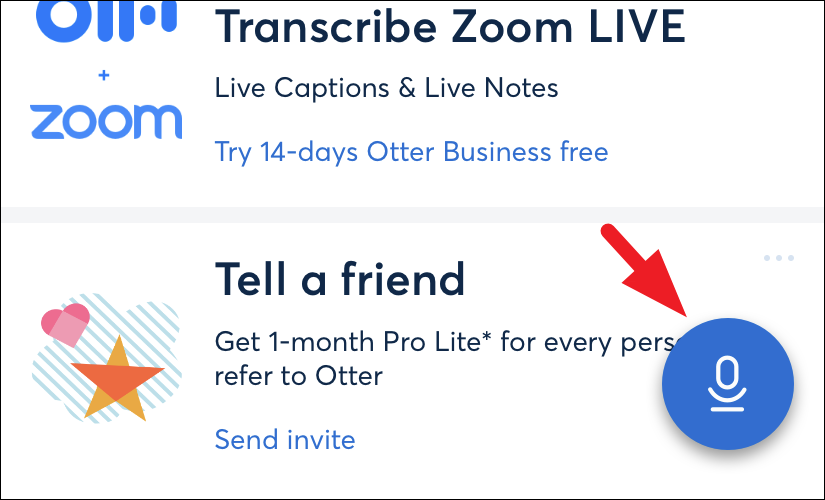
「マイク」の許可を求めるアラートが画面に表示される場合があります。 [許可] オプションをタップして続行します。
ミーティングの URL を入力したり、予定されていてカレンダーと同期されているミーティングに参加したりすることもできます。これを行うには、右上隅にある [カレンダー] アイコンをクリックします。
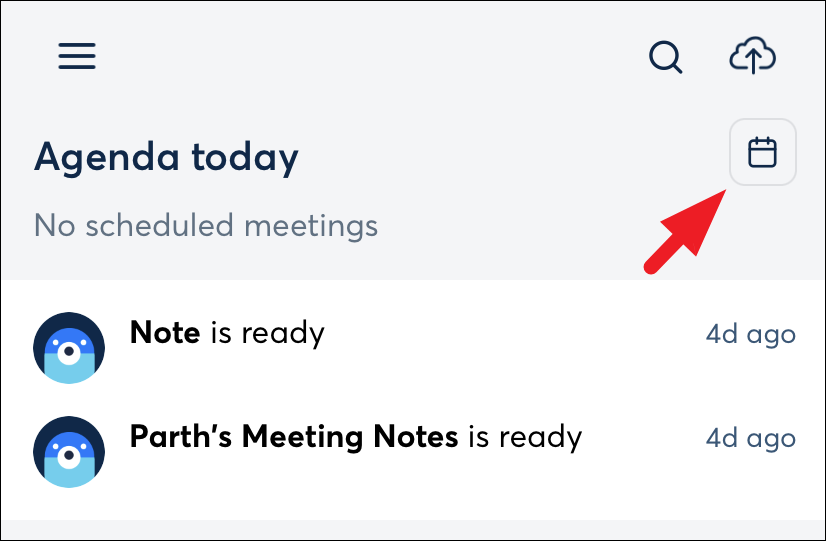
ミーティング URL を入力するには、右下隅にある [Otter Assistant] ボタンをタップします。その日にミーティングが予定されている場合は、[マイ アジェンダ] タブの下に [ミーティングに参加] ボタンが表示されます。
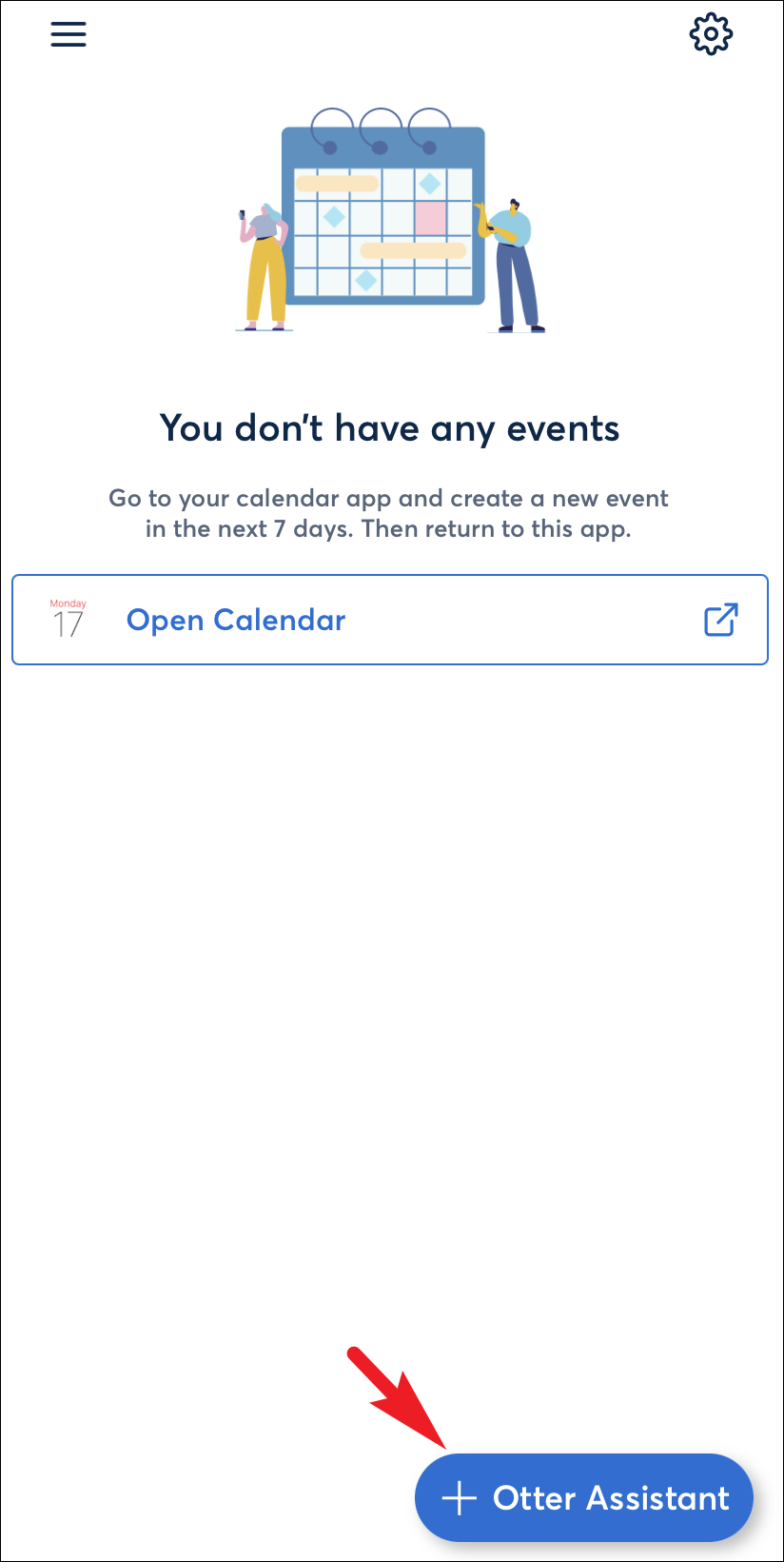
ミーティングの URL を入力することを選択した場合は、提供されたスペースにリンクを貼り付けて、[今すぐ追加] ボタンをタップします。これにより、会議の記録が即座に開始されます。

ミーティングを録画すると、ダッシュボード画面に表示されます。
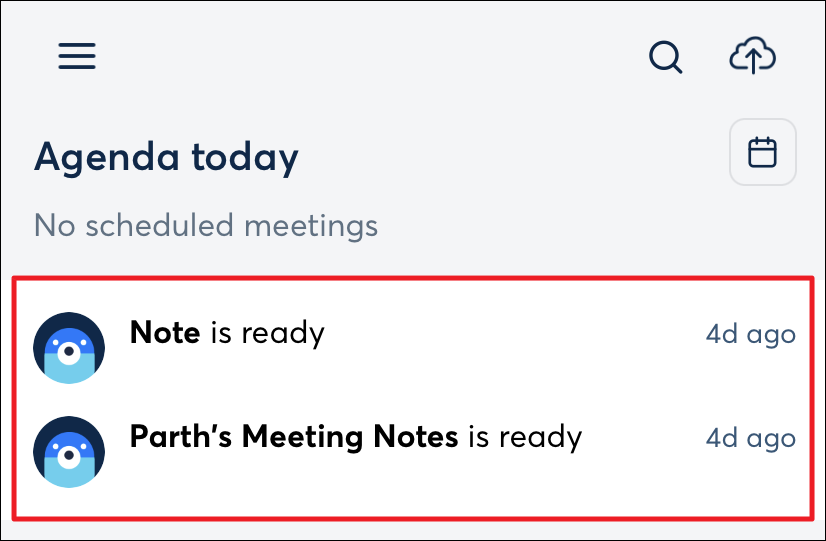
左上隅にあるハンバーガー アイコンを使用してアクセスする [マイ カンバセーション] タブから、すべての録音にアクセスすることもできます。
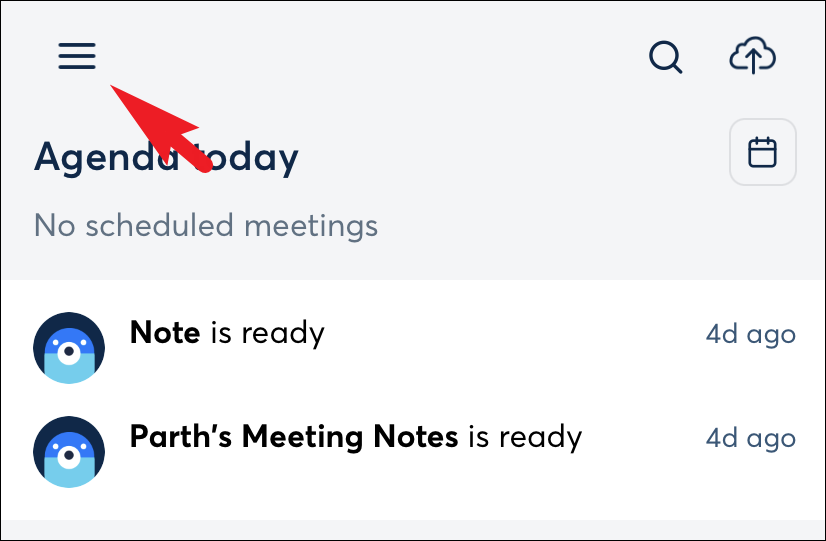
音声ファイルをインポートする場合は、
他の Otter AI 機能を使用して利便性を向上
Otter AI でサポートされている他の多くの機能があり、話者名を追加したり、強調表示したり、注釈を付けたりできます。トランスクリプト、およびトランスクリプトのエクスポート。トランスクリプトで共同作業する他のユーザーを追加することもできます。さらに、Otter AI を他のアプリやサービスに埋め込むこともできます。
スピーカーの名前とトピックを追加するには、ウェブサイトで、スピーカーにタグを付けるノートをクリックします。
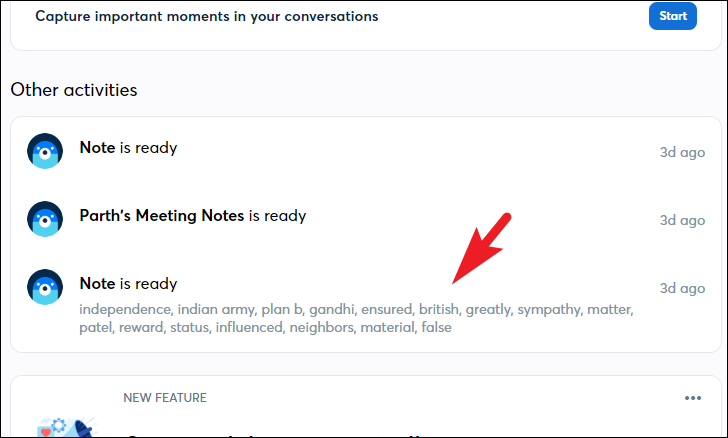
その後、右側のサイドバーから [編集] オプションをクリックします。
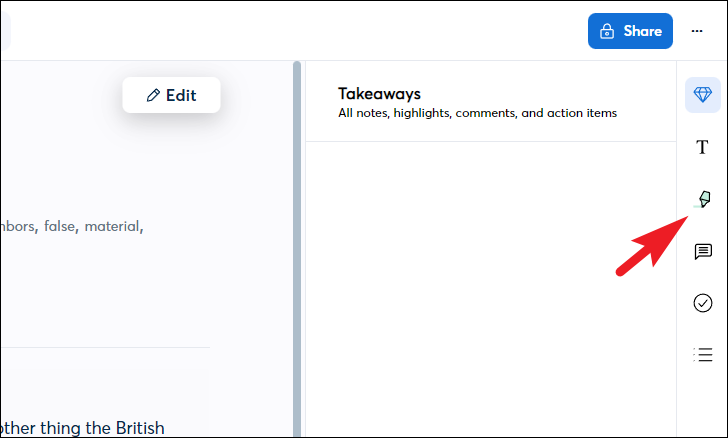
次に、スピーカーのスタンプをクリックします。オーバーフロー メニューから、[提案されたスピーカー] をクリックするか、テキスト ボックスを使用して新しいスピーカーを入力し、[タグ] ボタンをクリックします。

ハイライトまたは注釈を付けるには、会話のトランスクリプトからハイライトまたは注釈を付けたい文をクリックします.次に、「蛍光ペン」アイコンをクリックして、選択した文を強調表示します。注釈を付けるには、[コメント] アイコンをクリックし、必要に応じて注釈を追加します。
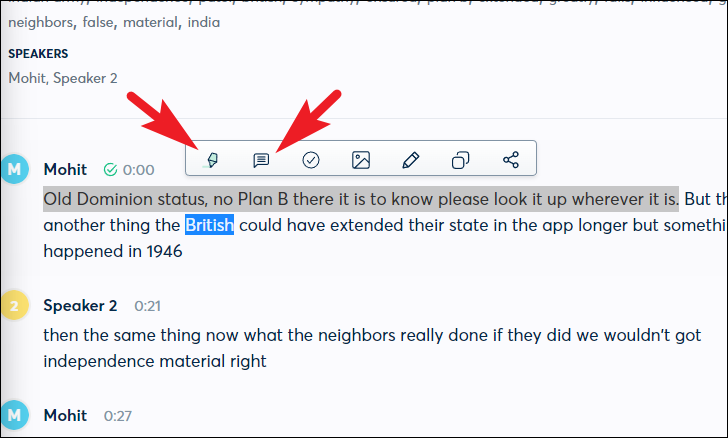
「チェック マーク」ボタンをクリックしてスピーカーのアクションを追加することもできます。
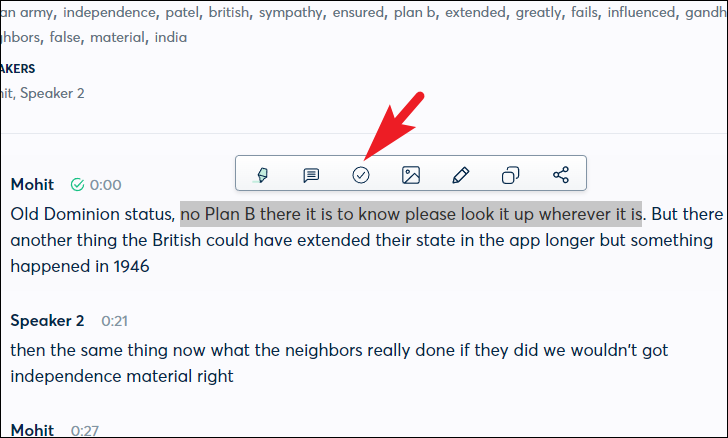
次に、割り当てるスピーカーを選択します。
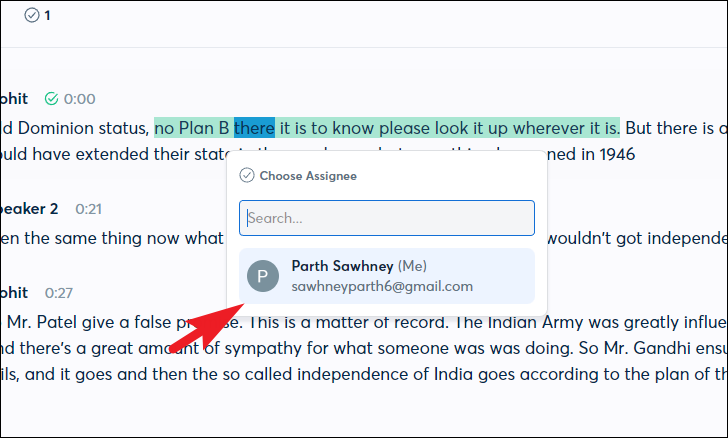
割り当てられると、アクション アイテムが「Takeaways」スペースに表示されます。次に、アクション アイテムに個別に注釈を付けたり、リンクをコピーしたり、そこから直接会話の記録を再生したりできます。
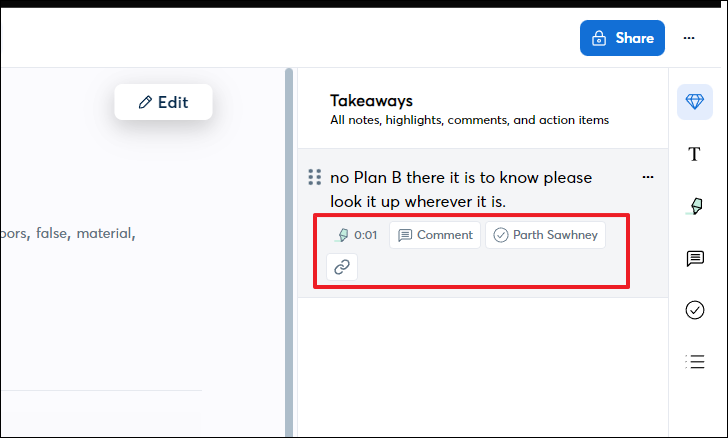
トランスクリプトに画像を追加したり、編集したり、選択したトランスクリプトをコピーしたり、それぞれのオプションを使用して共有したりすることもできます。
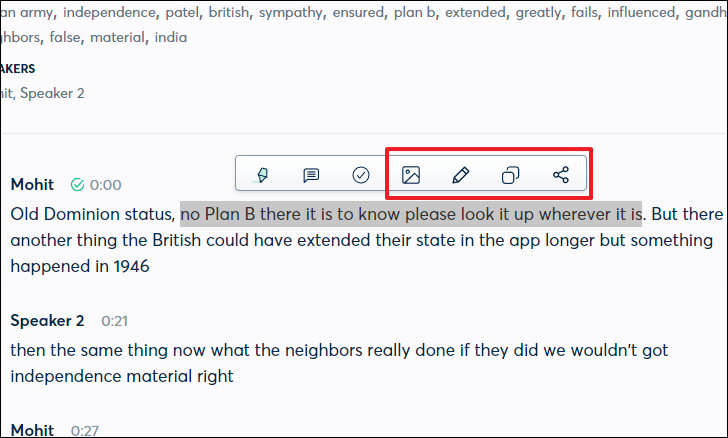
文字起こしをエクスポートするには、最初に、左側のサイドバーから [私の会話] タブをクリックします。
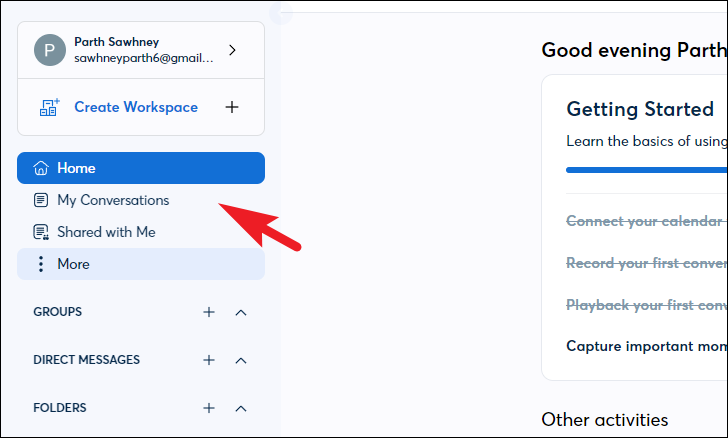
その後、エクスポートする会話を見つけて、[省略記号] ボタンをクリックします。次に、オーバーフロー メニューから [エクスポート] オプションを選択します。これにより、画面にオーバーレイ ウィンドウが表示されます。
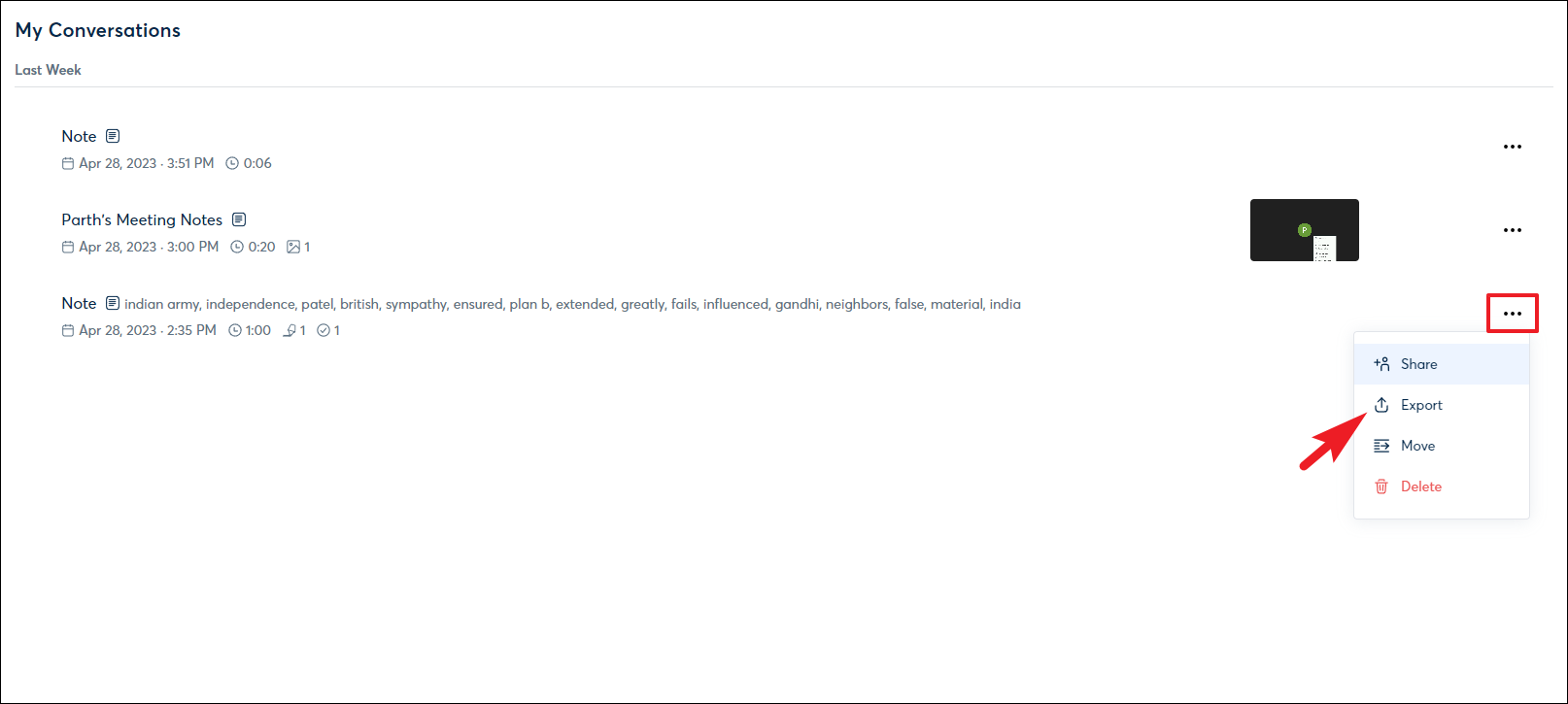
お好みの形式を選択するには、[ファイル形式] フィールドに続くドロップダウン メニューをクリックします。スピーカー名の表示/非表示を選択したり、同じスピーカーからのすべての文字起こしを単一の段落に結合したり、完全な文字起こしを単一の段落に結合したりすることもできます。文字起こしに「要点」と「音声」を含めることもできます。ファイル名を変更するには、左下隅にある [ファイル名] をクリックし、適切な名前を入力します。完了したら、[エクスポート] ボタンをクリックすると、ZIP ファイルがダウンロードされます。
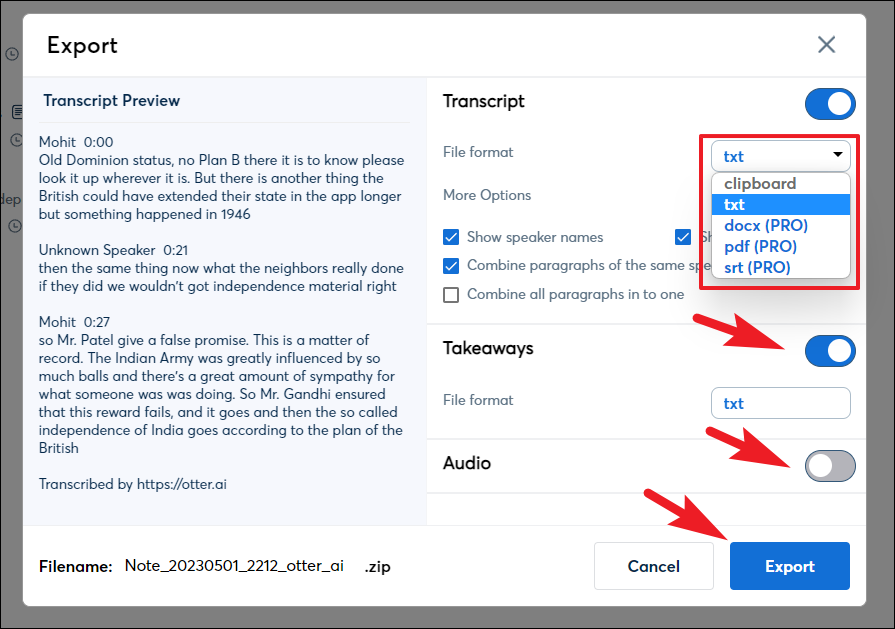
トランスクリプトの共同編集者を追加するには、まずダッシュボードから会話を選択します。次に、[共有] ボタンをクリックします。これにより、画面にオーバーレイ ウィンドウが表示されます。
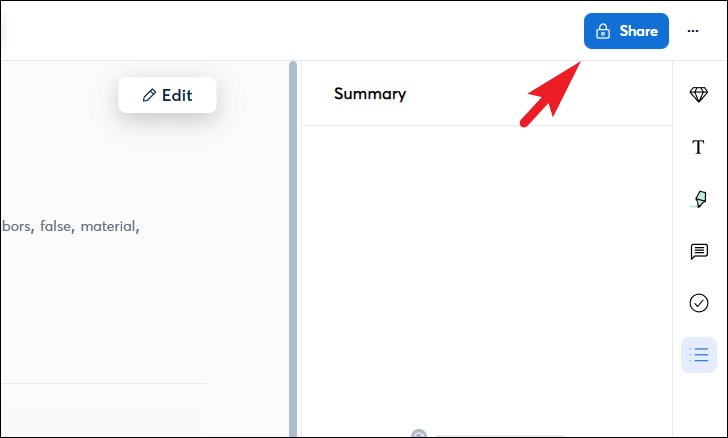
その後、トランスクリプトを共有したい電子メールの入力を開始できます。権限レベルを共同編集者または閲覧者として選択することもできます。メールアドレスをお持ちでない場合は、[リンクをコピー] ボタンをクリックして、トランスクリプトへのリンクを誰とでも共有できます。
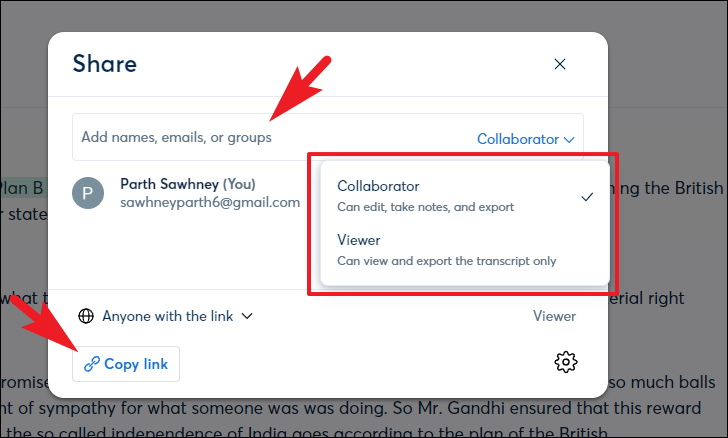
このガイドで前述したように、Otter AI を Google Meet、Zoom、Microsoft Teams などの他のサービスで使用できます.アカウントの作成時に設定しなかった場合は、後でいつでもメニューから設定できます。
Otter AI を他のサービスと統合するには、ダッシュボードから画面で、[その他] オプションをクリックし、[アプリ] オプションを選択します。

次の画面で、必要なサービスの右側にある [追加] ボタンをクリックして、Otter AI を統合し、会議の自動記録や文字起こしなどのメリットを享受できます。ただし、Zoom と DropBox を Otter AI と統合するには、少なくとも「Pro」アカウントが必要です。
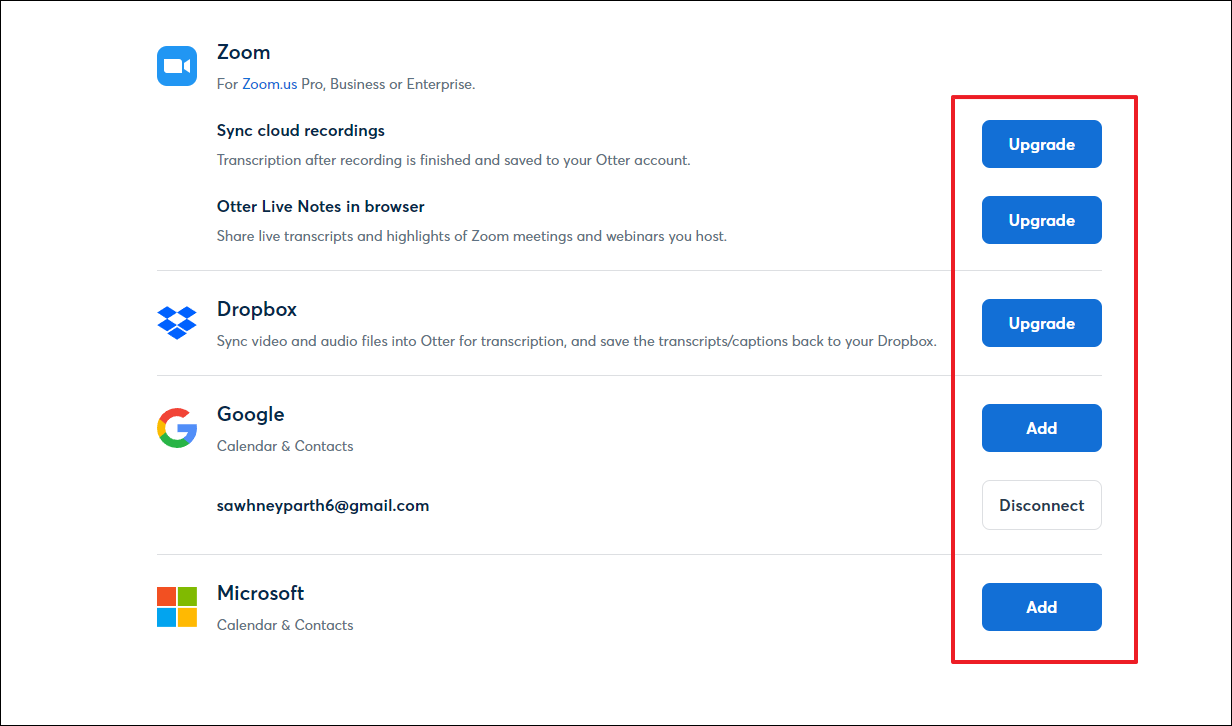
Otter AI での作業に特に関連するカスタム フレーズ、単語、または名前を追加するには、アカウントのイニシャルをクリックします左側のサイドバーの/picture をクリックし、[アカウント設定] オプションをクリックします。

その後、[語彙の管理] タブをクリックして続行します。
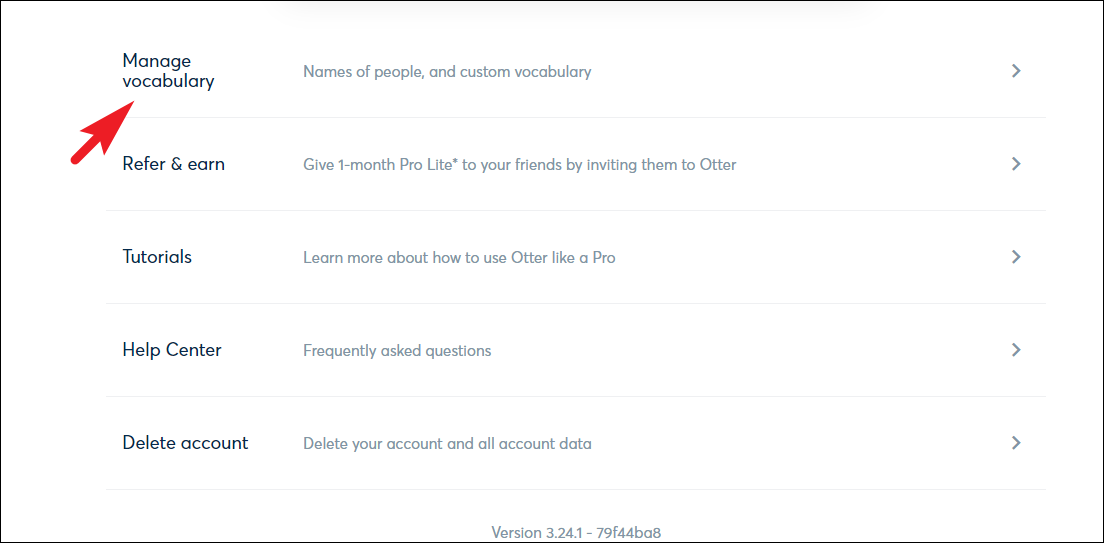
基本プランは5点までしかエントリーできません。ただし、アップグレードを選択すると、最大 100 人の名前と、Otter AI に教えることができる他の 100 の単語を取得できます。
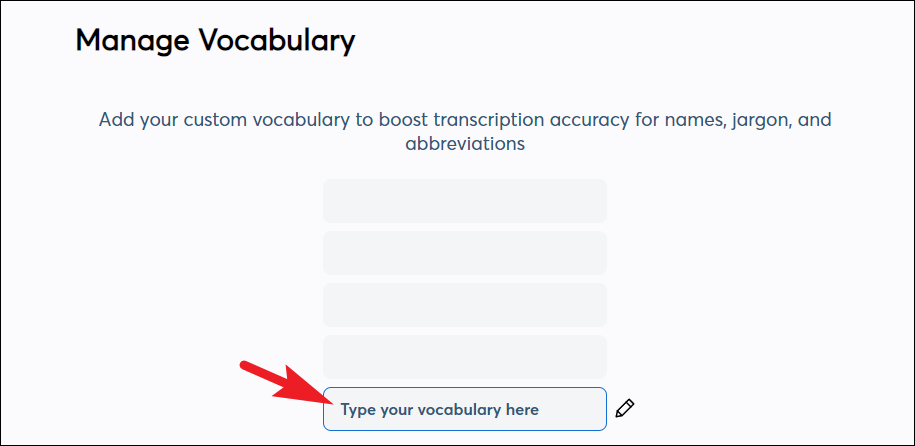
これらすべてのヒントに加えて、Otter AI を訓練してあなたの声を認識することもできます。 Otter AI によって記録されている会話で話しているときはいつでも、自分自身を話し手としてタグ付けすることができます。会話を話しているときはいつでも、Otter AI が自動的にあなたを話し手としてタグ付けし始めます。
Otter AI の Pro または Business 層にアップグレードする場合は、Zoom のライブ トランスクリプションとクローズド キャプションも利用できます。次に、管理者が使用するユーザー管理機能があり、レポートを生成してアカウントの分析を表示することもできます.
全体として、Otter AI は、ルーチンが多くの人と話すことを中心に展開している場合、非常に便利で便利であることがわかります。 Otter AI は、会議の議事録の書き留めを完全に自動化し、デジタル化も行います。その後、複数のアクションを実行したり、適切と思われる人と共有したりすることもできます.それで、あなたは何を待っていますか?アプリをダウンロードして、Otter AI stat の使用を開始してください。