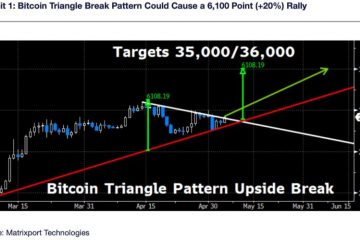あなたの位置情報データは、他のアプリやサービスがあなたにとってどのようなコンテンツに魅力を感じているかを判断するのに役立ちます。ただし、誰もが責任を持ってデータを使用しているわけではないため、サイバー攻撃に対して脆弱になる可能性があります.これが起こらないようにするために、Chrome、Microsoft Edge、および Firefox で自分の場所を偽装または変更して、場所データを非公開にすることができます。詳細については、引き続きお読みください。
プライバシーは徐々にではありますが、真に神話になりつつありますが、位置データなどの情報が完全に侵害されないようにする方法はまだいくつかあります。これを行うには、VPN またはブラウザー拡張機能を使用できます。ただし、Edge、Chrome、Firefox で現在地を変更したり、無効にすることもできることをご存知ですか?
Chrome、Edge、Firefox で現在地を変更する簡単な方法が 3 つあります。 VPN、ブラウザ拡張機能、およびブラウザ メニュー オプション。それらすべてを簡単に見てみましょう。
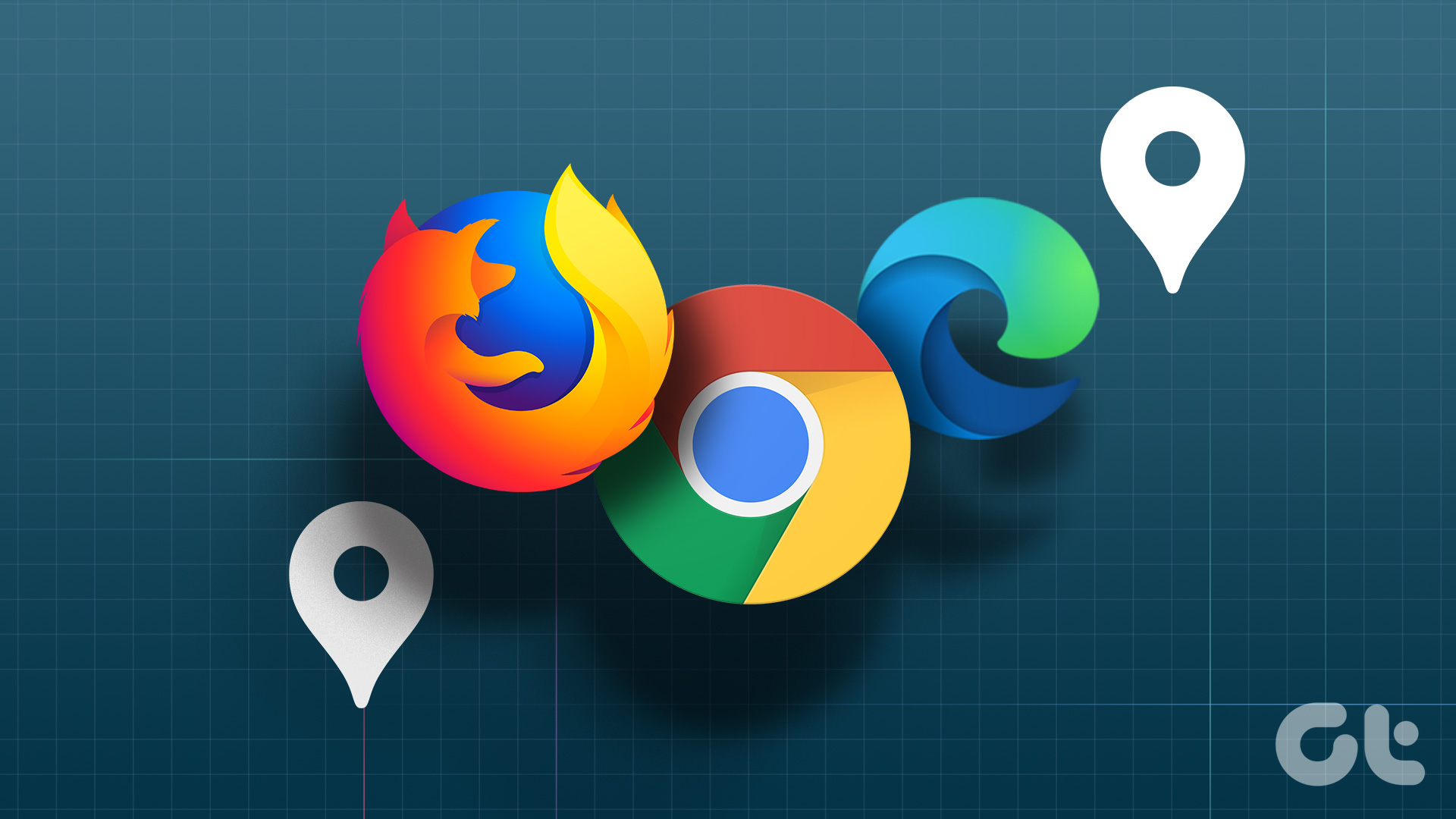
1。 Chrome、Edge、および Firefox で VPN を使用して現在地を偽装する
VPN または仮想プライベート ネットワークは、その名前が示すとおりの機能を果たします。サーバーに接続すると、プライベートネットワークが完全にプライベートになります。このようにして、他の人は、あなたが現在接続している場所のサーバーとしてのみあなたの場所を見ることができます.さらに、ほとんどの VPN アプリには、VPN が途中で失敗した場合にネットワーク接続を切断するキル スイッチが付属しています。
これについては、VPN に接続して IP アドレスを変更し、
注: デモンストレーションの目的で、Proton VPN の無料バージョンを使用します。
ステップ 1: 以下のリンクを使用して、Proton VPN アプリをダウンロードしてインストールします。完了したら、それを開いてサインインします。
ステップ 2: ここで、接続したい場所に移動します。
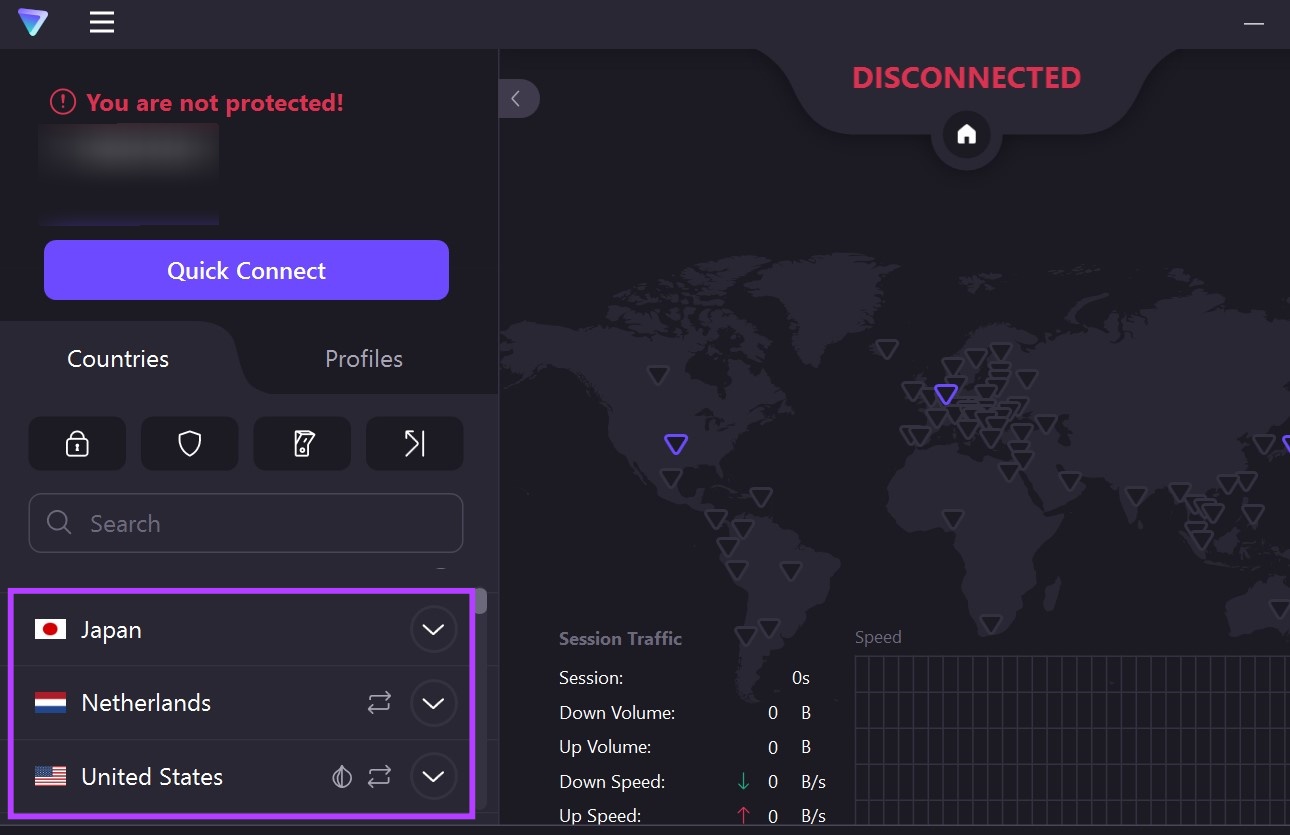
ステップ 3: 次に、接続。または、[クイック接続] をクリックして、Proton VPN が場所を決定し、すぐに接続できるようにすることもできます。
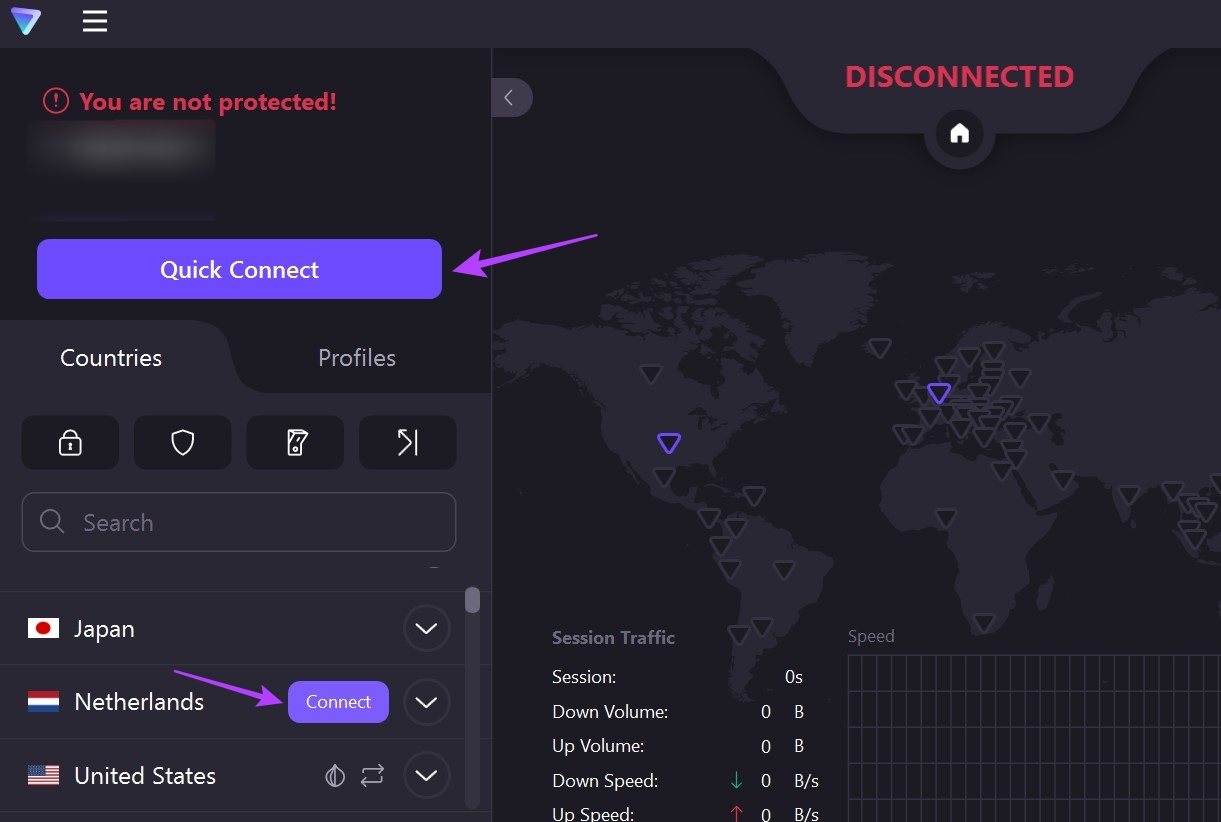
VPN が接続されると、Quick Connect の代わりにアプリが
ヒント: Android および iOS 用のこれらのすぐに利用できる VPN アプリを使用して、Chrome、Edge、およびFirefox モバイル アプリ
2.拡張機能を使用して位置情報を偽装する
VPN アプリにはキル スイッチなどの追加機能が付属していますが、ブラウザ拡張機能もそれほど遅れていません.これらを使用すると、デバイスの他のアプリやサービスに影響を与えることなく、Firefox、Chrome、または Edge で場所を簡単に変更できます。
さらに、ブラウザのメニュー オプションから簡単にアクセスでき、通常は別のアプリを操作する必要はありません。 Chrome、Edge、Firefox に拡張機能をインストールする方法は次のとおりです。
注: 次の拡張機能は無料で使用でき、サブスクリプションは必要ありません。ただし、これにより、接続する場所のオプションが制限される場合があります。
Chrome の場合
ステップ 1: Chrome のウェブストアで Snap VPN ページを開きます。.
ステップ 2: ここで、[Chrome に追加] をクリックします。
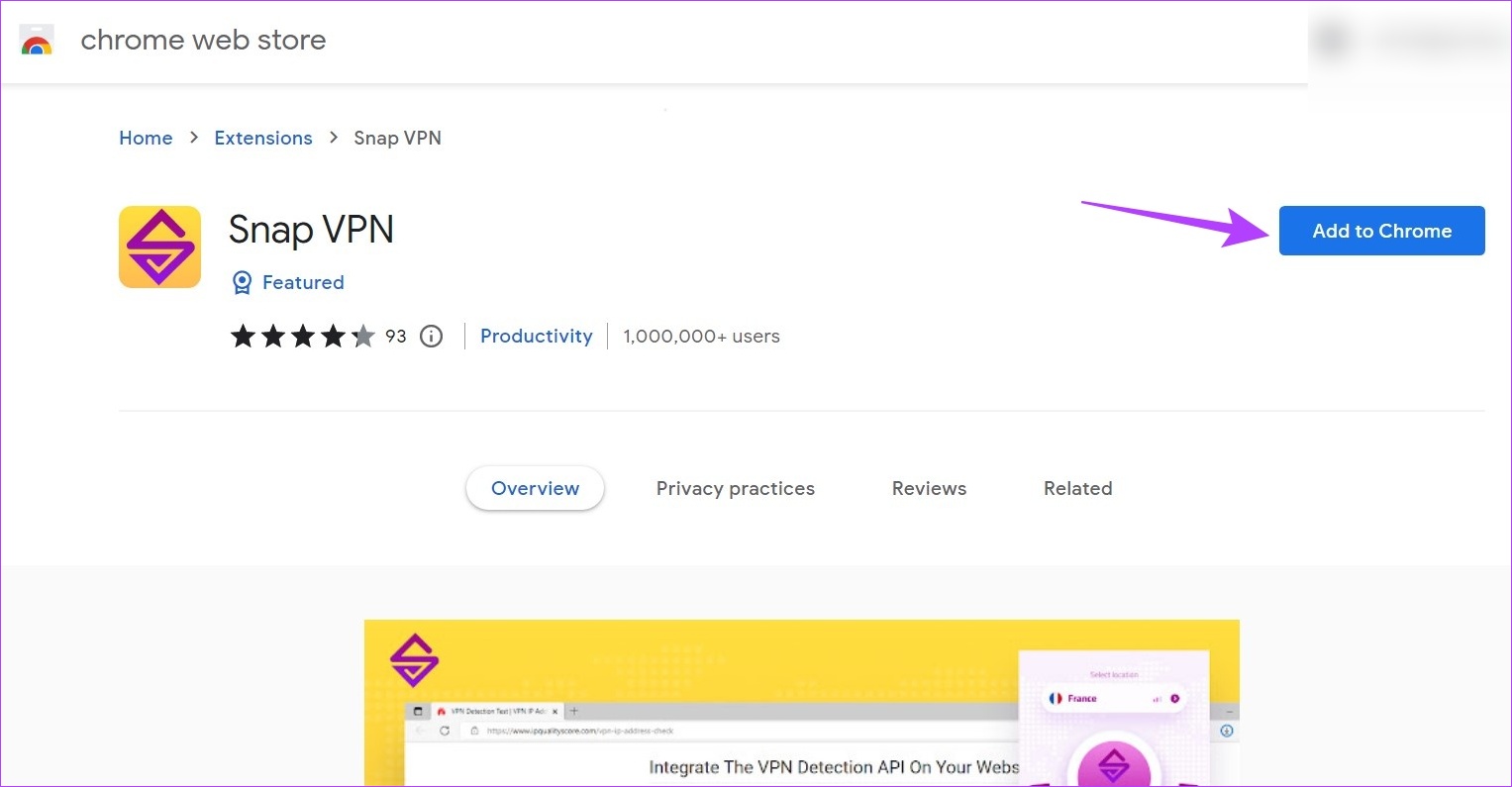
ステップ 3: クリック拡張機能を追加して確認します。
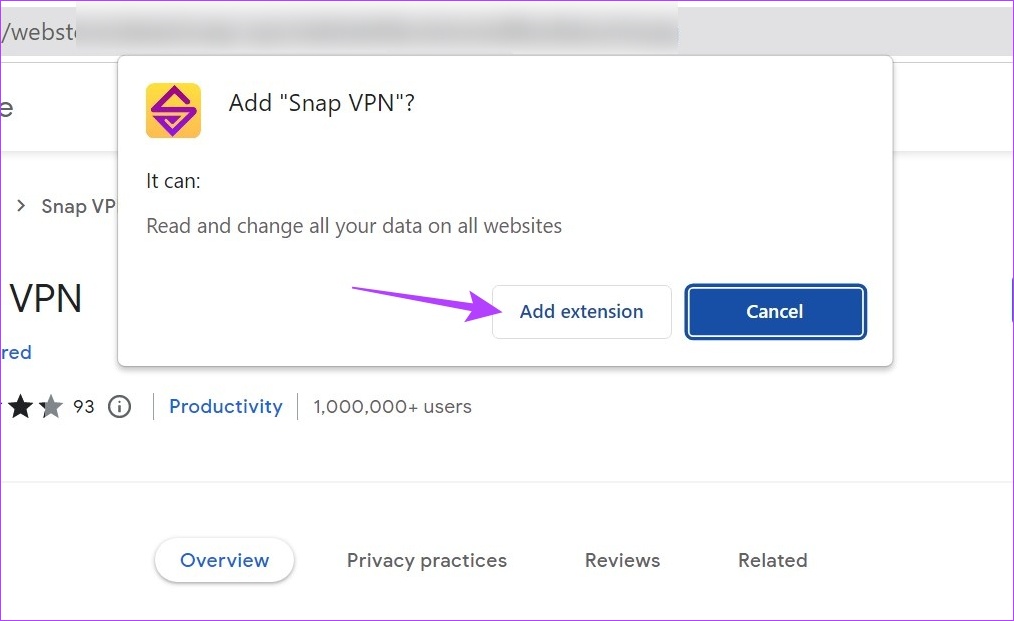
ステップ 4: 拡張機能をインストールしたら、[拡張機能] アイコンをクリックします。
ステップ 5: ここで、Snap VPN をクリックします。
ヒント: 押しピン アイコンをクリックして、拡張機能を Chrome のツールバーに固定することもできます。
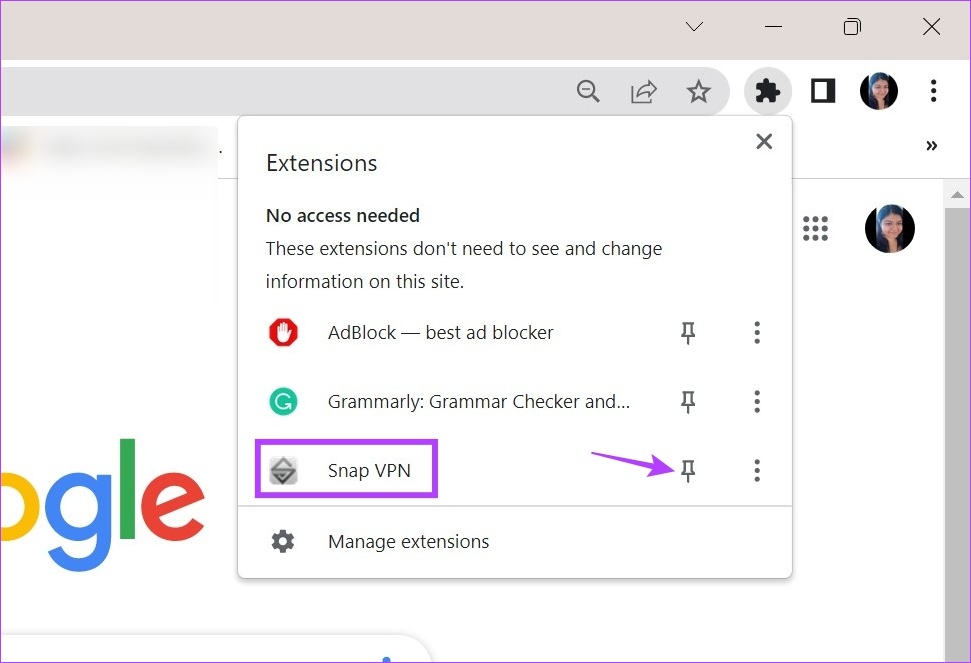
ステップ 6: ここで、矢印アイコンをクリックして利用可能な場所のリストを開きます。
ステップ 7: 目的の場所を選択します。
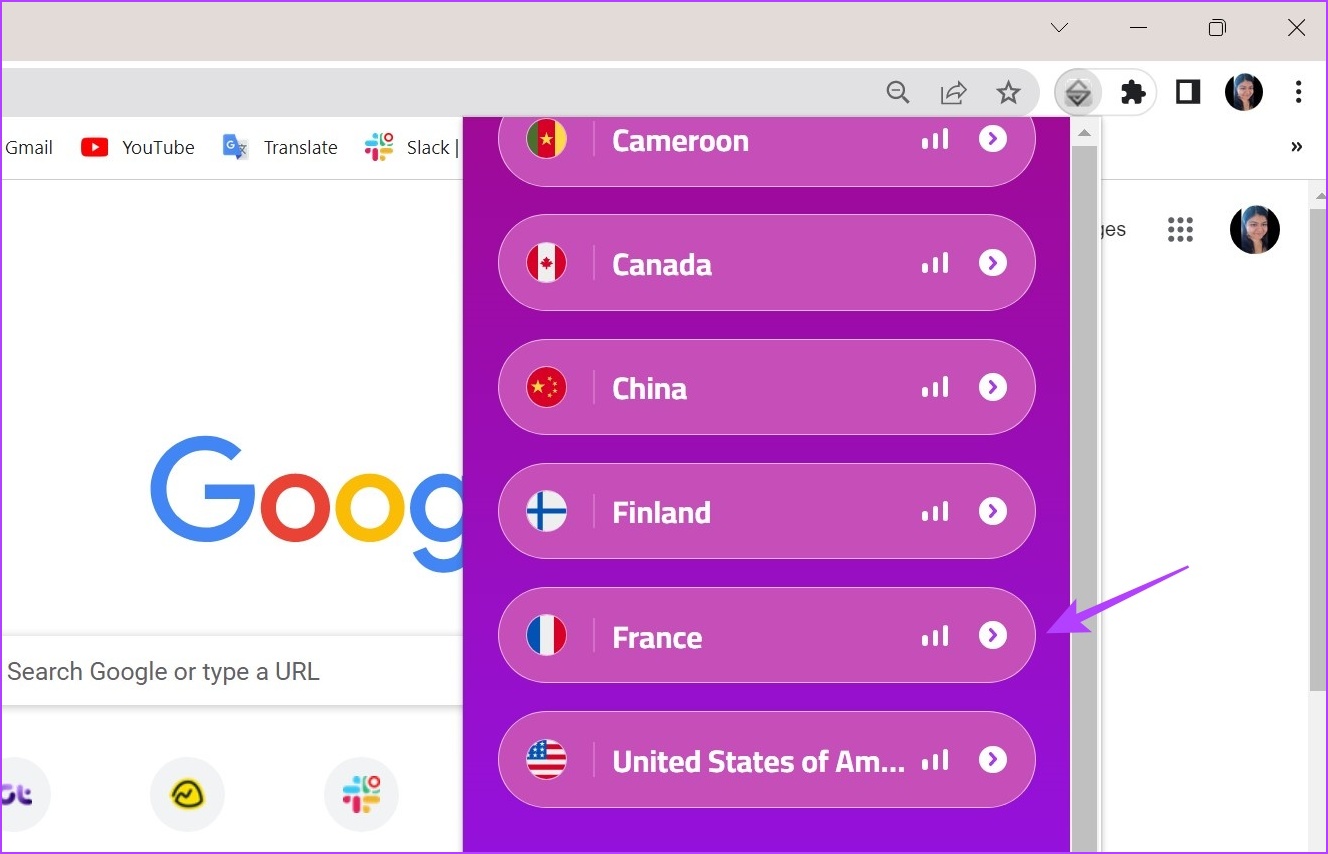
拡張機能が選択した場所に接続するのを待ちます。完了したら、Google や YouTube などの別のサイトを開いて、場所が変わっていないか確認してください。
Edge の場合
ステップ 1: Snap を開きます。 Edge Web ブラウザの VPN ページ。
ステップ 2: ここで、[取得] をクリックします。
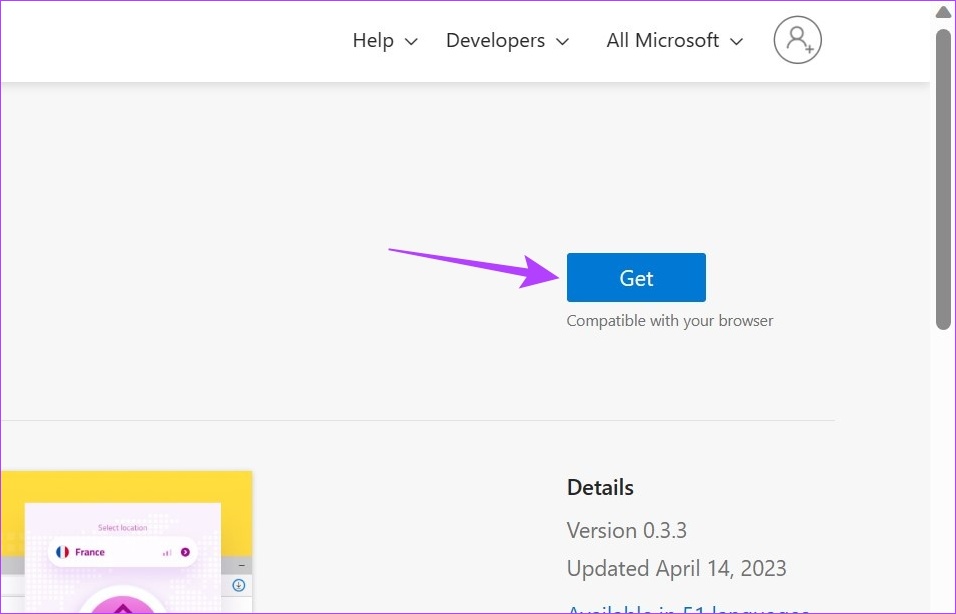
ステップ 3: 次に、[拡張機能を追加] をクリックします。
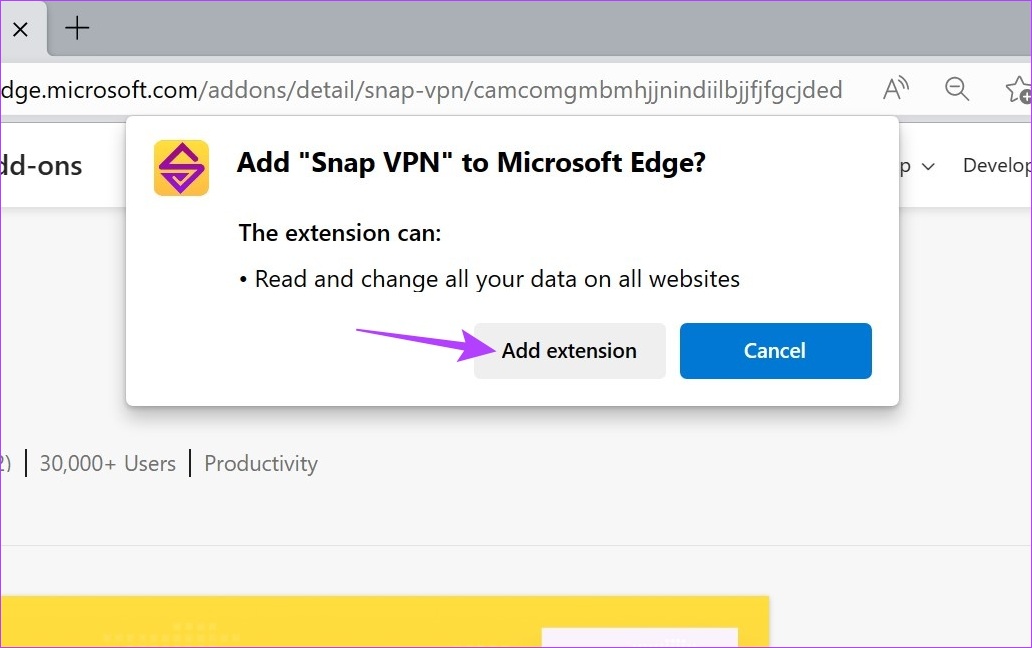
ステップ 4: 拡張機能のインストールが完了したら、Edge メニュー バーに移動し、拡張機能のアイコンをクリックします。
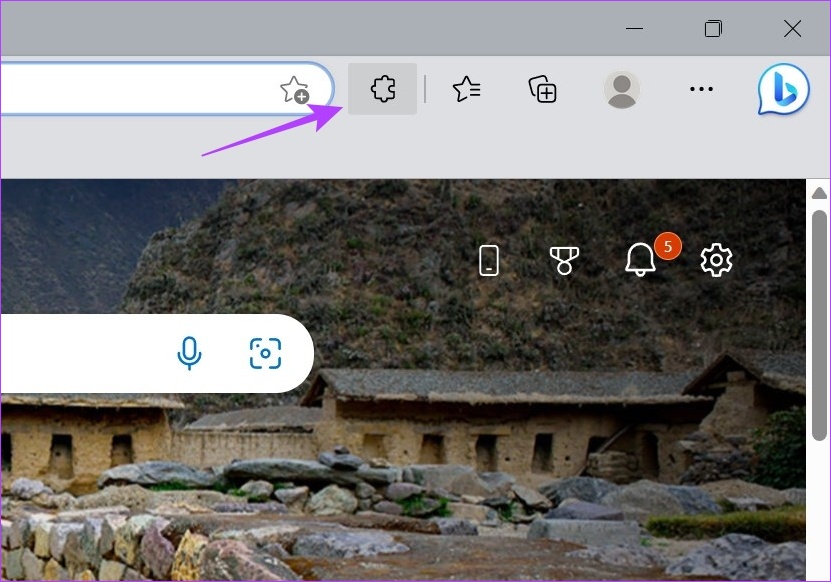
ステップ 5: ここで、Snap VPN をクリックします。
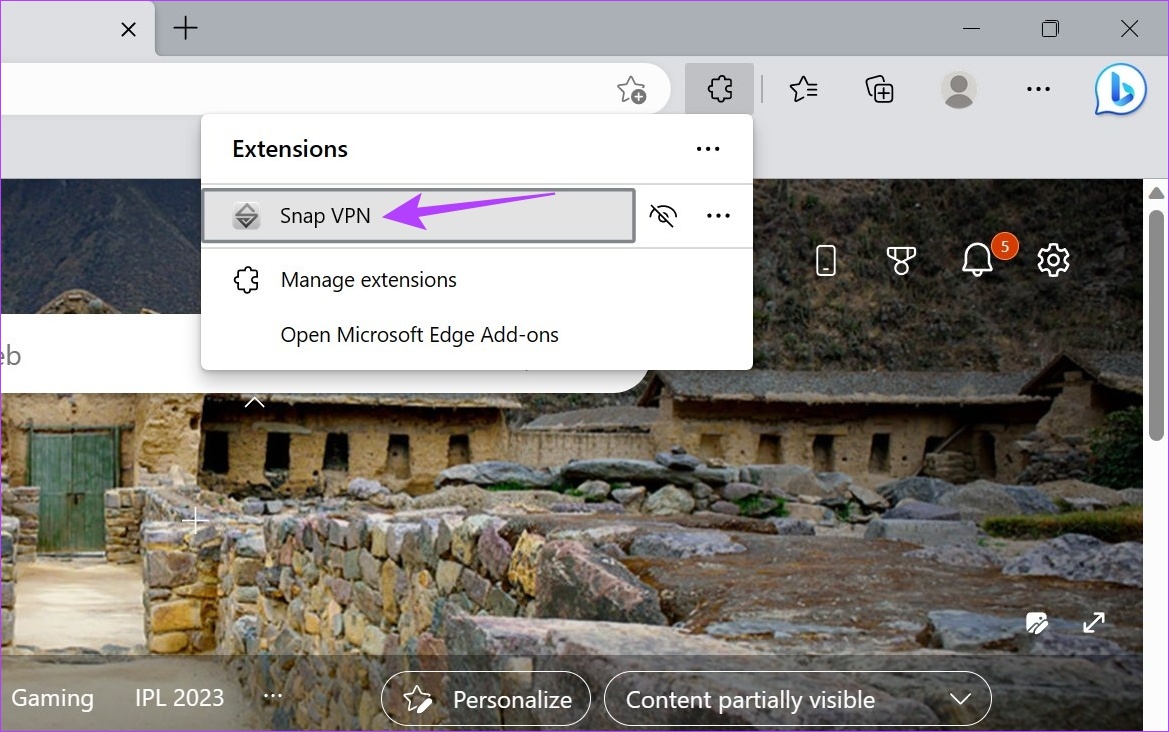
ステップ 6: 矢印アイコンをクリックして、現在利用可能なすべての場所のリストを開きます。
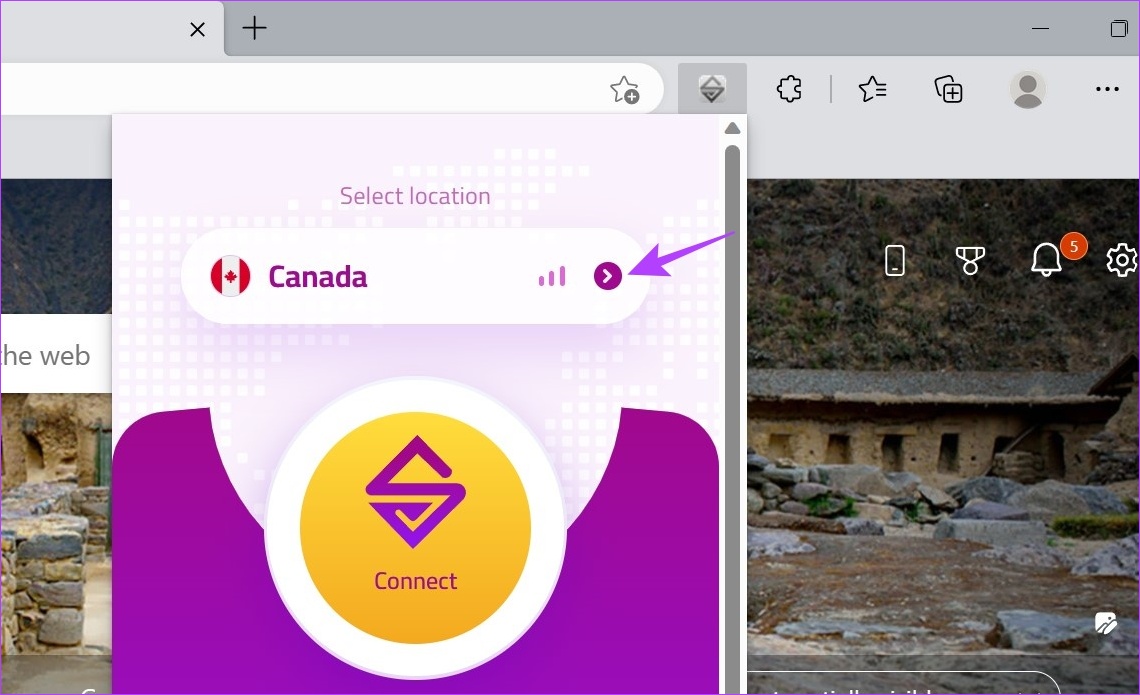
ステップ 7: 次に、目的の場所をクリックします
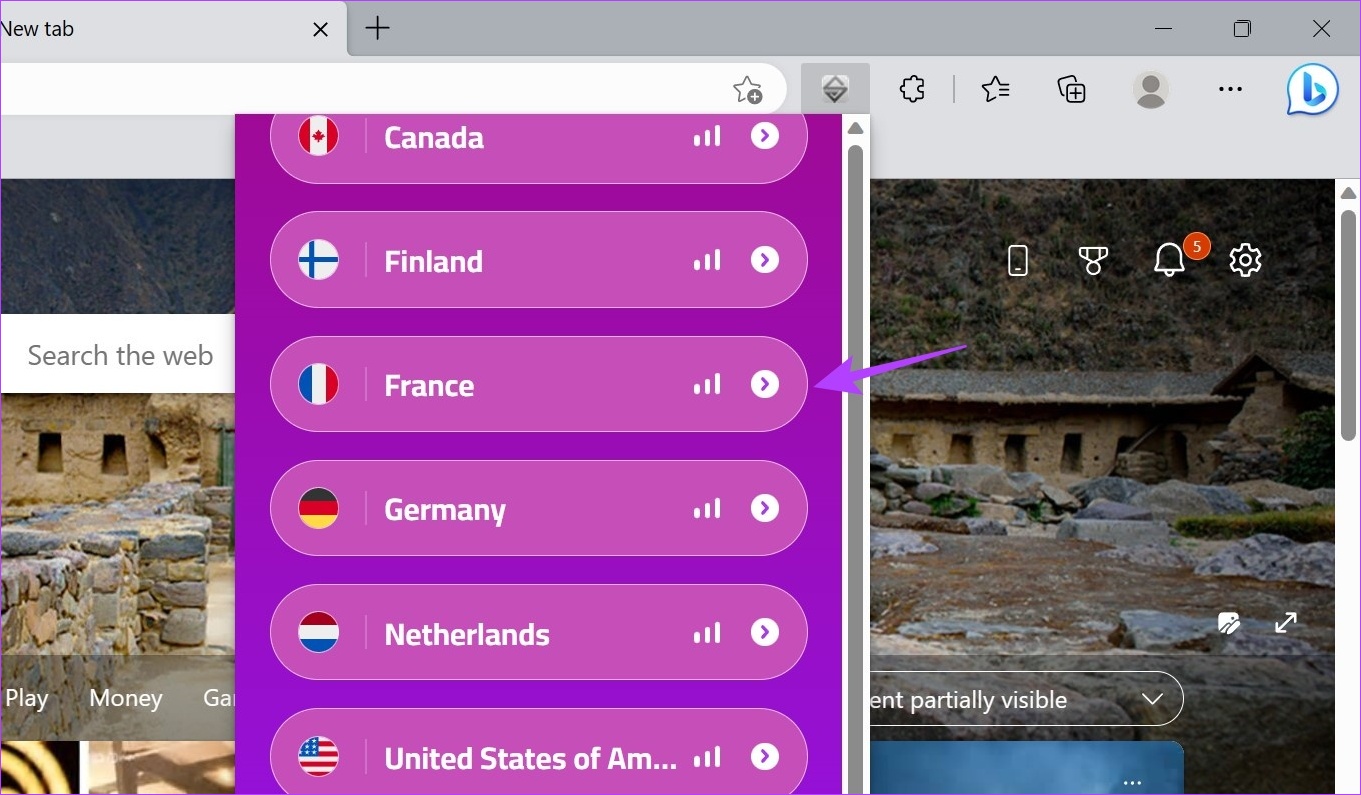
Chrome と同様に、VPN ステータスが [接続済み] と表示されたら、任意の Web サイトを開いて確認します。
Firefox の場合
ステップ 1: Firefox で CyberGhost VPN アドオン ページを開きます。
Mozilla Firefox 用の CyberGhost VPN を入手
ステップ 2: ここで、[追加] をクリックします。
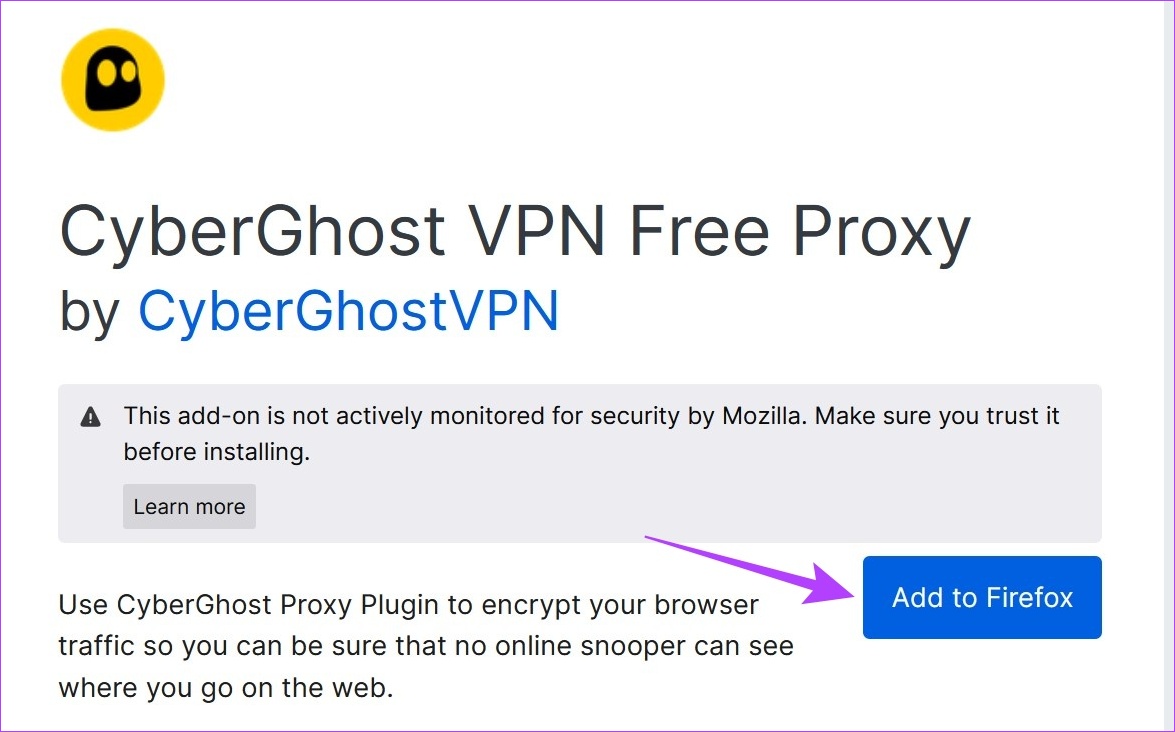
ステップ 3: 次に、[追加] をクリックします。
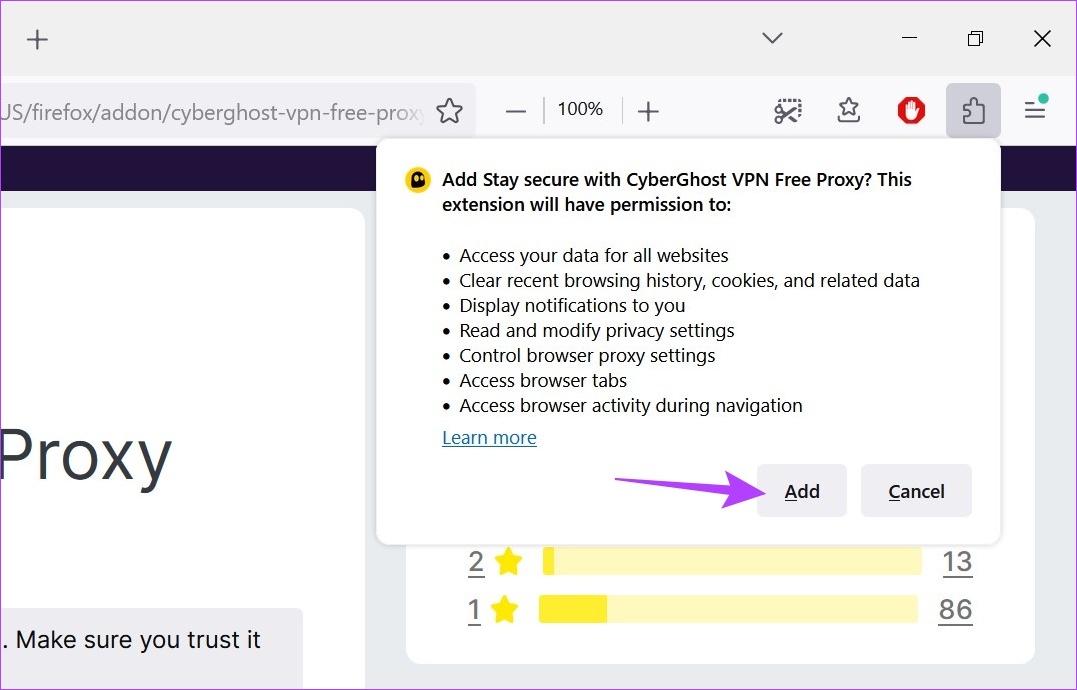
ステップ 4: シークレット モード用の CyberGhost VPN 拡張機能も必要な場合は、[この拡張機能をプライベート ウィンドウで実行することを許可する] オプションをオンにします。
ステップ 5:次に、OK をクリックします。
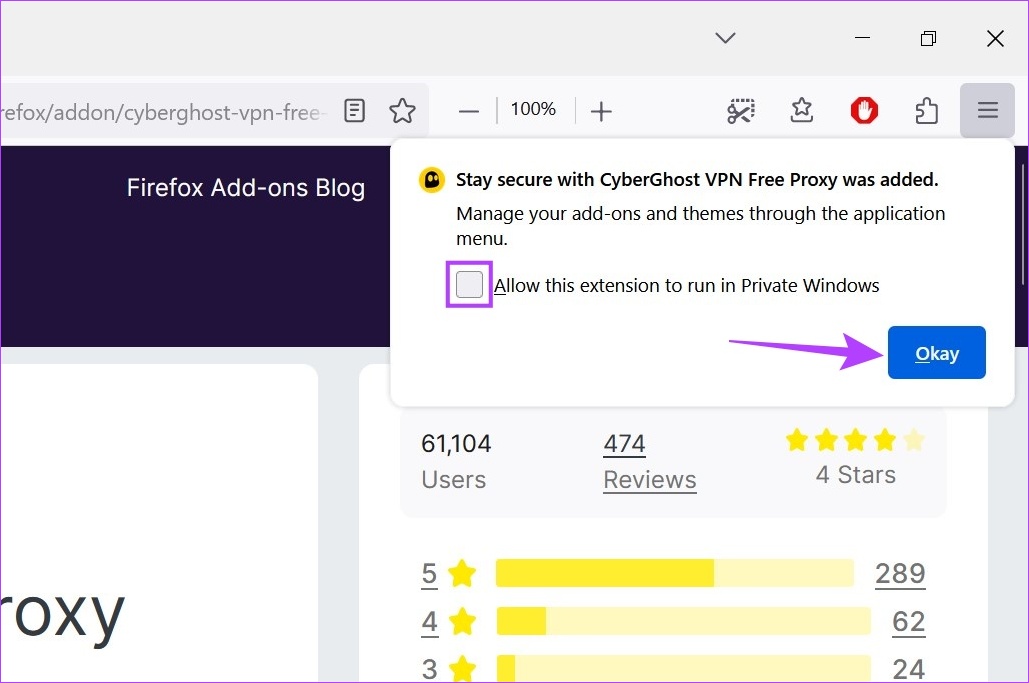
ステップ 6: 拡張機能アイコンをクリックし、リストが開いたら、CyberGhost VPN をクリックします。
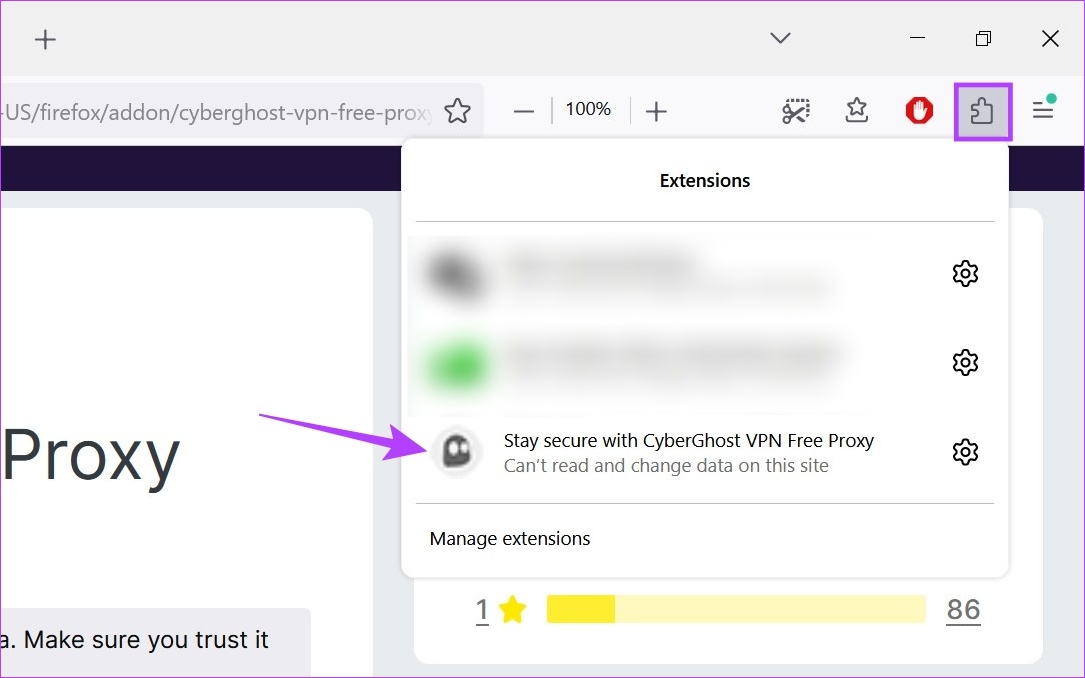
ステップ 7: ここで、[接続先] フィールドをクリックして、利用可能な国のリストを開きます。
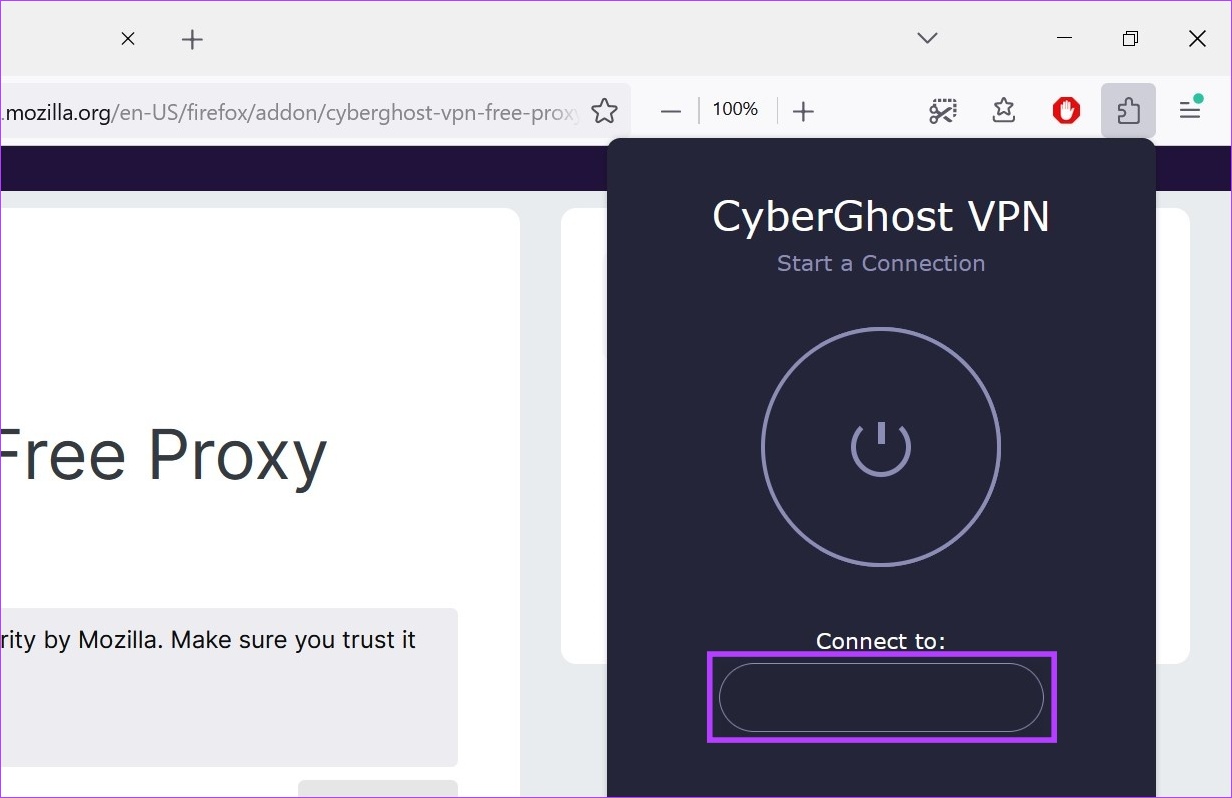
ステップ 8: 国を選択したら、電源ボタンをクリックして接続します。

VPN 接続が切断されると、CyberGhost VPN 拡張機能は切断オプションを表示します。成功。
3.ブラウザ設定の使用
VPN またはブラウザ拡張機能を使用することは、現在地を偽装するためのより信頼できるオプションですが、ブラウザ設定を使用してブラウザの場所を変更することもできます。ただし、特定のアプリは変更された場所を引き続き取得できますが、他のアプリは場所を不明として表示する場合があります.これは誰にでもできる方法ではありませんが、現在の位置データを隠したい場合は試してみてください。
使用方法は次のとおりです:
注: ブラウザ ウィンドウを閉じると、あなたの本当の場所が明らかになります。
Chrome と Edge の場合
注: 設定メニューを使用して場所を変更する方法は、Chrome と Edge で同じです。したがって、デモンストレーションには Chrome を使用します。
ステップ 1: 検索に移動し、Google Chrome と入力します。検索結果から Google Chrome を開きます。

ステップ 2: 次に、3 つのドットのアイコンをクリックします。
ステップ 3: ここで、[その他のツール] をクリックしてから、[開発者ツール] をクリックします。
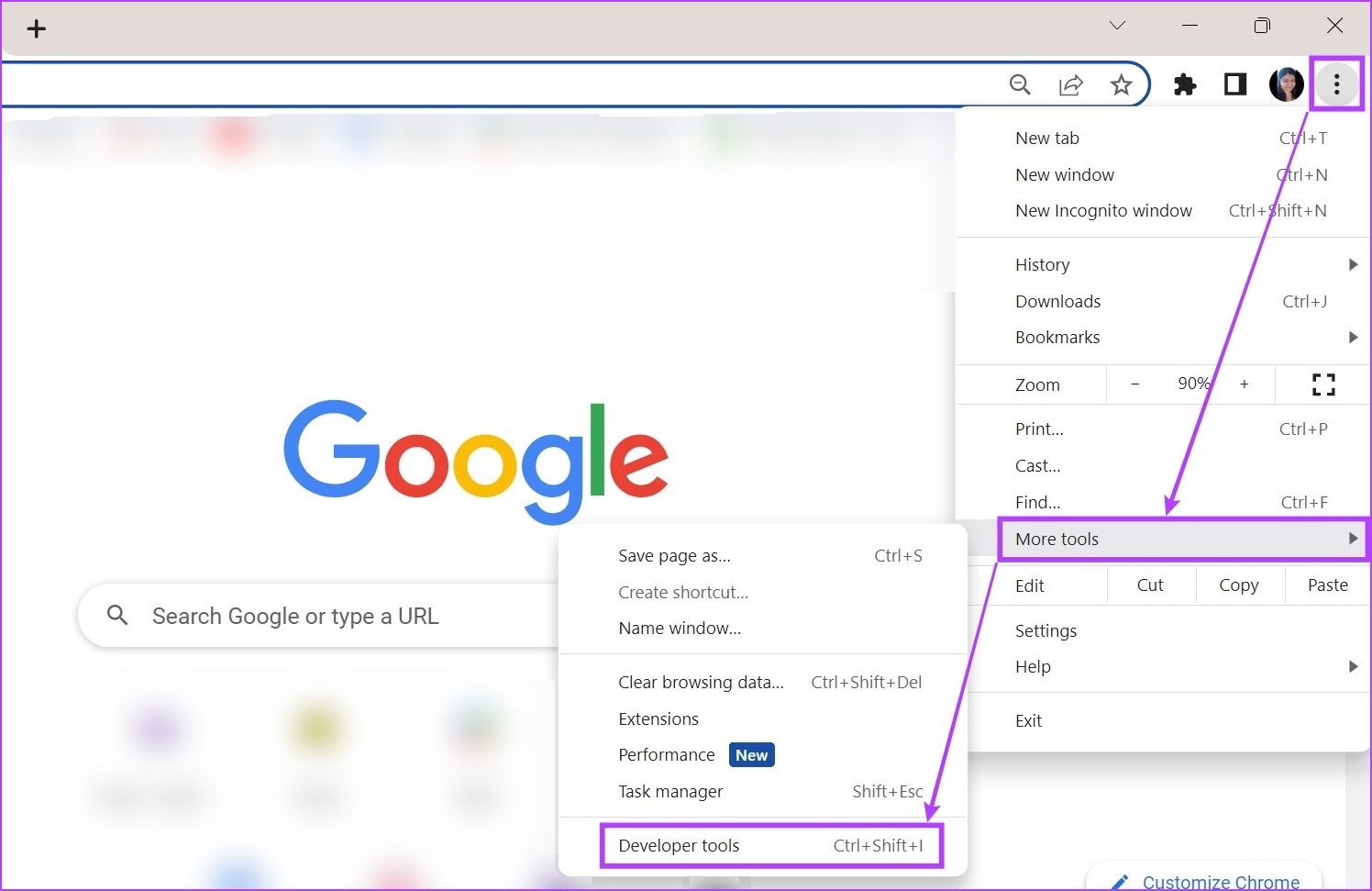
ステップ 4: 開発者コンソール メニューで、右側にある 3 点アイコンをクリックします。
ステップ 5: 次に、[その他のツール] に移動し、[センサー] を選択します。
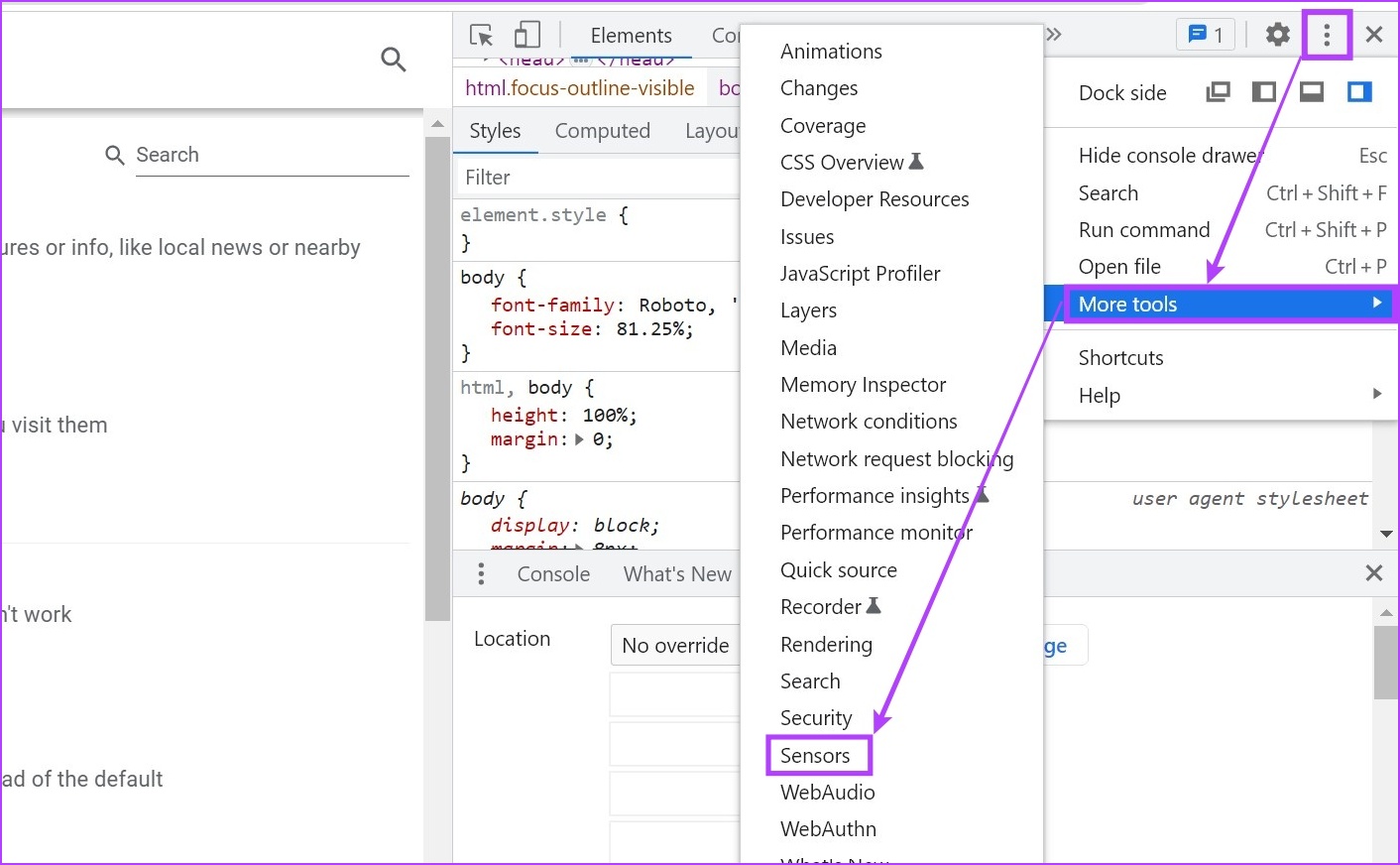
ステップ 6: ここで、[上書き禁止] ドロップダウンをクリックして、事前に供給された場所を選択します。
ヒント: または、経度と緯度の座標を追加して、目的の場所を手動で選択することもできます。
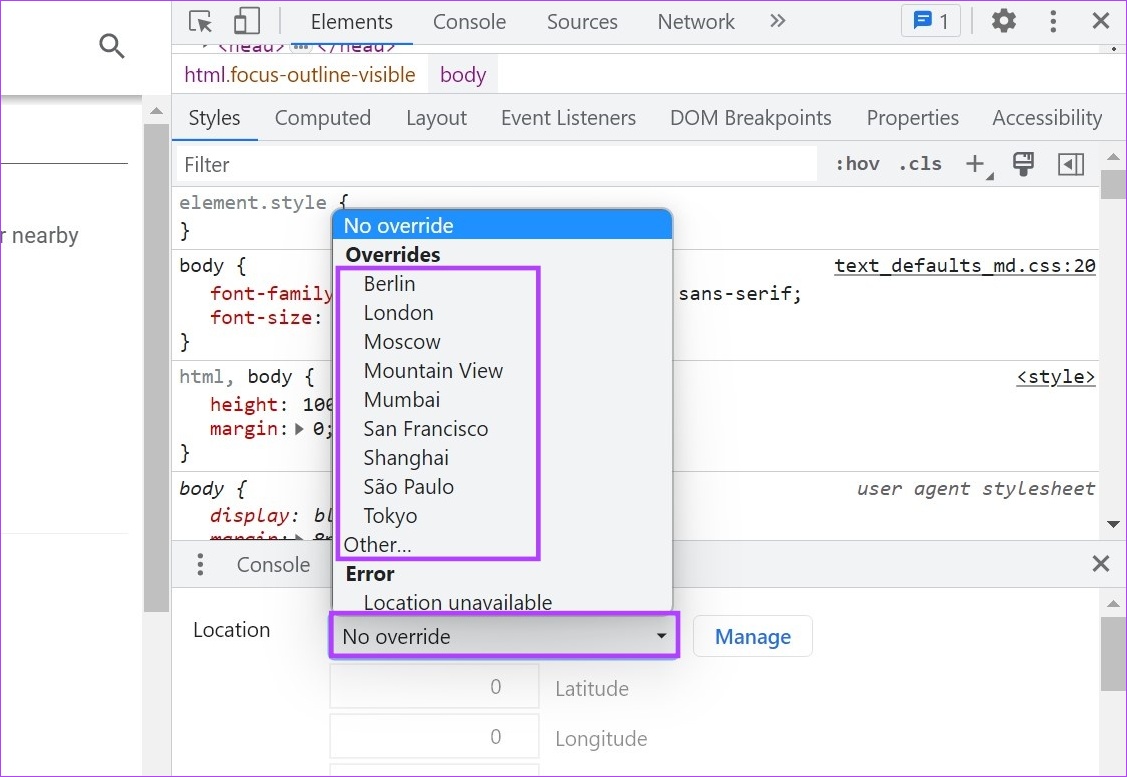
これにより、ブラウザの場所が変更されます。
Firefox の場合
ステップ 1: [検索] に移動し、「Firefox」と入力して、検索結果からブラウザーを開きます。
ステップ 2: ここで、アドレス バーに about:config と入力して Enter キーを押します。
ステップ 3: [リスクを受け入れて続行] をクリックします。
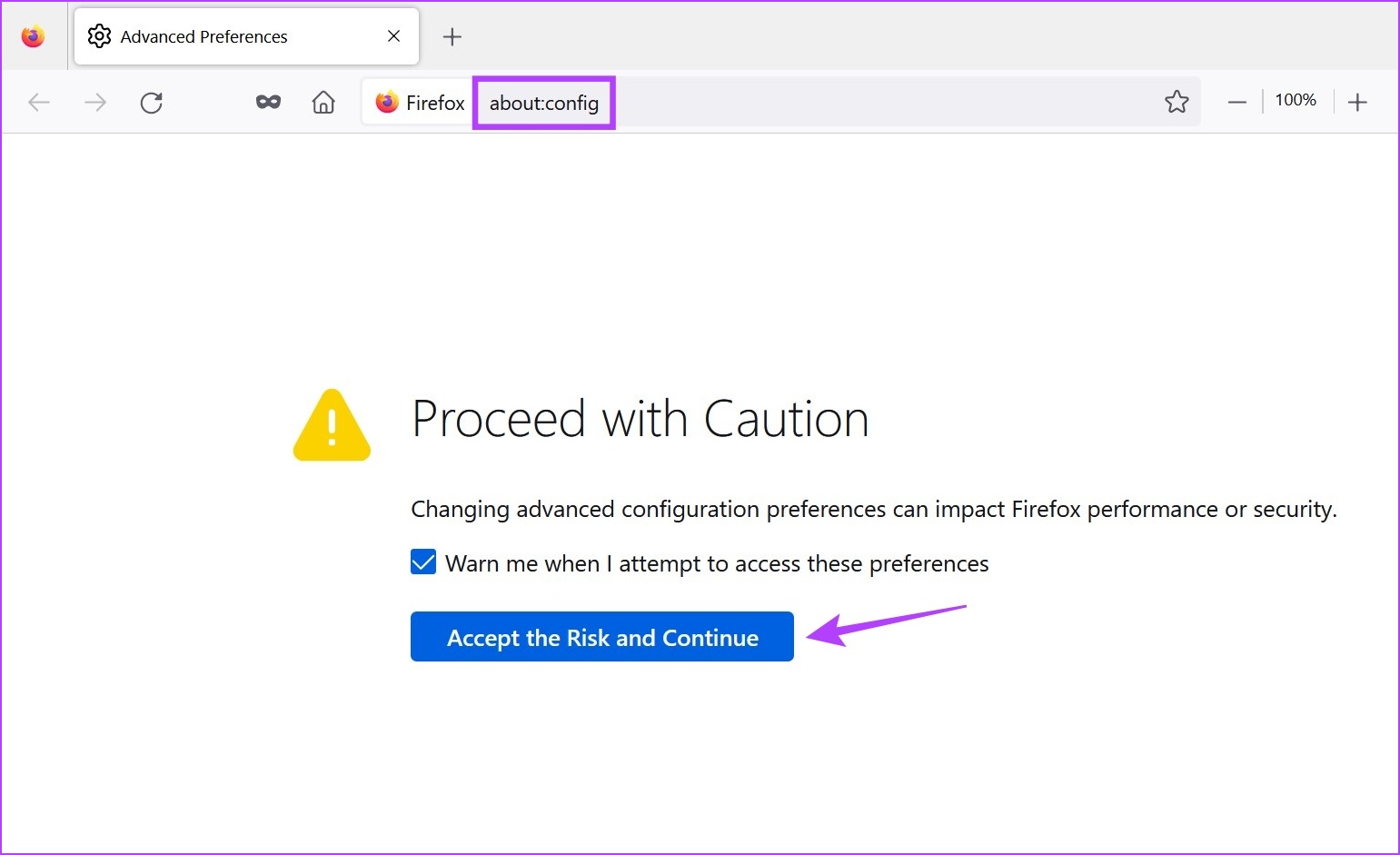
ステップ 4: 検索バーに「geo.enabled」と入力し、True に設定されていることを確認します。

ステップ 5: 次に、アドレス バーに geo.provider.network.url と入力します。
ステップ 6: ここで、
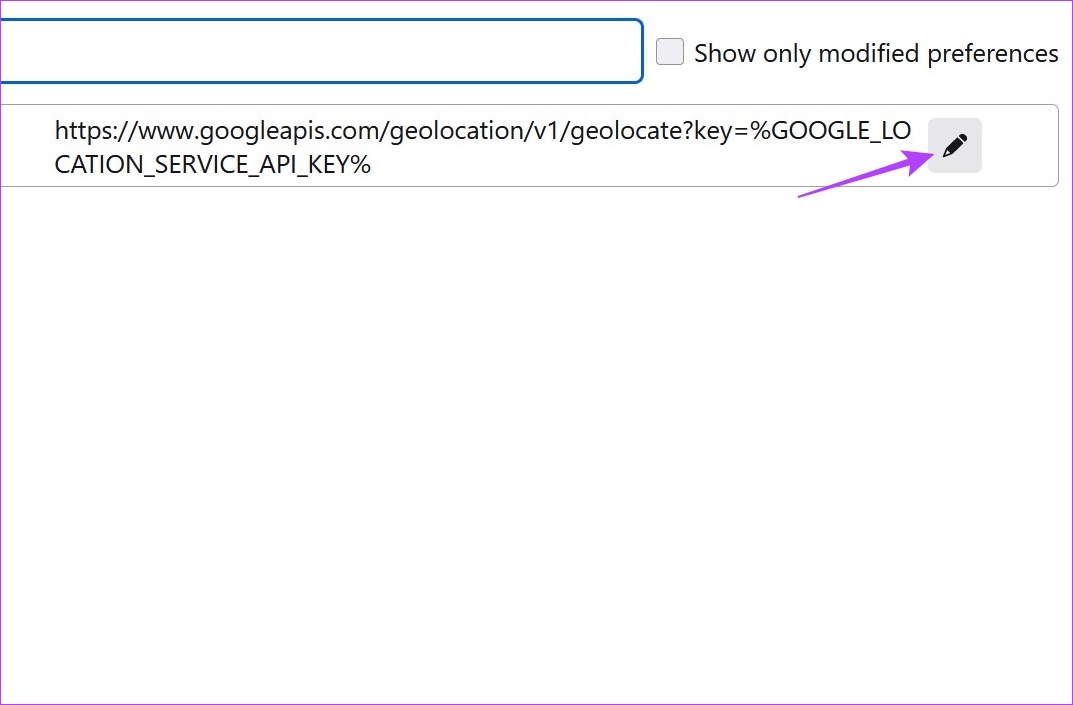
ステップ 7: 編集ウィンドウが開いたら、前のテキストを削除し、代わりに次を追加します:
data:application/json,{“location”: {“lat”: 40.7590,”lng”:-73.9845},”accuracy”: 27000.0}
注: これにより、Firefox の場所が Times Square, New に変更されますヨーク。他の特定の場所を念頭に置いている場合は、それに応じて場所の座標を変更できます。
ステップ 8: 完了したら、チェック アイコンをクリックします。
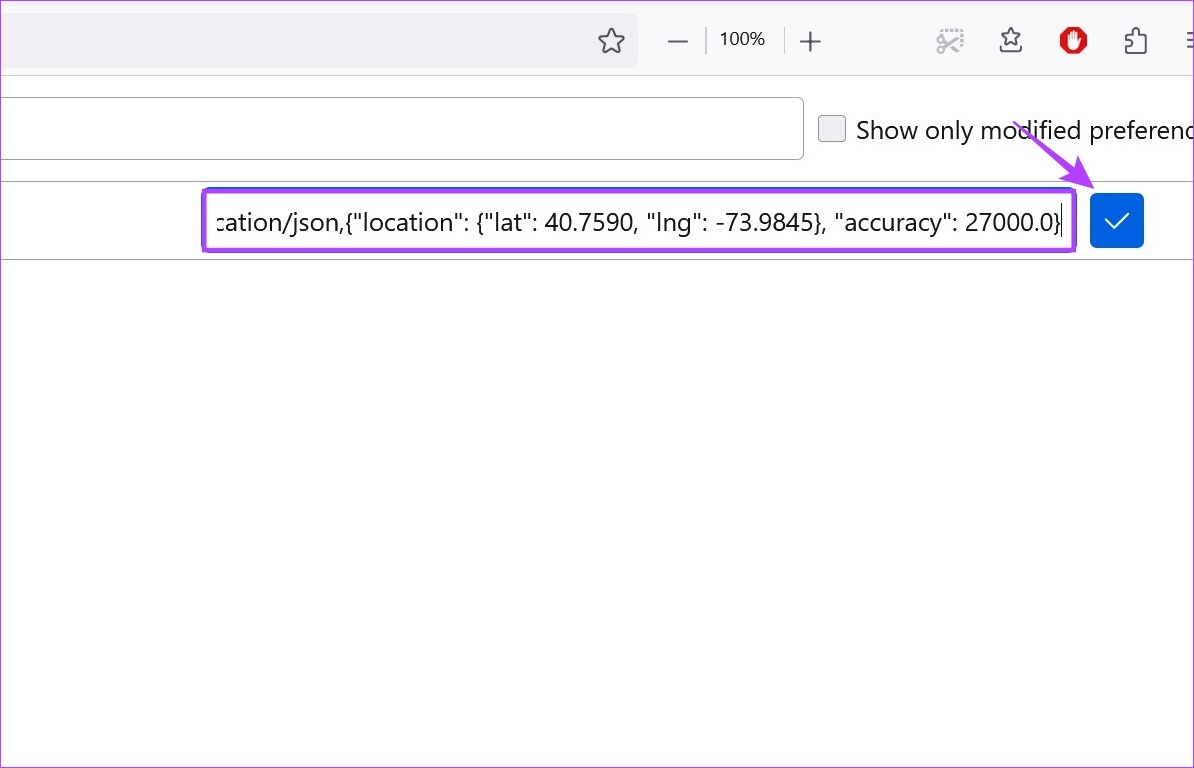
ボーナス: ブラウザ設定を使用して位置情報へのアクセスを無効にする
Chrome、Edge、Firefox で位置情報を偽装する以外に、位置情報へのアクセスをオフにして、アプリが現在の位置情報にアクセスできないようにすることもできます。これにより、地理的に制限されたサービスが利用可能になるわけではありませんが、サービスが正確な位置データにアクセスできないようになります.
Chrome の場合
ステップ 1: Chrome を開きます。
ステップ 2: ここで、三点アイコン。
ステップ 3: 次に、[設定] をクリックします。
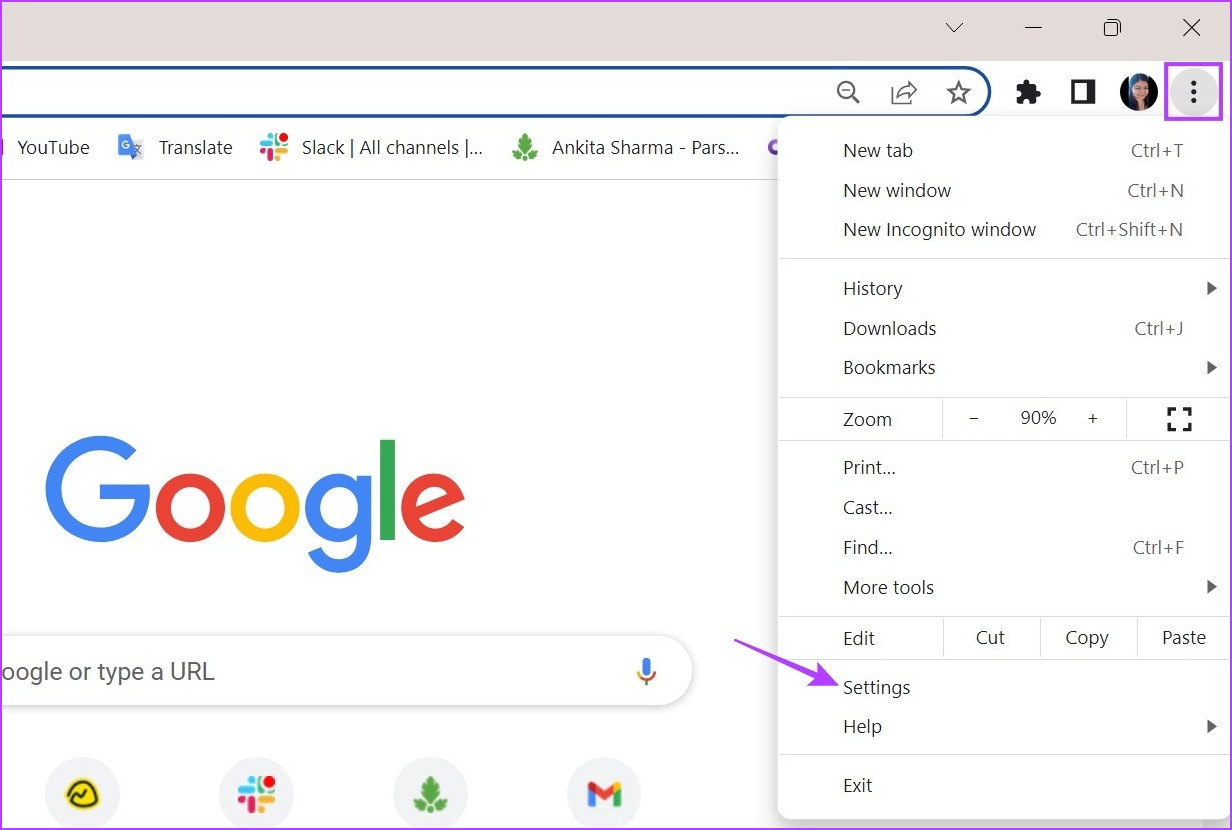
ステップ 4: メニュー タブから、[プライバシーとセキュリティ] をクリックします。
ステップ 5: 下にスクロールして、[サイトの設定] をクリックします。
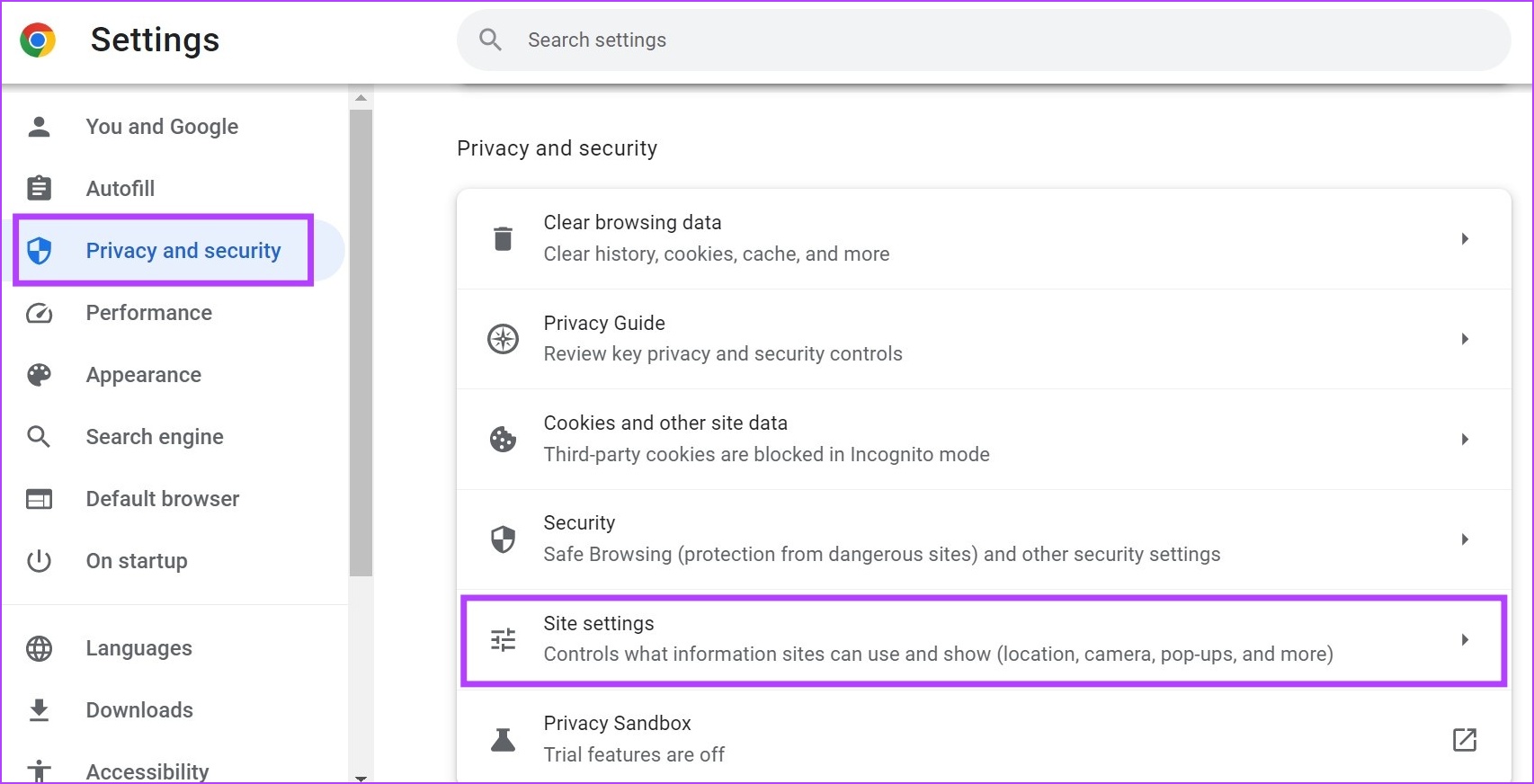
ステップ 6: ここで、[権限] セクションに移動し、[場所] をクリックします。
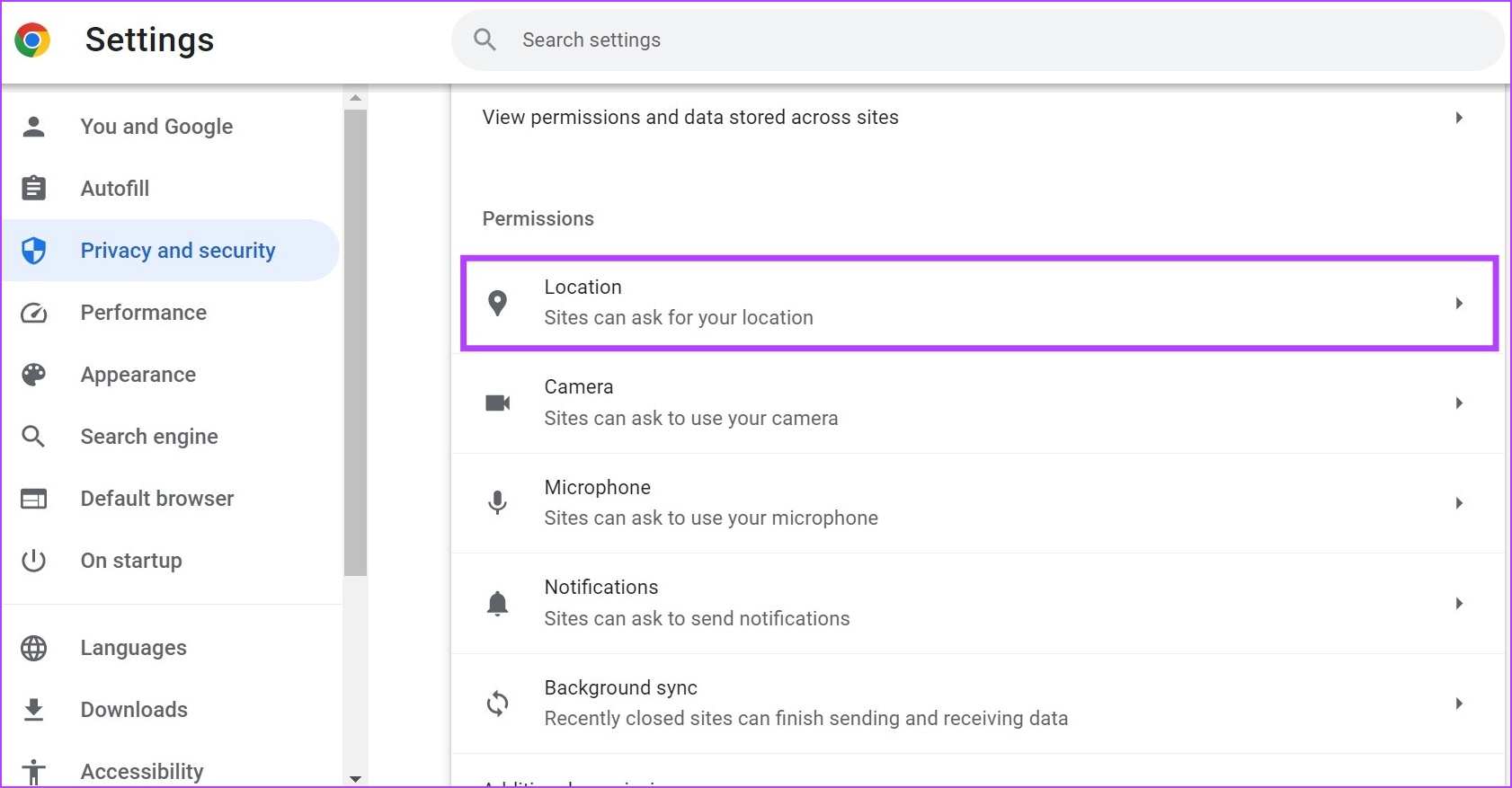
ステップ 7: [サイトを許可しない] を選択します。現在地のオプションを表示します。
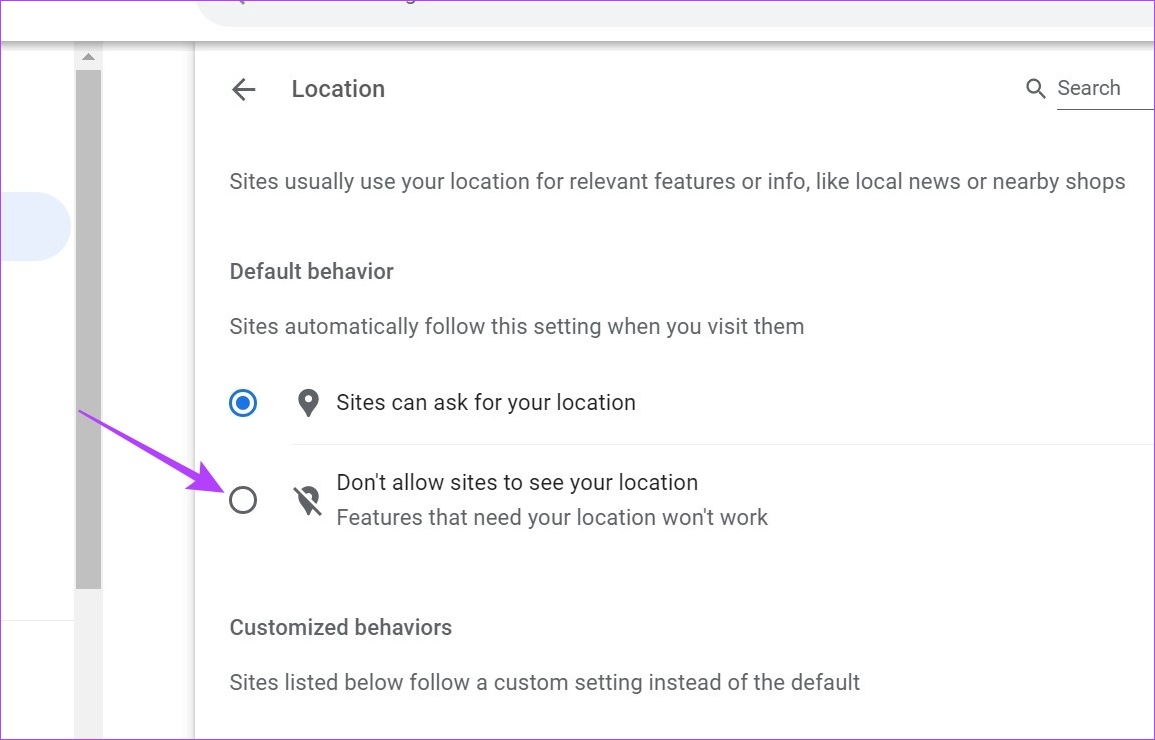
これにより、サイトが Google Chrome の現在地にアクセスできないようになります。また、例外として追加されたサイトがある場合は、必要に応じて削除してください。
Edge の場合
ステップ 1: [検索] をクリックし、Edge と入力します。次に、検索結果から Edge を開きます。
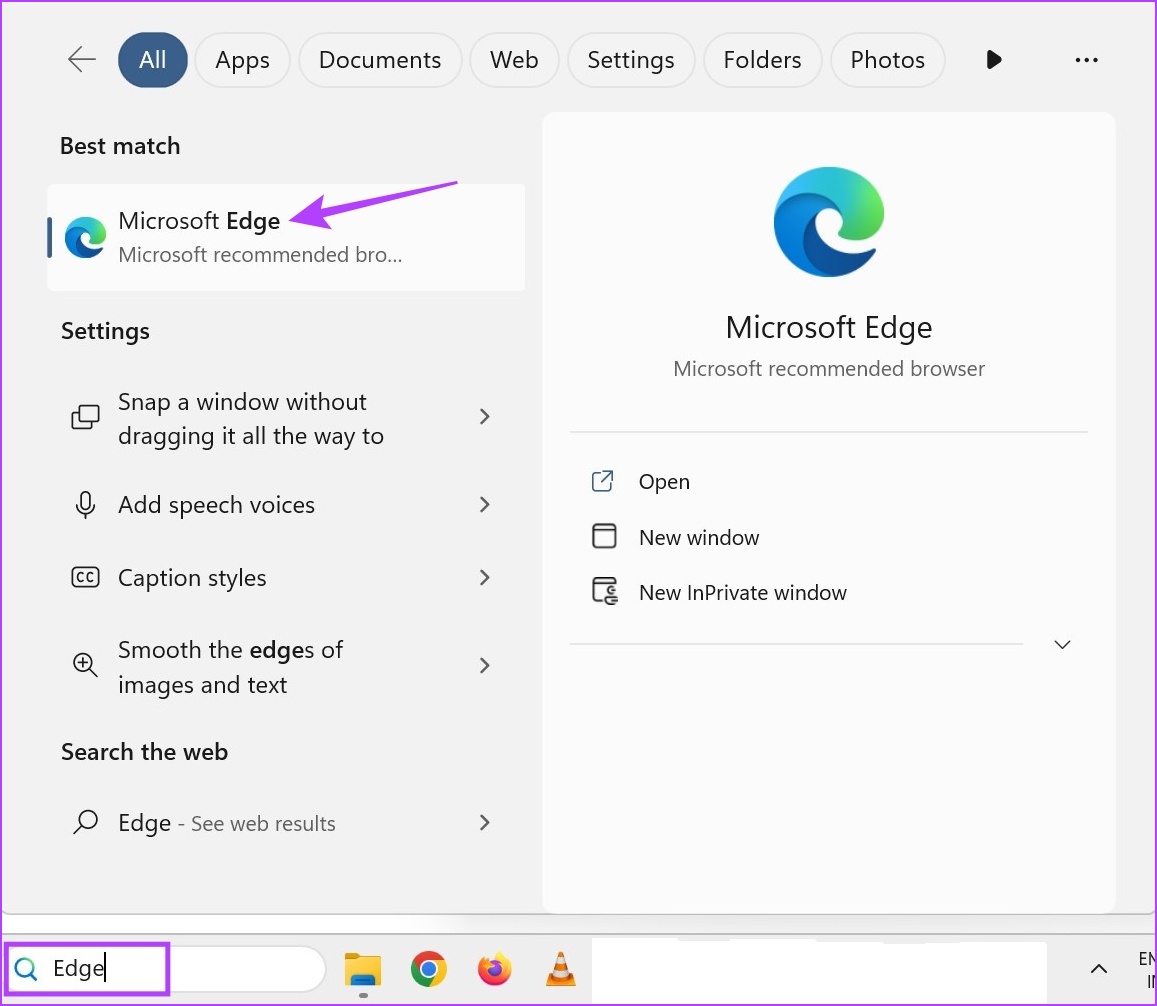
ステップ 2: ここで、3 つのドットのアイコンをクリックしてから、[設定] をクリックします。
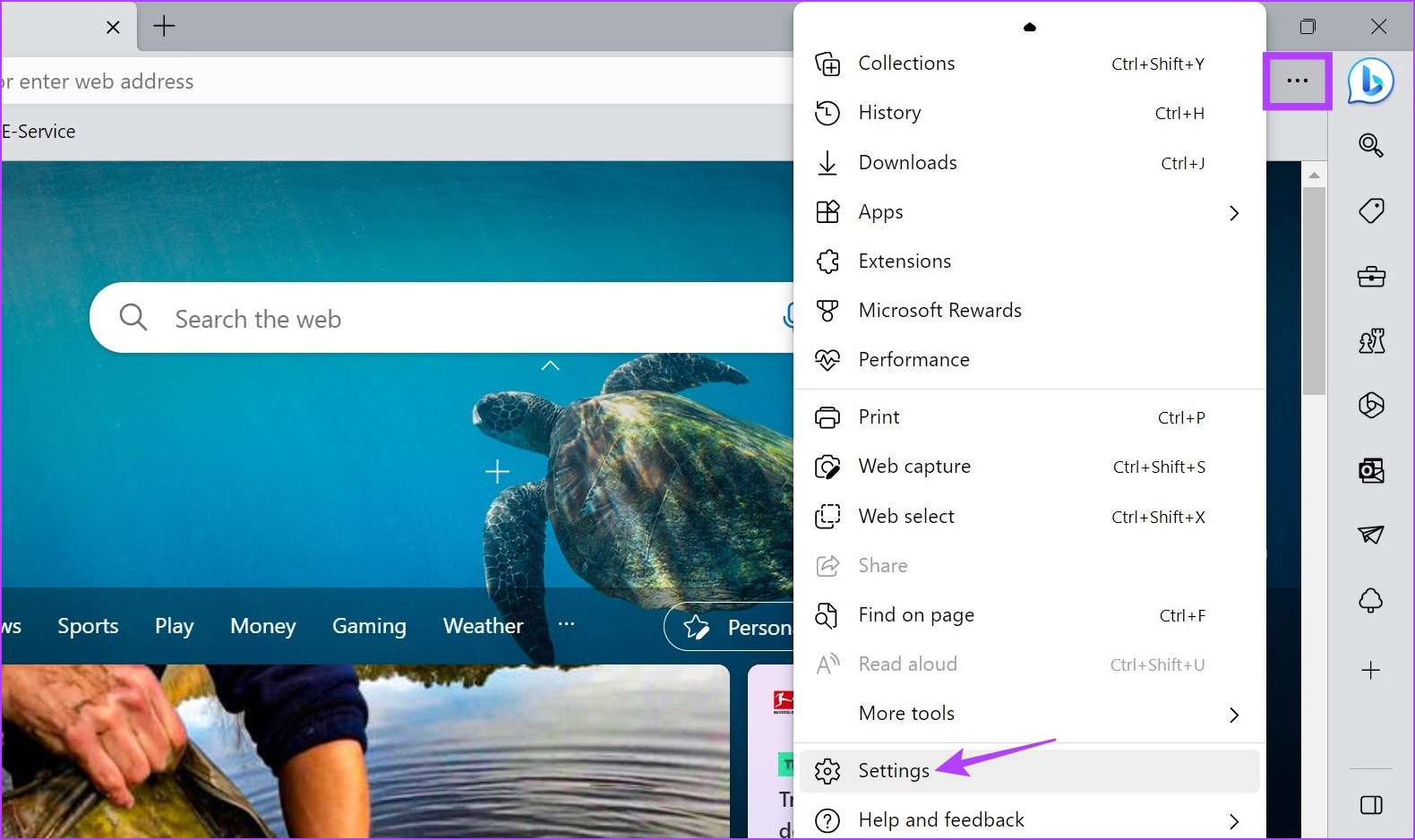
ステップ 3: メニュー サイドバーから、[Cookie とサイトの権限] をクリックします。
ステップ 4: 下にスクロールして [場所] をクリックします。
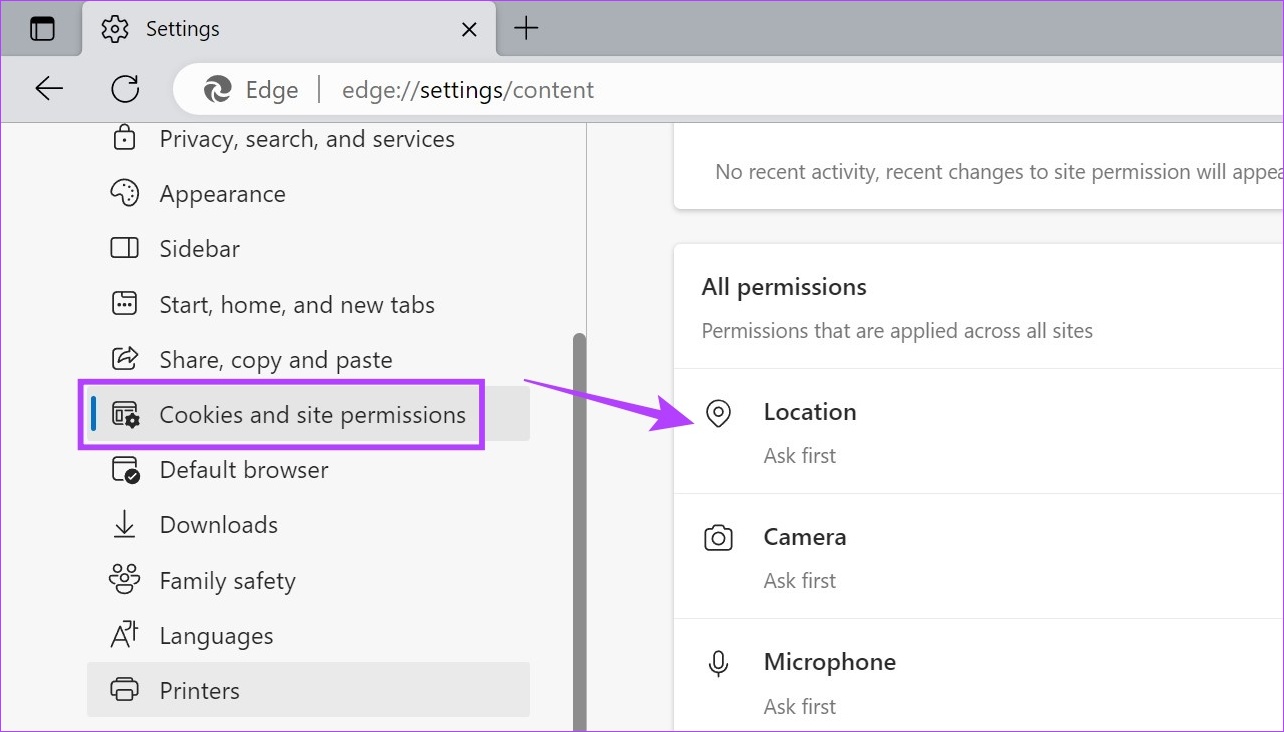
ステップ 5: ここで、[アクセスする前に確認する] のトグルをオンにします。
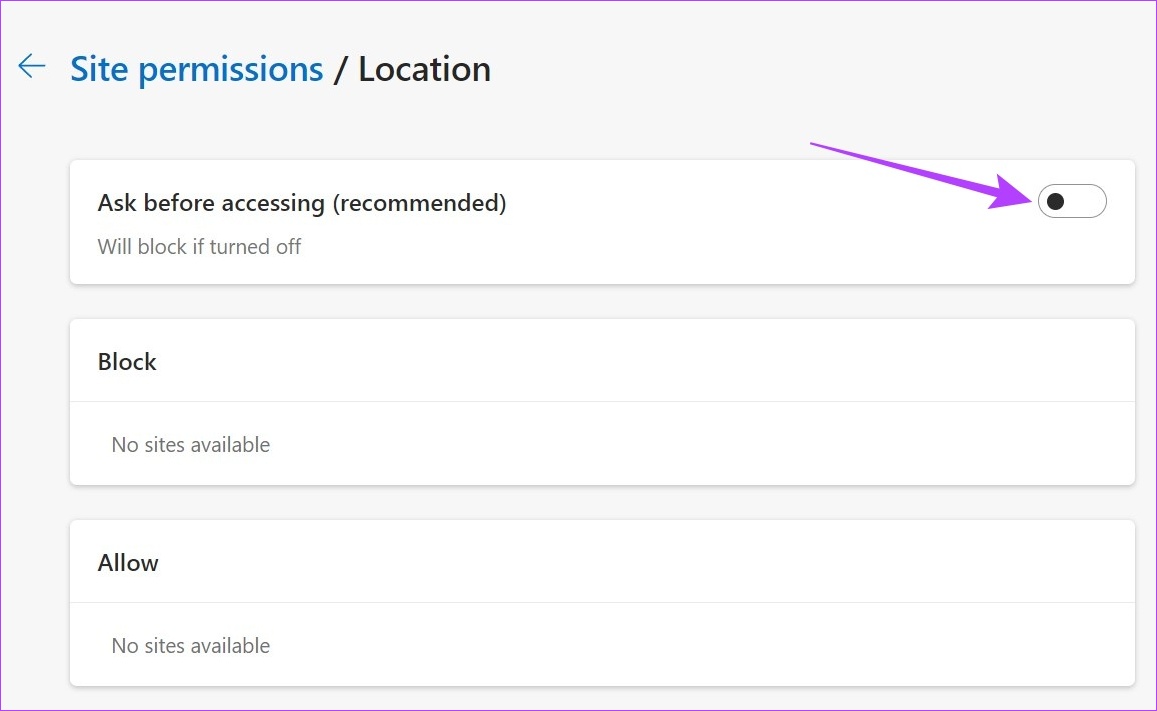
これにより、サイトが位置情報データにアクセスする前に毎回許可を求めるようになります。
Firefox の場合
ステップ 1: Firefox を開きます。
ステップ 2: 三点アイコンをクリックし、[設定] をクリックします。

ステップ 3: ここで、[プライバシーとセキュリティ] をクリックします。
ステップ 4: 次に、[場所] まで下にスクロールし、その前にある [設定] オプションをクリックします。
p> 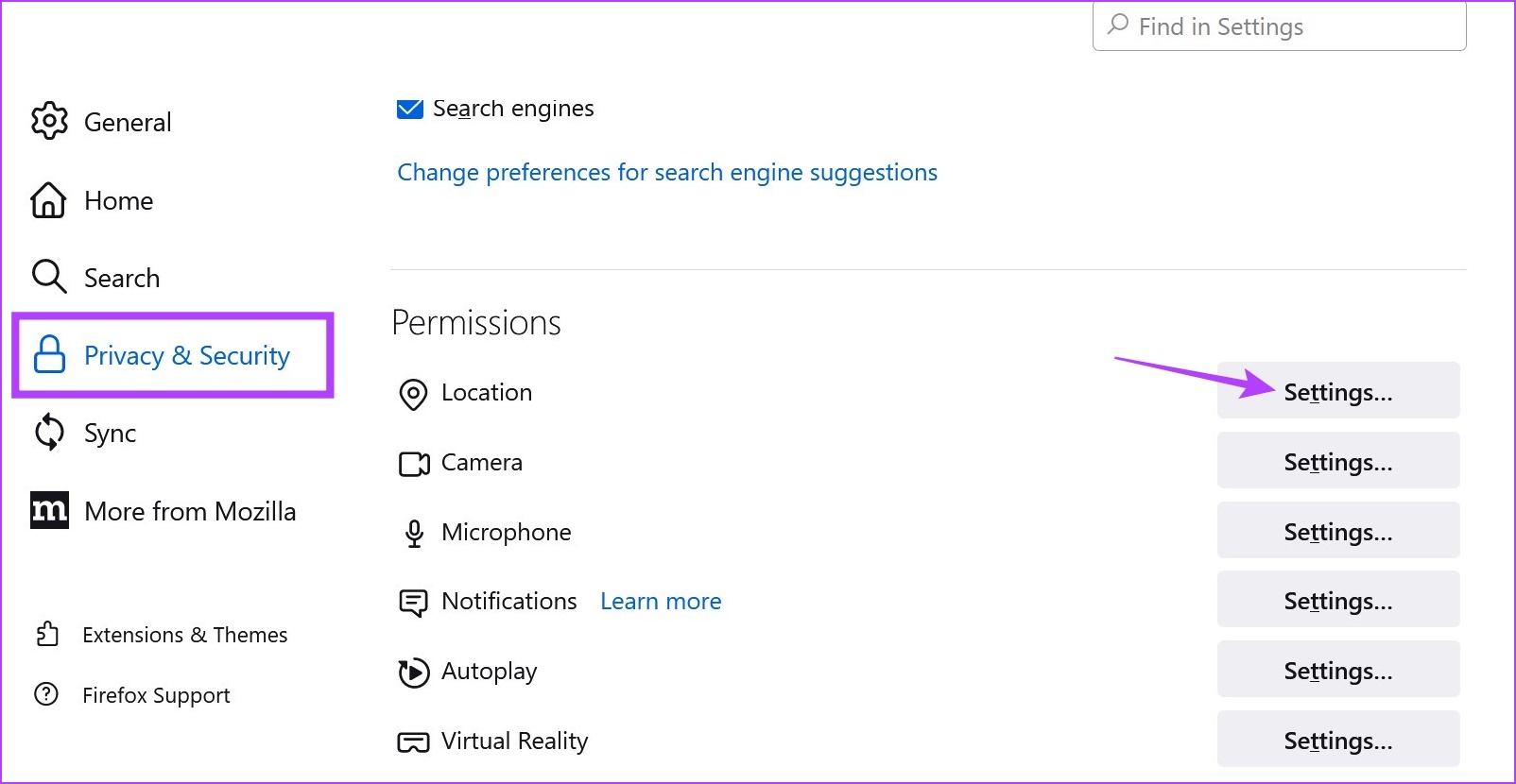
ステップ 5: ここで、[位置情報へのアクセスを求める新しいリクエストをブロックする] オプションをオンにします。
ステップ 6: 次に、[変更を保存] をクリックします。
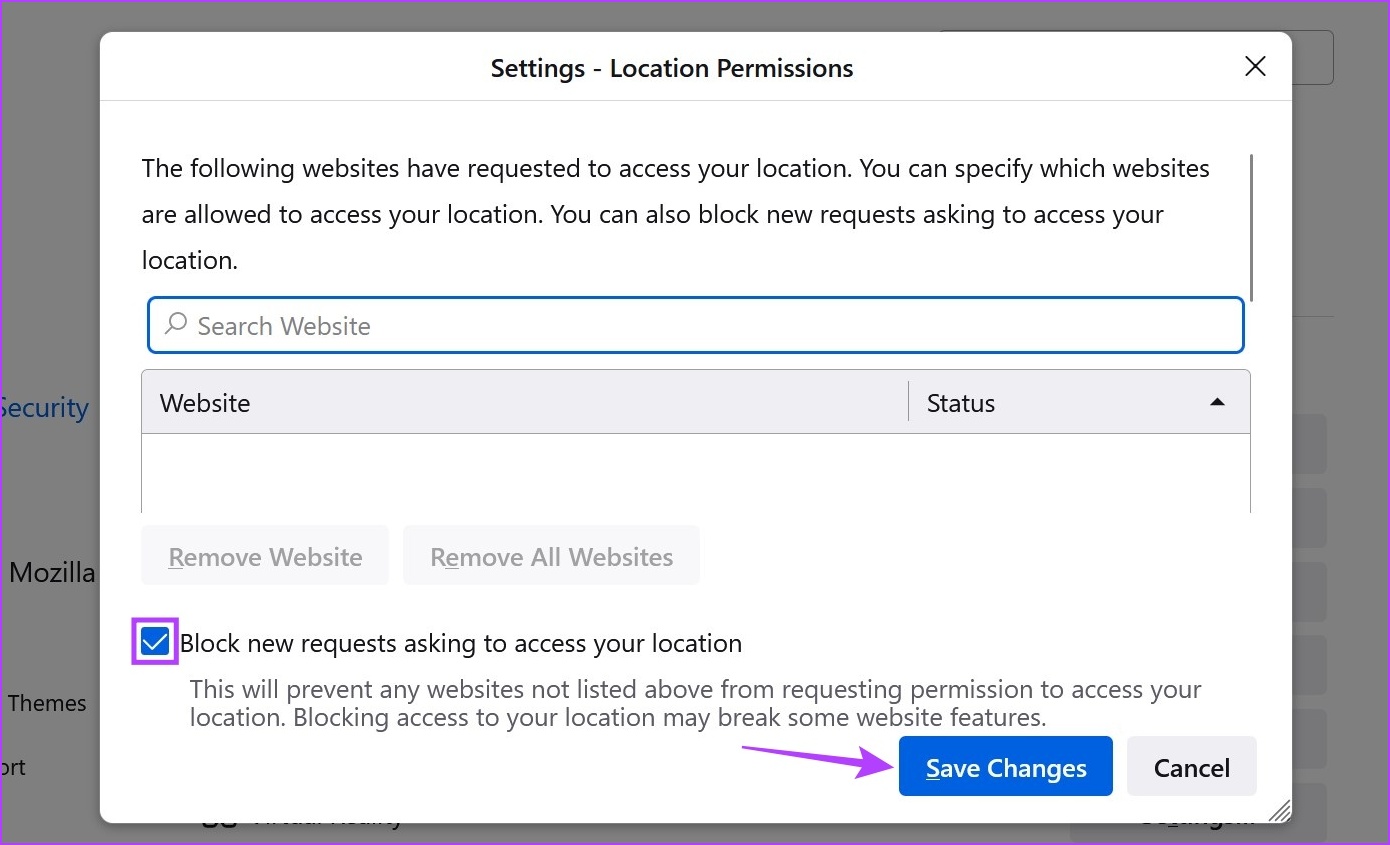
これにより、Web サイトが Firefox であなたの位置情報を要求するのをブロックします。例外として追加された可能性のある Web サイトを調べて、Firefox で変更を保存する前にそれらを削除することもできます。
Chrome、Edge、Firefox での場所の変更に関するよくある質問
1. Chrome、Edge、Firefox でもう一度場所を変更できますか?
はい。VPN または拡張機能を使用して Chrome、Edge、または Firefox で現在地を偽装している場合は、アプリを開いて、ロケーションサーバーを変更します。これにより、それぞれのブラウザでも場所が変更されます。
2. Chrome、Edge、Firefox で自分の場所に戻るにはどうすればよいですか?
拡張機能をオフにするか、VPN のサーバーから切断すると、ブラウザに実際の場所が表示されます。
現在地を非表示にする
現在地を無効にすると、シークレット モードを維持できるように見えますが、特定の Web サイトでは引き続き位置情報にアクセスできます。これが、Chrome、Edge、および Firefox で現在地を変更するために、VPN または特定の信頼できる位置情報のなりすまし拡張機能のいずれかを使用することをお勧めする理由です。