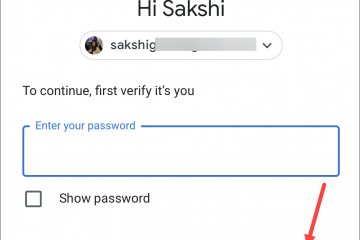書籍、ロゴ、名刺、雑誌の表紙、ポスターなど、Illustrator を使用できるアイテムを作成しているときに、次のことができるかどうか疑問に思うことがあるかもしれません 箇条書きと番号付けの作成。 Illustrator は箇条書きや番号付けの作成に最適ではありませんが、Illustrator で作成できます。
箇条書きや番号付けをリストに追加すると、作業がよりきれいになり、読みやすくなります。いくつかのツールと機能を使用すると、Illustrator を使用して箇条書きや数字をリストに追加できます。
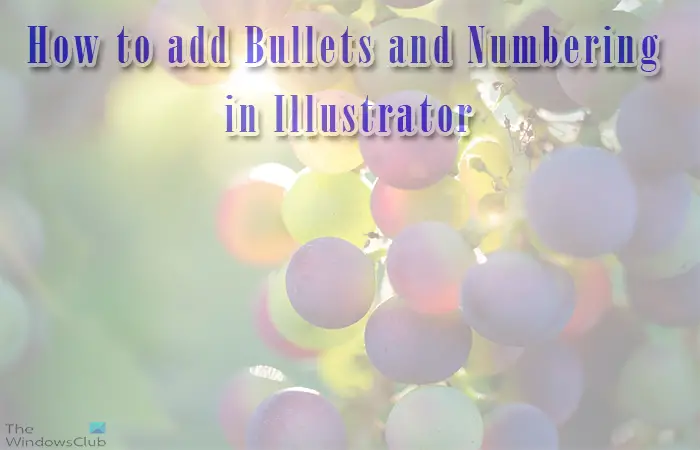
Illustrator で箇条書きと番号を追加する方法
箇条書きと番号を追加するにはリストをより良くするための数字は、次の手順に従ってください。また、他の特殊文字を使用してリストの箇条書きを作成する方法も学習します。
Illustrator を開いて準備するリストを作成するリストを書式設定する箇条書きまたは数字を追加し、タブインデントと段落間隔の値を入力する
1] 開いて準備するIllustrator
Illustrator ドキュメントを起動するには、Illustrator アイコンを見つけてダブルクリックします。 Illustrator が開きます。使用している Illustrator のバージョンによって、表示が異なります。新しいドキュメントを作成して開始します。
2] リストを作成する
このステップでは、箇条書きまたは番号を追加するリストを作成します。項目のリストを追加し、各リストの間にスペースを入れて書式設定できます。
宛先テキストを入力するには、左側のツール パネルで 文字ツール をクリックするか、T を押します。入力するには、クリック アンド ドラッグしてテキスト ボックスを作成します。テキスト ボックスは、リストを配置する場所に収まります。完了したら、テキスト ボックスを移動してサイズを変更できます。
3] リストをフォーマットする
ここで、箇条書きまたは数字を追加するリストを作成します。各リスト項目の間にスペースを入れて文をフォーマットします。
4] 箇条書きまたは数字を追加してからタブを追加します
ここで、箇条書きまたは数字、またはその他の特殊文字を追加します追加したいこと。この記事では、最初に箇条書きを追加する方法について説明します。
箇条書きを追加する
この手順では、リスト内の項目に箇条書きを追加します。使用できるショートカットがあります。
各リストの先頭に移動し、 Alt + 7 (数字パッド)。 Alt キーを放すと、箇条書きが表示されます。各箇条書きを追加した後、Tab キーを押します。上記は箇条書きが追加された単語のリストです。箇条書きが小さい場合は、それらを選択してフォントサイズを大きくすることができます。フォントの種類によっては、箇条書きを太字にすることもできます。
一覧はこちら
5] インデントと段落間隔の値を入力してください
ここで、リストがより整然と見えるようにフォーマットする必要があります。これを行うには、段落パネルを探します。段落パネルは通常、キャラクター および Opentype パネルと同じグループにあります。
段落パネルが表示されない場合は、上部のメニュー バーに移動して ウィンドウ を押し、タイプ にカーソルを合わせます。リストが表示されたら、[段落] をクリックするか、 Alt + Ctrl + T を押します。
これが段落パネルです。
これからリストのテキスト ボックスをクリックし、Ctrl + A を押してすべてを選択します。すべてを選択した状態で、段落パネルに移動し、左インデント 値ボックスに 20 pt と入力します。 First-line left indent 値ボックスに –20 と入力します。次に、[段落間のスペース] 値ボックスに 10 と入力します。独自の数値を選択してこれらに追加し、数値を試して、フォーマットが気に入るかどうかを確認できます。
値を調整した後のリストは次のようになります。
ここで、リストの文章が適切に並ぶようにタブを調整します。これを行うには、すべてを選択して上部のメニュー バーに移動し、ウィンドウ を押してから、タイプ にカーソルを合わせて タブ を押すか、Shift キーを押します。 + Ctrl + T.
タブ バーの左側で、いくつかの矢印が表示されます。[左寄せタブ] 矢印が選択されていることを確認してください。次に X 値ボックスに移動し、左インデントと同じ値を入力します。この場合、数値は 20 pt になります。インチまたはその他の単位 (パーセントも含む) で測定値がわかっている場合は、数字の後に入力できます。
入力したタブの値は自動的にインチに変換されます。
これは
数字を追加する
リストに黒丸の代わりに数字を使用することもできます。リストに数字を追加する手順は同じです。数字を入力してドット (.) を追加し、Tab キーを押します。
他の文字を追加する
箇条書きや数字の代わりに特殊文字をリストに追加できます。
リストに特殊文字を追加するには、上部のメニュー バーに移動し、Type、Glyphs の順に押します。
これはグリフのリストです。リストの下部にあるフォント タイプを変更することでグリフを変更できます。グリフ リストからリストに数字を追加することもできます。丸い箇条書きもグリフの一部であることがわかります。
リストにグリフを追加するには、箇条書きを追加したときと同じ手順に従います。次に、グリフ リストを開いて、使用したいものをクリックしてください。
これは、
読む: Illustrator で表を作成する方法
Illustrator で箇条書きや数字の色を変更するにはどうすればよいですか?
Illustrator で箇条書きの色を変更するには、箇条書きを選択し、カラー パレットに移動して色を選択します。
箇条書きの 2 行目をどのようにインデントしますか?
黒丸リストの 2 行目をインデントするには、Tab を使用します。これを行うには、すべてを選択して上部のメニュー バーに移動し、ウィンドウ を押してから、タイプ にカーソルを合わせて タブ を押すか、Shift キーを押します。 + Ctrl + T.タブ バーの左側にいくつかの矢印が表示されます。[左寄せタブ] 矢印が選択されていることを確認してください。 X 値ボックスに移動し、左インデントと同じ値を入力します。