デジタル カレンダーは、複数の約束事や締め切りをこなす必要がある場合に必須のアイテムです。その日の日付を確認する以外に、iPhone に組み込まれているカレンダー アプリを使用したことがない場合は、多くのことを見逃しています。 Apple カレンダーには、あなたの生活をずっと楽にしてくれるとても気の利いた機能があります。
iPhone カレンダー アプリをすぐにマスターするのに役立つヒントとコツを紹介します!
1.リマインダーを作成してアラートを設定する
次の予定やスケジュールを追加することは 1 つのことですが、それらを見なければ意味がありません。アラートとリマインダーを設定すると、iPhone が 1 週間または数日前に予定されているイベントを思い出させてくれます。
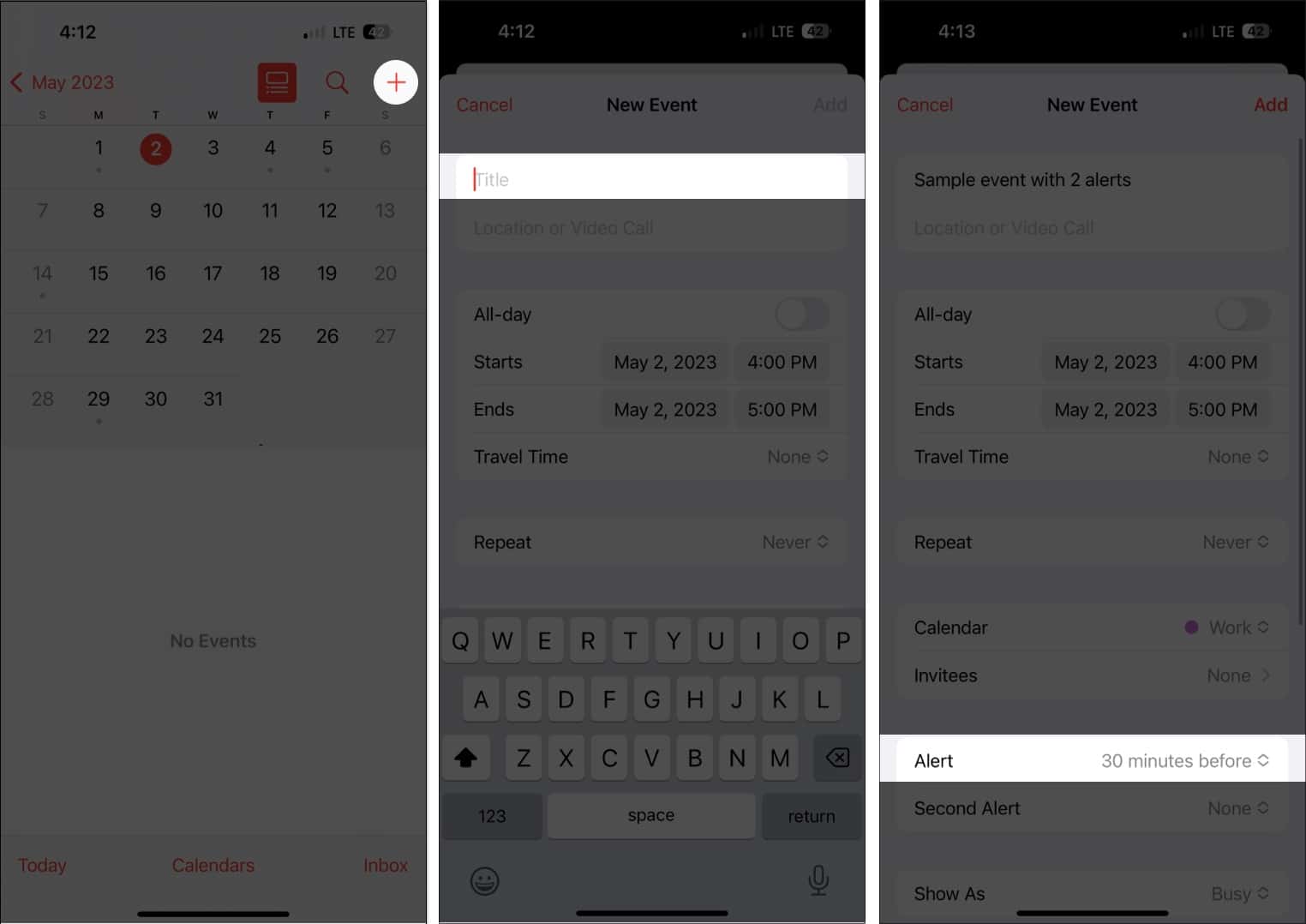
まだイベントを作成していない場合は、最初に作成する必要があります。
カレンダー
を開きます。強い>アプリ。右上の追加(+)ボタンをタップし、イベントにタイトルを追加します。次に、下にスクロールしてアラートをタップします。
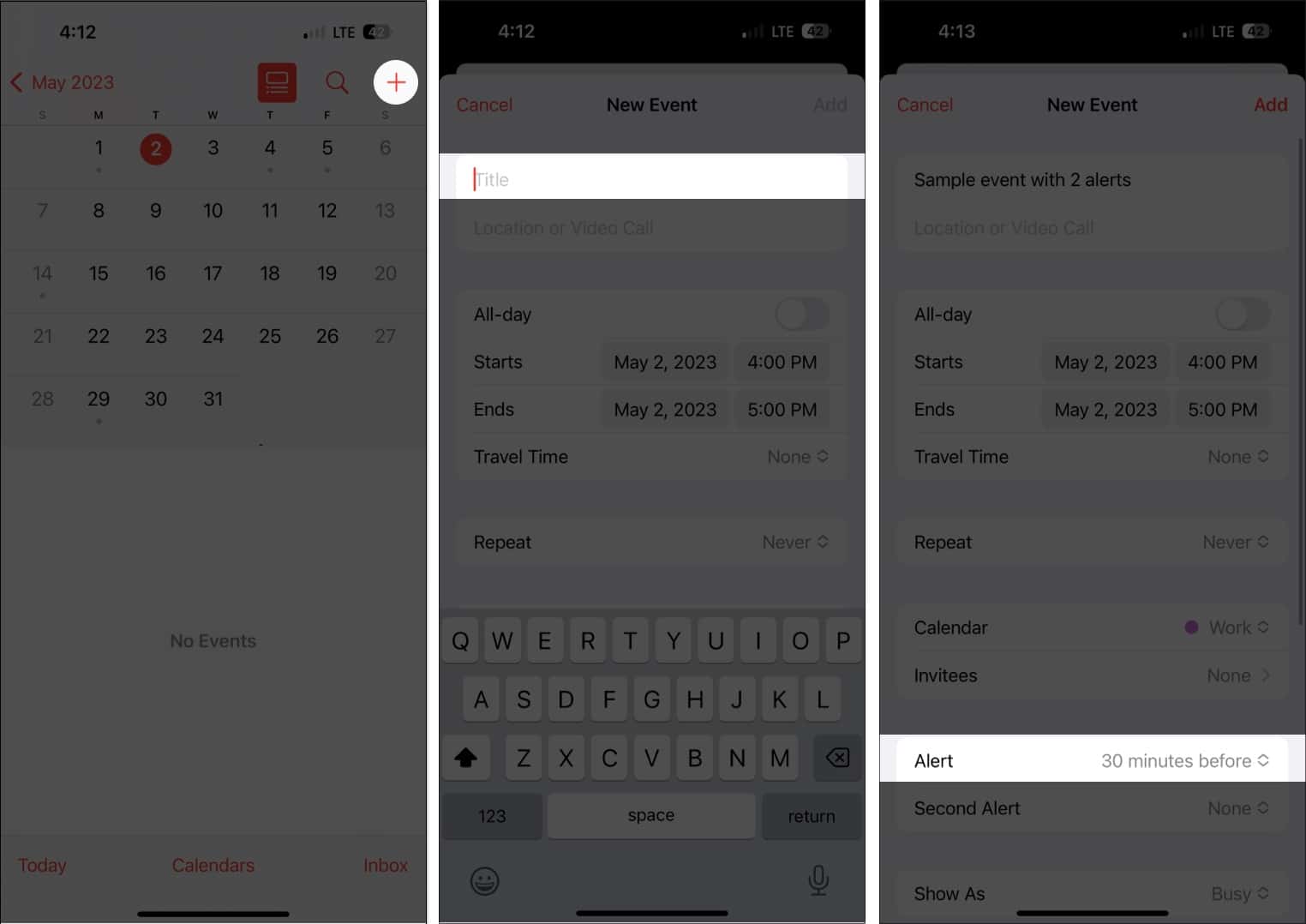 1週間前からイベント時までのオプションから選択します。 追加を選択します。
1週間前からイベント時までのオプションから選択します。 追加を選択します。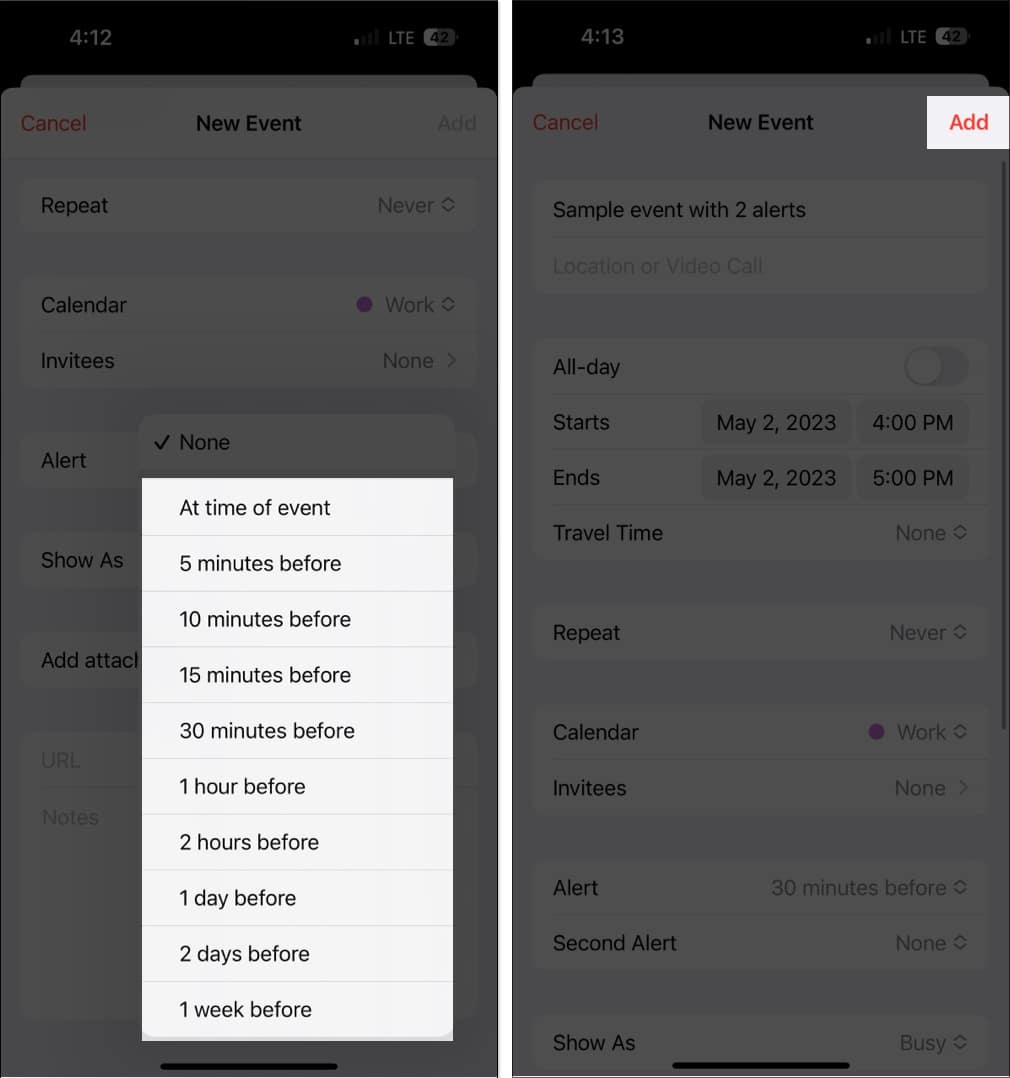
忘れがちなタイプの場合は、イベント → [編集] をタップして別のアラートを追加できます。 [2 回目のアラート] を選択し、アラートの時間を選択します。
毎回アラートを設定して貴重な時間を無駄にする代わりに、すべての予定にデフォルトのアラート時間を設定することもできます。新しいイベントを作成します。これを行うには:
設定に移動します。 カレンダーを選択します。 デフォルトのアラート時間まで下にスクロールします。 誕生日、イベント、および終日イベントのデフォルトのアラート時間を設定します。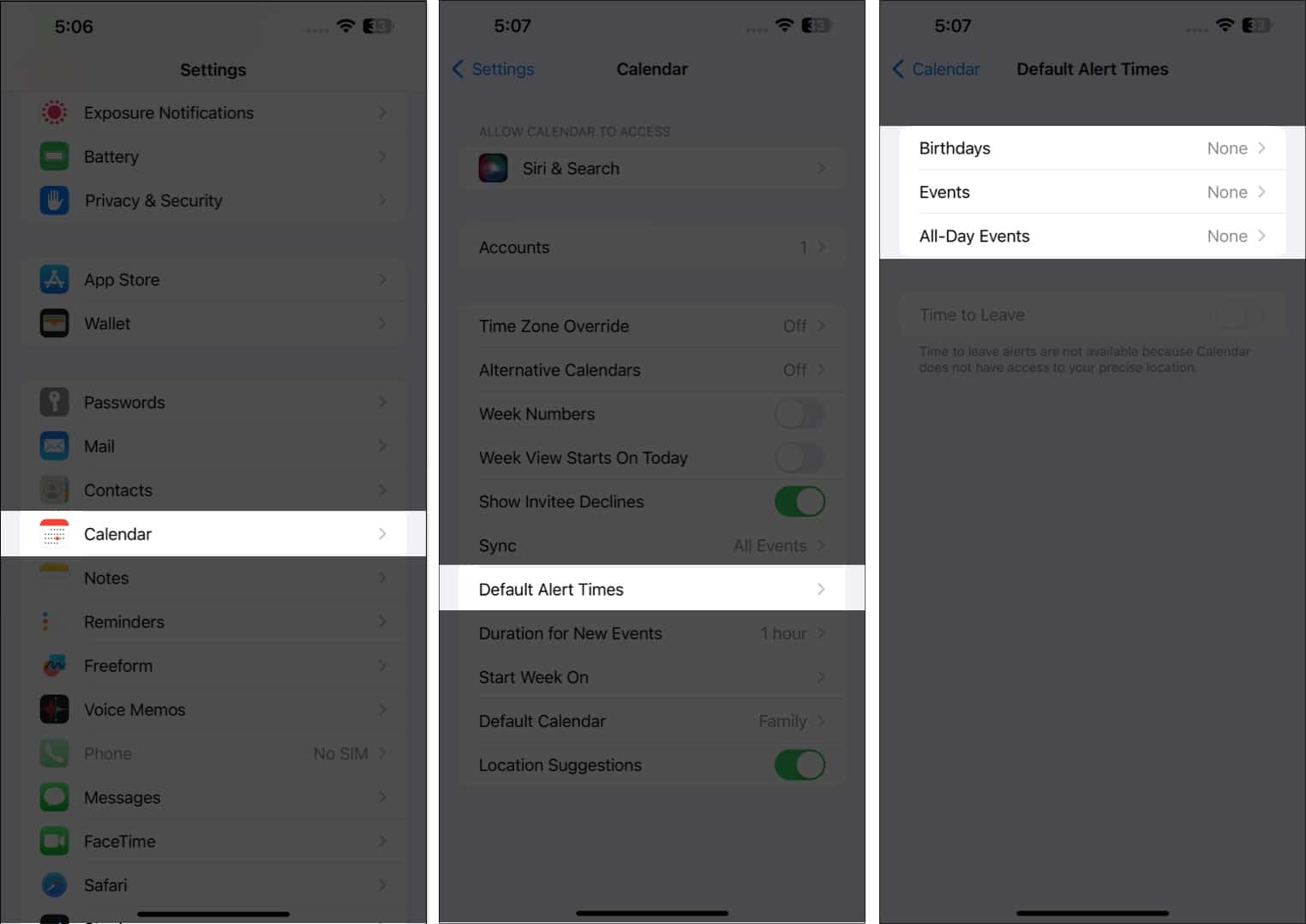
<強い>2.好みのカレンダー ビューを選択してください
カレンダーを表示するには、一般的な年表示からより詳細な日表示まで、さまざまな方法があります。
年表示: 年全体を表示するには、カレンダーの左上にある 月 をタップして年にズームアウトします。上下にスワイプして、前の年と将来の年を表示できます。 月表示: 年表示から、月をタップして月表示に切り替えます。月ごとのビューでは、スケジュールのある日を表示できます。スケジュールの下には灰色の点が表示されます。上下にスワイプして、他の月を表示することもできます。 週間表示: 週間スケジュールの概要を表示するには、画面を横向きにしてカレンダーを表示します。この形式では、各日の時間別内訳も表示されます。 日表示: [今日] をタップして、1 日の 1 時間ごとのスケジュールを表示します。別の日をタップするか横にスワイプすると、別の日のスケジュールが表示されます。画面上部の検索ボタンの横にあるリスト ボタンをタップすると、その日の予定がすべてリストに表示されます。画面下部の [今日] をタップすると、いつでも現在に戻ることができます。
3.新しいカレンダーを作成または追加する
1 つのカレンダーで生活のさまざまな側面を管理するのは難しい場合があります。 Apple カレンダーを使用すると、個別のカレンダーを作成して、仕事や私生活などに専用のカレンダーを作成できます。
たとえば、複数のプロジェクトがある場合、プロジェクトごとにカレンダーを用意すると便利です。スケジュールとコミットメントをより効率的に整理し、重複を防ぎます。
また、色分けされているので、カレンダーにプロットされたスケジュールのイベントがどこに属しているかが一目でわかります。
新しいカレンダーを作成するには:
カレンダー アプリを開き、下部にある カレンダーを追加 をタップします。ポップアップ メニューで [カレンダーを追加] をタップします。次のいずれかを選択します: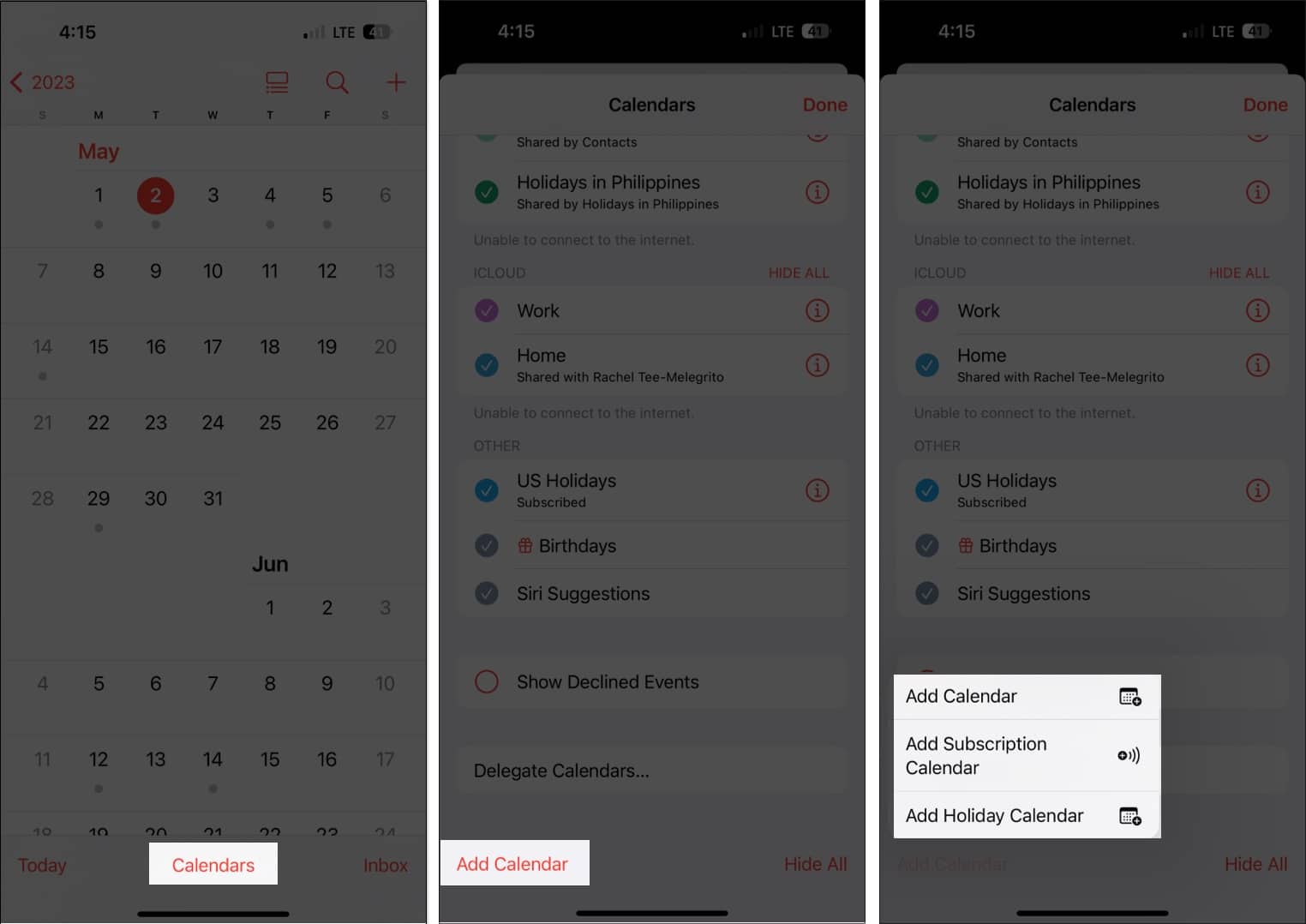 カレンダーを追加: カレンダー名、使用するメール アドレス、割り当てたい色を入力する必要がありますカレンダー。 購読カレンダーを追加: 購読したいカレンダーへのリンクを入力する必要があります。サブスクリプション カレンダーは読み取り専用のデータ フィードであり、データ プロバイダーがイベントを更新するたびにイベントを最新の状態に保ちます。 祝日カレンダーを追加: 追加する国を選択して、祝日をカレンダーに追加します。
カレンダーを追加: カレンダー名、使用するメール アドレス、割り当てたい色を入力する必要がありますカレンダー。 購読カレンダーを追加: 購読したいカレンダーへのリンクを入力する必要があります。サブスクリプション カレンダーは読み取り専用のデータ フィードであり、データ プロバイダーがイベントを更新するたびにイベントを最新の状態に保ちます。 祝日カレンダーを追加: 追加する国を選択して、祝日をカレンダーに追加します。
4.いつ週を開始するかを制御する
週が日曜日に始まる人もいれば、月曜日に週が始まる人もいます。 iPhone カレンダーはデフォルトで日曜日に週を開始しますが、別の日を選択することもできます。
これを行うには:
[設定] → [カレンダー] に移動します。 。下にスクロールして、[開始週] をタップし、希望する曜日を選択します。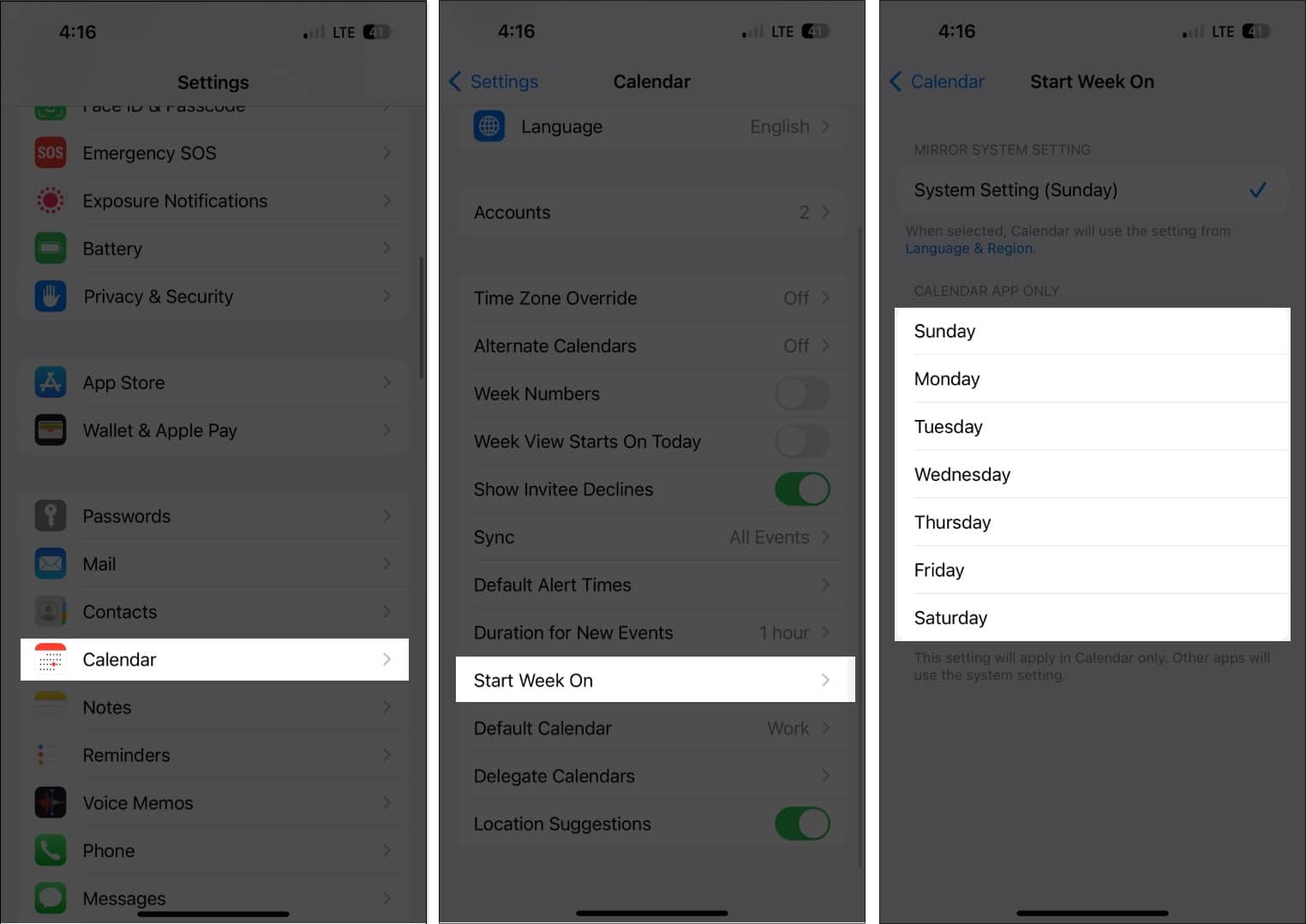
5.会議の前にファイルを開くか共有する
カレンダーの招待状に添付ファイルを追加して、簡単にアクセスしたり、招待者と共有したりできます。
イベントに移動します。
任意のカレンダー ビューで、特定の日をタップして同じイベントを表示します。 [編集] → [添付ファイルを追加] をタップします。追加するファイルを見つけます。検索バーまたは [参照] タブ を使用して、他の場所で探します。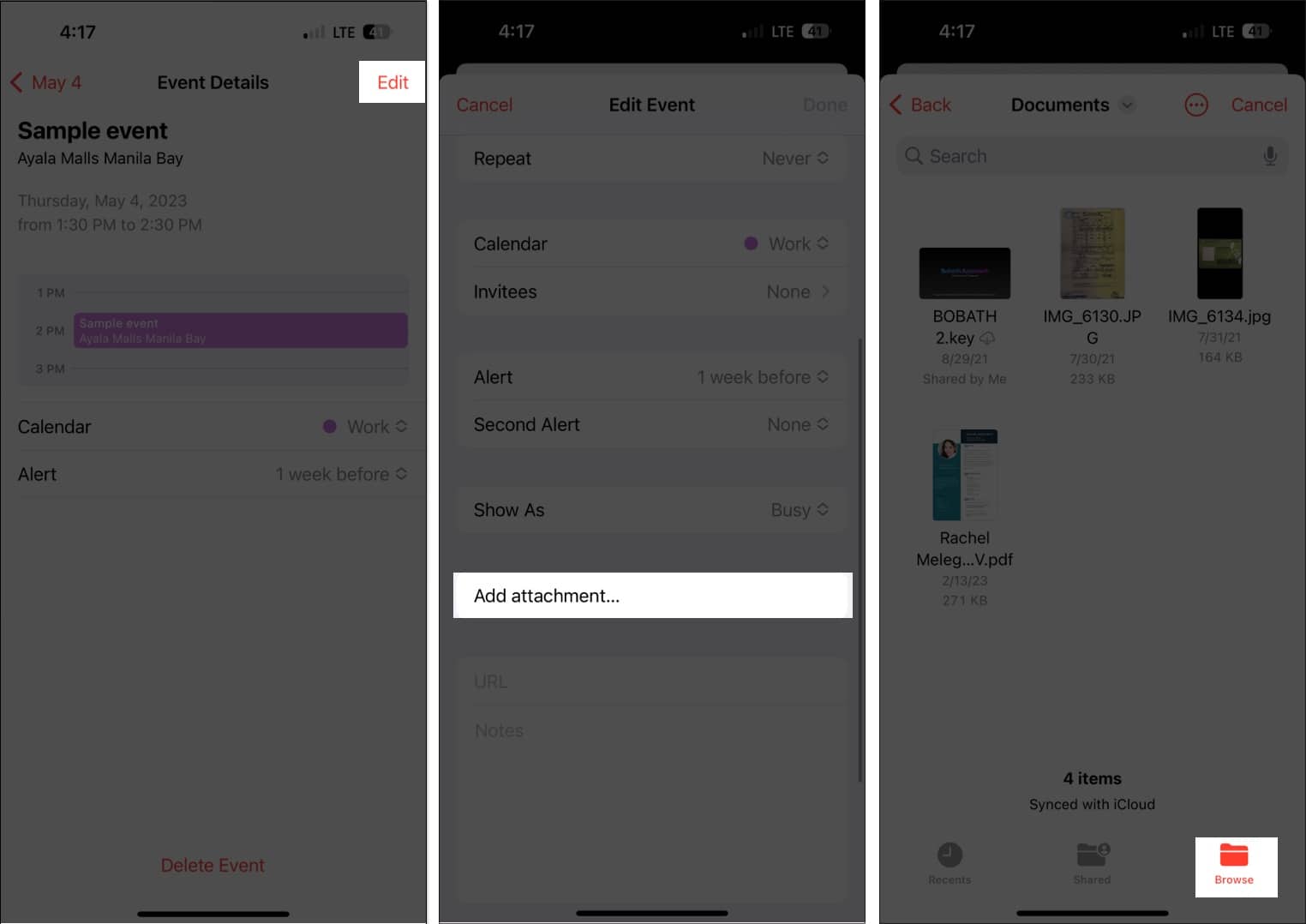 完了をタップします。
完了をタップします。
予定から添付ファイルを削除するには、予定に移動して [編集] をタップし、添付ファイルを左にスワイプして [削除] を選択します。
6. Siri が他のアプリからのイベントを追加できるようにする
Siri は、メッセージ、メール、Safari などの他のアプリからのあなたのアクティビティをチェックして、あなたのカレンダーを他のイベントで更新することもできます。電子メール、ホテルの予約、またはフライトの予約。
Siri にこれをさせるには:
[設定] → [カレンダー] に移動します。 Siri と検索を選択します。 アプリに表示をオンにします。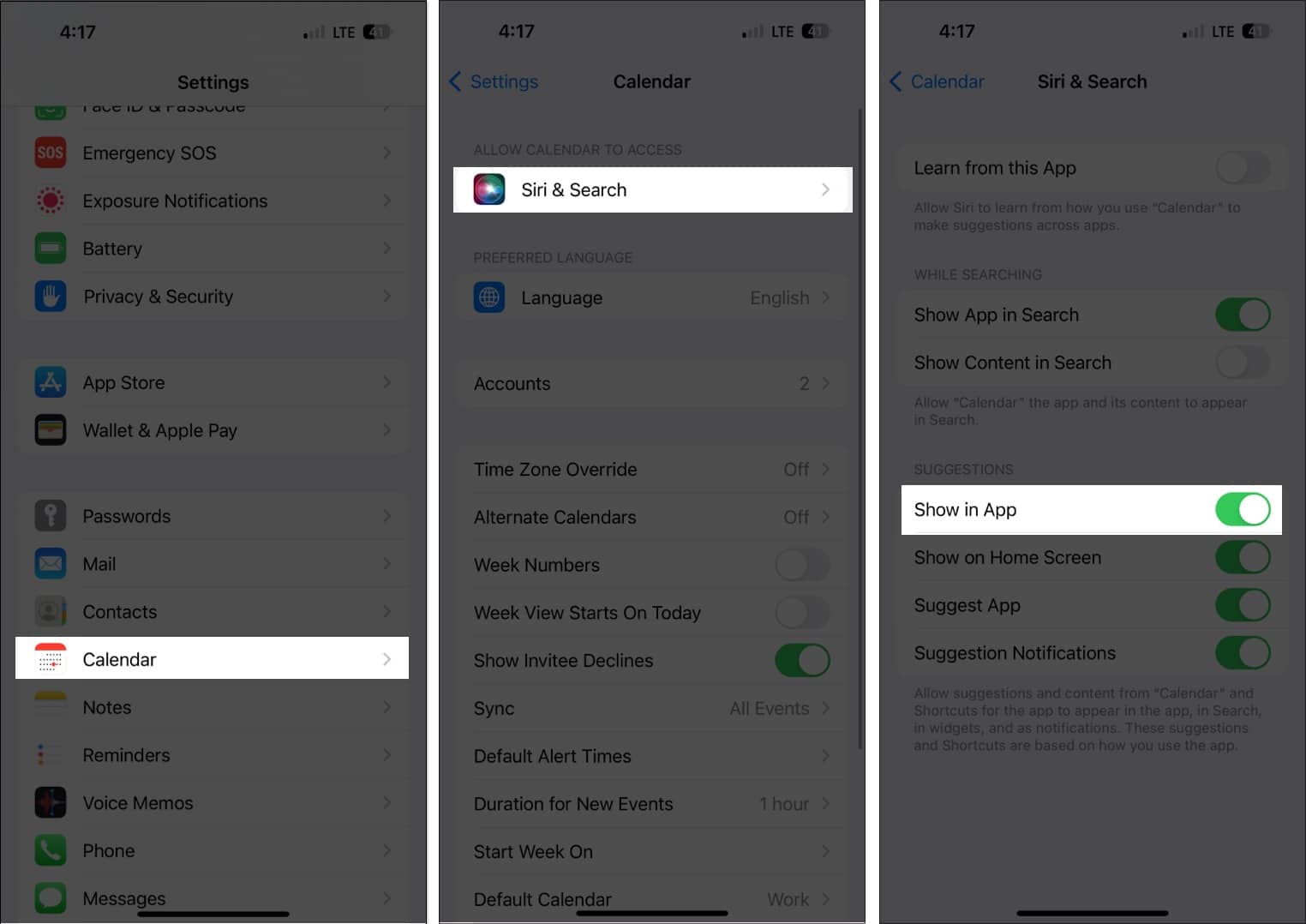
これにより、Siri が他のアプリで見つけたイベントを提案できるようになります。
7.イベントをドラッグ アンド ドロップしてスケジュールを整理する
カレンダー リスト ビューでは、毎日のスケジュールの概要を確認できるだけでなく、スケジュールをすばやく整理して別の日に移動することもできます。
イベントを選択して別のタイムスロットにドラッグするだけです。これは、週単位または日単位のビューで行うことができます。
8.イベントのコピーと貼り付け
イベントが定期的に発生する場合は、簡単にコピーしてカレンダーに貼り付けることができます。予定を長押しして、[コピー] を選択します。
予定を貼り付けたいタイムスロットを長押しします。これにより、新しいイベントが作成されます。コピーされたイベントは、タイトルの下にその他の詳細とともに表示されます。タップして、追加を選択します。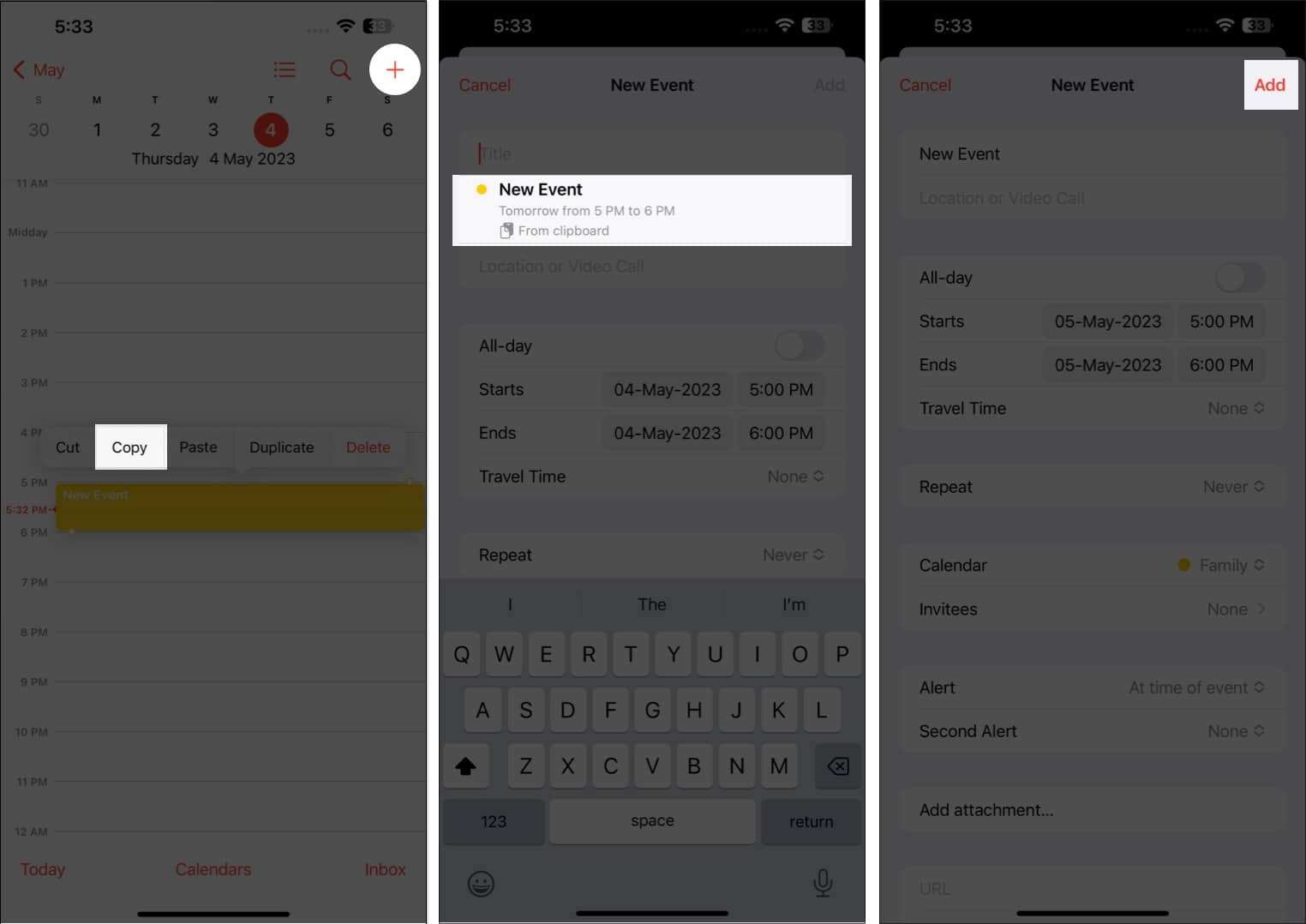
9. Siri を最大化
Apple の信頼できるデジタル アシスタントである Siri を使用して、カレンダーにイベントを作成することもできます。 「Hey Siri、カレンダーに新しいイベントを作成して」と言って、すべての詳細を入力します。
イベントの変更については、次のように言ってください。「[日付] のスケジュールでイベントを変更できますか?」 編集して通知するイベントを選択します。加えたい変更の Siri。
10.カレンダーを他の人に委任する
カレンダーのもう 1 つの優れた機能は、カレンダーを他の人に委任する機能です。招待状の追加、編集、返信、削除など、スケジュールの管理をアシスタントまたは家族に任せることができます。これを行うには:
カレンダー アプリを開きます → 下部にある カレンダーを選択します。共有したいカレンダーの横にある情報 (i) ボタンをタップします。 人を追加を選択します。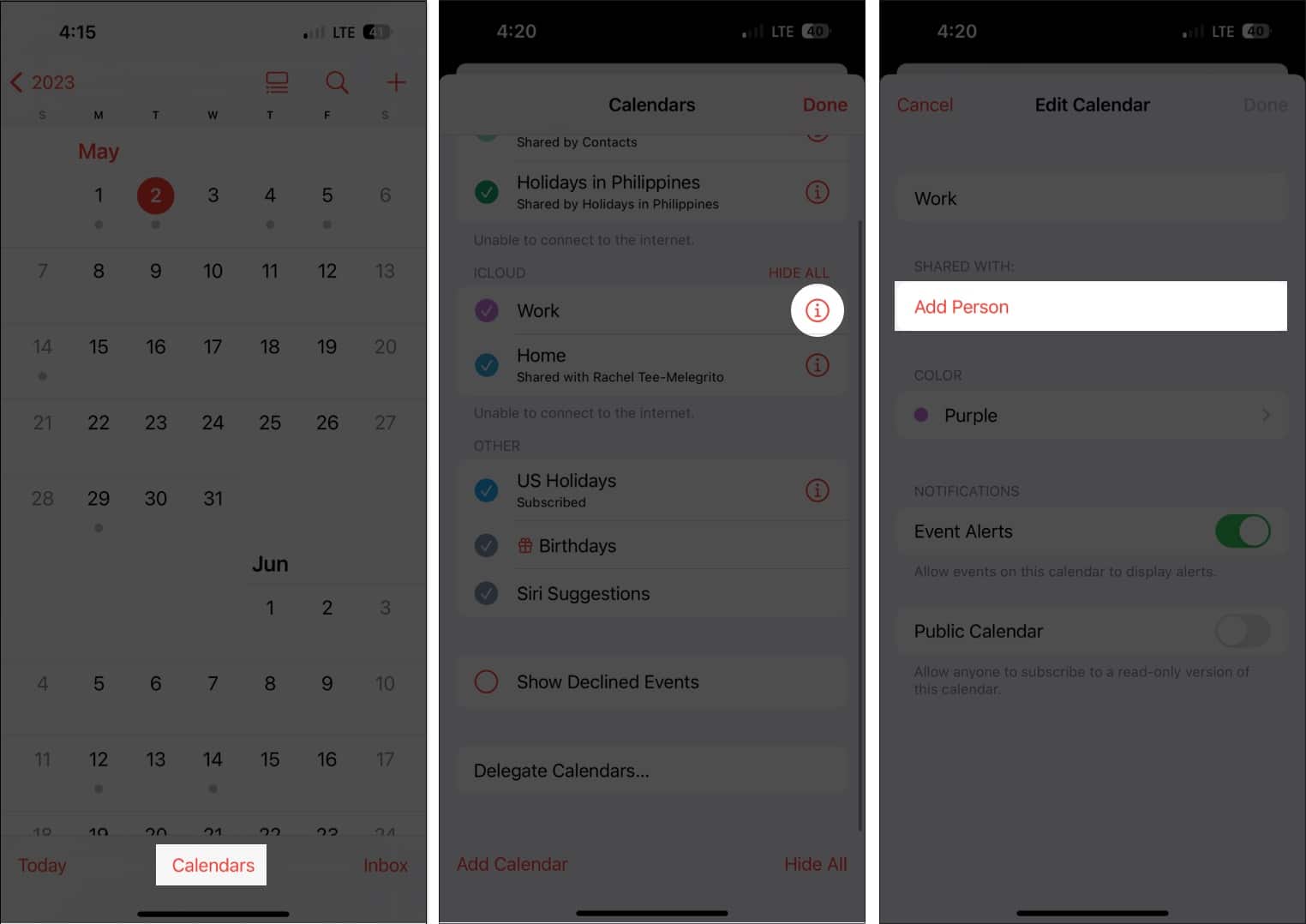 その人のメールアドレスを入力してください。 [追加] をタップします。ユーザーの名前の横にある [表示と編集] をタップし、[編集を許可] に切り替えます。スケジュールの読み取り専用ビューのみを共有したい場合は、切り替えないでください。
その人のメールアドレスを入力してください。 [追加] をタップします。ユーザーの名前の横にある [表示と編集] をタップし、[編集を許可] に切り替えます。スケジュールの読み取り専用ビューのみを共有したい場合は、切り替えないでください。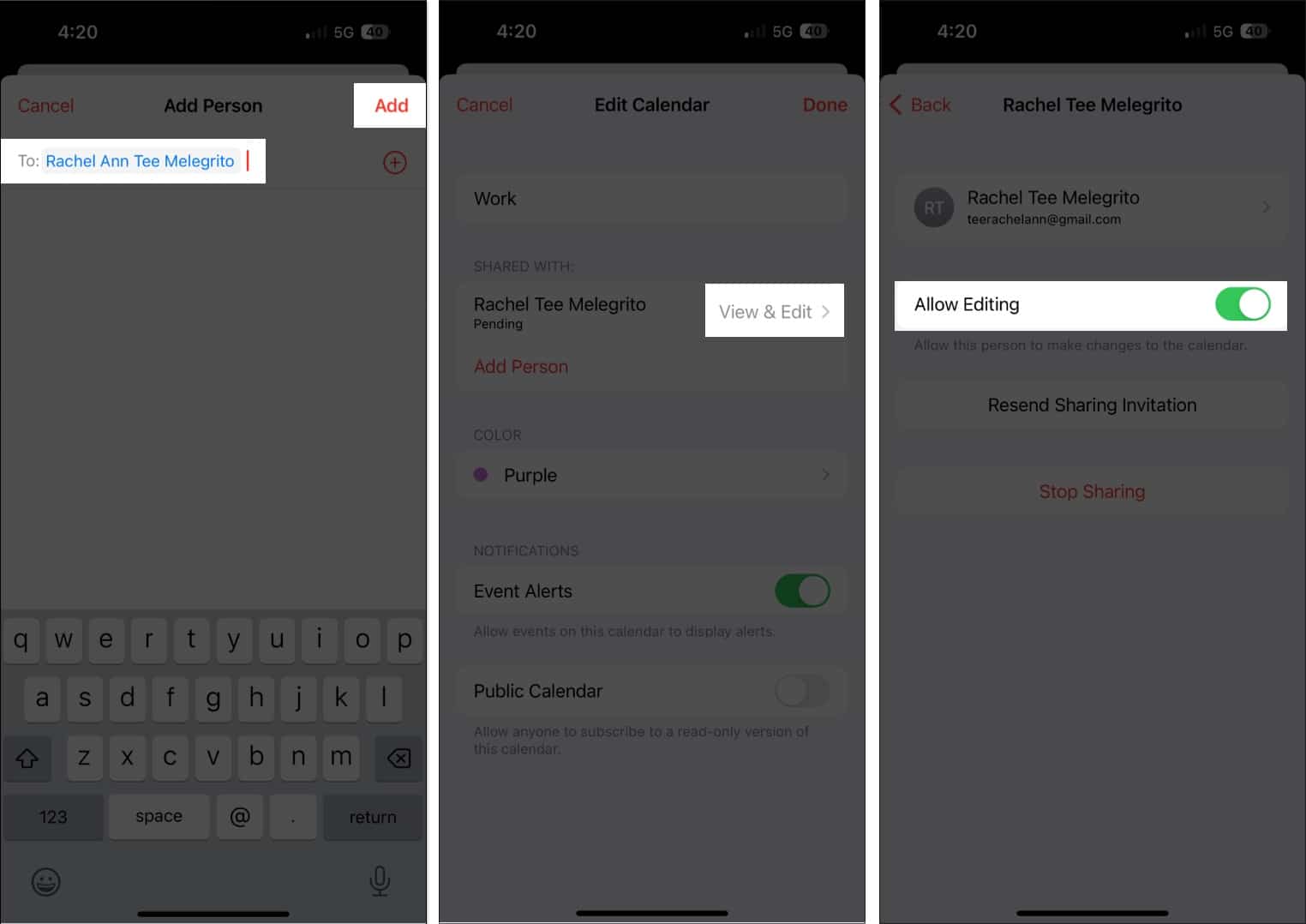
その人が共有への招待を受け取らなかった場合カレンダーで、[共有の招待状を再送信] をタップします。 [共有を停止] をタップすると、いつでも共有をキャンセルできます。
編集権限を与えた相手があなたのカレンダーを追加、編集、または変更するたびに、通知とアラートを受け取ることに注意してください。.変更の表示をオフに切り替えて、共有カレンダーに関するアラートと通知をオフにすることができます。
11.任意のデバイスからカレンダーにアクセス
すべてのスケジュールをカレンダーに配置すると、必要なときに簡単にアクセスできます (iPhone を置き忘れた場合を除く)。でも心配はいりません。 Apple デバイス間でカレンダーを同期するオプションがあります。
この機能はデフォルトでオンになっていますが、以前にオフにしていた場合:
設定アプリ → iCloud。  [すべて表示] をタップ → [カレンダー] をオンにします。
[すべて表示] をタップ → [カレンダー] をオンにします。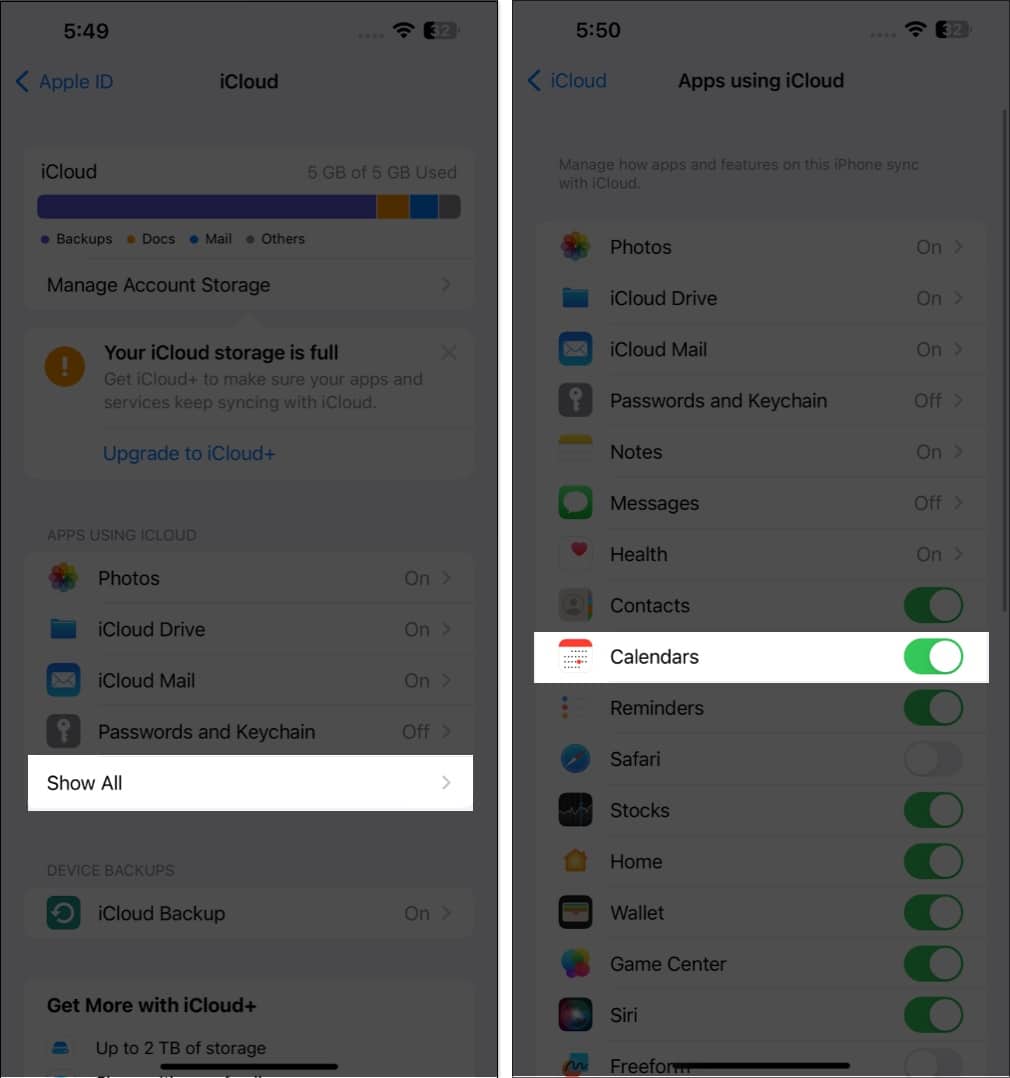
iCloud と同期されているため、いつでも iCloud.com にアクセスしてカレンダーにアクセスできます.
12.移動時間を追加する
予定をカレンダーに追加すると、見逃すことがなくなります。ただし、これには交通渋滞や場所などの要素が考慮されていません。カレンダーを使用すると、出発地と目的地に基づいて出発時刻になると、iPhone が自動的に通知します。
イベントの作成が完了したら、[編集] をタップし、[移動時間] を選択します。イベントで場所を入力した場合は、開始場所を入力します。そうでない場合は、予定されているイベントへの移動に 5 分から 2 時間の余裕を持たせることができます。
13.イベントを CarPlay と同期
驚いた?しないでください。 Apple CarPlay を使用している場合は、今後のカレンダー イベントをダッシュボードに表示することもできます。
イベントに住所を追加した場合は、場所への道順も表示されます。
14.個々のカレンダーと終日のイベントを表示または非表示にする
雑然としたカレンダーは逆効果であり、生活を整理するのに役立つどころか、迷惑になる可能性があります。とはいえ、個々のカレンダーと終日のイベントを表示および非表示にするオプションがあります.
あなたは誕生日を忘れるタイプですか?もう心配する必要はありません。連絡先情報に連絡先の誕生日を入力してカレンダーに追加するだけで、誕生日のリマインダーを受け取ることができます。
まず、連絡先に移動します。 連絡先 → 編集をタップします。下にスクロールして [(+) 誕生日を追加] を選択 → [完了] をタップします。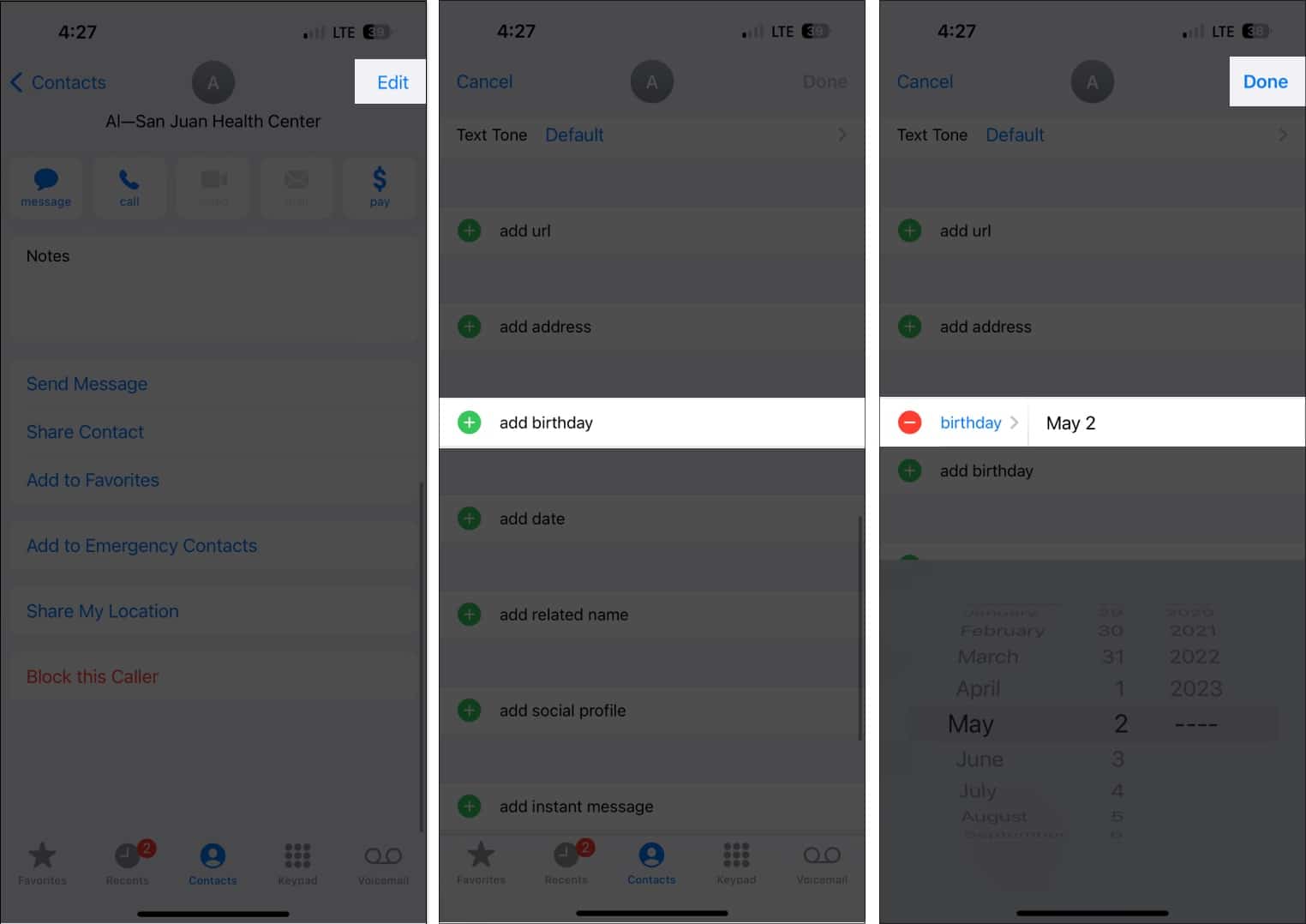 次に、カレンダーを開きます。 カレンダーをタップ→誕生日にチェックを入れ→完了を選択します。
次に、カレンダーを開きます。 カレンダーをタップ→誕生日にチェックを入れ→完了を選択します。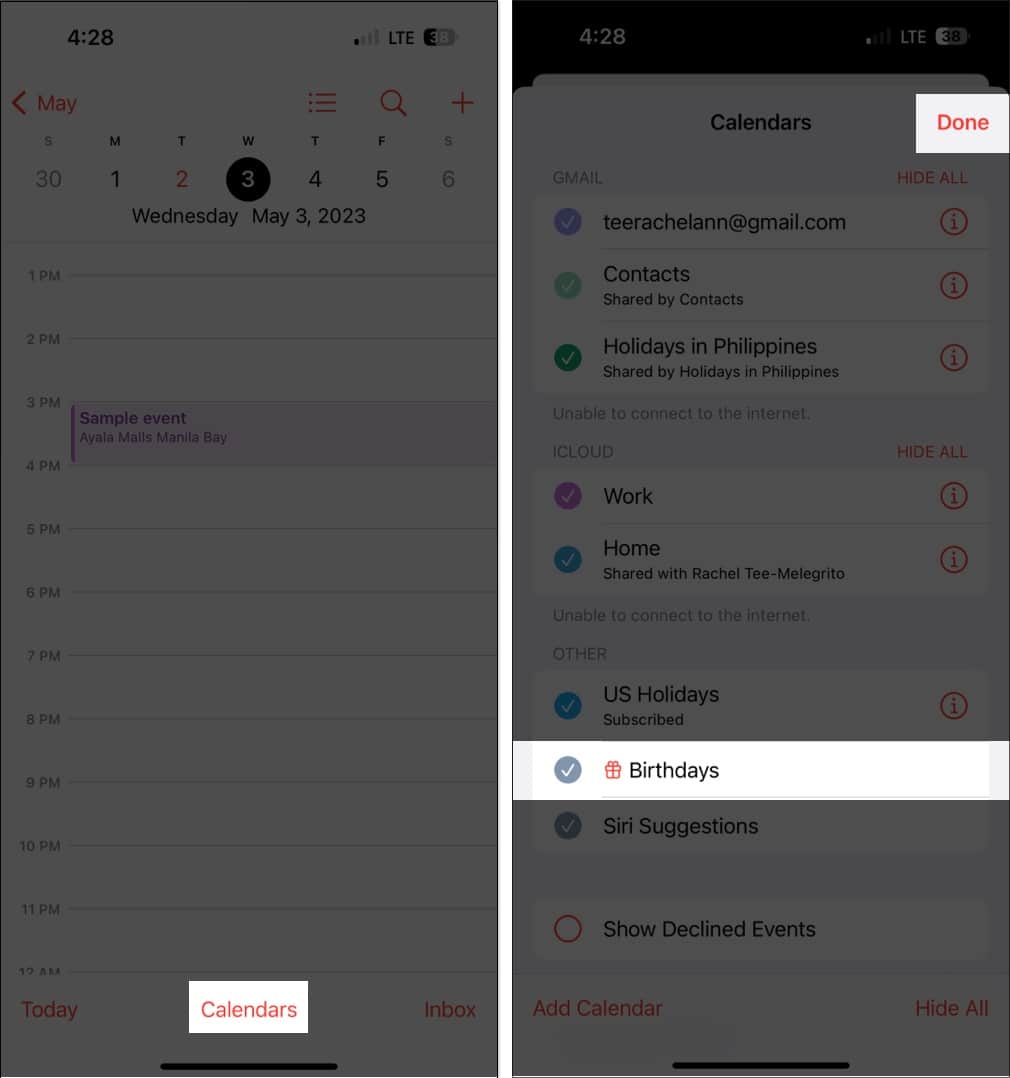
こちらは、カレンダーで誕生日を表示するためのより包括的なガイドです。
まとめ…
カレンダー アプリは、整理整頓に役立つ強力なツールです。上記のヒントを使用して、すべての機能を最適に使用できます。
カレンダーのお気に入りの機能は何ですか?以下のコメント欄で共有してください。
続きを読む:
著者プロフィール
レイチェルは、iPhone から Apple まで、Apple が大好きです。時計から MacBook まで。彼女はまた、さまざまな出版物のメディカル ライターおよびゴーストライターでもあります。
