Windows 11 は Android アプリをネイティブにサポートしていますが、ユーザーは PC で Android アプリやゲームを実行するために BlueStacks などのエミュレーターを使い続けています。
その理由は簡単です。
ただし、Windows 11 で BlueStacks エミュレーターを実行しているときに、何人かのユーザーが問題に直面していることが判明しています。Windows 11 ユーザーは、「互換性のない Windows 設定」を受け取ります エミュレーターの起動中にエラー メッセージが表示されます。
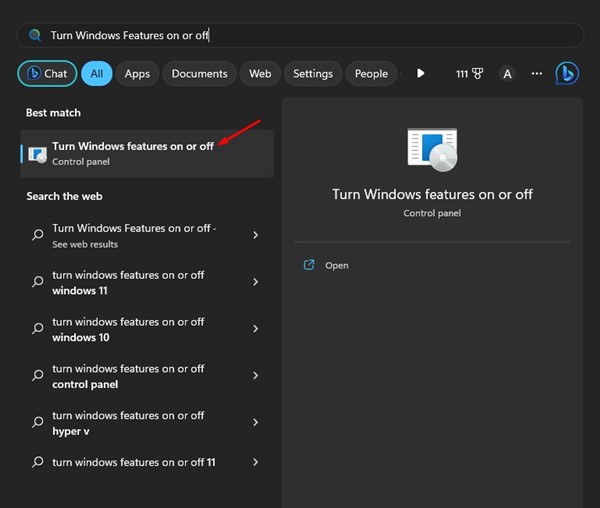
BlueStacks のエラー メッセージの全文:
「Windows の設定に互換性がありません
BlueStacks を起動するには、Windows の設定を変更する必要があります。詳しく説明した FAQ があります。
エラー メッセージは、Windows 11 で BlueStacks エミュレーターを起動したときにのみ表示され、FAQ ページを読むオプションが表示されます。
BlueStacks の「互換性のない Windows 設定」エラーを修正する方法は?
PC でお気に入りの Android ゲームを実行するために BlueStacks に依存していた場合、私たちはあなたの痛みを感じることができました。でも心配はいりません。このエラーは Windows 11 で簡単に修正できます。
まず、エラーは主に Windows 11 の更新後に表示されますが、オペレーティング システムを以前の状態にロールバックしても解決しません。 BlueStacks エラー メッセージを修正するためにできることは次のとおりです。
1. Windows 11 で Hyper-V を無効にする
通常、Hyper-V が有効になっているマシンに BlueStacks 5 をインストールすると、「互換性のない Windows 設定」エラーが表示されます。したがって、Hyper-V を無効にしてから、BlueStacks エミュレーターを実行してみてください。
1.まず、Windows 11 の検索をクリックし、「Windows の機能を有効または無効にする」 と入力します。次に、リストから最も関連性の高い結果をクリックします。
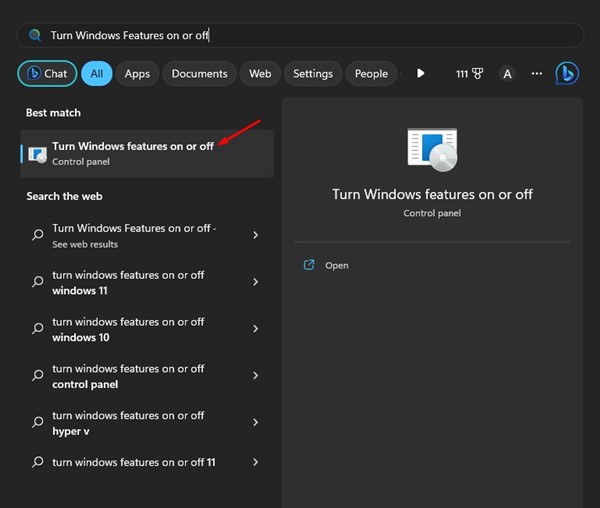
2.これにより、Windows の機能が開きます。ここで下にスクロールして、Hyper-V を展開する必要があります。
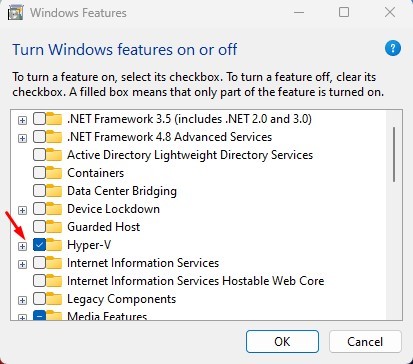
3. Hyper-V、Hyper-V 管理ツール、Hyper-V プラットフォームのチェックを外します。
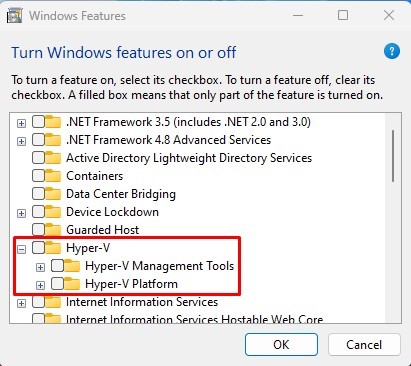
4.変更を加えたら、[OK] ボタンをクリックして、コンピュータを再起動します。
以上です。再起動後、Windows 11 コンピューターで BlueStacks 5 エミュレーターを実行できます。
2. Linux の Windows サンドボックスとサブシステムを無効にする
同じ Windows 機能オプションで、Linux の Windows サンドボックスと Windows サブシステムも無効にする必要があります。
1. Windows 検索を開き、「Windows の機能」と入力します。次に、リストから「Windows の機能をオンまたはオフにする」アプリを開きます。
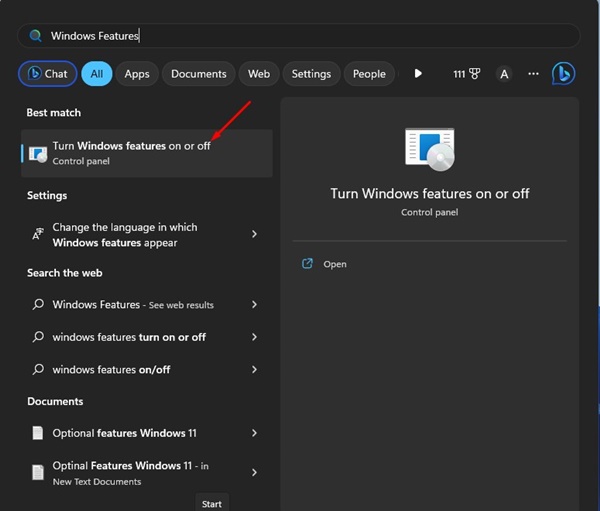
2.次に、一番下までスクロールして、[Windows サンドボックス] と [Linux 用 Windows サブシステム] チェックボックスをオフにします。
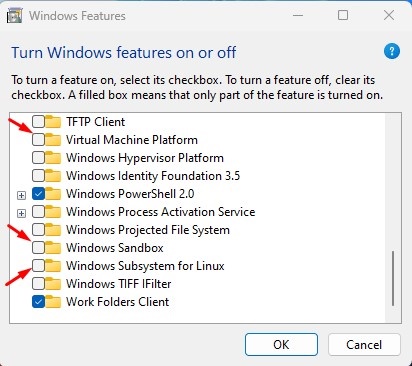
その通りです!変更を行った後、Windows 11 コンピューターを再起動し、BlueStacks エミュレーターを実行します。今度はエラーが発生しなくなります。
3.管理者として BlueStacks を実行
多くのユーザーが Reddit で BlueStacks の「互換性のない Windows 設定」エラー メッセージを検索しています。よくある Reddit のコメントでは、BlueStacks を管理者として実行すると問題が解決すると言われています。
BlueStacks を管理者として実行すると、多くの Reddit ユーザーが「互換性のない Windows 設定」エラーを解決するのに役立ちました。
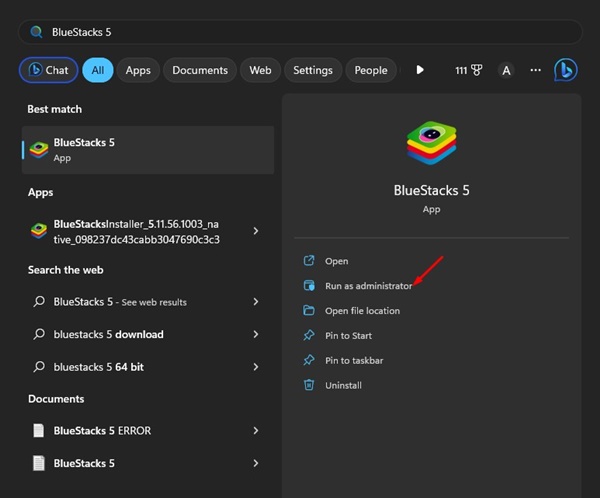
BlueStacks を管理者として実行するには、Windows 11 検索を開いて BlueStacks と入力します。次に、BlueStacks を右クリックし、[管理者として実行] を選択します。
これにより、BlueStacks エミュレータが管理者権限で実行され、「.互換性のない Windows 設定のエラー メッセージ。
4. 32 ビットの BlueStacks をインストールします
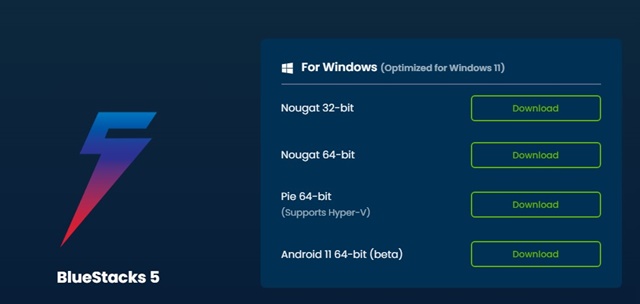
BlueStacks 64 ビットは、Hyper-V が有効な場合にのみ互換性があります。そのため、BlueStacks 64 ビットを使用していて、Hyper-V が無効になっている場合は、Hyper-V をオンにするか、32 ビットの BlueStacks をインストールする必要があります。
BlueStacks 32 ビットをダウンロードするには、このウェブページを開いて「ダウンロード」をクリックする必要があります[Nougat 32-Bit] の横にあるボタン
ダウンロードしたら、既存の BlueStacks インストールを Windows 11 からアンインストールします。これは、コントロール パネルまたは [スタート] メニューから削除できます。古いインストールをアンインストールした後、BlueStacks 32 ビットをインストールしてエラーを解決します。
5. BlueStacks から Custom.exe ファイルをダウンロードして実行
Windows 11 で問題がまだ解決されていない場合は、BlueStacks が提供する custom.exe ファイルをダウンロードして実行できます。
このファイルは Hyper-V を無効にし、すべてのトレースを削除します。問題の実際の原因は Hyper-V であるため、ファイルを実行することをお勧めします。
1.まず、コンピューターに custom.exe ファイル をダウンロードして実行します。
2.このツールは、システムで Hyper-V を完全に無効にします。
3.ジョブが完了すると、コンピュータの再起動を求めるポップアップが表示されます。 [OK] ボタンをクリックして PC を再起動する必要があります。
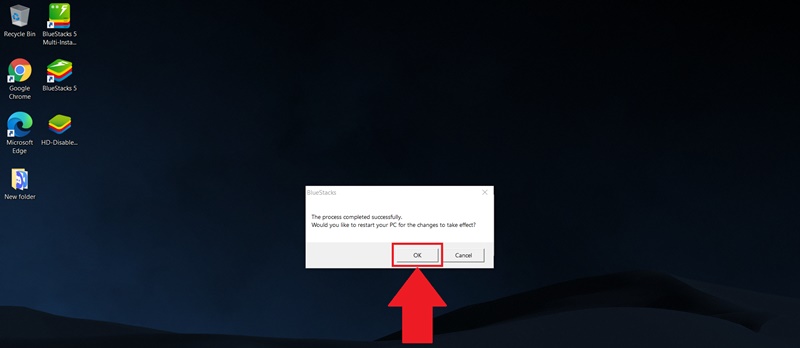
以上です!再起動後、BlueStacks エミュレーターを再度実行してみてください。今回は、エラーは発生しません。
また読む: BlueStacks オフライン インストーラーの最新バージョンをダウンロードする (Windows & Mac)
したがって、これらはエラーを修正するための 5 つの最良の方法です。 Windows 11 の BlueStacks 5 で 「互換性のない Windows 設定」 エラー メッセージが表示されます。手順に注意深く従っていれば、問題は修正されているはずです。この BlueStacks 5 エラー メッセージを解決するためにさらにサポートが必要な場合は、コメントでお知らせください。