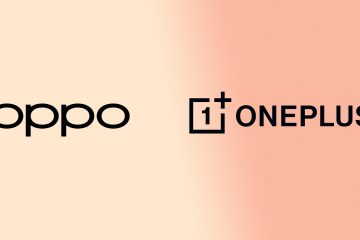Netflix プレミアム プランに加入している場合、Apple TV 4K は最高のオーディオとビジュアル体験を提供できます。 Apple TV 4K でお気に入りのテレビ番組や映画をいつでも見ることができます。しかし、Netflix が機能しなくなったため、週末のどんちゃん騒ぎの計画が台無しになったと想像してみてください。

まあ、これは一部のユーザーにとって実際に生きている悪夢です。また、これに慣れ親しんでいる場合は、Apple TV 4K で Netflix が動作しない状況を解消するのに役立ついくつかの実用的なソリューションを次に示します。

1.インターネット接続を確認する
基本的な解決策から始めて、Wi-Fi またはイーサネット接続の強度を確認する必要があります。 Speedtest by Ookla アプリを Apple TV 4K にインストールして実行すると、インターネットの速度を確認できます。ルーターが Apple TV 4K から離れている場合に備えて、インターネット接続の強度を確認することもできます。
ステップ 1: Apple TV 4K のホーム画面で、設定アプリを開きます。
ステップ 2: 下にスクロールして [ネットワーク] を選択します。
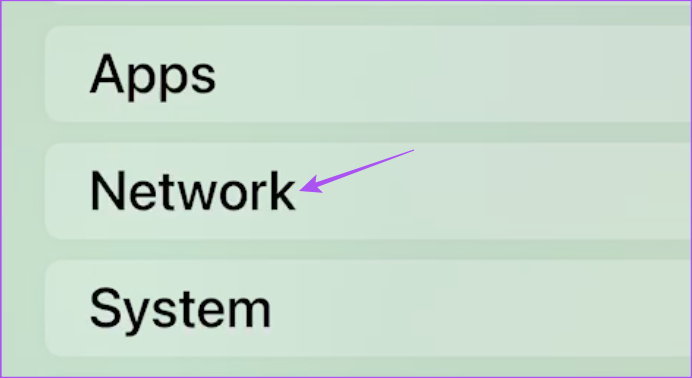
ステップ 3: Wi-Fi ネットワークの信号強度を確認してください。
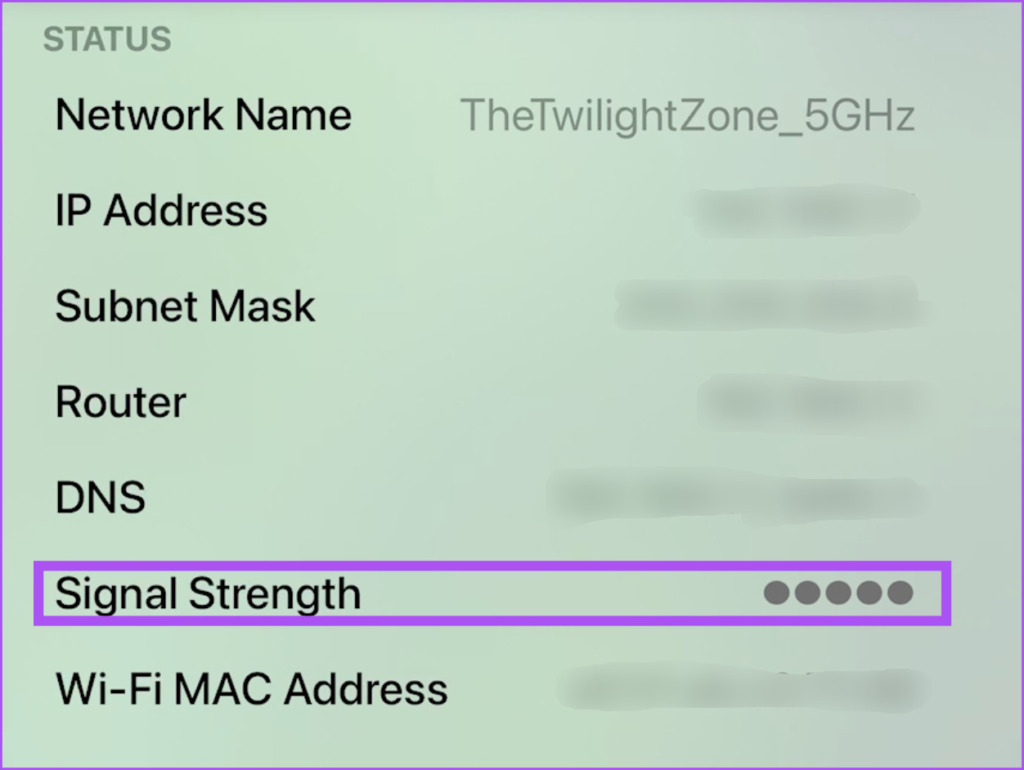
低い場合は、ルーターを Apple TV 4K に近づけます。
2.デバイスの制限を超えていないか確認
Netflix では、1 つのアカウントで最大 5 台のデバイスを接続できるようになりました。選択したプランに応じて、Netflix アカウントでデバイスの制限を超えていないか確認してください。これには、コンピュータを使用する必要があります。
ステップ 1: ウェブ ブラウザを開き、Netflix のホームページを開きます。
ステップ 2: Netflix アカウントにサインインします。
ステップ 3: 右上隅にあるプロフィール アイコンをクリックします。
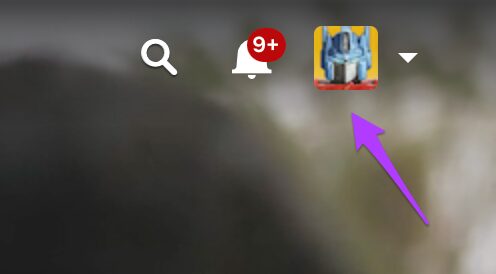
ステップ 4: アカウントを選択します。
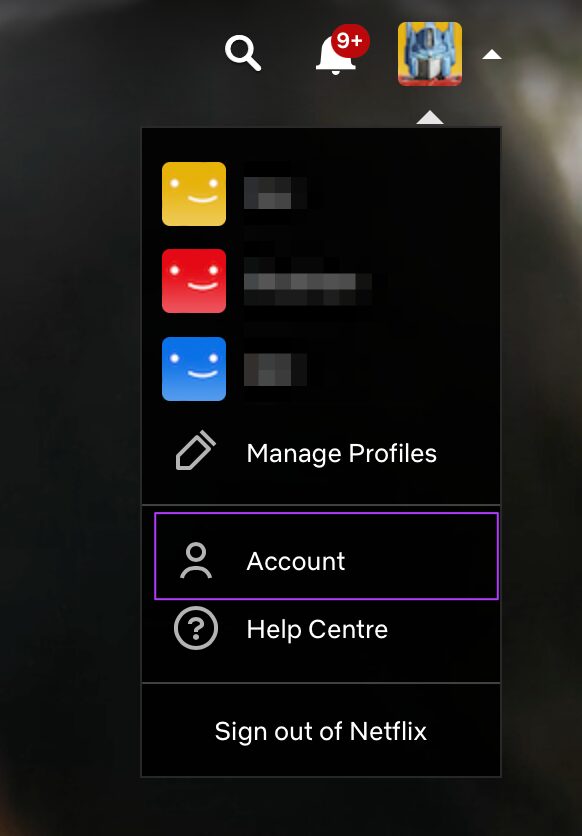
ステップ 5: [アクセスとデバイスの管理] をクリックします。
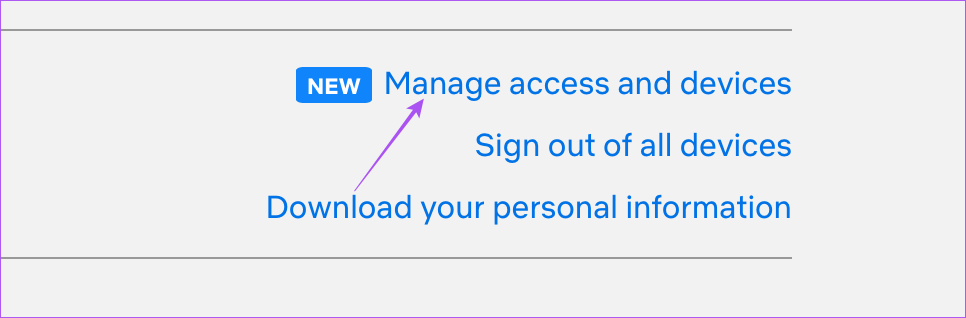
ステップ 6: 削除するデバイス名の横にある [サインアウト] をクリックします。
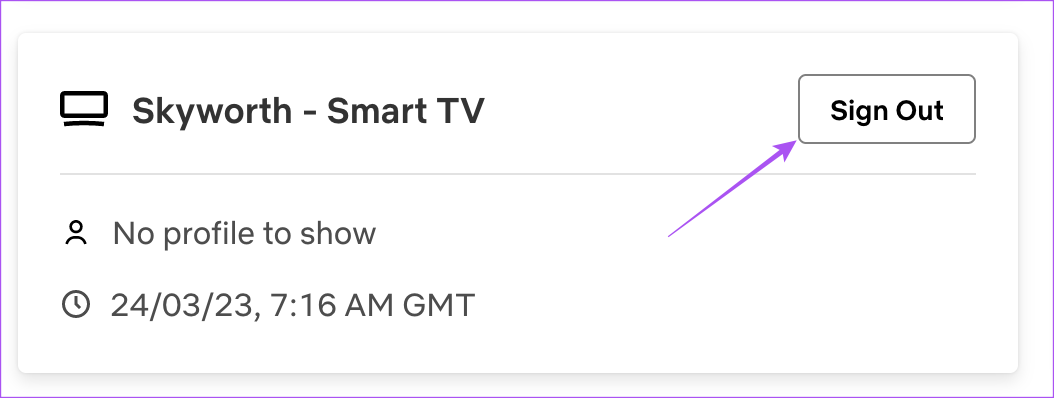
ステップ 7: 削除したら、Apple TV 4K で Netflix アプリを開いて、問題が解決したかどうかを確認します。

3. Netflix を強制終了して再起動する
iPhone、iPad、Mac と同様に、Apple TV 4K のアプリが正常に動作しなくなったときに、アプリを強制終了して再起動することができます。 Netflix でも同じことができ、アプリを新たなスタートを切ることができます。この機能は、リモコンでスワイプとクリックを有効にしている場合にのみ機能することに注意してください。
ステップ 1: Apple TV 4K リモコンで、TV ボタンを 2 回押して表示します。バックグラウンド アプリ ウィンドウ。

ステップ 2: 左側のナビゲーション ボタンを使用して、Netflix アプリを探します。
ステップ 3: Netflix アプリ ウィンドウを上にスワイプして強制します。アプリを終了します。
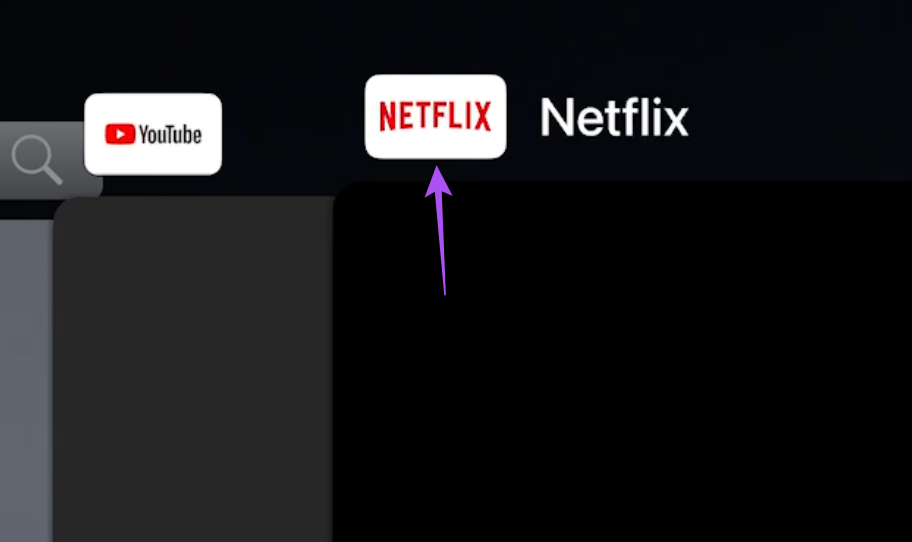
ステップ 4: Netflix を再起動して、問題が解決したかどうかを確認します。

4. App のバックグラウンド更新を有効にする
複数のストリーミング アプリが Apple TV 4K にインストールされている場合、App のバックグラウンド更新により、バックグラウンドで実行中のアプリが最新の状態に保たれます。 Apple TV 4K で Netflix の App のバックグラウンド更新が有効になっているかどうかを確認できます。
ステップ 1: Apple TV 4K で設定アプリを開きます。
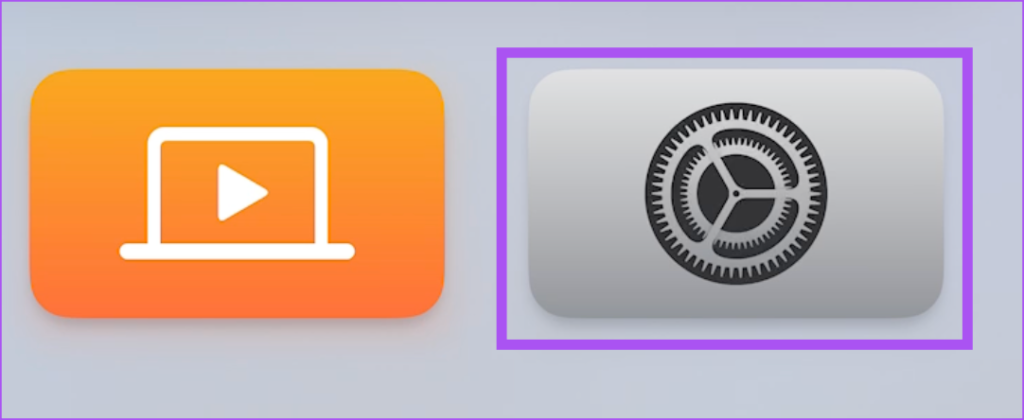
ステップ 2: 下にスクロールしてアプリを選択します。
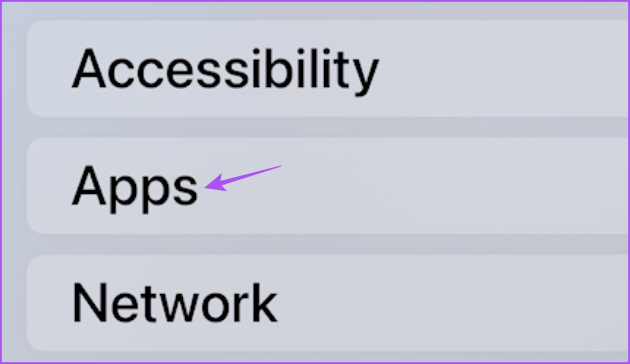
ステップ 3: 下にスクロール
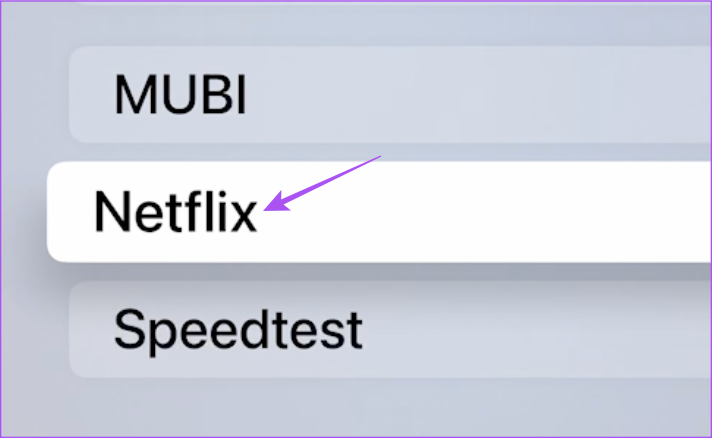
ステップ 4: App のバックグラウンド更新を選択して有効にします。
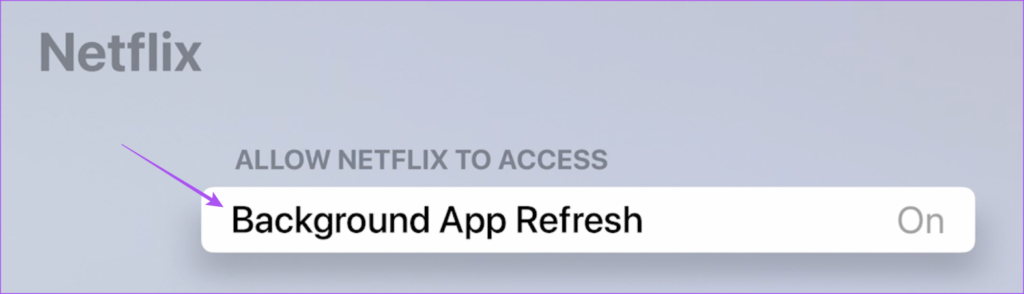
ステップ 5: 設定を閉じて Netflix を起動し、問題が解決したかどうかを確認します。

5. Netflix に再度ログイン
Apple TV 4K で Netflix アカウントにサインアウトしてから再度サインインできます。これは、アプリでコンテンツをストリーミングできない場合、またはまったく使用できない場合の、もう 1 つの基本的かつ効果的なソリューションです。このステップには、コンピュータが必要です。
ステップ 1: ウェブ ブラウザを開き、Netflix のホームページを開きます。
ステップ 2: Netflix アカウントにサインインします。
ステップ 3: 右上隅にあるプロフィール アイコンをクリックします。
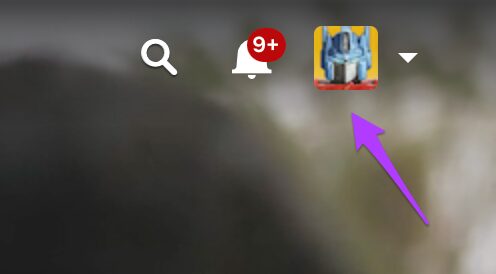
ステップ 4: アカウントを選択します。
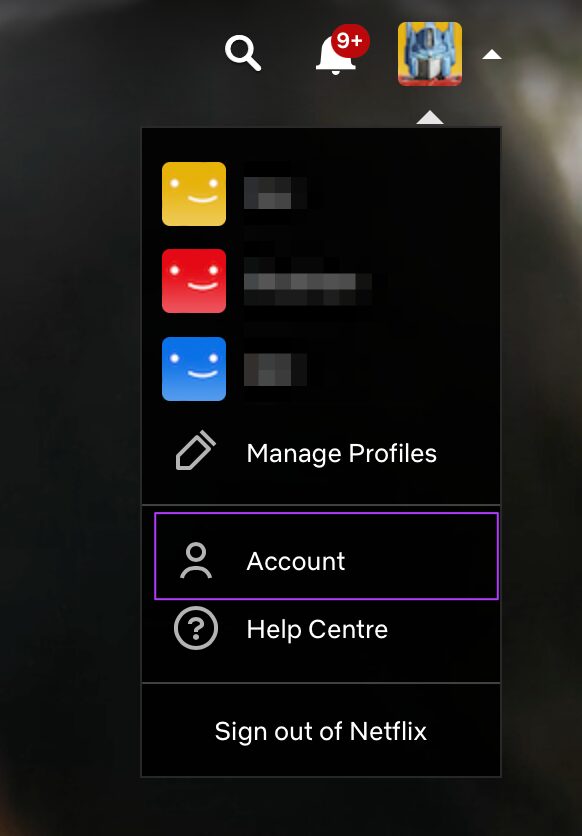
ステップ 5: [アクセスとデバイスの管理] をクリックします。
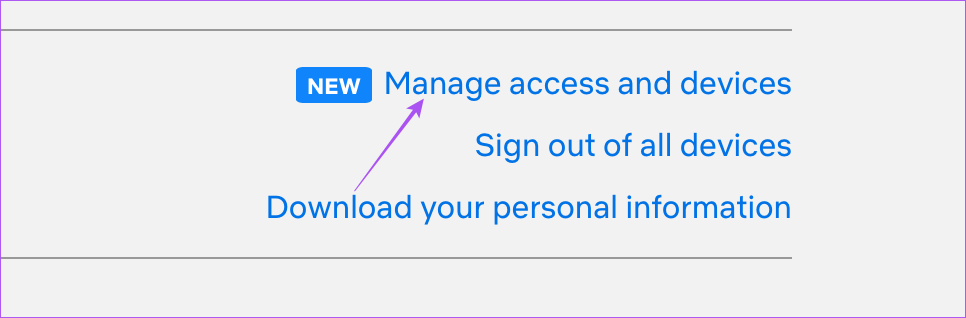
ステップ 6: Apple TV 4K の横にある [サインアウト] をクリックします。
ステップ 7: Apple TV 4K で Netflix をもう一度開き、アカウントにサインインして、問題が発生しているかどうかを確認します。

6. Netflix アプリを更新する
最後の手段は、Apple TV 4K にインストールされている Netflix アプリのバージョンを更新することです。これにより、この問題を引き起こしている可能性のあるバグや不具合が解消されます。
ステップ 1: Apple TV 4K のホーム画面で、App Store を開きます。
ステップ 2: 上部のメニュー バーから [購入済み] を選択します.
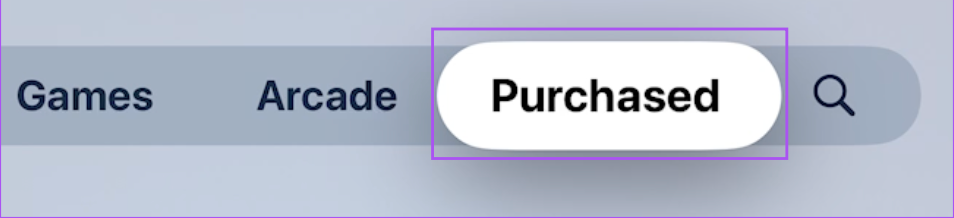
ステップ 3: 左側のメニューから [すべてのアプリ] を選択します。
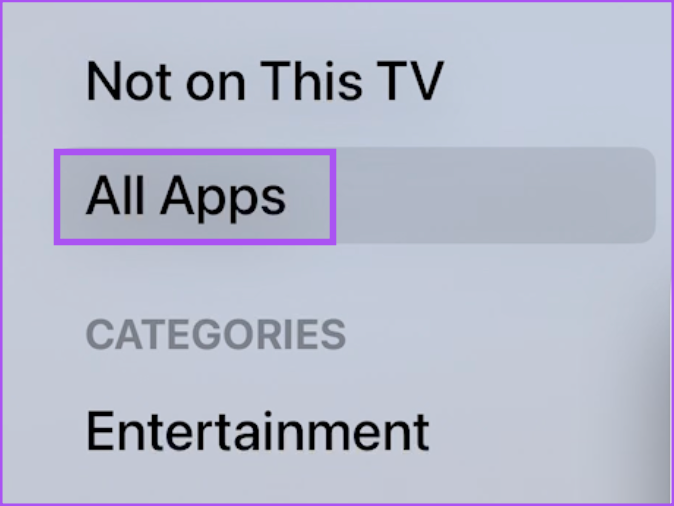
ステップ 4: Netflix のバージョン アップデートが利用可能かどうかを確認します。
ステップ5: アップデートをインストールしたら、Netflix を再起動して、問題が解決したかどうかを確認してください。

Apple TV 4K で Netflix
これらのソリューションは、Apple TV 4K ですべての Netflix コンテンツを視聴するのに役立ちます.専用の投稿で Netflix 空間オーディオ機能についてお読みください。