Mac で Dropbox アプリをセットアップし、ファイルをダウンロードまたはアップロードする必要があるたびに Dropbox の Web サイトにアクセスすることなく、新規および既存のファイルを管理する方法を学びます。
設定できるのと同じようにMac で Google ドライブを使用すると、ファイルのアップロードとダウンロードをシームレスに行うことができます。また、Dropbox を Finder に追加することもできます。それが完了すると、通常のフォルダーと同様に、Mac の Finder 内でこの人気のクラウド ストレージ サービスを使用できるようになります。
このローカルの Dropbox フォルダーには、既存のファイルがすべて含まれます。さらに、このフォルダーに移動したものはすべて自動的に Dropbox にアップロードされ、すべてのコンピューター、携帯電話、ウェブで利用できるようになります。
Mac 上の Dropbox: 非表示
Mac で Dropbox をセットアップする
1) この公式リンクを使用して Mac 用 Dropbox アプリをダウンロードします。または、携帯電話に Dropbox が設定されている場合は、Dropbox を開いて [アカウント] > [コンピュータを接続] に移動します。
2) ダウンロードしたDropboxInstaller.dmg ファイルをダブルクリックし、画面上の簡単な指示に従ってアプリをインストールします。
注:ダウンロードできない場合、またはインストールが停止した場合は、Mac の Dock からインストーラー アイコンをクリックし、上部のメニュー バーからインストーラーの名前をクリックし、終了オプションを押します。その後、インストールを再開します。
3) インストールが完了したら、Dropbox アカウントにサインインします。
注: > Dropbox は、アクセシビリティ設定へのアクセスや、スクリーンショットをすぐに共有するオプションの提供など、複数の権限を要求します。自分が何をしているのかわからない場合、またはこれらの機能を使用したい場合を除き、すべてを拒否できます。
4) 次に、ファイルを同期する方法を選択します。無料の基本プランをご利用の場合、唯一のオプションは [ファイルをローカルにする] を選択することです。これにより、既存のすべてのファイルが Mac の内部ドライブにローカルに保存されます。
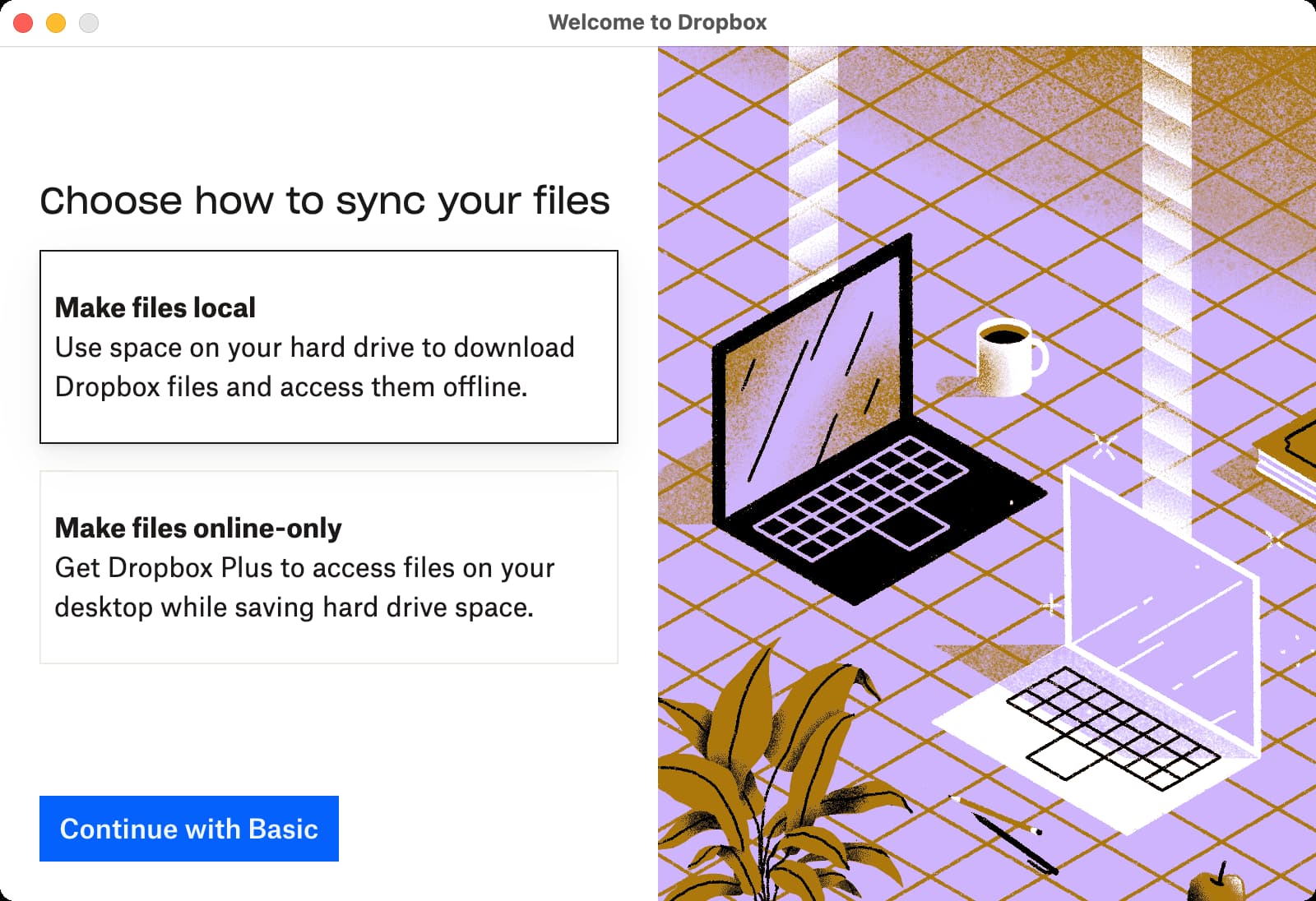
5) 完了すると、Finder で Dropbox セクションが自動的に開きます。そうでない場合は、Finder を開くと、左上に Dropbox フォルダーが表示されるはずです。
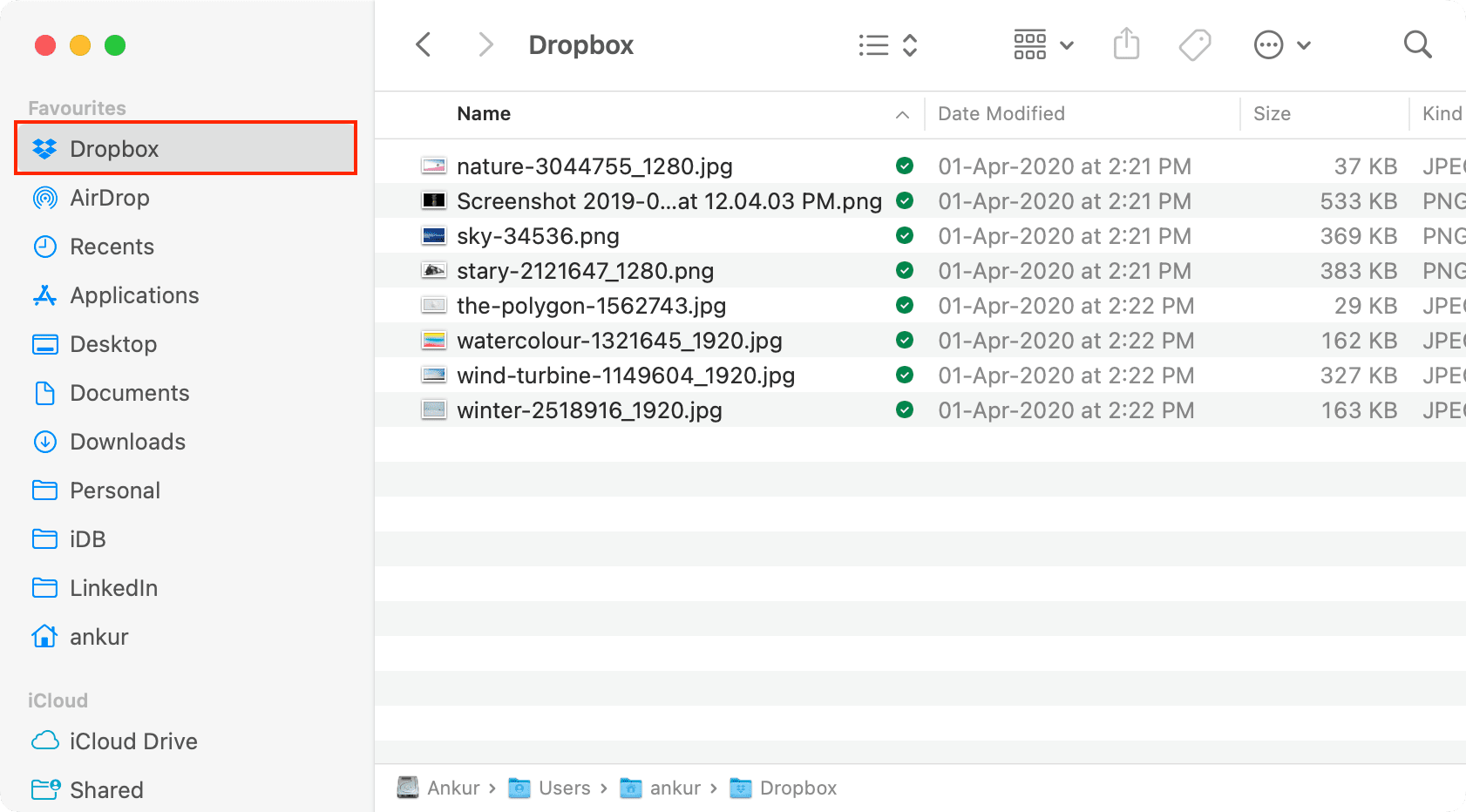
Mac の Dropbox でファイルを管理する
アクセス: Finder で Dropbox フォルダをクリックすると、既存の Dropbox ファイルとフォルダがここに表示されます。緑色のチェックはファイルがオフラインでもコンピュータに保存されていることを意味し、青色のアイコンはファイルが同期中であることを示します。
アップロード: このフォルダにドラッグ/追加したすべての新しいファイルDropbox にアップロードされます。
削除: Mac の Dropbox フォルダから何かを削除すると、Dropbox と、この Dropbox アカウントを使用しているすべてのデバイスから削除されます。
Mac のゴミ箱から復元することも、Dropbox.com <にログインすることもできます。 strong>30 日以内に、削除されたファイルセクションからデータを復元してください。
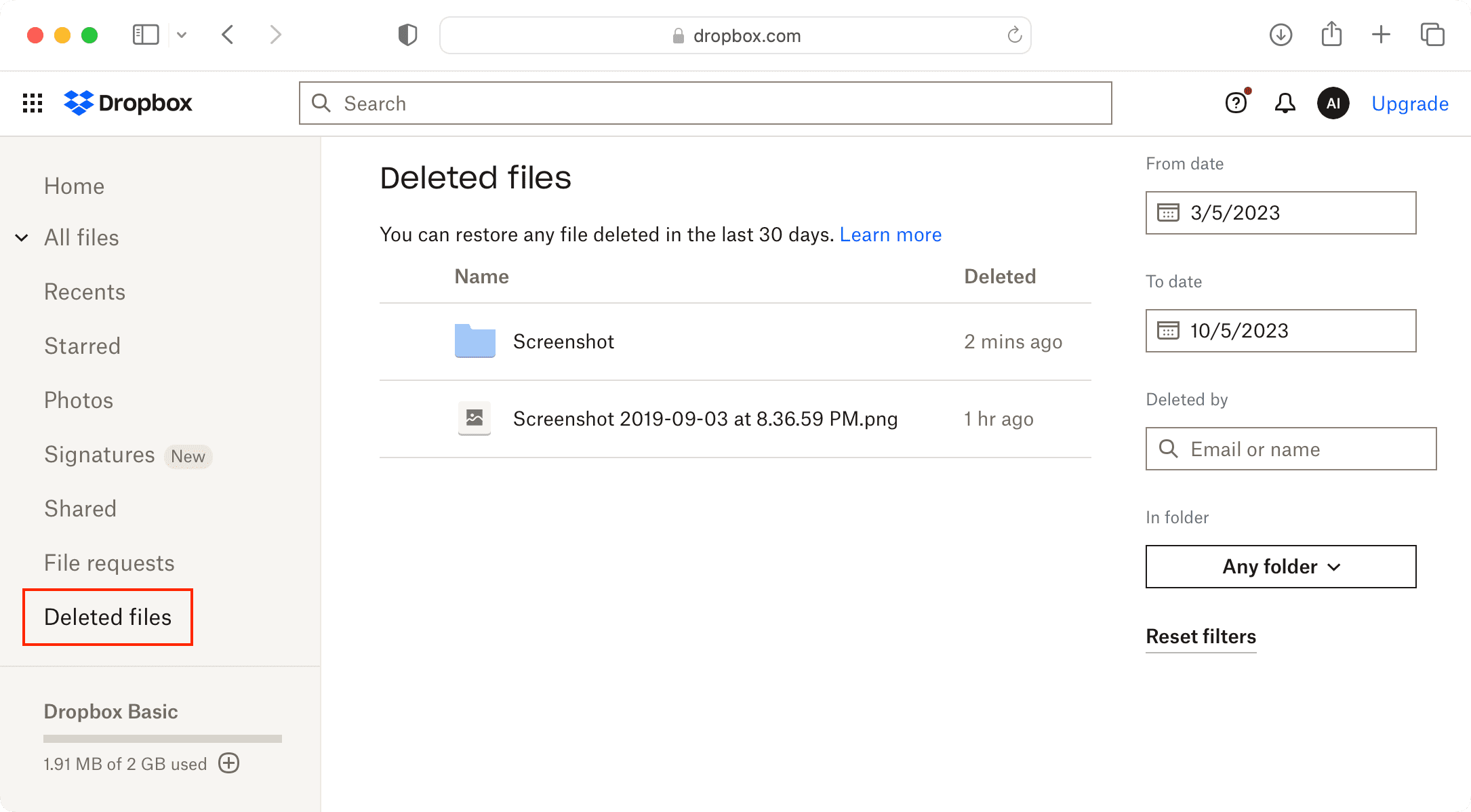
Dropbox を Finder サイドバーに追加します
Dropbox フォルダーは Finder サイドバーの上部に表示されません。代わりに、Finder サイドバーの場所セクションに表示されます。ここからサイドバーの他の場所にドラッグできます。
ただし、サイドバーのどこにも Dropbox が表示されない場合は、次の手順に従ってそこに追加してください。
1) 新しい Finder ウィンドウを開き、上部のメニュー バーから [移動] > [フォルダに移動] をクリックします。
>2) 「/Users」と入力し、Return キーを押します。
3) Mac に複数のユーザー アカウントがある場合は、
4) 最後に、Dropbox フォルダを左側のサイドバーの任意の場所にドラッグします。
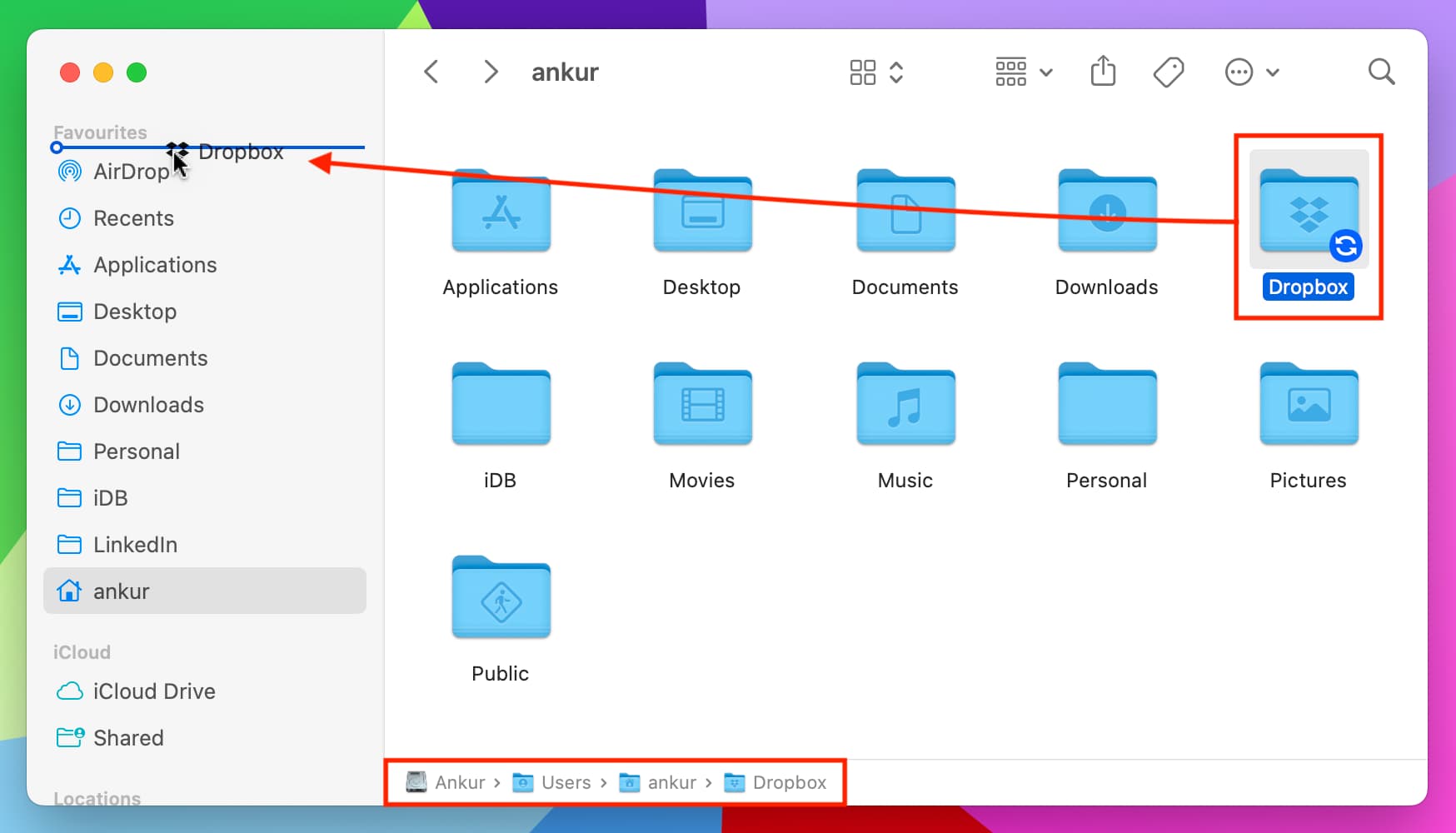
Mac で Dropbox の設定にアクセスする
Dropbox の設定にはメニュー バーからアクセスできます。
1) 小さなDropbox アイコンをクリックします。 > Mac の上部メニュー バーからクリックします。
2) プロフィール アイコンをクリックし、環境設定を選択します。
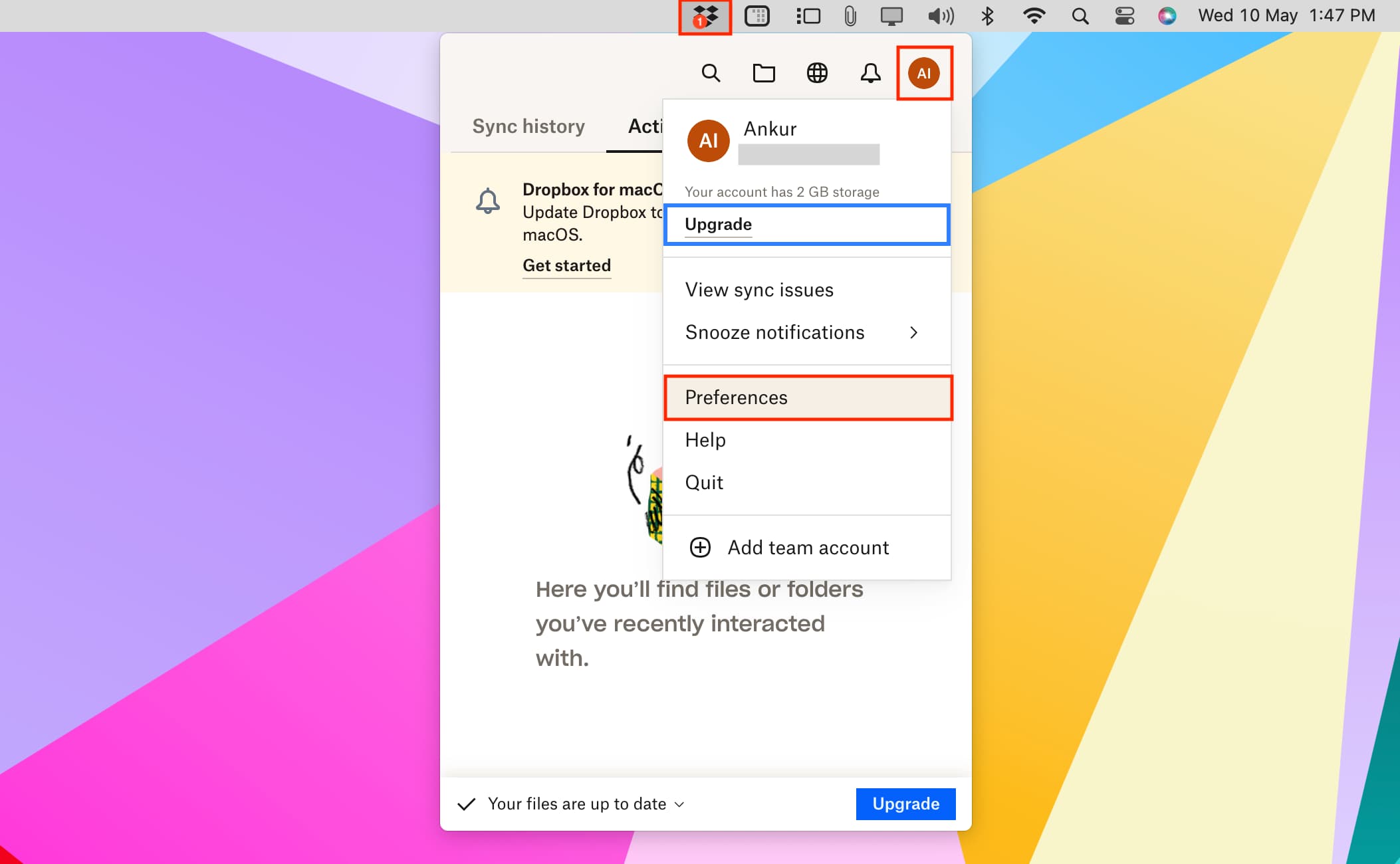
[設定] 画面の [アカウント] セクションからサインアウトすることもできます。
コンピュータで Dropbox にサインインできない場合は、この問題を修正する方法は次のとおりです。
インストールが完了すると、サインイン ウィンドウが自動的に表示されます。そうでない場合は、Mac の Launchpad から Dropbox アプリを開きますが、アプリ ウィンドウは表示されません。代わりに上部のメニュー バーに小さな Dropbox アイコンが表示されます。それをクリックし、歯車アイコンを押してサインインを選択します。
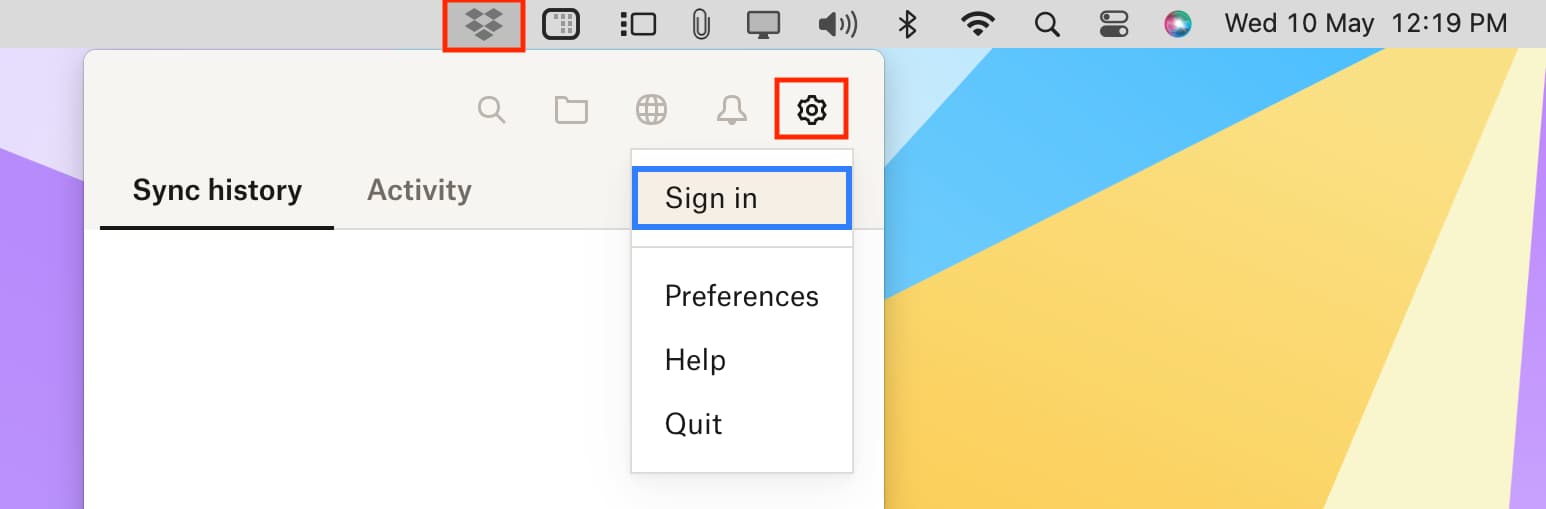
まれに、サインインできない場合があります。手順 1 (デスクトップ アプリのダウンロード中) で [コンピューターに接続] オプションを使用した場合、または以前に同じコンピューターにログインしていた場合は機能します。この場合、Dropbox のメニュー バー アイコンから突き出たアプリのインターフェースは、コンテンツをロードまたはフェッチしているかのように動作します。しかし、ほとんどの場合、それは何も起こらず、そこでぶら下がったままになります。この問題を修正する方法は次のとおりです。
1) Mac のメニュー バーにある Dropbox アプリ アイコンを右クリックし、[Dropbox を終了] を選択します。 p> 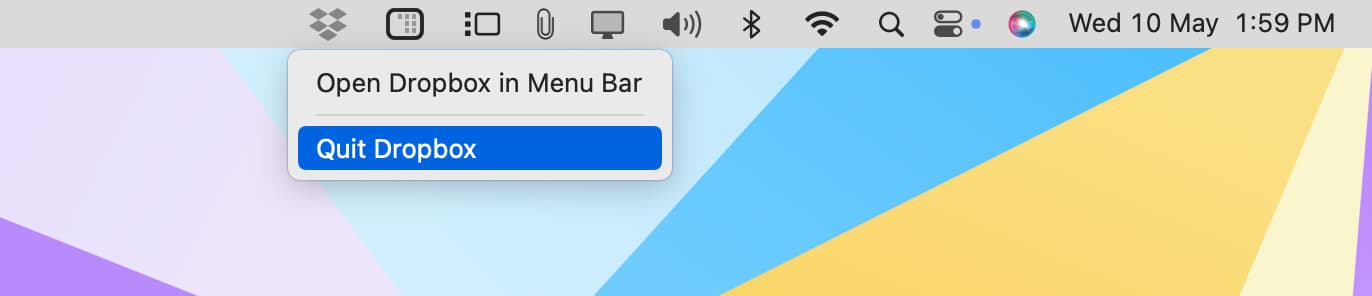
2) スマートフォンで Dropbox アプリを開き、[アカウント] > [デバイスの管理] に移動します。
3) コンピュータ名を左にスワイプし、[リンクを解除] をタップします。
4) Mac で Dropbox アプリを開きます。上記の手順に従ってサインインします。
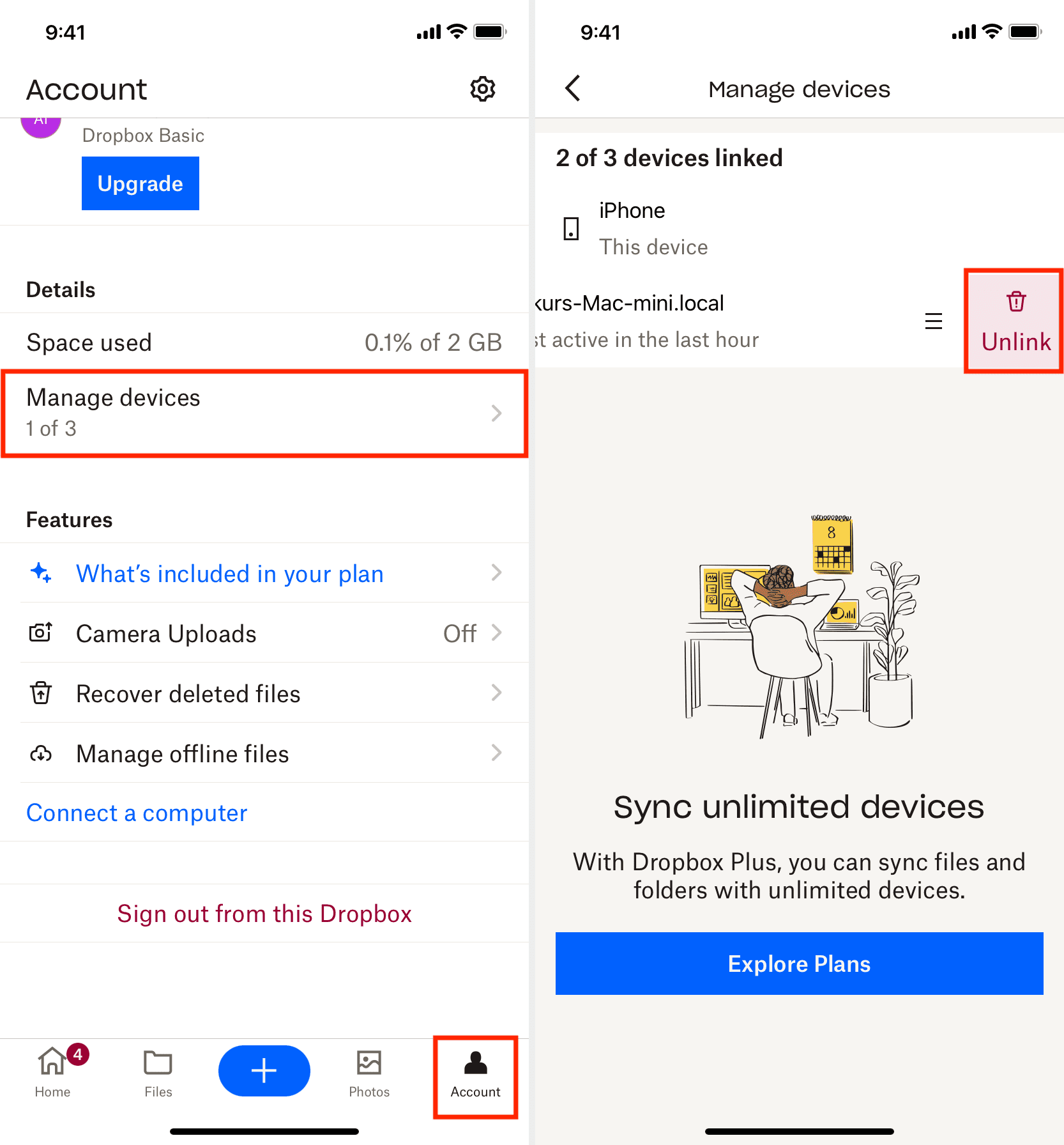
Mac から Dropbox を完全に削除する
Dropbox を使用する必要がなくなった場合は、AppCleaner などのアプリを使用してすべてを削除することをお勧めします。
アプリをアンインストールした後、Dropbox ファイルが Mac のローカル ドライブに残っている場合があります。これらにアクセスするには、/Users/YourUsername/Dropbox フォルダに移動します。ここから、ファイルを削除したり、Dropbox フォルダ全体を削除したりすることもできます。ここにファイルが表示されない場合は、~/Library/CloudStorage に移動するとファイルが存在するはずです。
次を確認してください:
