iPad をコンピュータ モニタなどの他の大きなディスプレイに接続すると、生産性が向上し、より大きな画面でコンテンツを表示できます。このチュートリアルでは、iPad アプリを別のディスプレイで使用する方法、または iPad をその大きな画面に単純にミラーリングする方法を説明します。
iPad で 2 番目のディスプレイを使用する: 非表示
モニターとステージ マネージャーで iPad を使用する
iPad Air (第 5 世代以降)、iPad Pro 11 インチ (第 3 世代以降)、iPad Pro 12 を接続できます。-インチ (第 5 世代以降) まで最大 6K ディスプレイに対応し、その上で iPad アプリを使用できます。これは単なる画面ミラーリングではなく、ディスプレイ上の iPad アプリを 2 番目の拡張画面として使用します。
iPad を外部ディスプレイ上のコンピュータのように使用する方法は次のとおりです:
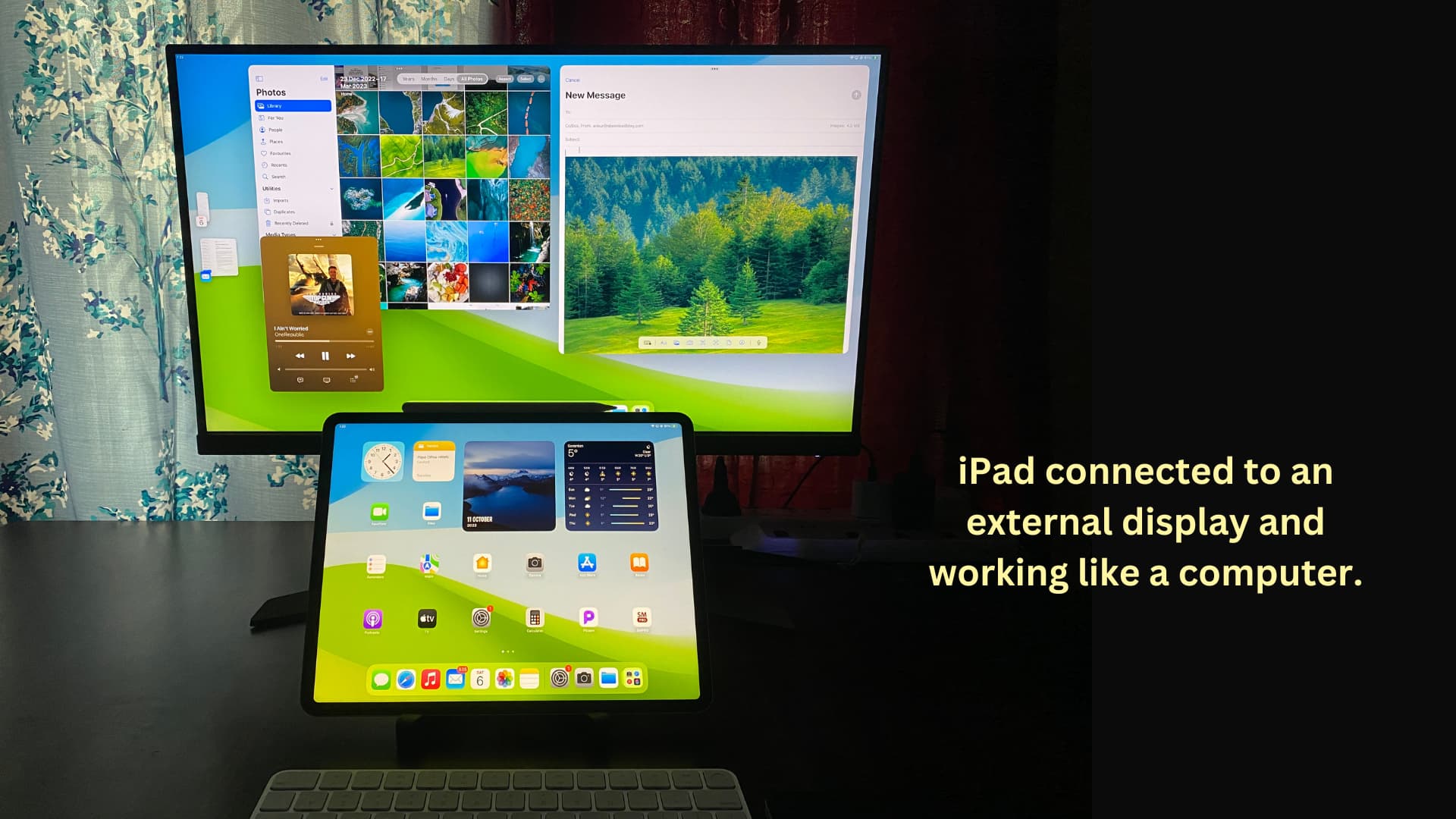
1)マウスまたはトラックパッドを iPad に接続します。何かを入力する必要がある場合は、キーボードを接続することもできます。予備のマウスとキーボードをお持ちですか? iPad で Mac のキーボード、マウス、またはトラックパッドをワイヤレスで使用します。
ヒント: マウスまたはキーボードを接続した後、iPad の [設定] > <に移動します。 [strong>一般 > トラックパッドとマウス を選択し、セカンド クリック (Mac の右クリックまたは Control キーを押しながらクリックに相当します) を有効にします。
2) iPad コントロール センターを開き、ステージ センターが有効になっていることを確認します。 Stage Manager がオフの場合でも、接続されたディスプレイで iPad アプリを使用できることに注意してください。
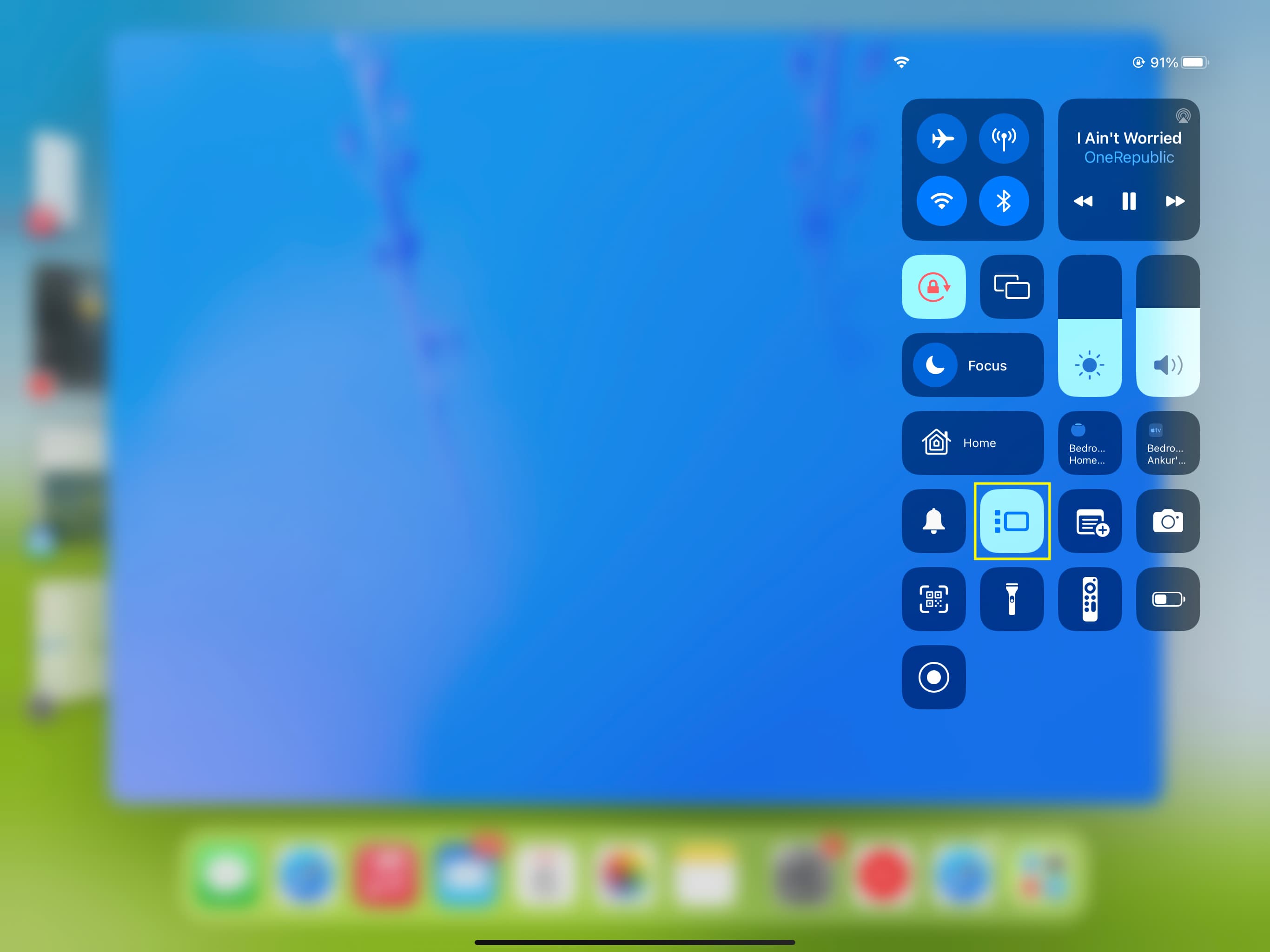
3) iPad をスタンドまたはカバーの上に横向きに置きます。
4) iPad (上記のモデル) をUSB-C ケーブルを使用してディスプレイに接続します。モニターが USB-C をサポートしていない場合は、適切なケーブルと USB-C ハブを使用する必要があります。
5) モニターの適切な入力ソースに切り替えます。 。たとえば、iPad を USB-C ケーブルでモニターに接続します。したがって、モニターのソースとして HDMI ではなく USB-C を選択します。
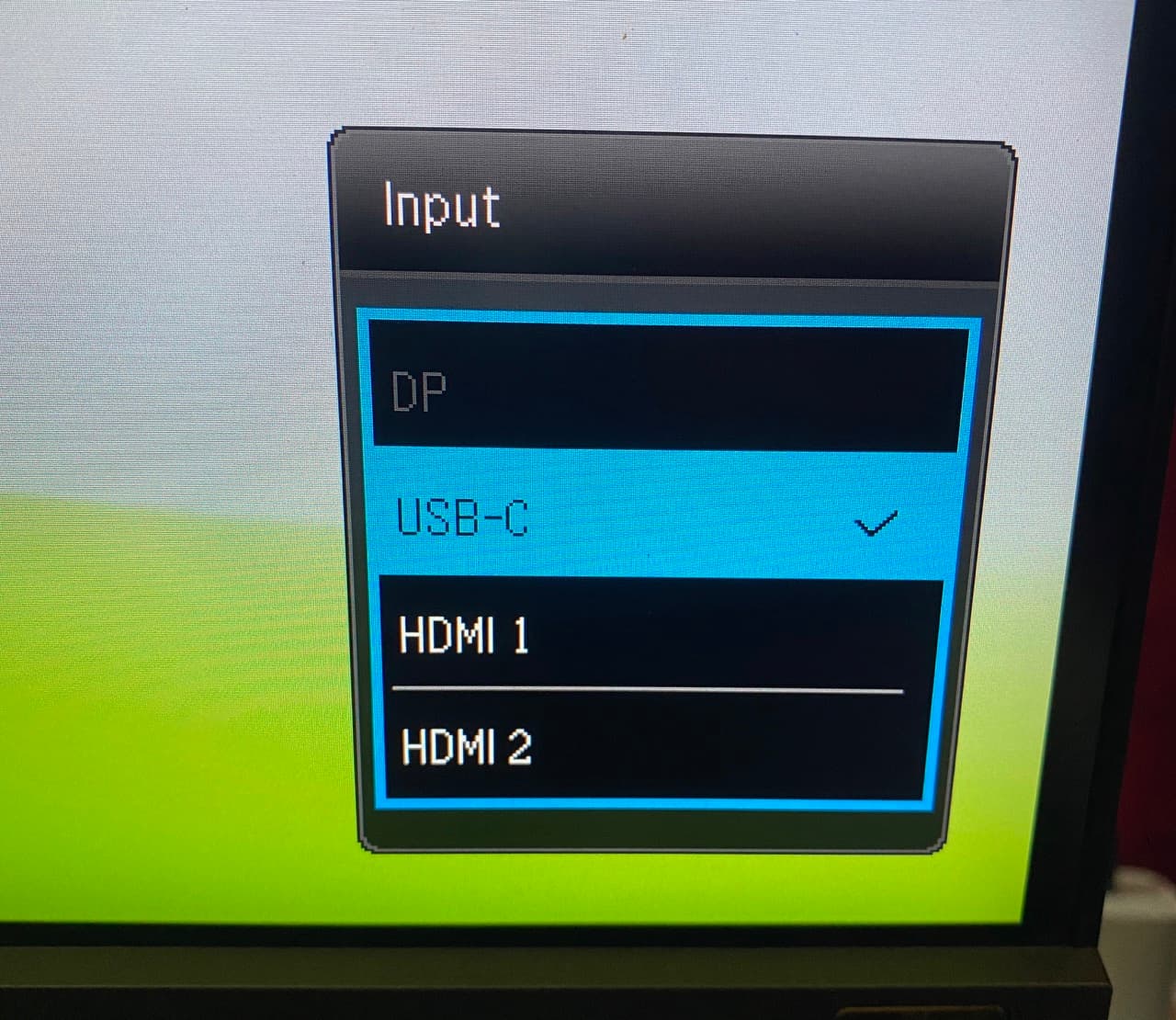
6) iPad の画面がモニターに表示されるはずです。おそらく、iPad の画面と同じコンテンツが 2 番目のディスプレイにミラーリングされています。
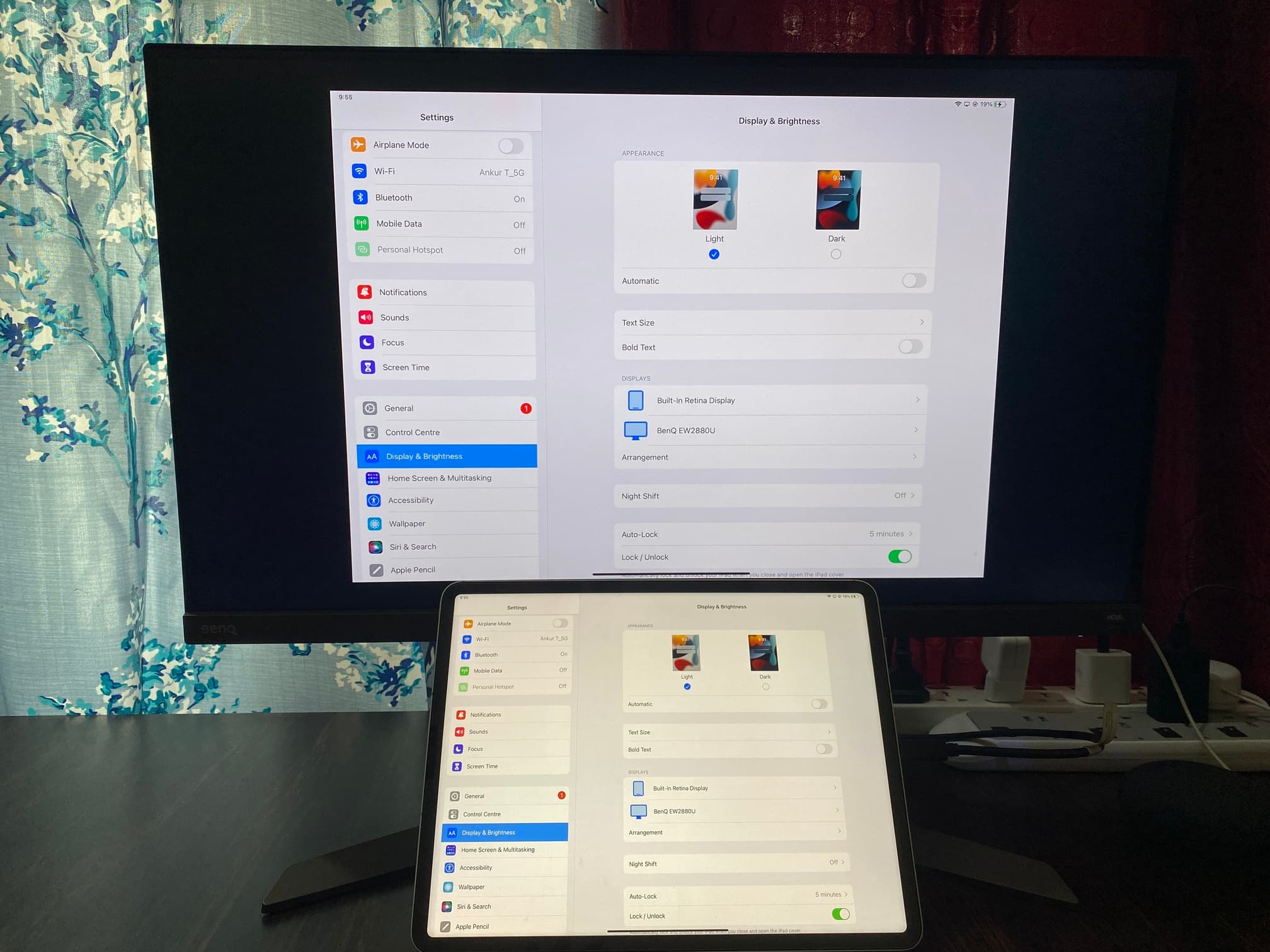 iPad の画面をコンピュータのディスプレイにミラーリングします。
iPad の画面をコンピュータのディスプレイにミラーリングします。
モニタにはすべてが iPad の画面とまったく同じように表示されます 。ただし、iPad で YouTube などのアプリを使用すると、接続されたモニターにビデオが自動的に AirPlay されます。 AirPlay をブロックする Netflix などのアプリは、モニターではなく iPad の画面で再生されます。また、Keynote などの生産性向上アプリは、モニターを 2 番目のディスプレイとして認識し、それに応じて動作します。
7) しかし、Stage Manager を利用して、iPad のディスプレイとモニターのディスプレイを使用したいと考えています。両方で異なるコンテンツを個別に表示します。これを行うには、iPad の設定アプリ > ディスプレイと明るさに移動します。ここでは、「ディスプレイ」見出しの下に接続されているモニターの名前が表示されます。この画面から [配置] をタップします。
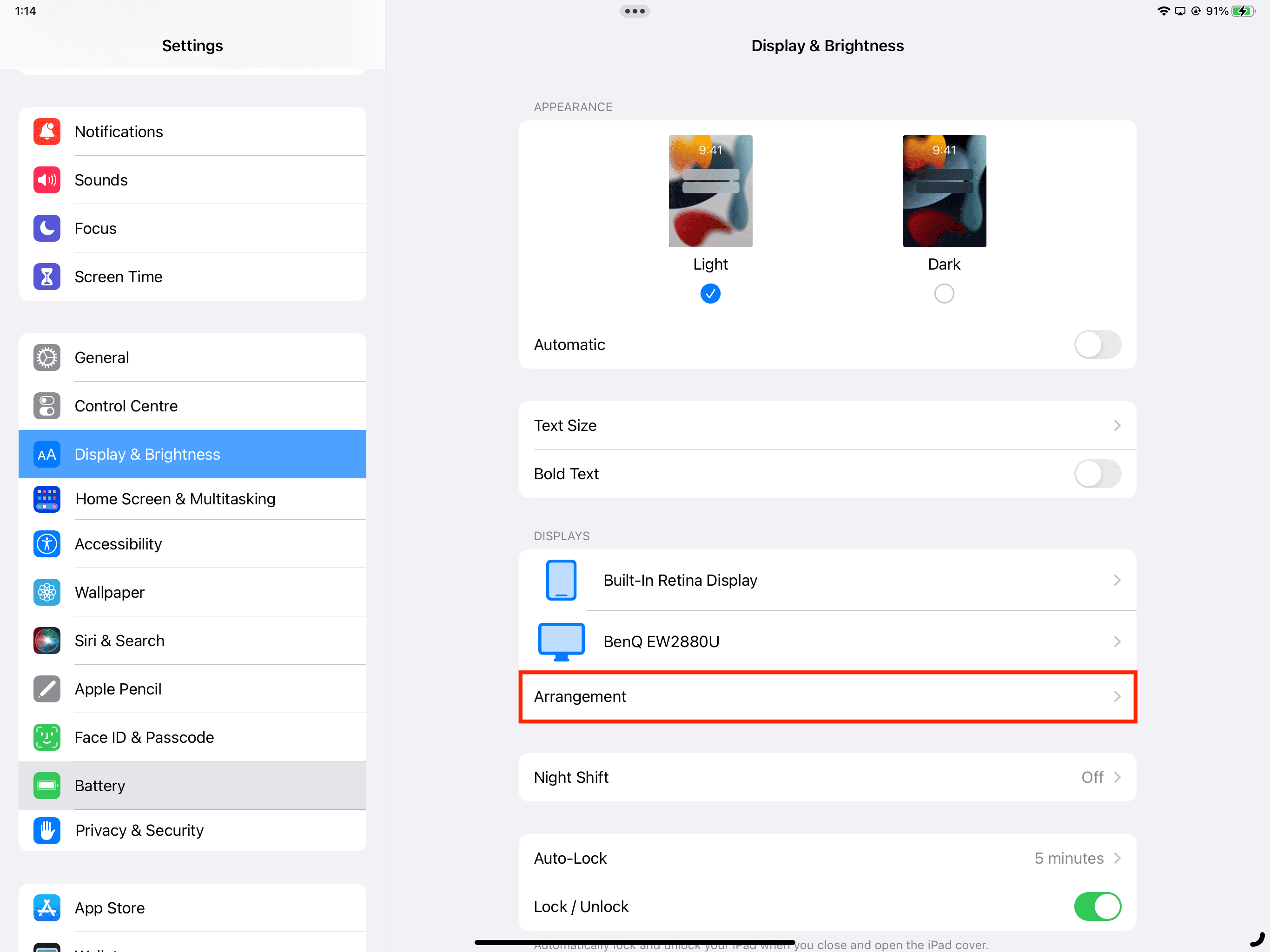
8) ミラー ディスプレイをオフにして、設定をタップします。.
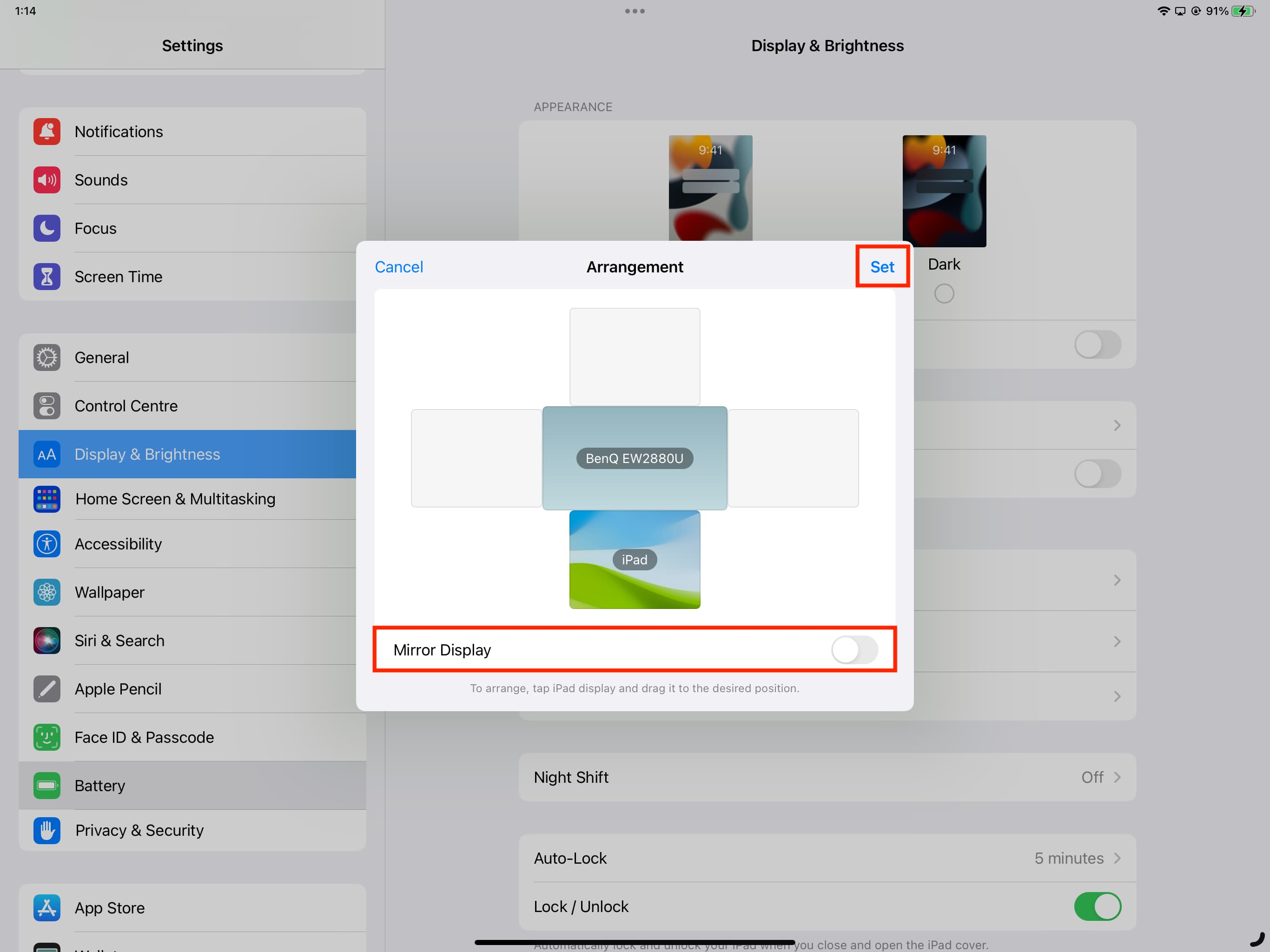
注: モニターに対する iPad の位置に注意してください。これは、マウス カーソルを iPad 画面からモニターに移動するのに役立ちます (下記のステップ 9)。たとえば、モニターが iPad の上にある場合 (上のスクリーンショットを参照)、マウス ポインターを iPad 画面の上端から上にドラッグすると、ポインターが 2 番目のディスプレイに移動します。同様に、iPad のサムネイル (上のスクリーンショット) をドラッグして右側に配置した場合、iPad のマウス ポインターを画面の右端にドラッグしてモニターに押し込む必要があります。これは単純なことですが、使用しているうちに理解できるようになります。
iPad のディスプレイ設定でミラー スクリーンをオフにすると、モニタ上に空の Mac のようなデスクトップ画面が表示され、下部に Dock が表示されます。 。見た目は次のとおりです:
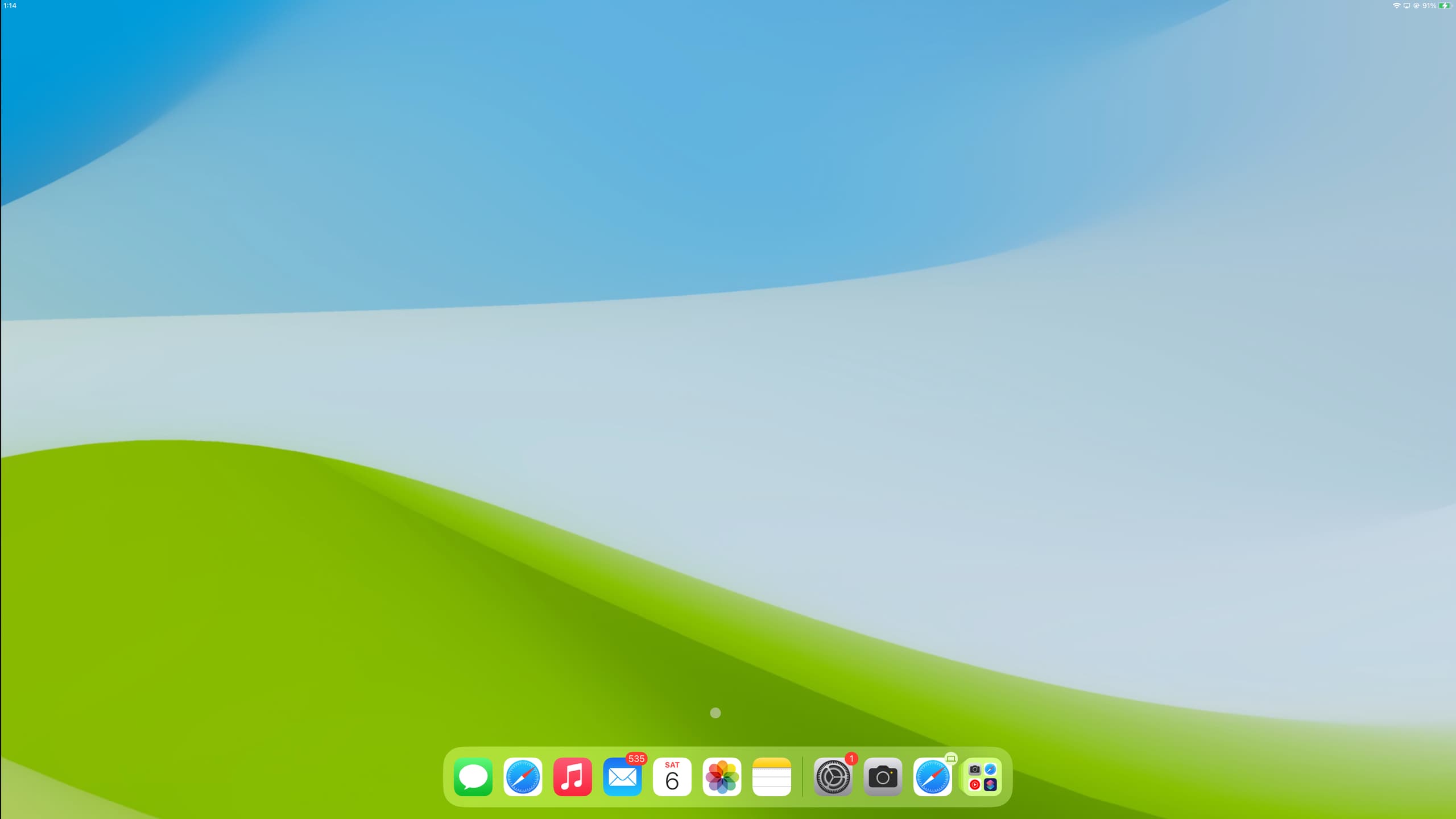
9)マウス (iPad に接続されている) を外部ディスプレイにドラッグします。
10) ここで、モニター上の Dock または App Library からアプリを開くことができます。
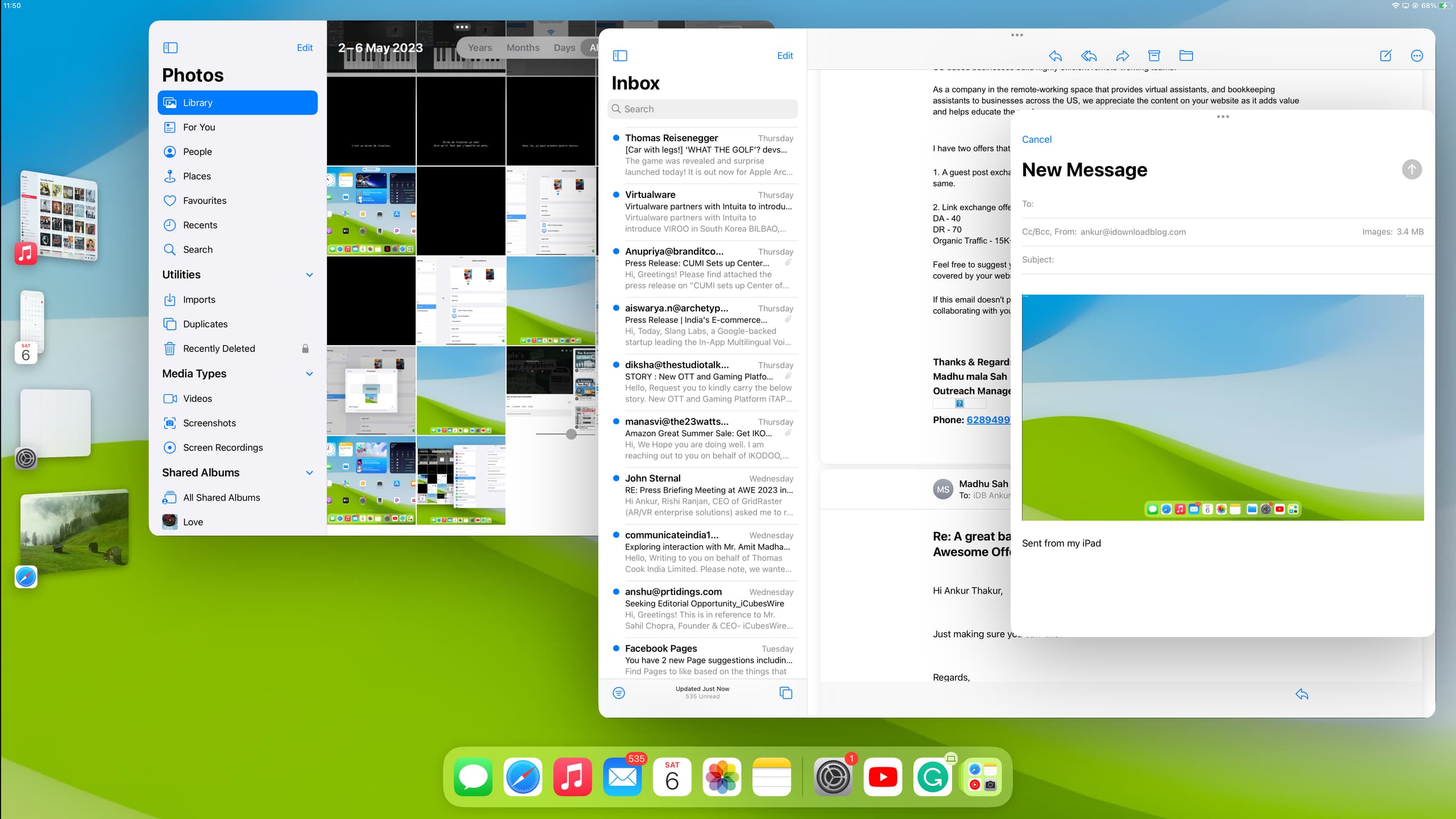
iPad 画面で他のアプリを同時に使用できます。
 iPad がホーム画面に表示され、ミュージック アプリとメール アプリが iPad に接続されている 2 番目のディスプレイで開いていることがわかります。
iPad がホーム画面に表示され、ミュージック アプリとメール アプリが iPad に接続されている 2 番目のディスプレイで開いていることがわかります。
ここで、iPad アプリを使用して実行できる便利な機能をいくつか見てみましょう。
ファイルの移動
iPad の内蔵画面で開いているアプリから何かをコピーし、大きなディスプレイで開いているアプリに貼り付けることができます。 p>
アプリ ウィンドウのサイズを変更する
アプリ ウィンドウの 4 つの端のいずれかにポインタを置き、ドラッグしてサイズを調整します。
全画面表示にする
方法 1:アプリ ウィンドウの角の 1 つにポインタを置き、Stage Manager のサイドバーと下部のドックが非表示になり、アプリが全画面モードになるまで下までドラッグします。
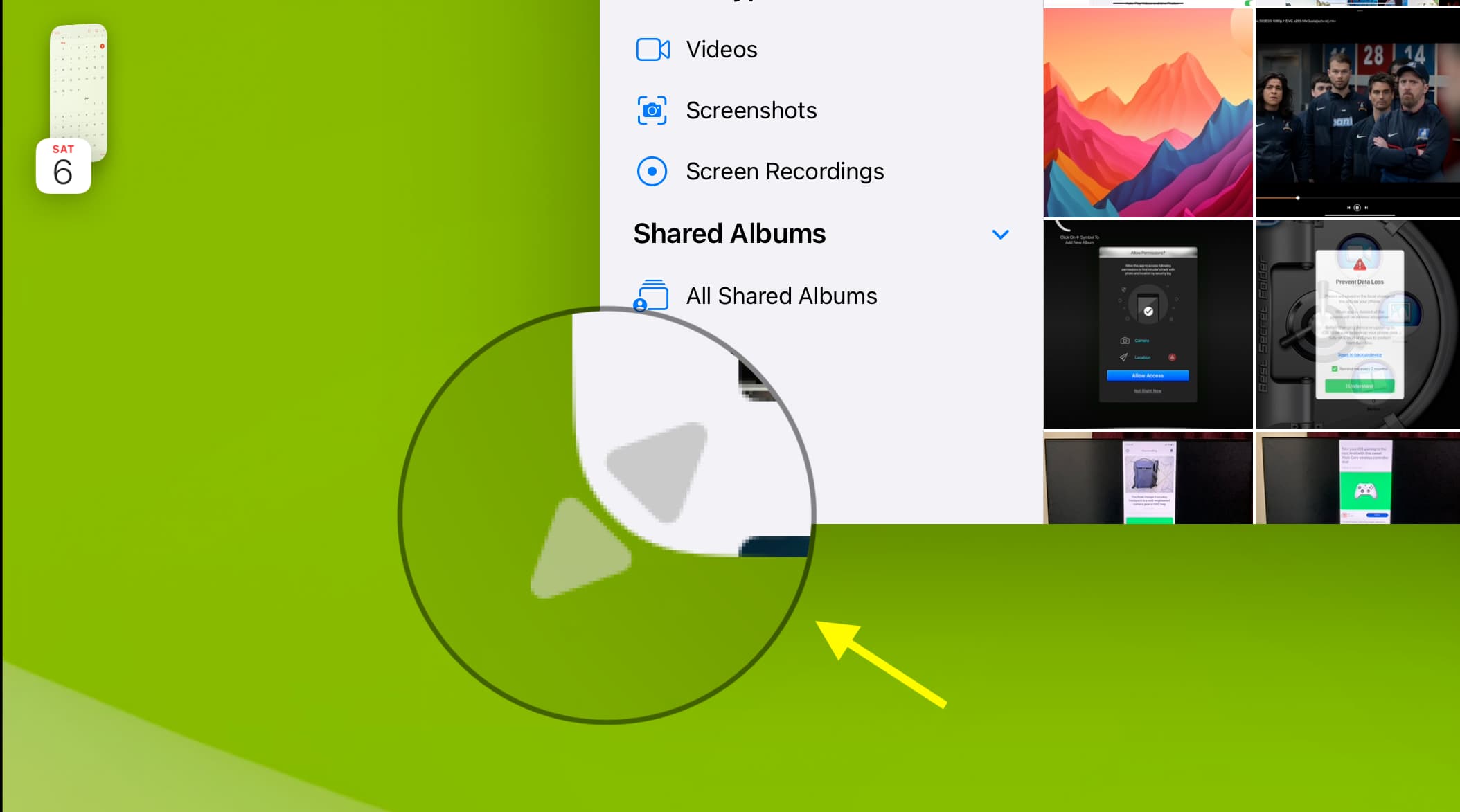
方法 2: 開いたアプリ ウィンドウの上部中央にある三点アイコンをクリックし、 > 全画面表示に入ります。
残念ながら、ウィンドウを以前の小さいサイズに即座に戻すオプションはありません。 三点アイコン > 最小化 をクリックすると、アプリが Dock に戻ります。ただし、全画面アプリ ウィンドウの側面をドラッグして手動で小さくすることはできます。
アプリ セットを作成して使用する
iPad を使用している場合は、次のことができます。 Split View または Slide Over で 2 つのアプリを開いて同時に使用します。
ただし、iPad を外部ディスプレイで使用する場合、画面上にアプリを 1 つだけ表示する必要があることに気付いたかもしれません。これは、iPad および Mac での典型的な Stage Manager の動作です。
ただし、アプリ セットを使用すると、画面上に 2 つ以上のアプリ ウィンドウを同時に表示し、それらを切り替えることができます。写真アプリから画像をドラッグして、メール アプリのメール作成ウィンドウにドロップするなど、ファイルをドラッグ アンド ドロップすることもできます。
iPad を 2 台目で使用するときに、iPad でアプリ セットを作成する 2 つの方法display
方法 1: 最初のアプリが画面上で開いていることを確認します。次に、 ウィンドウの上部にある三点アイコンをクリックし、別のウィンドウを追加を選択します。開いているアプリの 1 つを選択するか、Dock の App Library アイコンをクリックして他のアプリを選択します。
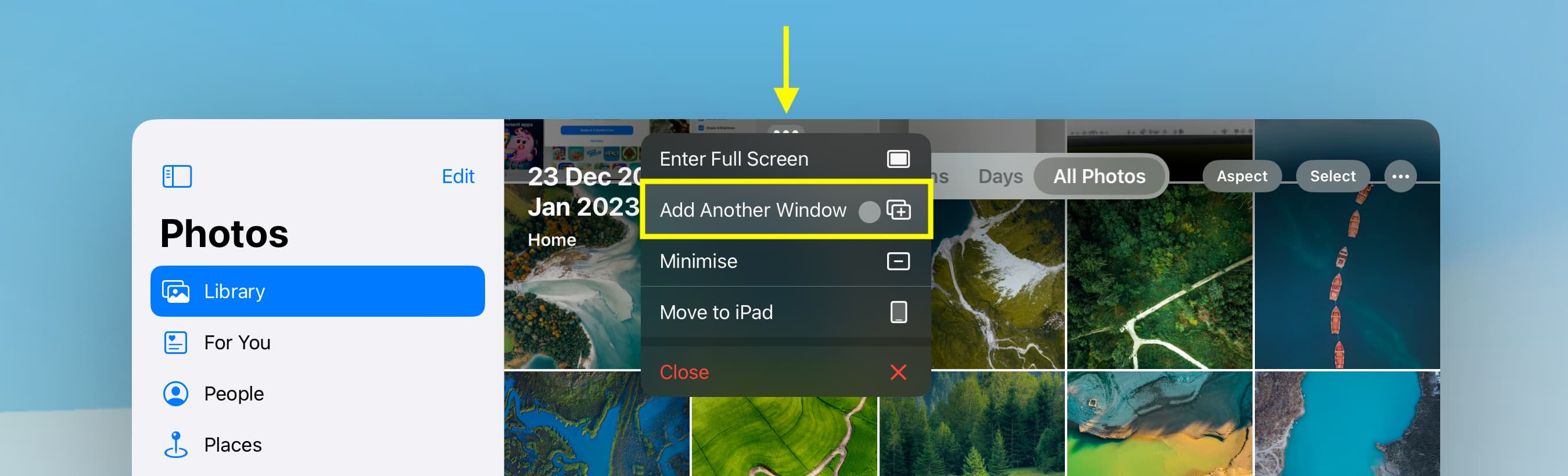
方法 2: 1 つのアプリを開いた状態で画面上で、左側の Stage Manager のサムネイル、Dock、または App Library から別のアプリのアイコンまたはタイルをドラッグします。
注: テストの結果、1 つのアプリでは次のことを実行できないことがわかりました。同時に 2 つのアプリ セットの一部になる: たとえば、写真アプリがすでにアプリ セットの一部である場合、写真アプリのアイコンを別のアプリの上にドラッグして別のアプリ セットを作成すると、写真アプリは存在しなくなります。前のアプリ セットの一部。
別のアプリに切り替えると、アプリ セットは最小化され、左側の Stage Manager サイドバーにすべてのアプリのアプリ アイコンが表示されます。クリックすると、そのアプリ セットのすべてのアプリ ウィンドウが画面に表示されます。
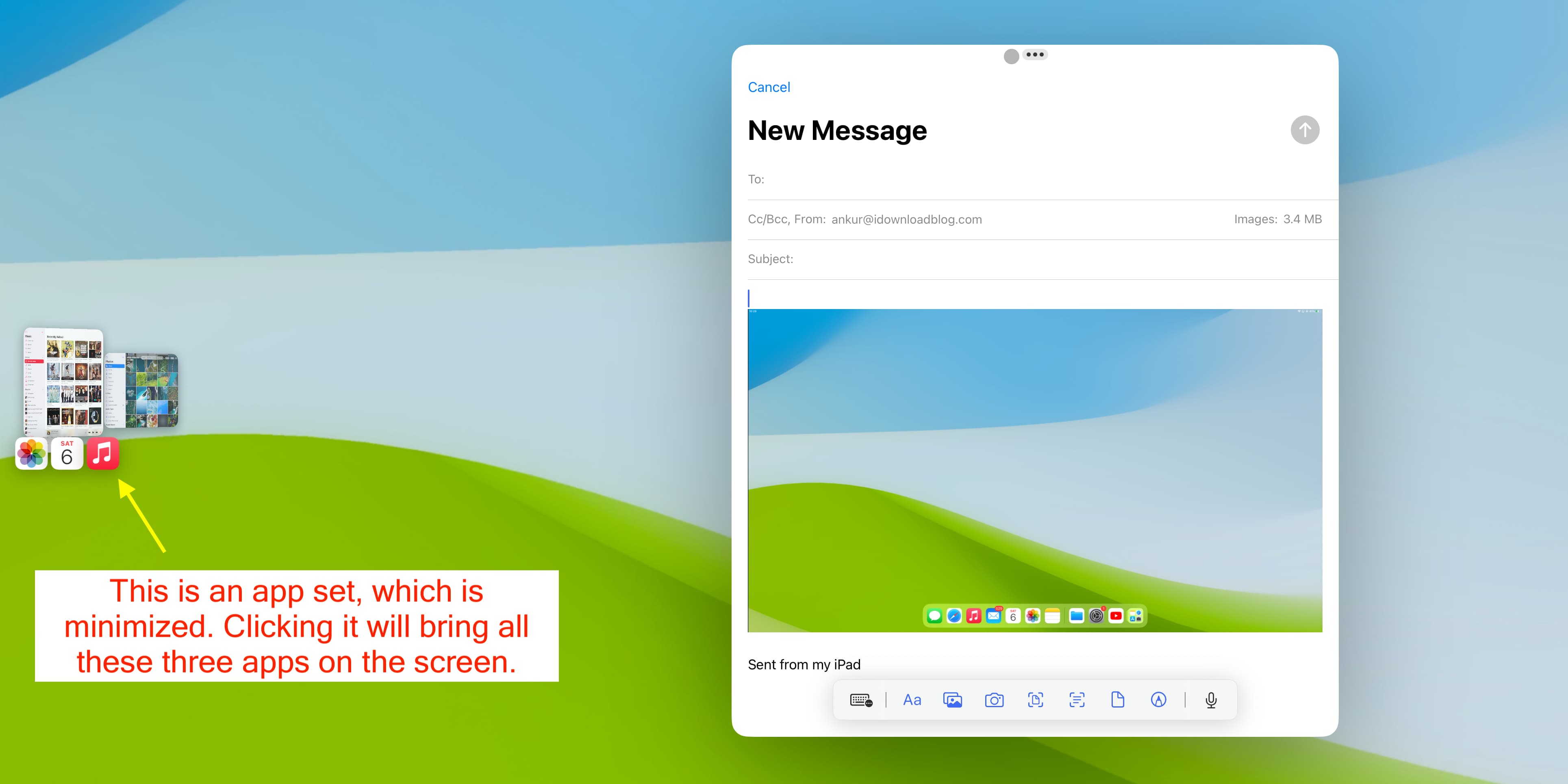
アプリ セットの使用を停止するには:
1 つのアプリ ウィンドウを最後までドラッグします。左側の Stage Manager サイドバーをクリックして、アプリ セットから削除します。または、 アプリの三点アイコンをクリックして閉じます。または、アプリを iPad 画面に戻します。
アプリを iPad 画面からディスプレイに、またはその逆に移動します
iPad の場合: iPad のディスプレイに表示されるアプリ ウィンドウの三点アイコンをタップし、 [ディスプレイに移動] をタップします。 表示中: モニターに表示されているアプリ ウィンドウの三点アイコンをクリックし、iPad に移動を選択します。 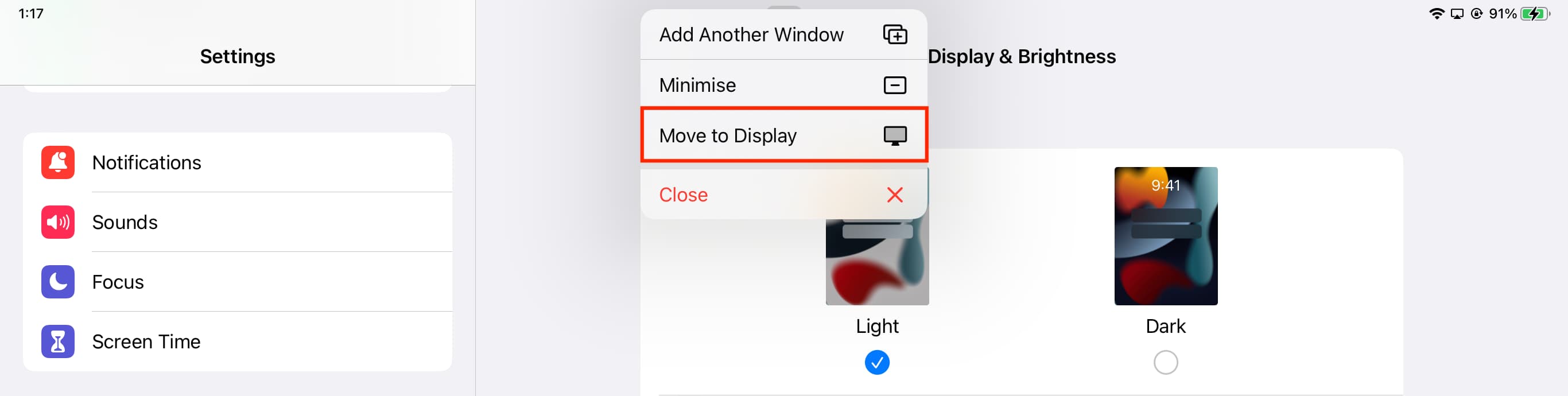
接続されたディスプレイに Stage Manager のサイドバーと Dock が表示されないようにします
Stage Manager のサイドバーが画面領域を占有することを望まない場合は、非表示にすることができます。それから、アプリのウィンドウにフルディスプレイ領域を使用させます。方法は次のとおりです:
iPad または接続されたディスプレイで設定アプリを開きます。 [ホーム画面とマルチタスク] > [ステージ マネージャー] に移動します。 [外部ディスプレイ] タブをタップします。 [最近使用したアプリ] のチェックを外して非表示にします。同様に、[ドック] のチェックを外して削除することもできます (ただし、すべてのアプリを使用するのが難しくなるため、これはお勧めしません)。 
iPad の画面を別のテレビ、プロジェクター、またはディスプレイに拡張する
適切なケーブル (Lightning、USB-C、Thunderbolt) またはアダプターを使用して iPad を接続し、その画面を大きなディスプレイにミラーリングします。これは、最新のほぼすべての iPad に当てはまります。
iPad のディスプレイを Mac または Apple TV に AirPlay する
iPad のディスプレイを Apple TV、Mac、またはその他の AirPlay にミラーリングすることもできます。-追加のセットアップなしで表示をサポート。 iPad コントロール センターを開き、画面ミラーリング アイコンをタップし、Mac、Apple TV、または Samsung、LG などのサポートされている TV/モニターを選択するだけです。
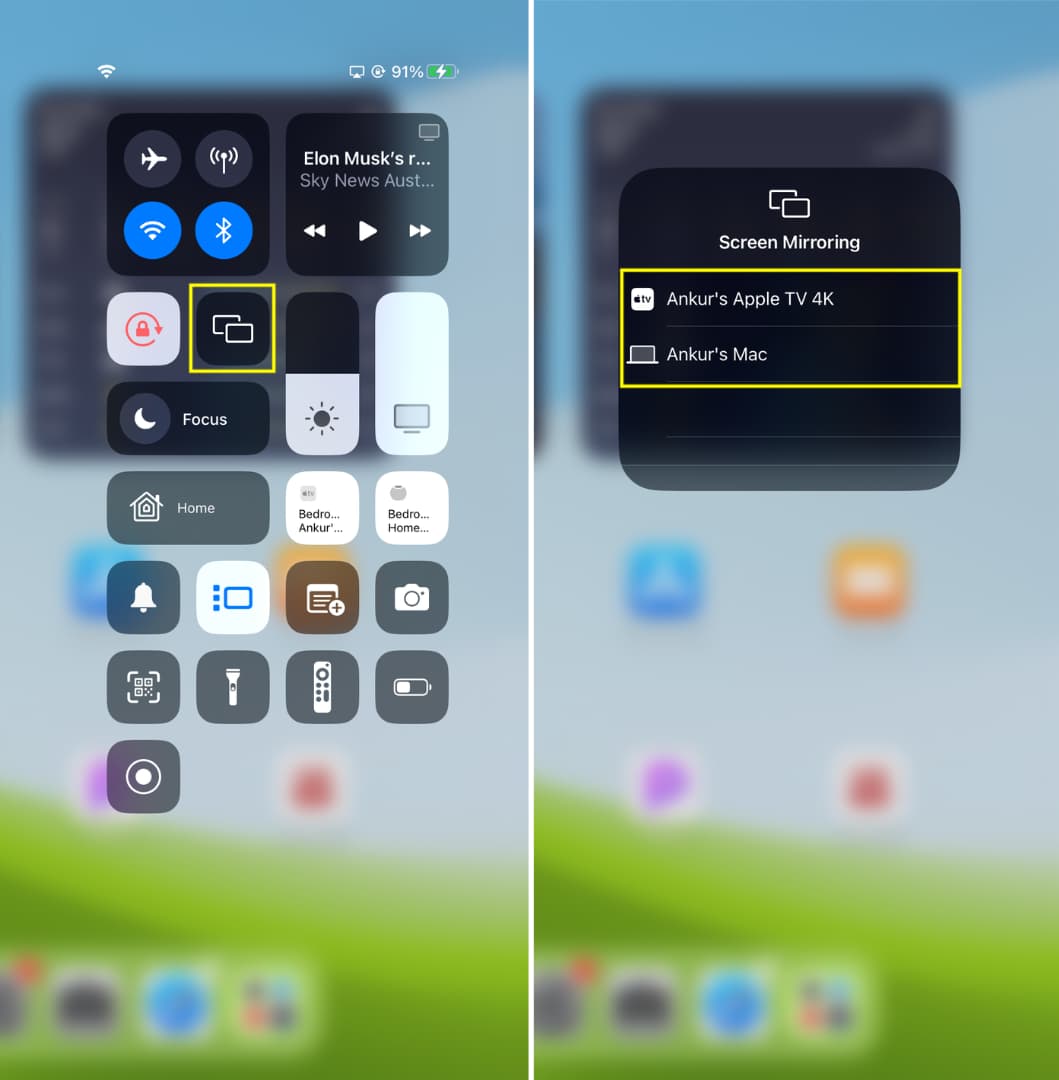
スクリーン ミラーリング オプションに Mac または TV が表示されませんか?問題を解決するには、次のチェックを実行してください:
1) ディスプレイ (Mac、Apple TV、または AirPlay 画面) と iPad が同じ Wi-Fi ネットワーク上にあることを確認します。
2) 受信機のディスプレイで AirPlay が有効になっていることを確認します。
Mac: システム設定 に移動します。 [一般] > [AirDrop とハンドオフ] を選択し、AirPlay レシーバーを有効にします。次に、AirPlay を許可を全員に設定すると、iPad 上の潜在的な画面ミラーリング オプションとして Mac が表示されるはずです。 Apple TV: [設定] > [AirPlay と HomeKit] に移動し、AirPlayをオンにします。次に、[アクセスを許可] に移動し、それに応じて設定します。 サードパーティ製 AirPlay テレビ: テレビの設定から AirPlay を有効にするか、スマート TV で AirPlay レシーバー アプリを開く必要がある場合があります。
3) 問題が解決しない場合は、iPad、Mac、または Apple TV を再起動して、再試行してください。
次を確認してください: