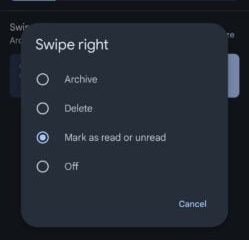お気に入りの Web サイトを閲覧する際、インターネット セキュリティは重大な懸念事項です。 Gmail や iCloud 以外の多くの Web サイトでは、それらを使用するためにアカウントの作成を求められるため、パスワードが漏洩しないようにする必要があります。そのため、インターネット アカウントごとに異なる強力なパスワードが必要になります。
しかし、毎回覚えていられる強力なパスワードを考えるのは難しい場合があります。したがって、Apple では、Safari で新しい Web サイトにサインアップするときに強力なパスワードを選択できるようにしています。 iPhone、iPad、Mac で強力なパスワードを生成する方法は次のとおりです。
iPhone および iPad で強力なパスワードを生成する方法
iCloud キーチェーンは、強力なパスワードを生成し、iPhone および iPad で保護する機能を提供します。 Safari で新しいアカウントにサインアップするときに、そのアカウントの強力なパスワードを要求されます。入手方法は次のとおりです。
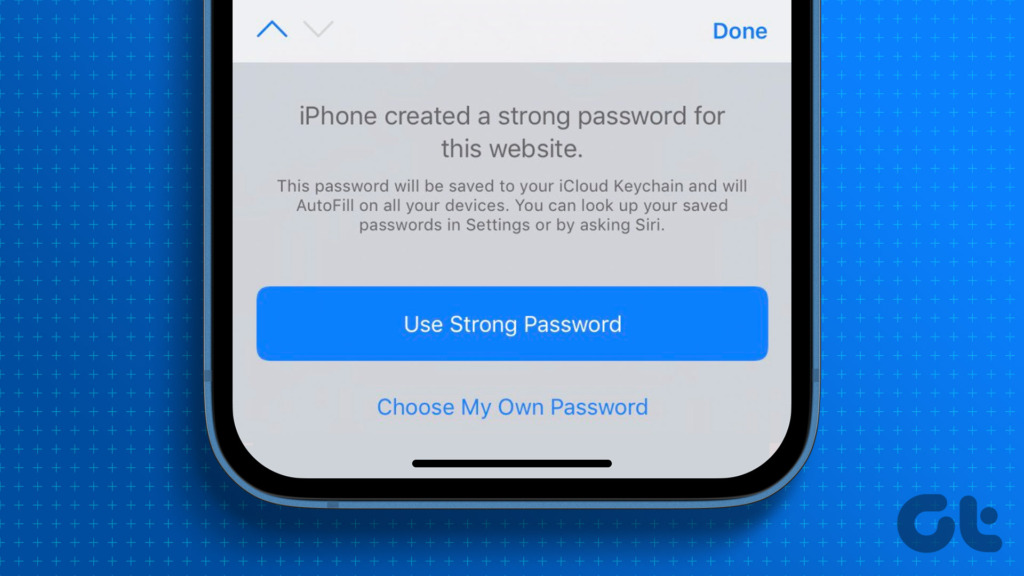
ステップ 1:iPhone または iPad で Safari ブラウザを開きます。どちらのデバイスでも手順は同じです。
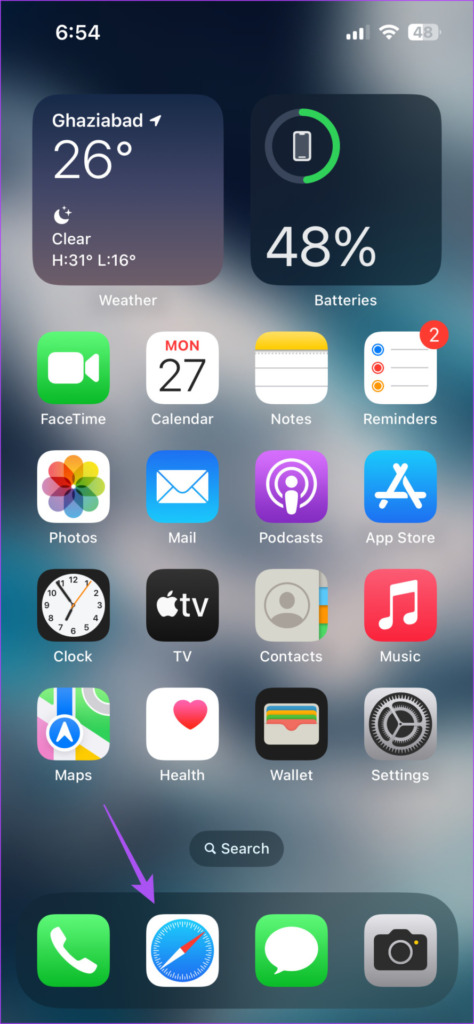
ステップ 2: 新しいアカウントを作成する Web サイトにアクセスします。
ステップ 3: アカウントのパスワードを設定するように求めるフィールドをタップします。
ステップ 4: 下部のプロンプトで [強力なパスワードを使用] をタップします。
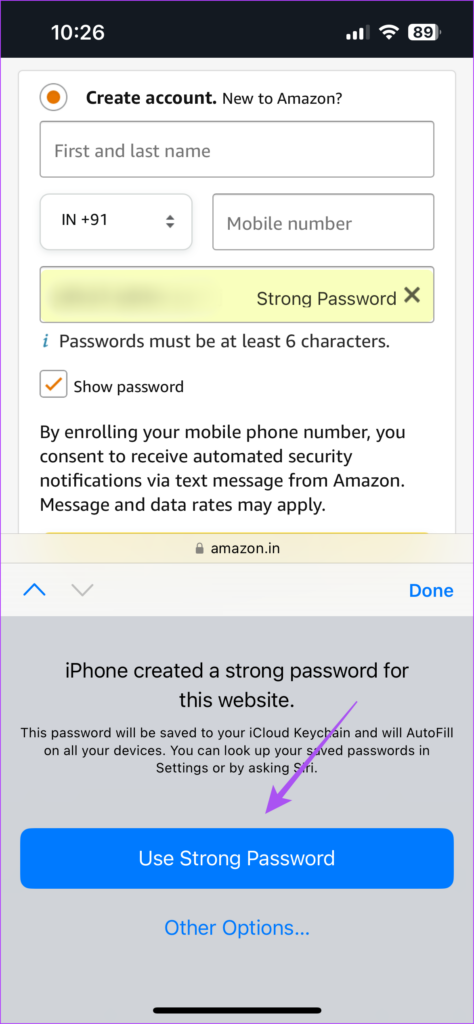
Safari のパスワード生成機能は、提案された強力なパスワードを iPhone および iPad の iCloud キーチェーンに保存します。 Safari は、ログインするたびに強力なパスワードを自動的に入力します。
iPhone および iPad で推奨される強力なパスワードを編集する方法
Safari で提供されるデフォルトの強力なパスワードは、保存する前に編集できます。 iCloud キーチェーン上の Web サイト用です。その方法は次のとおりです。
iPhone と iPad の手順は同じです。
ステップ 1: iPhone または iPad で Safari ブラウザを開きます。どちらのデバイスでも手順は同じです。
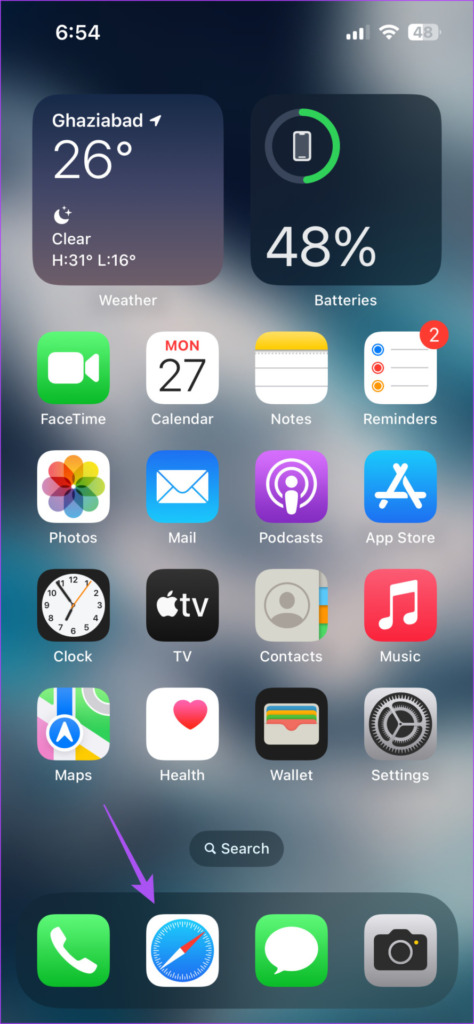
ステップ 2: 新しいアカウントを作成する Web サイトにアクセスします。
ステップ 3: アカウントのパスワードを設定するように求めるフィールドをタップします。
ステップ 4: [強力なパスワードを使用する] の下にある [その他のオプション] をタップします。
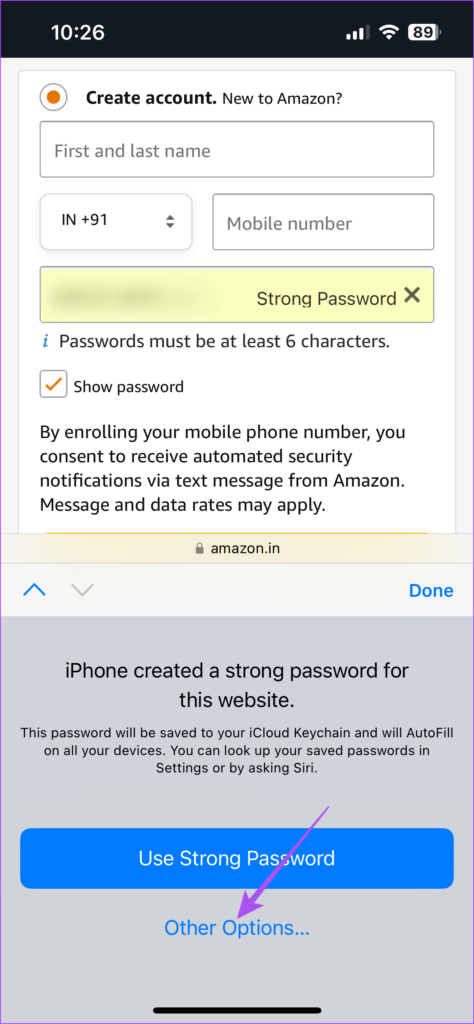
ステップ 5: [強力なパスワードの編集] をタップします。
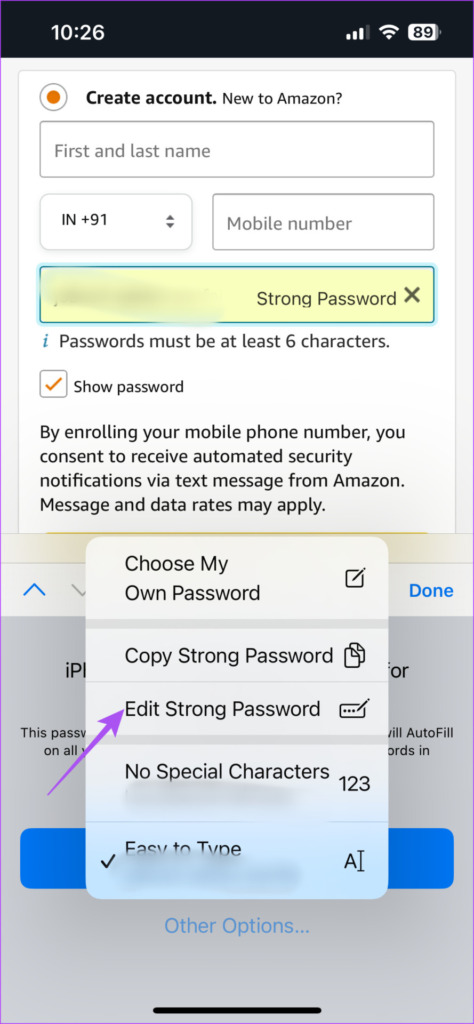
ステップ 6: パスワードを変更したら、[完了] をタップして保存します。
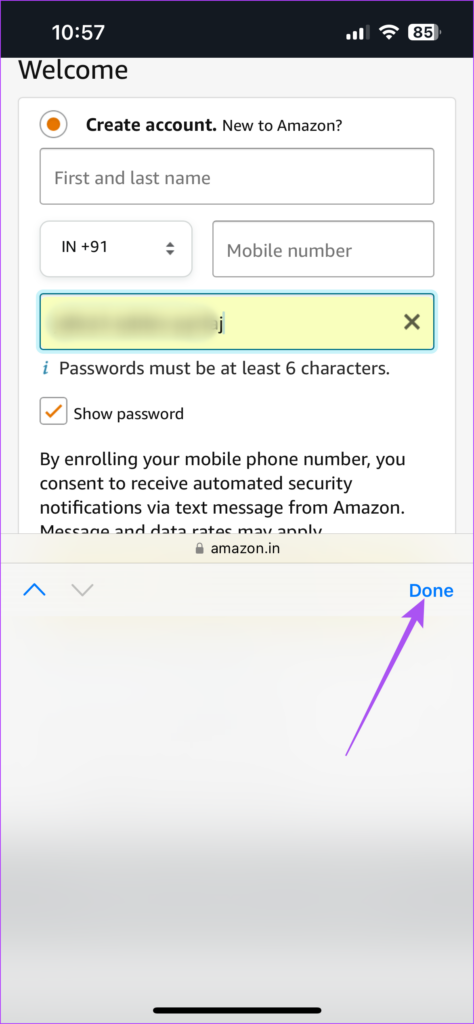
iPhone で保存されたパスワードを表示する方法に関する投稿もお読みください。
ボーナスヒント – iCloud キーチェーンからの強力なパスワードの自動入力を有効にする
Google Chrome や Firefox などのサードパーティのブラウザを使用したい場合は、iCloud キーチェーンからのパスワードの自動入力を有効にする方法を次に示します。あなたのiPhoneとiPad。どちらのデバイスでも手順は同じです。
ステップ 1: iPhone または iPad で設定アプリを開きます。
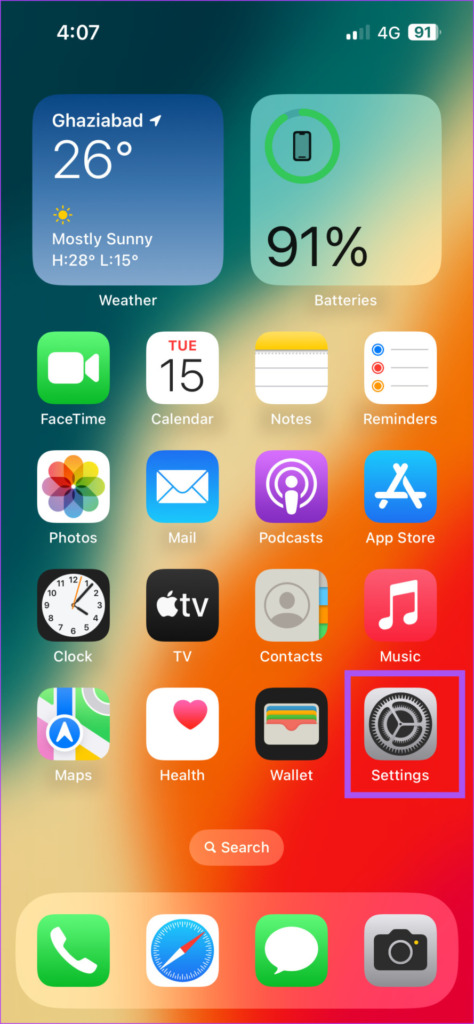
ステップ 2: 下にスクロールして、[パスワード] をタップします。
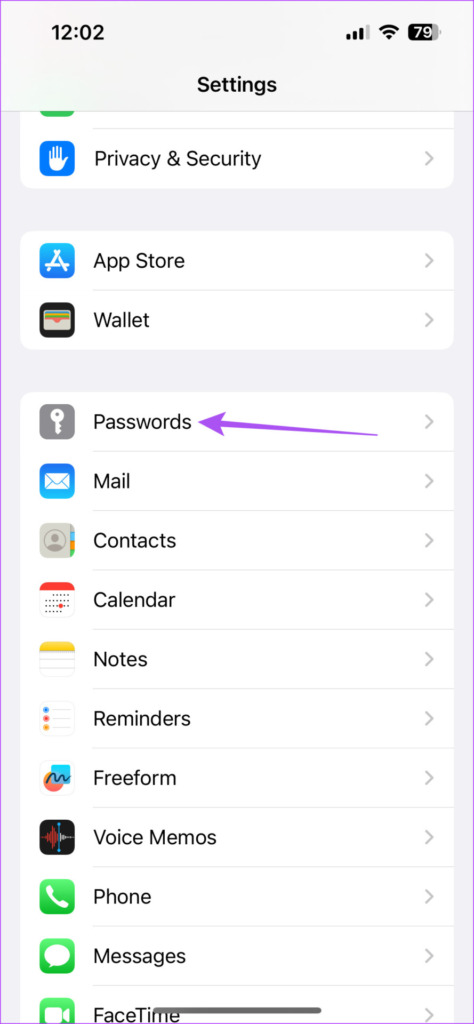
ステップ 3:Face ID またはパスコードを使用してメニューのロックを解除します。
ステップ 4: [パスワード オプション] をタップします。

ステップ 5:パスワードの自動入力のオプションが有効になっていることを確認します。
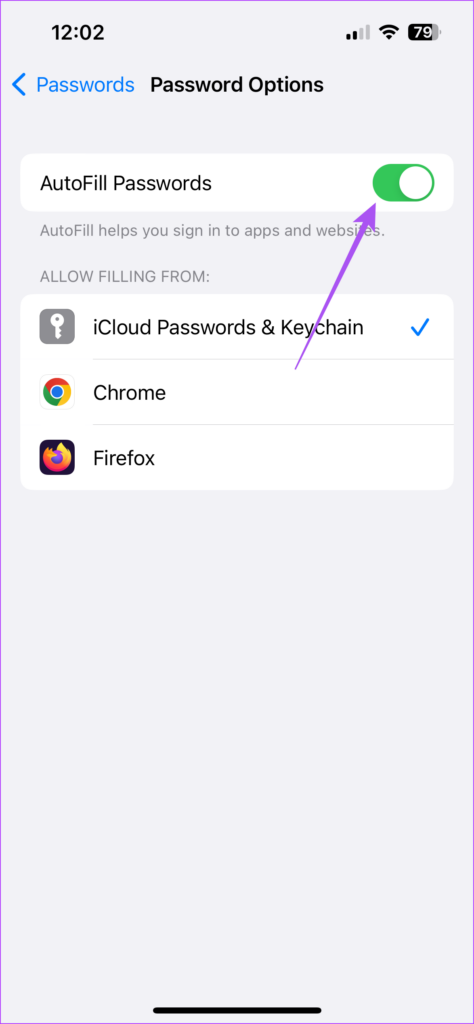
ステップ 6: [iCloud パスワードとキーチェーン] をタップします。
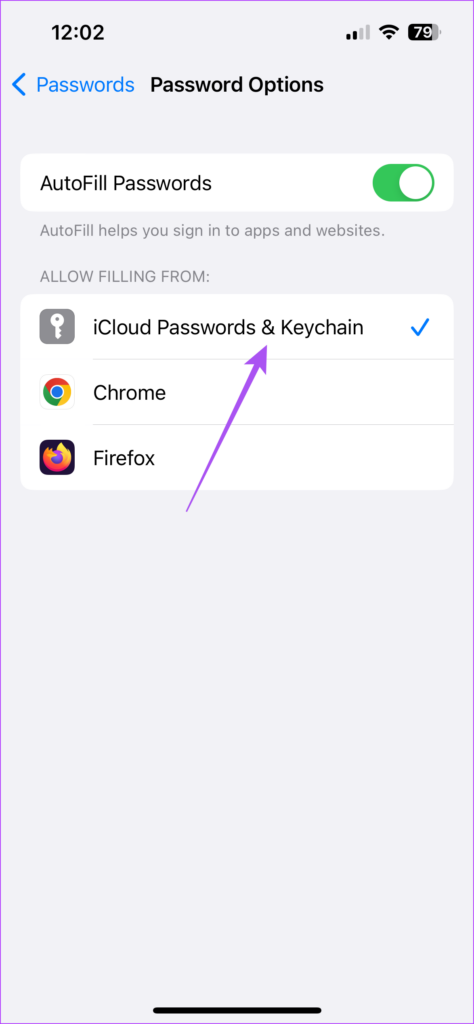
Mac で強力なパスワードを生成する方法
主に Mac からインターネット アカウントを使用したい場合は、Safari ブラウザで強力なパスワードを生成する方法を次に示します。
ステップ 1: Command + Spacebar キーボード ショートカットを押して Spotlight Search を開き、「Safari」と入力して Return キーを押します。
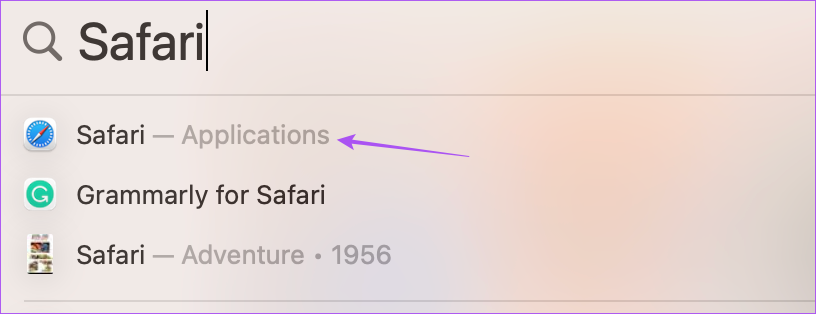
ステップ 2:新しいアカウントを作成する Web サイトにアクセスします。
ステップ 3: アカウントのパスワードを設定するように求めるフィールドをクリックします。
ステップ 4: パスワードフィールドのキーチェーンアイコンをクリックします。
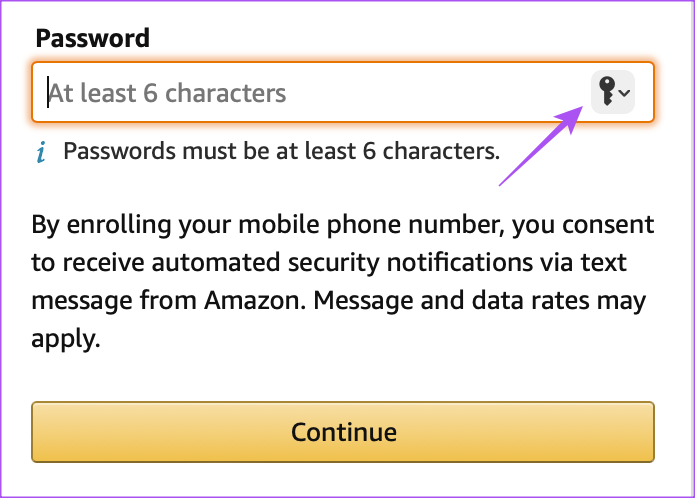
ステップ 5:[新しいパスワードの提案] をクリックします。
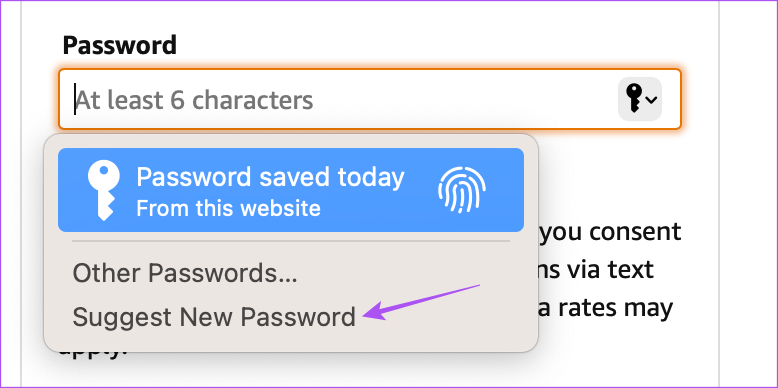
ステップ 6: ポップアップ ウィンドウから [強力なパスワードを使用する] を選択します。

Safari は、このパスワードを iCloud キーチェーンに自動的に保存します。
Mac で推奨される強力なパスワードを編集する方法
Mac の Safari で推奨される強力なパスワードを変更する場合は、次の手順で同じことを行います。
ステップ 1: Command + Spacebar キーボード ショートカットを押して Spotlight Search を開き、「Safari」と入力して Return キーを押します。
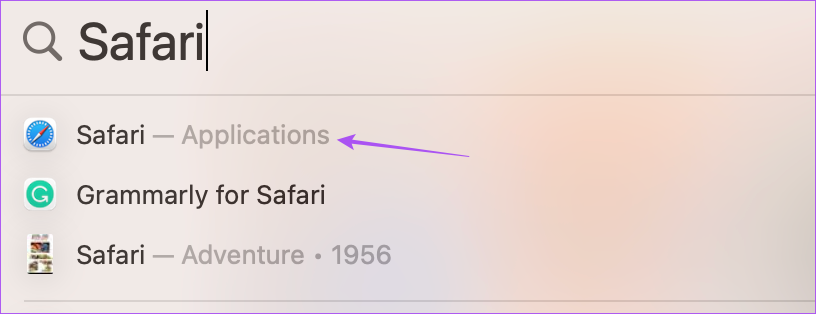
ステップ 2:新しいアカウントを作成する Web サイトにアクセスします。
ステップ 3: アカウントのパスワードを設定するように求めるフィールドをクリックします。
ステップ 4: パスワードフィールドのキーチェーンアイコンをクリックします。
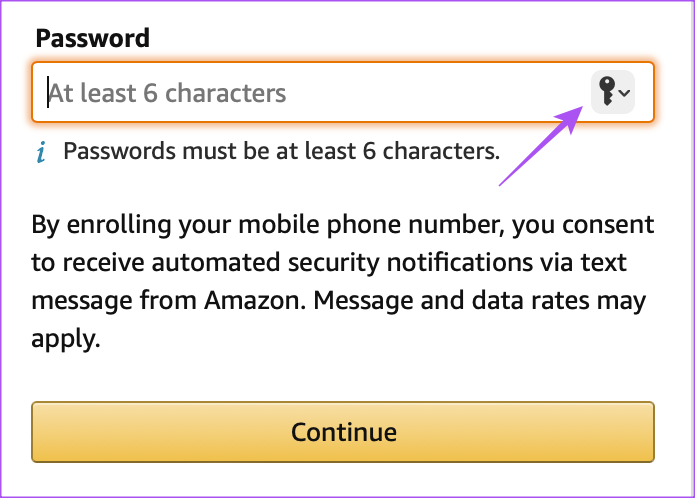
ステップ 5: 表示されるメニューから [新しいパスワードの提案] をクリックします。
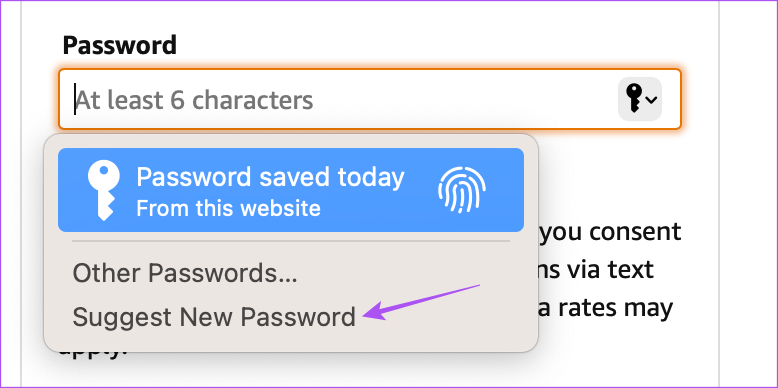
ステップ 6: [その他のオプション] ドロップダウン メニューをクリックします。
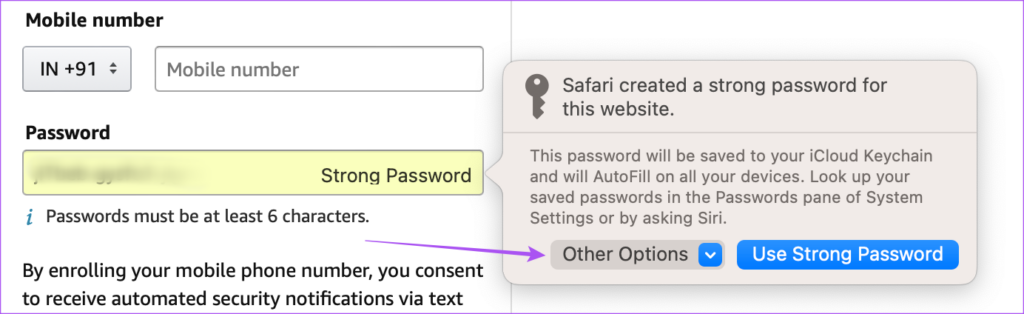
ステップ 6:[強力なパスワードの編集] を選択します。
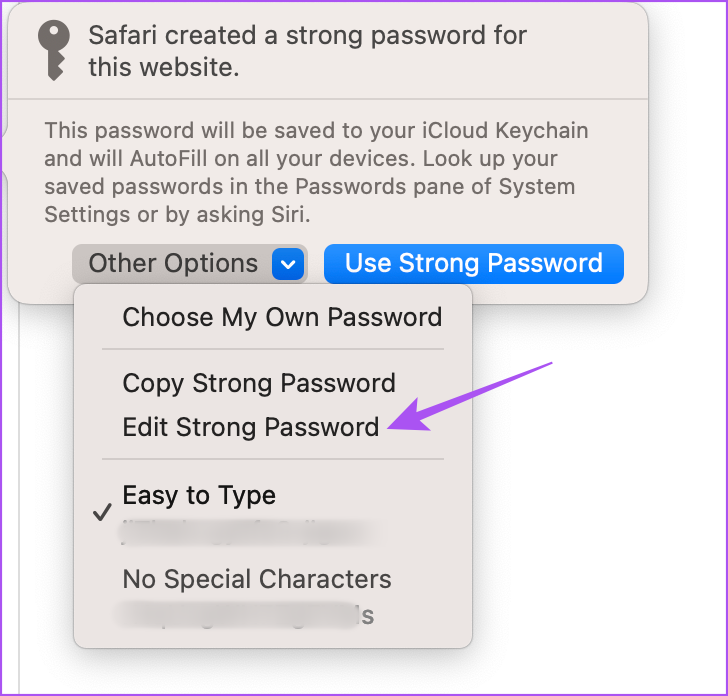
ステップ 7: 強力なパスワードを変更します。次に、キーチェーン アイコンを再度クリックします。
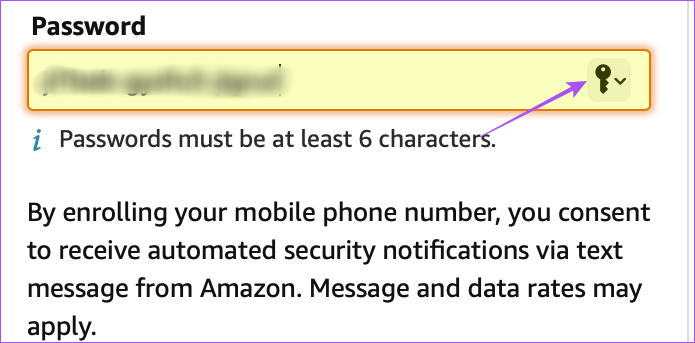
ステップ 8: [このパスワードを保存] をクリックします。

カスタマイズされた強力なパスワードが Mac の iCloud キーチェーンに保存されました。
ボーナスヒント – iCloud キーチェーンからの強力なパスワードの自動入力を有効にする
Google Chrome、Microsoft Edge、Mozilla Firefox、または他のブラウザ。
ステップ 1: Command + Spacebar キーボード ショートカットを押して Spotlight 検索を開き、「システム設定」と入力して Return キーを押します。
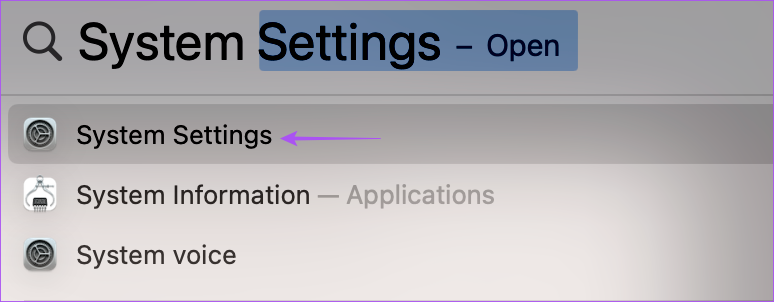
ステップ 2: 下にスクロールして、左側のメニューから [パスワード] をクリックします。
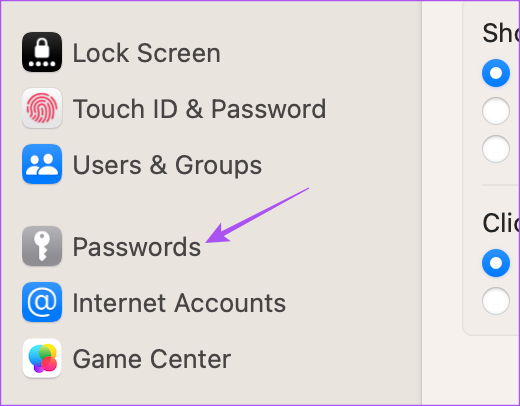
ステップ 3: Touch ID またはパスコードを使用してメニューのロックを解除します。
ステップ 4: [パスワード オプション] をクリックします。
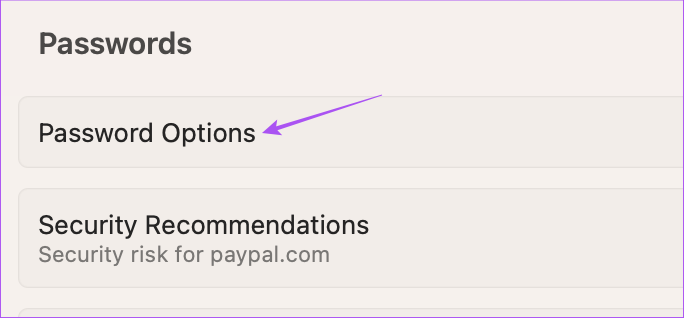
ステップ 5:パスワードの自動入力を有効にします。
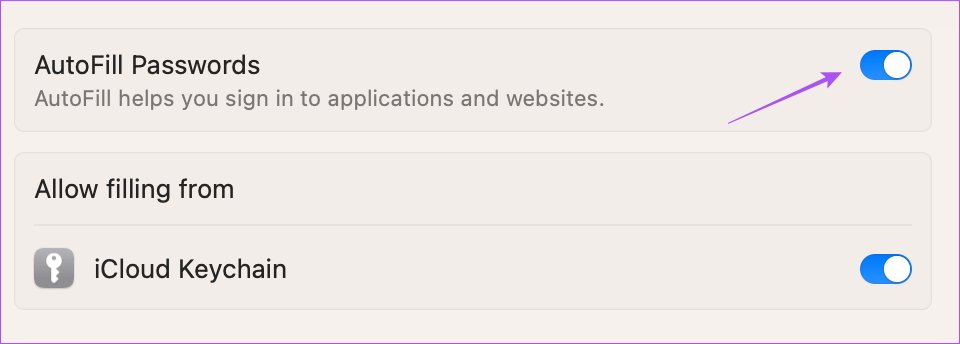
ステップ 5: iCloud キーチェーンの横にあるトグルをクリックして有効にします。
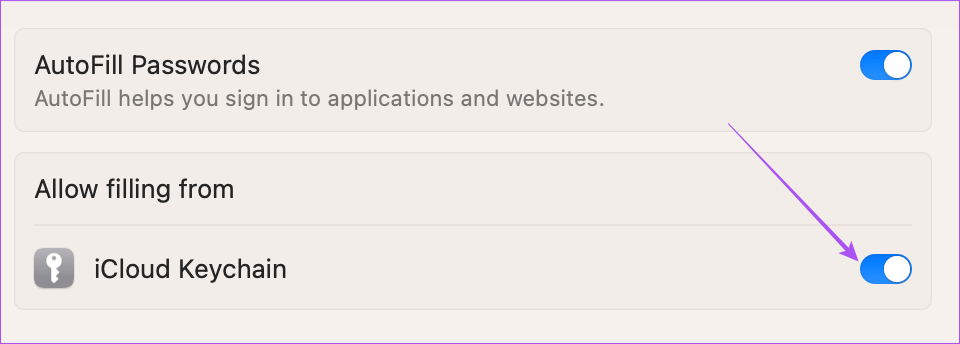
最大のセキュリティ
Apple のパスワード ジェネレータは、インターネット アカウントに最大のセキュリティを与えるのに役立ちます。 Safari に保存されたパスワードを削除する方法に関する投稿もお読みください。