編集者の評価: ユーザーの評価:[合計: 0 平均: 0] @media(min-width: 500px) { } @media(min-width: 800px) { }
この投稿では、Zapier テーブルを使用してデータを保存し、Zap を統合する方法について説明します。テーブルは、データを表形式のレコードに保存し、Zap で使用するために使用できる Zapier の新しいベータ機能です。 Zapier テーブルを使用すると、Google スプレッドシートや Airtable の外部テーブルに返信する必要がなくなります。
Zapier テーブルの最も優れた点は、実用的であることです。 Zapier テーブルで発生する Zap ベースのイベントを作成することを選択できます。たとえば、フィールドが変更されたときに電子メールを送信したり、新しい行が追加されたときに Webhook にリクエストを送信したりすることを選択できます。 Zapier によるこのスプレッドシートは実用的で、作業を容易にするさまざまなテンプレートとデータ タイプをサポートしています。
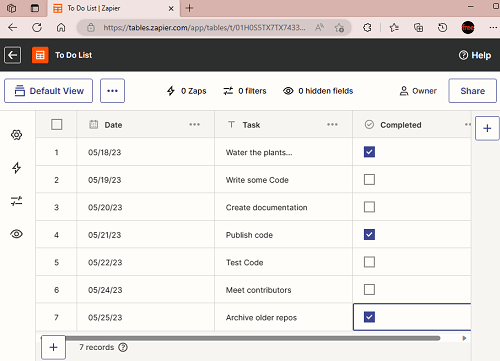
Zapier テーブルから Zap を作成する以外に、これらのテーブルを他の Zap で使用することもできます。 。既存の Zaps からテーブルにアクセスし、レコードを読み取り、それらのレコードを更新することもできます。 Zaps の専用データベースとしても機能します。ただし、現時点では、アカウント内に作成できるテーブルは 1 つだけで、行数は 2,000 行、フィールドは 25 個に制限されています。これらのテーブルを含むすべての Zapier アクションを Zap に含めることができます。
Zapier テーブルも共有可能です。チームで頻繁に作業する場合は、ここにチームを招待し、テーブルで一緒に作業することができます。
Zapier テーブルを使用してデータを保存し、Zap と統合する方法?
Zapier テーブルの使用を開始するのは非常に簡単です。 Zapier アカウントを持っているだけで、最初のテーブルを作成できます。 Zapier ダッシュボードでは、左側のサイドバーに新しいテーブル オプションがあります。
ここで最初のテーブルを作成し、そのテーブル用の既存のテンプレートを選択します。または、最初に空のテーブルを作成することもできます。現時点では、利用可能なテンプレートは 1 つだけですが、今後数日でさらに多くのテンプレートが追加される予定です。
テーブルを作成した後、テーブルにデータを追加できます。その後、チームメイトを招待して共同作業を行うことができます。 [共有] ボタンを使用して、招待する人のメール アドレスを追加します。
テーブルの準備ができてチームが招待されたら、自由に好きなことを行うことができます。他のテーブルと同様に、データを作成、編集、更新します。または、先に進んで最初の Zap を作成することもできます。データの更新や新しいレコードの挿入などのイベントから指定を開始します。
次に、トリガーを選択する必要があります。ここでは、変更を監視してアクションをトリガーするテーブルとフィールドを選択する必要があります。
最後に、実行するアクションを指定します。ここではWebhookを選択しました。このアクションは、フィールドが API に更新されるときにフィールドの名前とステータスを POST します。 SQL データベースの更新、電子メール アラート、SMS アラート、または Zapier でサポートされているその他のアクションなど、他のアクションを選択することもできます。
今すぐ Zap を保存して忘れてください。指定したイベントが発生するたびに、Webhook への POST アクションがトリガーされ、選択した任意の形式の JSON 形式でデータを受け取ります。
これは、必要な Zapier テーブルに関するものです。する。物事を複雑にすることなく、Zap でそれらを使用し、あらゆるデータを保存できます。
終わりに:
Zapier ユーザーとして、Zapier によるこの新しいツールを気に入っていただけると確信しています。 Zaps に中間データを保存したい場合は、Tables が答えです。または、他の重要なデータを保存し、自動化するために使用することもできます。私が最も気に入ったのは、テーブルから Zap を作成できることです。ぜひ試してみて、Zapier による便利な追加機能だと思われる場合はお知らせください。