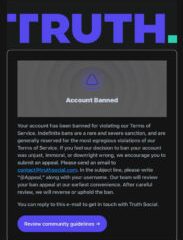ネットワーク プリンタを印刷またはアクセスしようとすると、プリンタ操作失敗エラー 0x00000002 が表示されますか?この投稿では、このエラーを修正するための最良の解決策を紹介します。エラー メッセージ全体は次のとおりです。
プリンターに接続します
Windows がプリンターに接続できません
操作はエラー 0x00000002 で失敗しました
エラー 0x00000002 は通常、ユーザーがネットワーク プリンタに接続しようとしたとき、または PC にリモート接続してプリンタにアクセスしたときに発生します。それに付属しています。このエラーは主に、プリンタ ドライバの破損、不適切なプリンタ構成、またはネットワーク接続の問題が原因で発生します。
プリンタの操作がエラー 0x00000002 で失敗しました
このエラーでは、部分的には、0x00000002 エラーを修正する方法がわかります。ここでは、実際に実行できる最適な 4 つの解決策を紹介します。
印刷スプーラー サービスを再起動します。プリンターのトラブルシューティングを実行します。RDP セッションを閉じる。プリンターをブロックしているファイアウォールを確認します。
問題を正常に解決するには、次の 4 つの方法に示されている正確なプロセスに従ってください。
p>
1] 印刷スプーラー サービスを再起動します
印刷スプーラー サービスを再起動すると、0x00000002 問題を効果的に解決できます。ユーザーは、プリンターに接続されているホストコンピューター上でこのプロセスを実行する必要があります。このプロセスを完了するには、適切な手順に従ってください。
Windows + を押します。 >R キーを同時に押して実行ボックスを開きます。サービス と入力します。 msc と入力し、Enter キーを押します。リストから 印刷スプーラー サービスを検索します。印刷スプーラーを右クリックし、メニューから [停止] をクリックします。印刷スプーラーが終了するまで数秒待ちます。Windows では、停止を示すサービス コントロールウィンドウが数秒間表示されます。
次に、印刷スプーラーを右クリックします。 strong> をクリックし、メニューから[開始]を選択してサービスを再起動し、問題が解決したかどうかを確認します。
2] プリンタのトラブルシューティングを実行します
プリンターのトラブルシューティング ツールを実行すると、0x00000002 エラーを正常に修正できます。このプロセスを正常に実行するには、以下の手順に従ってください。
Windows + I キーを同時に押して、Windows の設定を開きます。システム に移動します。 strong>> トラブルシューティング >> その他のトラブルシューティング。プリンタオプションを検索し、実行をクリックしてトラブルシューティングを開始します。プロンプトに従い、トラブルシューティングで問題が解決されるかどうかを確認します。
3] RDP セッションを閉じる
私の経験によると、ユーザー フォーラムのレポートでは、RDP セッションを閉じることでも 0x00000002 エラーを修正できる可能性があります。リモート接続されている PC で印刷しようとしている場合は、リモート接続を閉じ、再接続して、もう一度試してみることをお勧めします。
通常、プリンタはネットワーク プリンタ (VPN トンネル) としてインストールされ、GPO(ほとんどの場合、Canon デバイス)が使用できない場合があります。したがって、リモート接続を閉じると再び利用可能になり、印刷できるようになります。
4] プリンターをブロックしているファイアウォールを確認してください
ファイアウォールのブロックが原因で、プリンターに 0x00000002 エラーが表示されることがあります。 。ファイアウォールをチェックして一時的にブロックを解除するか、プリンターがファイアウォールを通過できるようにする必要があります。 Windows ファイアウォールをオフにするには、以下の手順に従ってください。
ルールを適用する前に、プリンターが使用するポートを見つける必要があります。
[設定] > [Bluetooth とデバイス] > [プリンターとスキャナー] に移動します。プリンターを選択してデバイス ページを開きます。プリンターのプロパティをクリックして、[ポート] タブに切り替えます。使用するポートをメモします。次の手順でブロックを解除する必要があります。
次の手順に従って、Windows ファイアウォールを使用してプリンタをブロックできます:
[ファイル名を指定して実行] プロンプトに「wf.msc」と入力し、Enter キーを押して、セキュリティが強化された Windows ファイアウォールを開きます。ウィンドウの左側のウィンドウで、[送信ルール] をクリックします。ウィンドウの右側のウィンドウで、[新しいルール] をクリックします。[ルールの種類] で、次の画面で [ポート] を選択し、[TCP] を選択します。ここでは、プリンタで使用するポートを入力する必要があります。[接続を許可する] を選択して、[次へ] をクリックします。ドメイン、プライベート ネットワーク、およびパブリック ネットワークの 3 つのチェックボックスがすべて選択されていることを確認し、[次へ] をクリックします。ルールに「プリンターを許可」などの名前を付け、「完了」をクリックします。
これらの手順を完了すると、Windows ファイアウォールは、指定されたポートを使用するプリンターへのすべての送信接続をブロックします。
結論
この投稿を引き続きフォローしている場合は、エラー 0x00000002 で失敗したプリンター操作に対する 4 つの修正をすべて理解する必要があります。このエラーは通常、プリンターの設定が正しくないことやネットワーク接続の問題が原因で発生します。 4 つの方法をすべて試して、自分にとってより効果的な方法を経験することをお勧めします。さらにご不明な点がございましたら、コメント セクションにお気軽にお問い合わせください。
関連: ネットワーク プリンタ エラー 0x0000007a、0x00004005、0x00000057、0x00000006 を修正する
なぜそうなるのかプリンタが印刷に失敗しますか?
プリンタは、接続の問題、ドライバの問題、インクやトナーの不足、紙詰まり、ハードウェアの問題、互換性の問題、プリント ヘッドのブロックなど、さまざまな理由で印刷に失敗する可能性があります。問題の原因は、特定の問題と使用されているプリンタの種類によって異なります。エラーに基づいてトラブルシューティングを行うことができます。たとえば、ケーブルの緩み、紙のジャブ、プリント ヘッドのクリーニング、またはハードウェアの問題を確認します。
読む: Windows がプリンタに接続できません、エラー 0x0000052e、操作が失敗しました
プリンタをリセットするにはどうすればよいですか?
プリンタの電源を切り、電源プラグを抜くと、プリンタをリセットできます。数分待ってから電源ボタンを 15 秒以上押し続けて、残留電力を放電します。もう一度差し込んで電源を入れます。デフォルト設定にリセットするか、エラー メッセージを消去するには、プリンタのマニュアルまたは製造元の Web サイトで具体的な手順を参照してください。