ここでは、Windows 11/10 でExcel ファイルのサイズを削減する方法をいくつか紹介します。 Excel ワークブックのサイズが大きいために問題が発生していると多くのユーザーが報告しています。ファイルの読み込み中、Excel は遅延またはフリーズし続けます。ファイル サイズが大きいと、他のユーザーとファイルを共有することも困難になります。現在、いくつかの要因により Excel ファイルのサイズが増加する可能性があります。これらの理由を調べてみましょう。
Excel ファイルのサイズが非常に大きいのはなぜですか?
主な理由の 1 つは、ファイルに追加された高品質の画像です。シート。それとは別に、ピボット テーブルを追加するときに自動生成されるピボット キャッシュも、Excel ファイルのサイズが大きくなるもう 1 つの原因です。その他の理由としては、過剰な書式設定、多すぎるデータ、埋め込みオブジェクト、および 1 つのワークブックに追加されたワークシートが多すぎることなどが挙げられます。
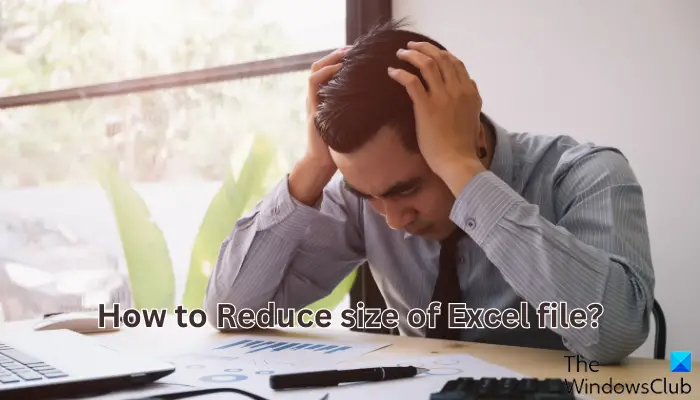
Excel ファイルのサイズを減らすにはどうすればよいですか?
Excel ワークブックのサイズが大きすぎる場合は、以下のヒントとテクニックを使用して Excel ファイルのサイズを減らすことができます。
スプレッドシートを Excel バイナリ ワークブックとして保存します。不要なワークシート、データ、未使用のワークシートを削除します。数式。追加された画像ファイルを圧縮します。Excel ファイルと一緒にピボット キャッシュを保存しないでください。ワークブックから書式設定を削除します。ウォッチを削除します。専用ツールを使用して Excel ファイルを圧縮します。
1] スプレッドシートを Excel バイナリ ワークブックとして保存します
Excel ファイルのサイズを減らすために最初に共有したいヒントは、ブックを Excel に保存することです。 XLS または XLSX 形式ではなく、バイナリ ワークブック (XLSB) 形式。この形式では、XML ベースの形式よりもバイナリ形式でデータが保存されるため、ワークブックのサイズが大幅に小さくなります。
XLS および XLSX 形式はより広く使用されている形式であり、ほとんどのサードパーティのスプレッドシートで動作することに注意してください。プログラム。ただし、Microsoft Excel または XSLB 形式をサポートするその他のソフトウェアでのみファイルを使用する場合は、バイナリ形式でも問題ありません。
スプレッドシートを Excel バイナリ ワークブックとして保存するには、次の手順に従います。
まず、ソース Excel ファイルを開き、[ファイル > オプション > 保存] オプションをクリックします。 次に、出力形式をExcel バイナリ ワークブック (.xlsb) に設定し、 保存 ボタン。
2] 不要なワークシート、データ、未使用の数式を削除します。
関連するデータや重要なデータがない不要なワークシートをワークブックから削除してみることもできます。下部のシート タブを右クリックし、[削除] オプションを選択します。さらに、不要なデータや数式を削除して Excel ファイルのサイズを減らすこともできます。
3] 追加した画像ファイルを圧縮する
Excel ファイルのサイズをさらに小さくしたいですか?それでは、スプレッドシートに追加した画像ファイルを圧縮してみてください。画像の解像度が高くなると、Excel ワークブックのファイル サイズが大きくなります。したがって、埋め込み画像のサイズを小さくすると、Excel ファイルのサイズも自動的に小さくなります。
その方法は次のとおりです。
まず、Excel ファイルで画像を選択し、 [画像] タブ。次に、[調整] グループの下にある [画像の圧縮] ボタンをクリックします。 次に、[この画像にのみ適用] にチェックを入れます (次の手順に従って選択します)。要件に合わせて) と写真のトリミングされた領域を削除チェックボックスをオンにします。その後、[解像度] で [デフォルトの解像度を使用] オプションをクリックします。最後に[OK]を押します。ボタンをクリックして、すべての画像を圧縮します。
お読みください: Excel では、同じ名前の 2 つのワークブックを同時に開くことはできません。
4] Excel にピボット キャッシュを保存しないでください。ファイル
ワークブックからピボット キャッシュを削除して、Excel ファイルのサイズを減らすこともできます。ブックにピボット テーブルを作成すると、Excel は基本的にデータ ソースのレプリカを保存するピボット キャッシュを自動的に作成します。処理中は便利ですが、ファイル サイズが増加します。したがって、ピボット キャッシュを削除して Excel ワークブックのファイル サイズを減らすことができます。
これを行うには、ピボット テーブル内のセルをクリックして、ピボットテーブル分析に移動します。強>タブ。次に、[ピボットテーブル] グループで [オプション] を選択し、表示されたダイアログ ウィンドウの [データ] タブに移動します。次に、ソース データをファイルに保存するとファイルを開くときにデータを更新するというオプションのチェックを外します。
ファイル サイズを削減するには、さらにヒントが必要です。エクセルのワークブック?次のヒントに進みます。
参照: Excel シートからメタデータを削除する方法
5] ワークブックから書式設定を削除します
可能であれば、スプレッドシートから書式設定を削除して、Excel ファイルのサイズを減らすことができます。書式設定は、ワークブックをより包括的で情報豊富なものにするのに役立ちます。ただし、ファイルサイズも大幅に増加します。したがって、すべての書式設定を削除するオプションがある場合は、それを実行すると、大きな Excel ワークブックのファイル サイズが自動的に小さくなります。
これを行うには、[ホーム] タブに移動して、[ホーム] タブをクリックします。 [編集] グループの [クリア > フォーマットのクリア] オプションをクリックします。これにより、選択したセルから書式設定が削除されます。
お読みください: フリー ソフトウェアとオンライン ツールを使用して PDF ファイルをバッチ圧縮します。
6] ウォッチを削除
Excel にはウォッチ ウィンドウがあり、これを使用すると、複数のワークシートを含む大きなブック内の数式の計算と結果を簡単に検査、監査、確認できます。 。ただし、ファイルサイズが増加する可能性があります。したがって、監視が完了したら、削除できます。
Excel で監視を削除するには、数式 タブに移動し、監視ウィンドウ オプション。ここで、追加したウォッチを選択し、ウォッチを削除 ボタンを押します。
7] 専用ツールを使用して Excel ファイルを圧縮します。
手動で縮小するのが面倒な場合Excel ファイルのサイズを考慮して、サードパーティ ツールを使用することをお勧めします。 Excel ファイルなど、さまざまな種類のファイルのサイズを削減するのに役立つオンライン ツールやデスクトップ アプリケーションが数多くあります。無料のものをお探しの場合は、ClipCompress を使用することをお勧めします。これは、XLS および XLSX ファイルのサイズを縮小できる優れたオンライン ツールです。
この投稿が Excel ファイルのサイズを縮小するのに役立つことを願っています。
Excel を縮小するソフトウェアは何ですか?ファイル サイズは?
オフラインで Excel ファイルのサイズを削減したい場合は、デスクトップ アプリケーションを使用できます。 Excel ファイルのサイズを小さくできるファイル圧縮ソフトウェアもいくつかあります。たとえば、Sobolsoft の NXPowerLite または Excel ファイル サイズ削減ソフトウェアを使用できます。これらは試用版のある有料ソフトウェアです。 Excel ファイル サイズを縮小する無料ツールが必要な場合は、WeCompress や ClipCompress などの無料オンライン ツールを使用してください。
今すぐお読みください: Word 文書のサイズを圧縮して縮小するにはどうすればよいですか。
