Excel で作業している場合、外部参照へのリンクを解除できない状況に遭遇したことがあるかもしれません。これは、特にソース ファイルを共有せずにデータ ソースを更新したり、ワークブックを共有したりする場合にイライラする可能性があります。
しかし、心配しないでください。これらの頑固なリンクを解除し、Excel データを解放し、ワークブックを独立させるために試せる修正がいくつかあります。 Microsoft Excel でリンクを解除できない場合は、次の手順に従ってください。
目次
Excel でリンクを解除する方法 (および機能しなくなる理由)
修正内容に入る前に、そもそもリンクの解除が機能しない理由を理解しましょう。別のブックまたはワークシートのデータをリンクすると、Excel はデータを自動的に更新できる接続を作成します。ただし、場合によっては、この接続を切断し、ワークブック内の値のみを保持したい場合があります。

これを行うには、[データ] タブの [リンクの編集] オプションを使用します。これにより、ワークブックにリンクされている外部参照のリストが表示されます。次に、解除するリンクを選択し、「リンクの解除」をクリックします。これにより、リンクを使用する数式が現在の値に置き換えられます。
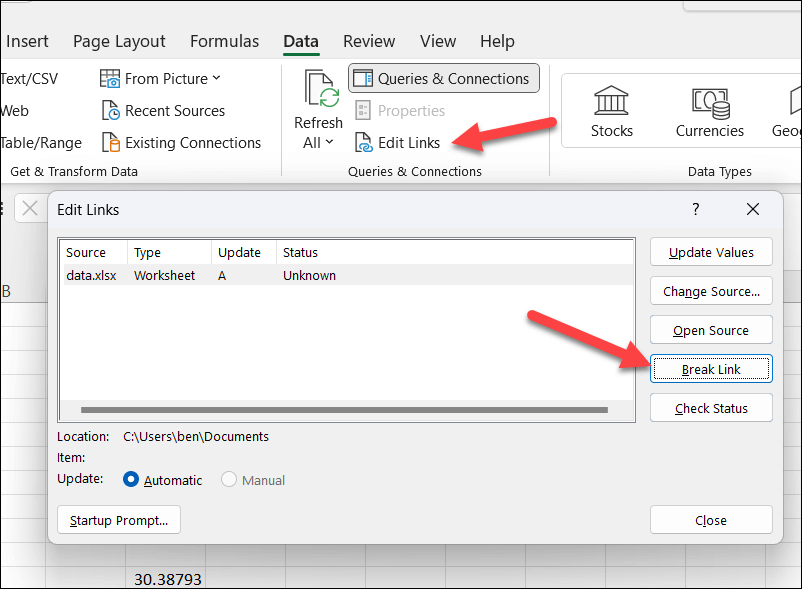
ただし、このコマンドが機能しない場合や、すべてのリンクが表示されない場合があります。
リンクが保護されたシートまたはワークブックで使用されていることが考えられます。名前付き範囲または定義された名前は、保護された外部リンクを使用します。グラフまたはグラフ要素には保護された外部リンクがあります。リンクはデータ検証ルールまたは条件付き書式設定ルールで使用されます。リンクが別のファイルの種類または古い (または新しい) バージョンの Excel で作成されているため、互換性の問題が発生します。
これらのシナリオのいずれかがワークブックに当てはまる場合は、以下で説明する方法のいくつかを試してリンクを解除する必要があります。
Excel シートの保護を解除する方法
試すことができる最も簡単な解決策の 1 つは、リンクを含むシートまたはブックの保護を解除することです。これにより、制限なくリンクを編集または削除できるようになります。
シートの保護を解除するには、シート タブを右クリックし、「シートの保護を解除」を選択します。プロンプトが表示されたら、パスワードを入力し、「OK」をクリックします。解除できない外部リンクが含まれる他のシートに対しても、これを繰り返す必要があります。
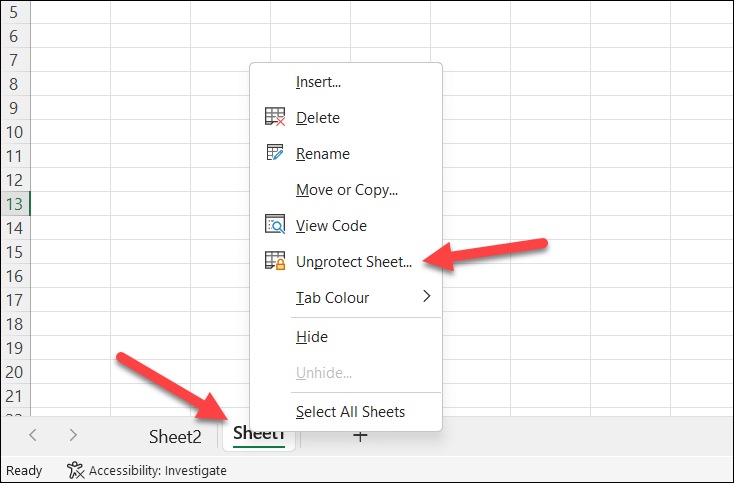
ブック全体の保護を解除するには、[ファイル] > [情報] を押します。次に、「ワークブックの保護」>「ワークブック構造の保護」を押し、次に「ワークブックの保護」>「パスワードで暗号化」を押します。両方のオプションのファイルからパスワードを削除し (プロンプトが表示されたら)、「OK」をクリックします。
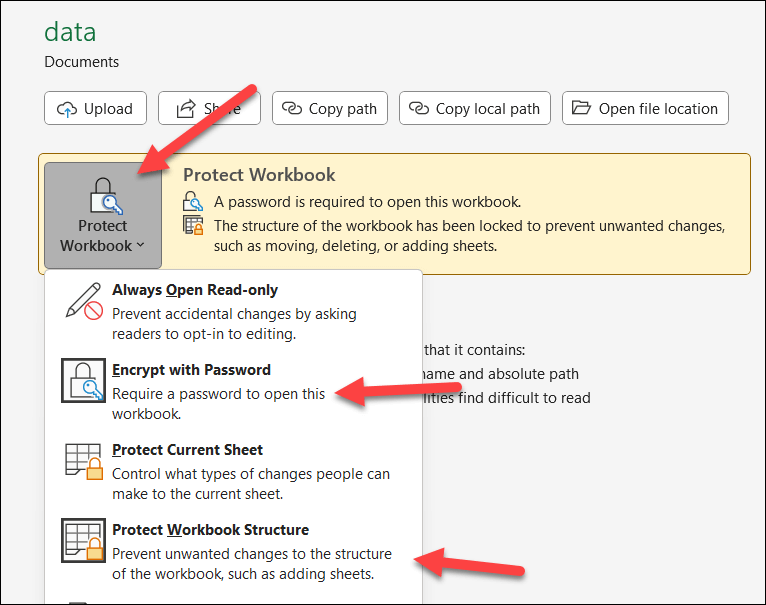
完了したら、[保存] を押してワークブックを閉じ、再度開きます (パスワードが削除されていることを確認するためだけに)。
シートまたはワークブックの保護を解除した後、[データ] > [リンクの編集] メニューを再度開いて、[リンクの解除] オプションがグレー表示されているかどうかを確認してください。そうでない場合は、それを使用して残っている外部リンクを削除します。
名前付き範囲を削除する方法
もう 1 つの可能な解決策は、外部参照を使用する名前付き範囲または定義された名前を削除することです。名前付き範囲とは、名前が割り当てられたセルのグループです。定義名とは、名前が割り当てられた式です。これらの名前は、セル参照の代わりに数式で使用できます。
名前付き範囲または定義された名前を削除するには、次の手順に従います。
リボンから、[数式] > [名前マネージャー] を押します。 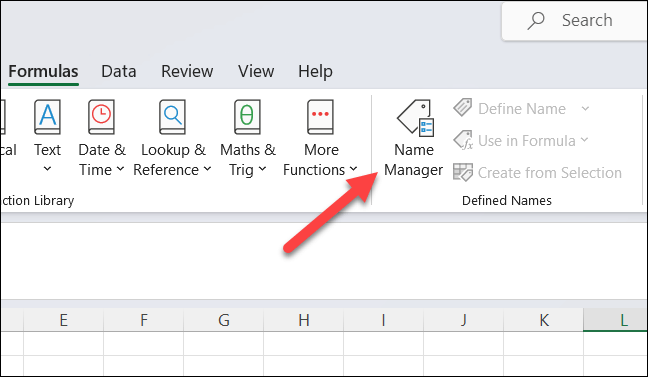 [名前マネージャー] メニュー ボックスで、既存の外部参照を選択します。 「削除」をクリックして確認します。
[名前マネージャー] メニュー ボックスで、既存の外部参照を選択します。 「削除」をクリックして確認します。 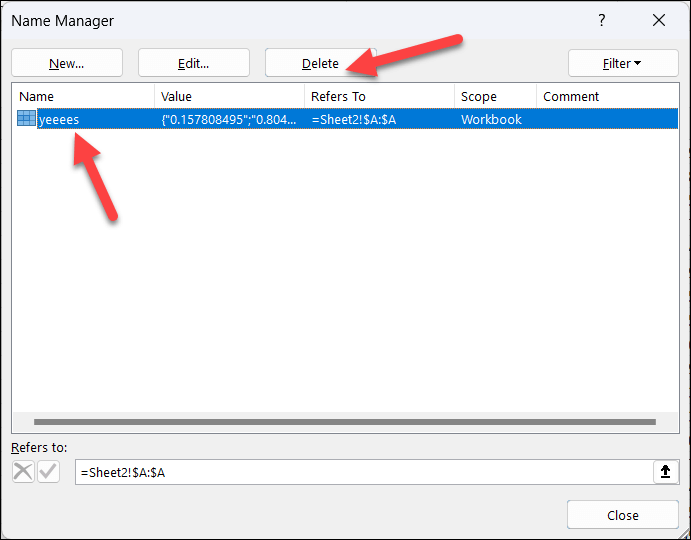
外部参照を使用する他の名前についてもこれを繰り返します。完了したら、[データ] > [リンクの編集] を押し、残りの外部リンクについて [リンクを解除] オプションがグレー表示されたままであることを確認します。そうでない場合は、スプレッドシートからリンクを削除してください。
Excel グラフから外部リンクを削除する方法
もう 1 つの可能な解決策は、作成した Excel のグラフから外部リンクを削除することです。グラフまたはグラフ要素は、ソース データまたは書式設定オプションとして外部参照を使用する場合があります。
最初にデータを設定する必要がある場合があります。たとえば、別のシートの外部データを使用している場合、リンクを解除するにはデータを既存のシートに移動またはコピーする必要がある場合があります。
Excel のグラフまたはグラフ要素から外部リンクを削除するには、次の手順に従います。
外部参照を使用するグラフまたはグラフ要素を選択します。 「チャートのデザイン」>「データの選択」を押します。  [データ ソースの選択] メニューで、[凡例エントリ (シリーズ)] または [水平 (カテゴリ) 軸ラベル] の下の [編集] を選択します。
[データ ソースの選択] メニューで、[凡例エントリ (シリーズ)] または [水平 (カテゴリ) 軸ラベル] の下の [編集] を選択します。  [シリーズまたは軸ラベルの編集] ボックスで、シリーズ名または軸ラベルの範囲を、外部ではないワークブック内のセル参照に変更します。 「OK」をクリックしてダイアログボックスを閉じます。
[シリーズまたは軸ラベルの編集] ボックスで、シリーズ名または軸ラベルの範囲を、外部ではないワークブック内のセル参照に変更します。 「OK」をクリックしてダイアログボックスを閉じます。 
外部参照を使用する他のグラフまたはグラフ要素に対してこれらの手順を繰り返します。グラフから外部リンクを削除した後、[データ] > [リンクの編集] を押して、残っているリンクを解除できるかどうかを確認します。
Excel データ検証ルールから外部リンクを削除する方法
データ検証ルールから外部リンクを確認して削除する必要がある場合があります。データ検証ルールは、ソース データまたは基準として外部参照を使用する場合があります。
たとえば、別のワークブックの名前付き範囲に依存するドロップダウン リストや、別のワークシートの値に基づいて値を制限するルールがある場合があります。データ入力規則から外部リンクを削除するには、次の手順に従います。
外部参照を含むデータ入力規則を使用するセルまたはセル範囲を選択します。 「データ」>「データ検証」を押します。 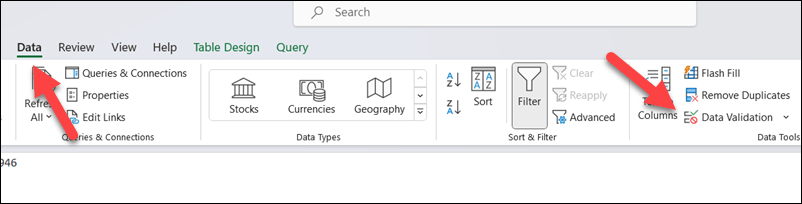 データ検証メニューで、設定を選択します。 [許可]ボックスで、[任意の値]を選択します。 「OK」をクリックして変更を保存します。
データ検証メニューで、設定を選択します。 [許可]ボックスで、[任意の値]を選択します。 「OK」をクリックして変更を保存します。 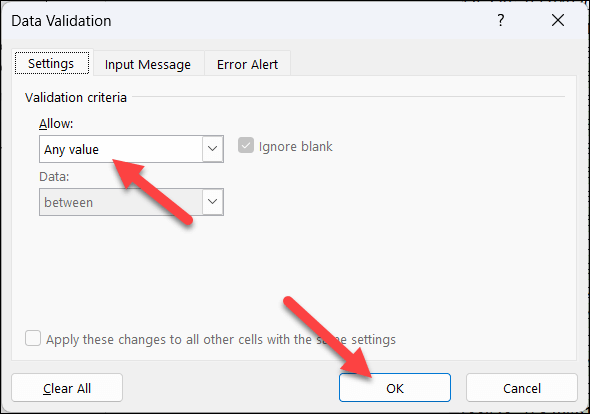
さらに外部リンクがある場合はこれを繰り返し、[データ] > [リンクの編集] > [リンクの解除] を押して削除できることを確認します。
Excel の条件付き書式ルールから外部リンクを削除する方法
もう 1 つの可能な修正方法は、条件付き書式ルールから外部リンクを削除することです。条件付き書式設定ルールでは、ソース データまたは基準として外部参照を使用する場合があります。たとえば、別のブックまたはワークシートの値に基づいてセルの色を変更するルールがあるとします。
条件付き書式設定ルールから外部リンクを削除するには、次の手順に従います。
外部参照を含む条件付き書式設定ルールを使用するセルまたはセル範囲を選択します。次に、[ホーム] > [条件付き書式] > [ルールの管理] を押します。 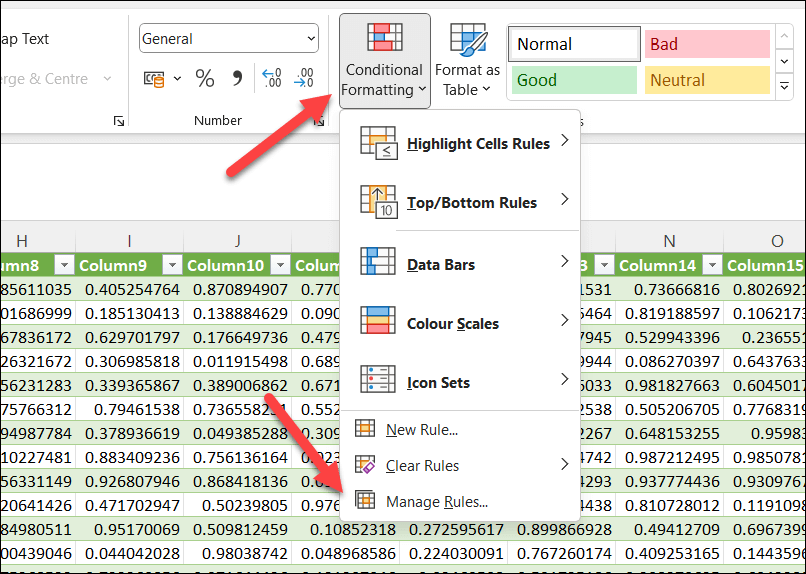 「条件付き書式ルール マネージャー」メニューで、「編集」を押します。
「条件付き書式ルール マネージャー」メニューで、「編集」を押します。 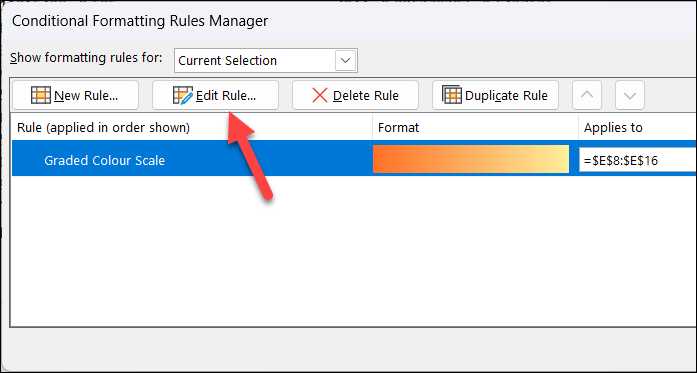 [書式設定ルールの編集] ボックスで、式またはソースをワークブック内の値または範囲に変更します。 [OK] をクリックしてボックスを閉じ、さらにセル範囲がある場合はこの手順を繰り返します。
[書式設定ルールの編集] ボックスで、式またはソースをワークブック内の値または範囲に変更します。 [OK] をクリックしてボックスを閉じ、さらにセル範囲がある場合はこの手順を繰り返します。 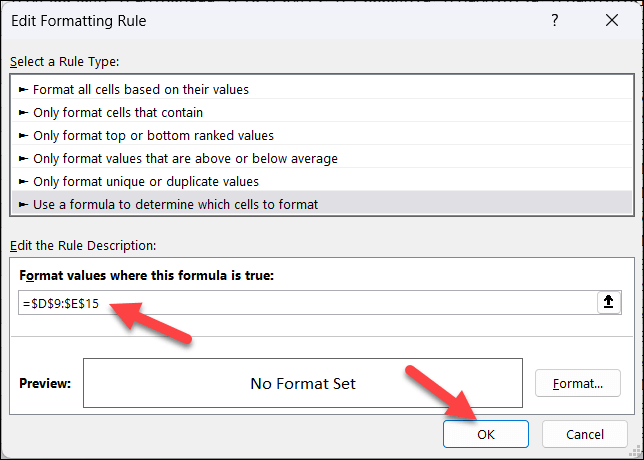
条件付き書式ルールから外部リンクを削除した後、[データ] > [リンクの編集] > [リンクの解除] を押してリンクを完全に削除します。
Excel から外部リンクを手動で削除する方法
まだ問題がありますか? Excel ファイルから外部リンクを手動で削除する簡単な方法の 1 つは、代わりに Excel ファイルを一時的に zip ファイルに変換することです。ファイル エクスプローラーでファイル拡張子の名前を手動で変更することでこれを行うことができますが、これはファイルが暗号化されていないため、Excel データを引き続き表示できますが、編集できない場合に限られます。
拡張子を変更したら、内容を抽出し、zip ファイルから隠しフォルダー (externalLinks と呼ばれる) を削除できます。このフォルダーには、ワークブック内の外部参照に関する情報が保存されます。完了したら、ファイルを圧縮して、元の Excel ファイル タイプを復元できます。
始める前に、必ず Excel ファイルのコピーを作成してください。ファイルが破損した場合に備えて、元のファイルではこれを行わないでください。
これを行うには、まずエクスプローラーでコピーしたファイルの名前を file.xls または file.xlsx から file.zip に変更する必要があります。完了したら、zip ファイルの内容を新しいフォルダーに抽出します。 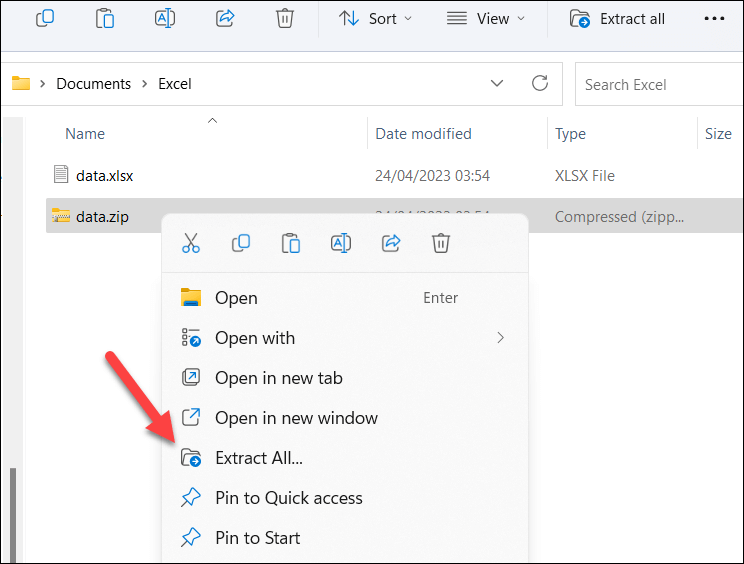 新しいフォルダーを開き、xl フォルダー内の externalLinks フォルダーを削除します。ファイル エクスプローラーでこれが機能しない場合は、代わりに 7-Zip などの代替手段を使用してみてください。
新しいフォルダーを開き、xl フォルダー内の externalLinks フォルダーを削除します。ファイル エクスプローラーでこれが機能しない場合は、代わりに 7-Zip などの代替手段を使用してみてください。 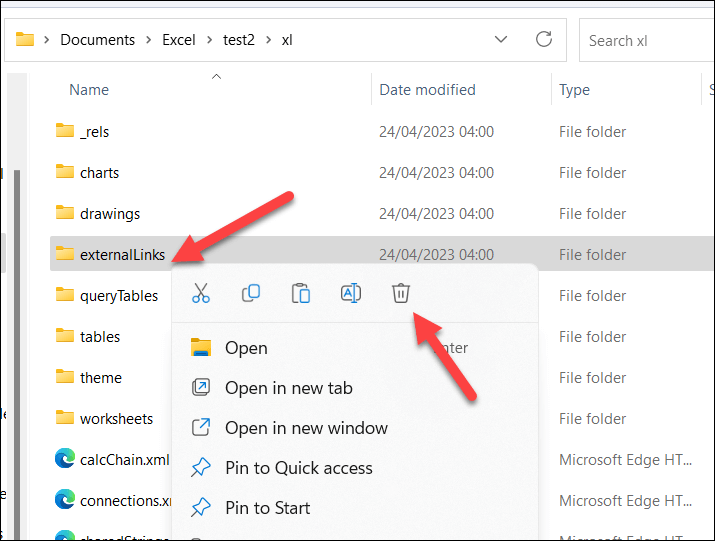 次に、他のファイルとフォルダーをすべて選択して右クリックし、コンテキスト メニューから [Zip フォルダーに圧縮] を選択します。
次に、他のファイルとフォルダーをすべて選択して右クリックし、コンテキスト メニューから [Zip フォルダーに圧縮] を選択します。 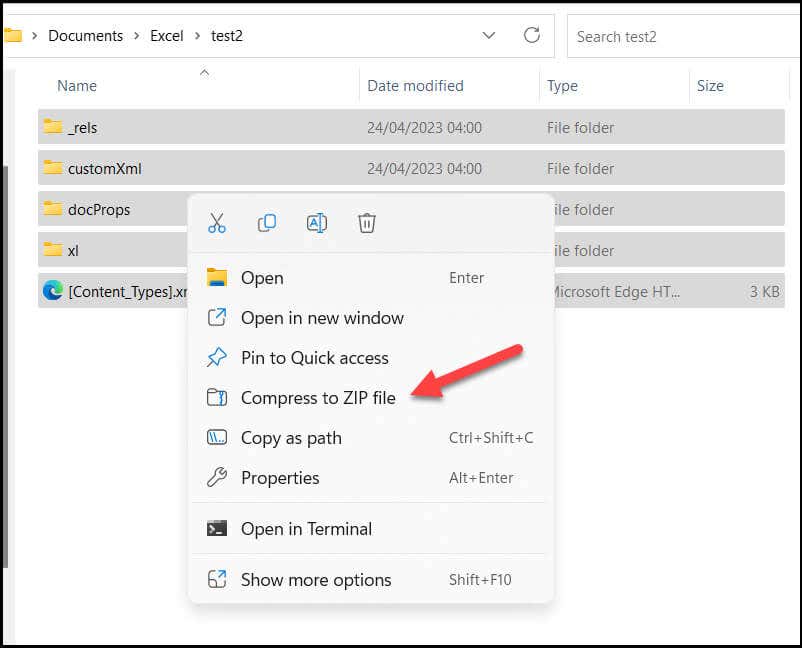 zip ファイルの名前を、元の.xls または.xlsx 拡張子に変更します。
zip ファイルの名前を、元の.xls または.xlsx 拡張子に変更します。 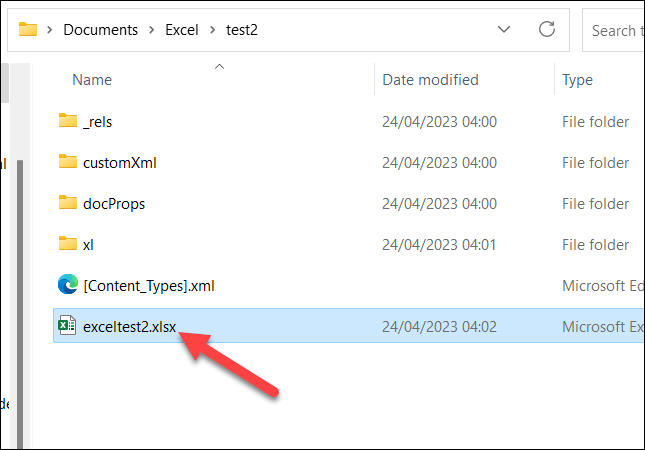
zip ファイルの名前を変更したら、Excel で開き、まだ機能していることを確認します。 [リンクの編集] メニューを開くと、リンクが削除されたことを確認できるはずです。削除されていない場合は、この時点で削除できるはずです。
Excel データの管理
上記の手順を使用すると、Microsoft Excel ワークブック内の外部リンクを解除する方法をすぐに試して見つけることができます。 Excel ワークブックのデータを、外部リンクのない新しいファイルに結合してみることもできます。あるいは、XLS から XLSX (またはその逆) など、別の Excel ファイル タイプを使用してファイルを保存することもできます。
面倒なデータを見つけるのに苦労していませんか? Excel の検索機能をいつでも使用できます。