編集者の評価: ユーザーの評価:[合計: 0 平均: 0] @media(min-width: 500px) { } @media(min-width: 800px) { }
このチュートリアルでは、Microsoft PowerToys を使用して複数の PC を同じマウスで制御する方法について説明します。 PowerToys の新しいバージョン 0.7 には、ネットワーク内の他の PC を制御できる「Mouse without Borders」と呼ばれる機能が搭載されています。これにより、他の PC のディスプレイを拡張モニターとして扱うことができます。
境界線のないマウス機能を有効にすると、他のデバイスへの接続が容易になり、接続が確立された後にマウスを移動できるようになります。ターゲットPCに。以下の次のセクションでは、Windows 10 および Windows 11 でこの機能を使用する方法を説明します。
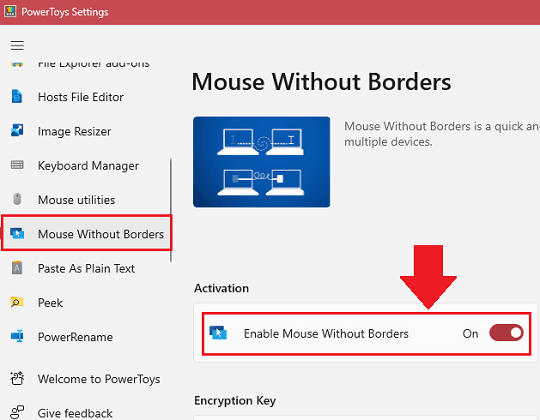
PowerToys を使用して複数の PC を同じマウスで制御する方法
まず、以下をインストールする必要があります。制御したいすべてのコンピューター上の PowerToys。必ずここから Microsoft PowerToys の最新バージョンをダウンロードしてインストールしてください。
すべての PC にインストールした後、マスター PC を選択する必要があります。
マスター PC で PowerToys を開いて、「Mouse Without Borders」セクションに移動する必要があります。使用するには有効にしてください。
次に、同じマスター PC 上でキーを生成する必要があります。 [新しいキー] ボタンをクリックしてコピーします。
マスター PC から制御したい 2 台目の PC に移動します。同じ PowerToys を開き、Mouse Without Borders を有効にします。次に、上記の手順でマスター PC で生成したキーを入力する必要があります。同時に、マスター PC のホスト名も入力する必要があります。
「hostname」コマンドを実行すると、マスター PC のホスト名を取得できます。
[今すぐ接続] をクリックします。そして完了です。接続されている PC の名前が PowerToys のマスター PC 側に表示されるようになります。こんな感じです。ここで、画面の境界線の周りでマウスを動かし、さらに少し押すと、カーソルが接続されている PC の画面上にジャンプします。
このようにして、PowerToys を使用して制御できるようになりました。複数のPC。ただし、この機能が動作するには、PC が同じネットワークに接続されていることを確認する必要があります。
最後に:
他のソフトウェアを使用してファイルを共有している場合は、異なる PC 間でマウスを使用している場合は、それをやめることもできます。 PowerToys の新しいバージョンでは、これを簡単に実行できるようになりました。一度セットアップするだけで、いつでも同じマウスで他の PC を制御できます。現時点では、同じマウスで最大 4 台の PC を制御できます。
