コンピュータで WhatsApp をセットアップし、大画面でそれを使用して、テキスト、写真、ビデオを送信したり、電話をかけたりすることもできます。この簡単なチュートリアルでは、Mac または Windows PC で WhatsApp を使用する方法と、WhatsApp が動作しない場合の対処方法について説明します。
WhatsApp は、 で動作する世界で最も人気のあるインスタント メッセージング サービスです。 iOS、Android、およびKaiOS。いくつかの簡単な手順を実行すれば、iPad でも動作させることができます。
ただし、私のように、ほとんどの時間をコンピュータの前で過ごしている場合は、大きな画面で WhatsApp をセットアップし、デスクトップから直接メッセージを送信したり、メッセージに返信したりできます。これにより、WhatsApp で新しい通知が鳴るたびにスマートフォンを手に取る必要がなくなります。
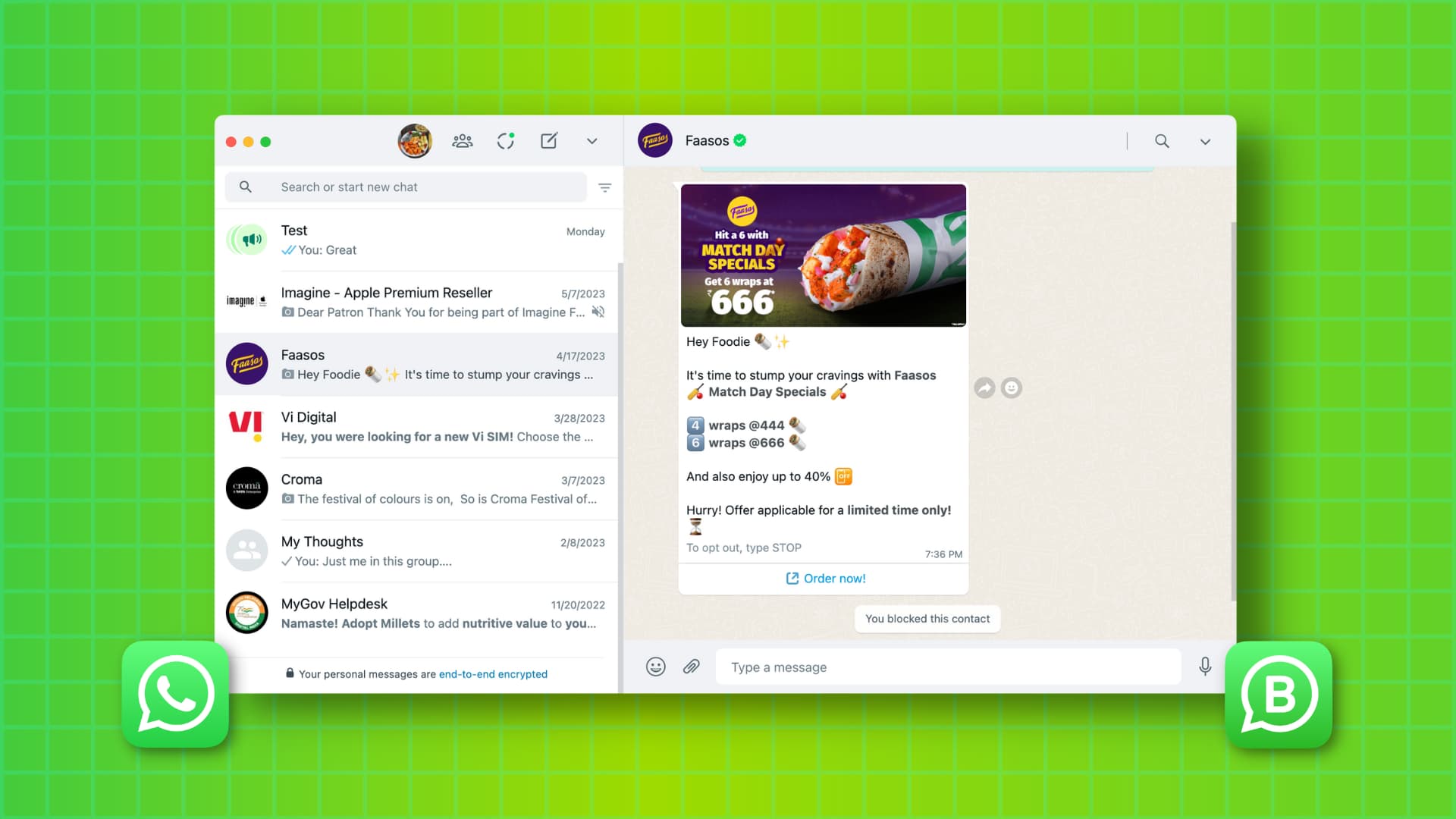
Mac または PC で WhatsApp または WhatsApp Business をアクティブにして使用する方法は次のとおりです。
コンピュータで WhatsApp を使用する: 隠す
サポートされている OSバージョン
コンピュータで WhatsApp を使用するには 2 つのオプションがあります。
1) WhatsApp デスクトップ アプリは次の環境で使用できます。
macOS 10.11 以降 Windows 10.1 以降
2) また、コンピューターが上記のアプリ要件を満たしていない場合でも、WhatsApp Web を使用できます。
始める前に
コンピュータでは WhatsApp アカウントにサインアップできないため、電話番号を使用して iPhone または Android 携帯電話で WhatsApp をアクティブ化していることを確認してください。
「WhatsApp は、リンクされた最大 4 台のデバイスで同時に使用できます。メインの電話を接続したままにする必要があります。リンクされたデバイスを WhatsApp アカウントに接続したままにするには、14 日ごとにメインの電話にログインする必要があります。」
Mac または PC で WhatsApp デスクトップ アプリをセットアップする
1) WhatsApp デスクトップ アプリをダウンロードします。
2) WhatsApp デスクトップ アプリを開くと、QR コードが表示されます。後でこの QR コードをスキャンする必要があります (ステップ 6)。
3) 次に、iPhone で WhatsApp を開き、[設定] をタップします。 Android スマートフォンでは、WhatsApp チャット画面の右上にある 3 つの点のメニュー ボタン をタップします。
4) [リンクされたデバイス] をタップします。 .
5) [デバイスをリンク] をタップし、Face ID、指紋、またはデバイスのパスコードを使用して認証します。 WhatsApp の内蔵スキャナが開きます。
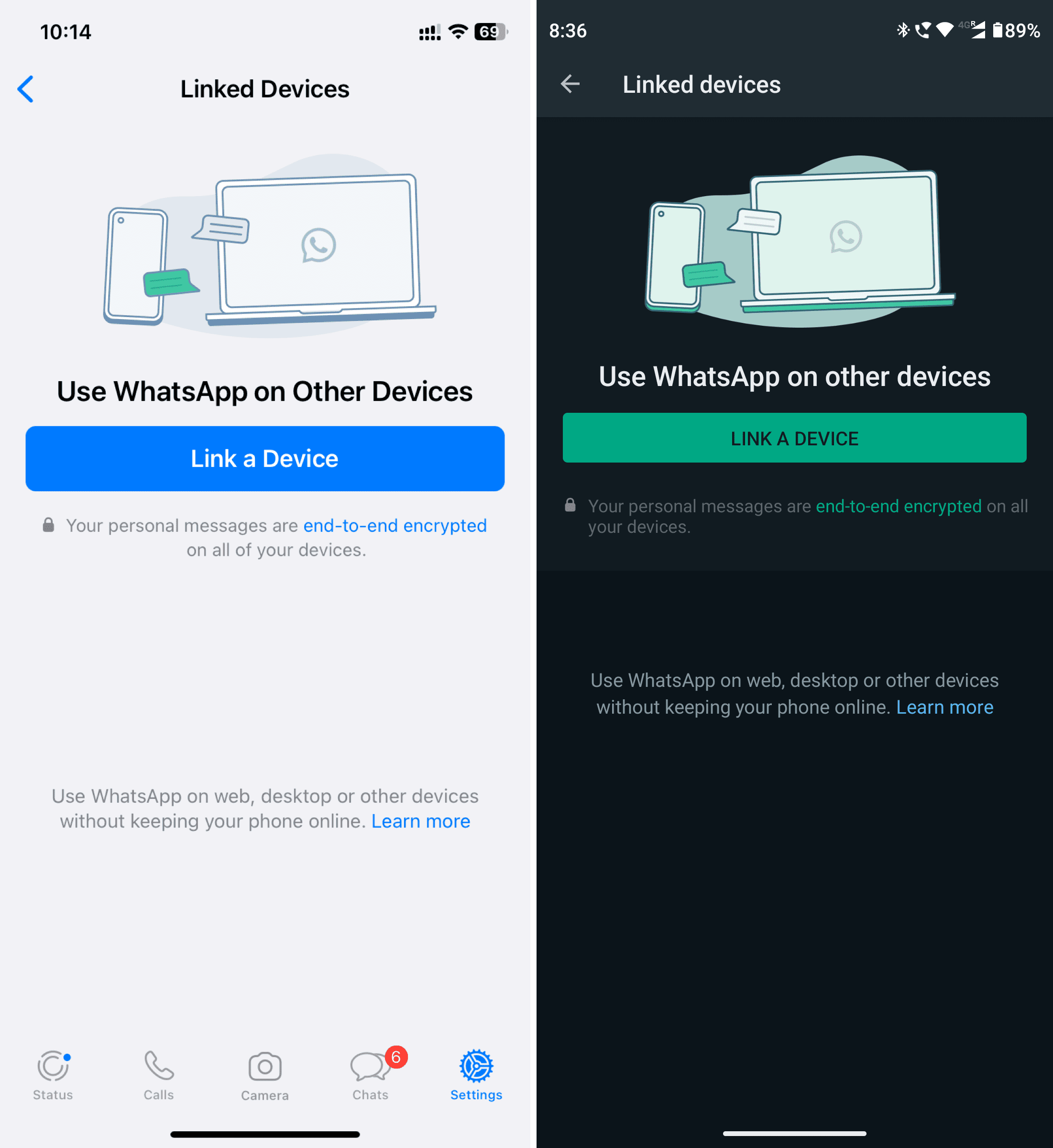
6) 携帯電話をコンピュータ上の QR コードにかざすと、自動的にスキャンされます。チャットが大画面に読み込まれるまで待ちます。
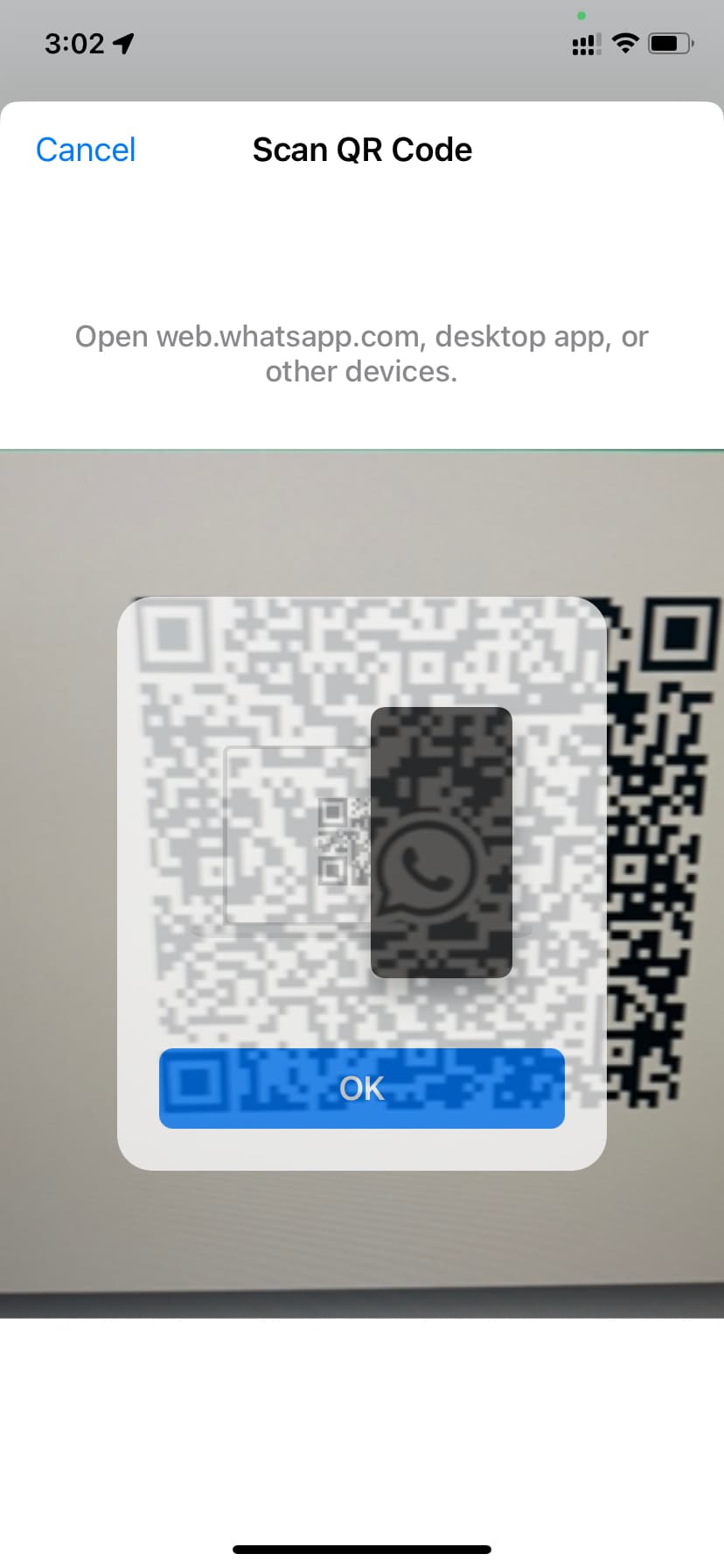
7) チャットが読み込まれたら、コンピューターの左側のサイドバーからチャットを選択します。新しいメッセージ、音声メモ、写真、ビデオ、ドキュメント、連絡先、ステッカーを送信したり、アンケートを作成したりできるようになりました。
8) をクリックすることもできます。音声またはビデオ通話ボタンを使用すると、デスクトップから WhatsApp 経由で友人や家族と会話できます。
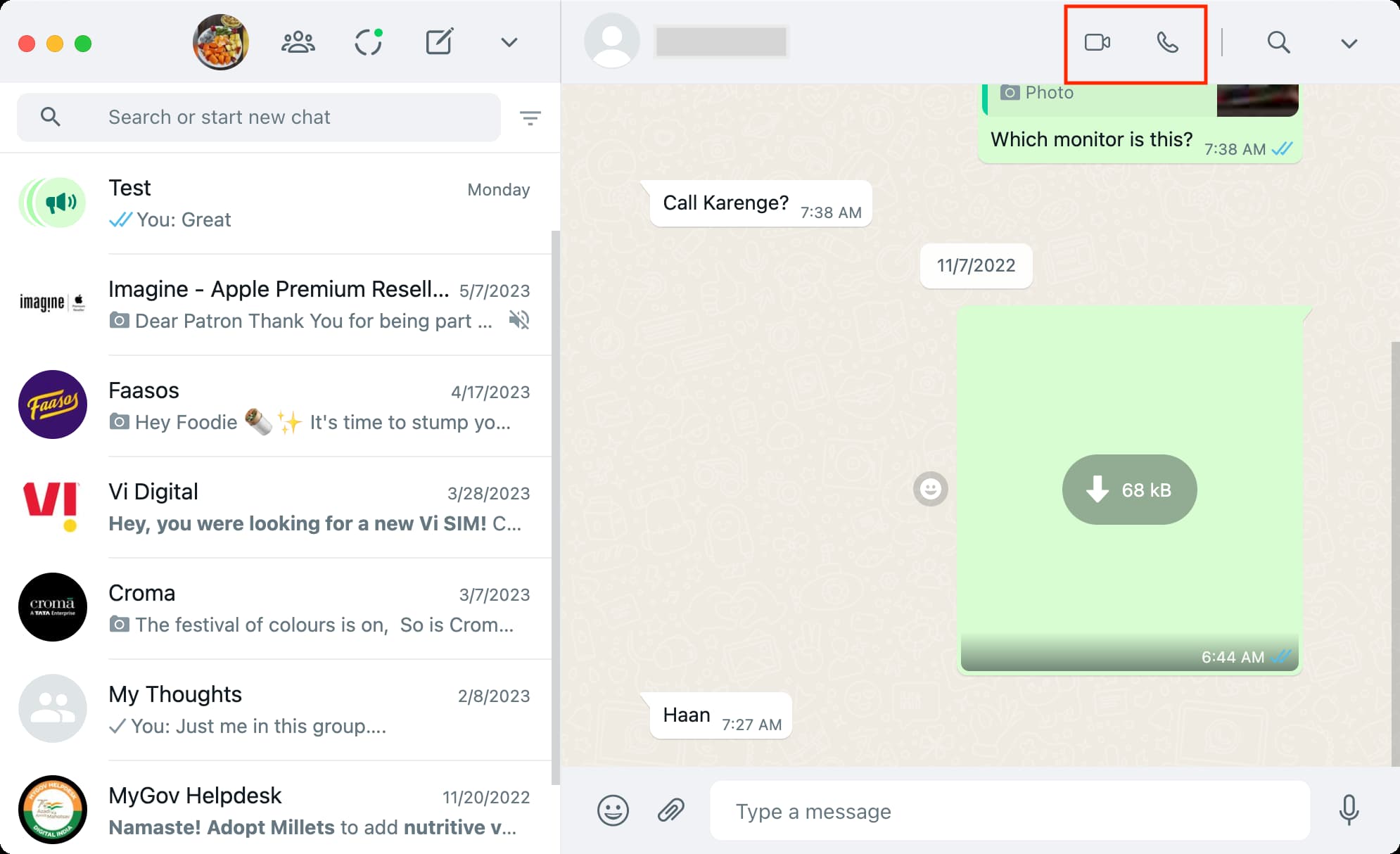
Web ブラウザで WhatsApp を使用する
WhatsApp をコンピュータ アプリで使用するだけでなく、Google Chrome、Microsoft Edge、Brave などの一般的な Web ブラウザ内でも使用できます。 、オペラ、Firefox、Safari。この手順は、上で説明したアプリの方法と似ています。簡単にまとめます:
1) web.whatsapp.com<にアクセスします。コンピュータの Web ブラウザで/a> をクリックすると、QR コードが表示されます。
2) [リンクされたデバイス] セクションに移動します。スマートフォンで WhatsApp アプリを起動し、コンピュータのブラウザに表示される QR コードをスキャンします。
注:
WhatsApp のデスクトップ アプリから音声通話やビデオ通話を行うこともできますが、 Web ブラウザでアクセスした WhatsApp Web からはこれを行うことはできません。 WhatsApp デスクトップまたは WhatsApp Web から現在位置またはライブ位置を送信することはできません。
コンピュータ上の WhatsApp からログアウトします
デスクトップ アプリ、Web ブラウザ、またはメインのスマートフォンからコンピュータ上の WhatsApp の使用を停止できます。方法は次のとおりです:
コンピュータ アプリまたは Web ブラウザから
WhatsApp デスクトップ アプリで、アプリの左上にある矢印アイコン をクリックします。 WhatsApp Web で三点アイコンをクリックします。 [ログアウト] を選択します。 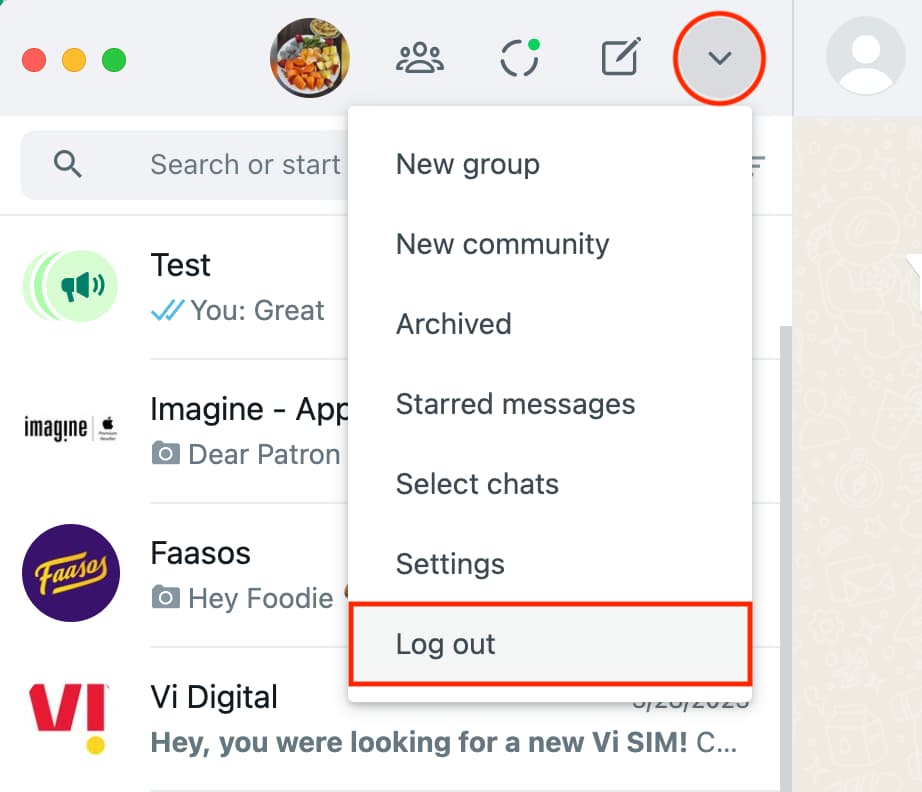
携帯電話から
携帯電話で WhatsApp を開き、リンクされたデバイス セクションに移動します。 [リンクされたデバイス] の下にあるコンピューターまたはブラウザーの名前をタップします。 [ログアウト] をタップします。この後、そのデスクトップ アプリまたは Web ブラウザーで WhatsApp を使用しようとすると、再度ログインするように求められます。 
コンピュータで WhatsApp を使用できませんか?
デスクトップ アプリまたは Web ブラウザで WhatsApp を使用できない場合の対処方法は次のとおりです。
Mac または PC が次の状態であることを確認してください。 Wi-Fi またはイーサネット経由でインターネットに接続します。これにより、「コンピュータが接続されていません」というメッセージが表示されなくなります。 web.whatsapp.com ブラウザ ページを更新します。デスクトップ アプリまたは Web ブラウザを終了して、再試行してください。デスクトップ アプリを更新します。 WhatsApp Web を使用している場合は、Web ブラウザを更新します。 Internet Explorer などの古いブラウザでは WhatsApp を使用できないことに注意してください。 Web ブラウザのキャッシュ、履歴、Web データをクリアし、WhatsApp Web へのログインを再試行します。コンピューターの VPN をオフにします。図書館、オフィス、大学の Wi-Fi に接続している場合は、「web.whatsapp.com」、「.web.whatsapp.com」、このネットワークでは、「.whatsapp.net」が許可されています。ネットワーク管理者が WhatsApp がブロックされていると言っている場合は、VPN を使用してその制限を回避できる場合があります。
携帯電話からコンピュータ上の WhatsApp QR コードをスキャンできない場合の対処方法:
