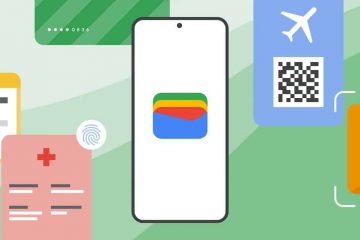すべての Mac モデルのバッテリーには、特定の充電サイクルが設定されています。また、バッテリーの状態を改善するための最良の方法に従えば、Mac は長期間にわたって優れたバッテリー バックアップを提供できます。
しかし、一部のユーザーは、Mac でバッテリーインジケーターが消えてしまったと不満を抱いています。これにより、Mac の現在のバッテリー状態を把握できなくなります。あなたも同じ問題に直面している場合は、Mac にバッテリー アイコンが表示されない場合の解決策をいくつか紹介します。
1.コントロール センターの設定を確認する
Mac のコントロール センターを使用すると、キーボードの明るさ、ワイヤレス接続、音量レベルなどのさまざまな機能や設定にすばやくアクセスできます。Mac では、コントロール センターまたは上部のメニューバーにあります。そのため、Mac にバッテリー アイコンが表示されない場合は、コントロール センターの設定を確認することをお勧めします。
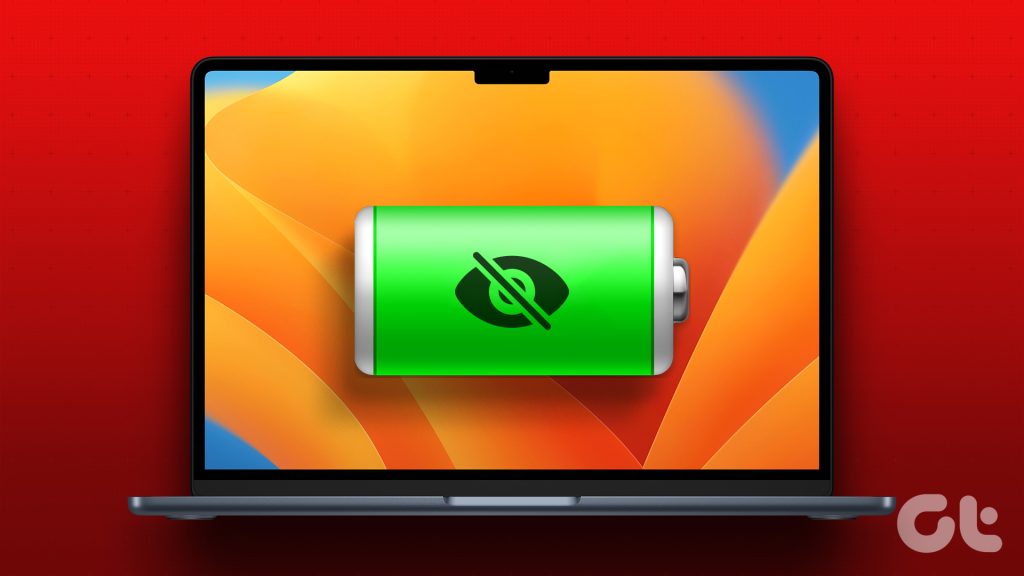
ステップ 1:Command + Spacebar キーボード ショートカットを押して Spotlight 検索を開き、「システム設定」と入力して Return キーを押します。
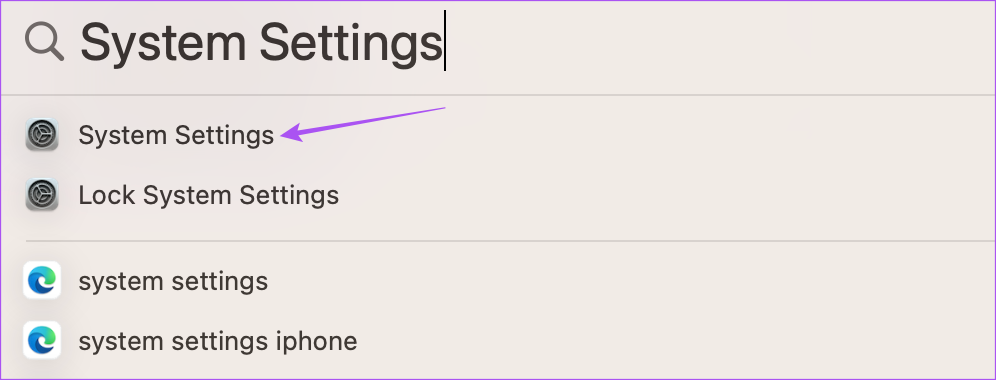
ステップ 2: 下にスクロールして、左側のメニューから [コントロール センター] をクリックします。
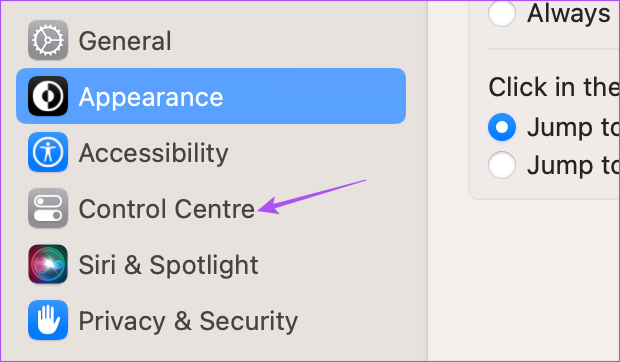
ステップ 3:下にスクロールして、「バッテリー」を探します。
ステップ 4: [メニュー バーに表示] または [コントロール センターに表示] の横にあるトグルをクリックします。
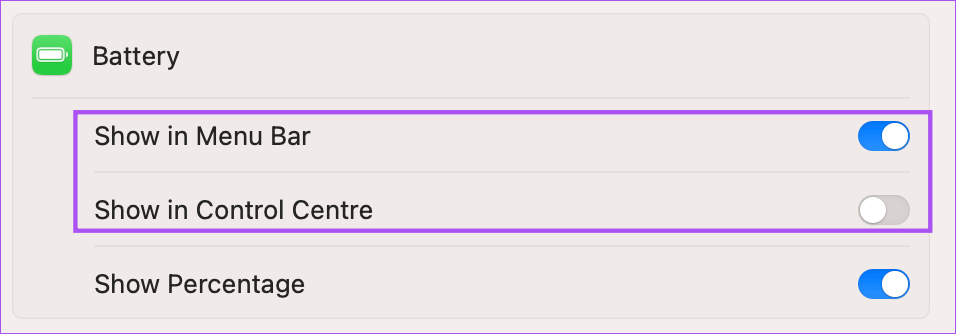
「パーセンテージを表示」オプションを選択することもできます。
ステップ 5: 有効にした後、ウィンドウを閉じて、右上隅にバッテリー アイコンが表示されるかどうかを確認します。
2. Mac を再起動します
Mac にバッテリー アイコンが表示されないなどのソフトウェアの不具合は、簡単な再起動で解決できる場合があります。したがって、次に推奨する解決策は Mac を再起動することです。
ステップ 1: 左上隅にある Apple ロゴをクリックします。
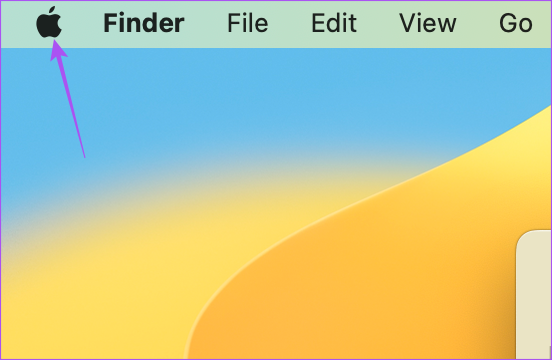
ステップ 2: オプションのリストから [再起動] を選択します。
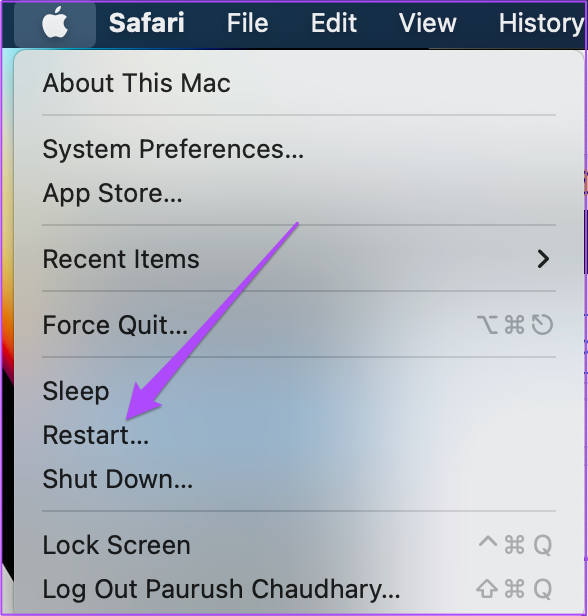
Mac の使用後再起動して、問題が解決したかどうかを確認します。
3. SMC リセットを使用する (Intel チップベースの Mac の場合)
Intel プロセッサを搭載した Mac を使用していても問題が解決しない場合は、SMC リセットを選択できます。 SMC またはシステム管理コントローラーは、Mac の電力と温度の詳細に関連する重要な詳細を保存するチップです。 Mac のエネルギー使用量を示すバッテリー アイコンについて話しているので、SMC リセットを使用することは良い選択肢です。この機能は、M シリーズ チップを搭載した Mac には適用されません。彼らにとって、単純な再起動は SMC のリセットと同じです。
ステップ 1: メニュー バーの左上隅にある Apple ロゴをクリックし、表示されるメニューから [シャットダウン] を選択します。
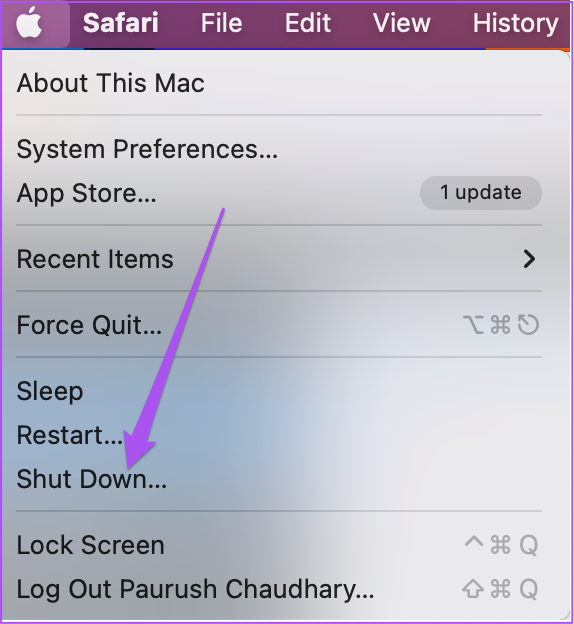
ステップ 2: 数秒待ちます。次に、Shift + 左 Option + 左 Control キーボード ショートカットを押し続けます。電源ボタンも押し続けます。
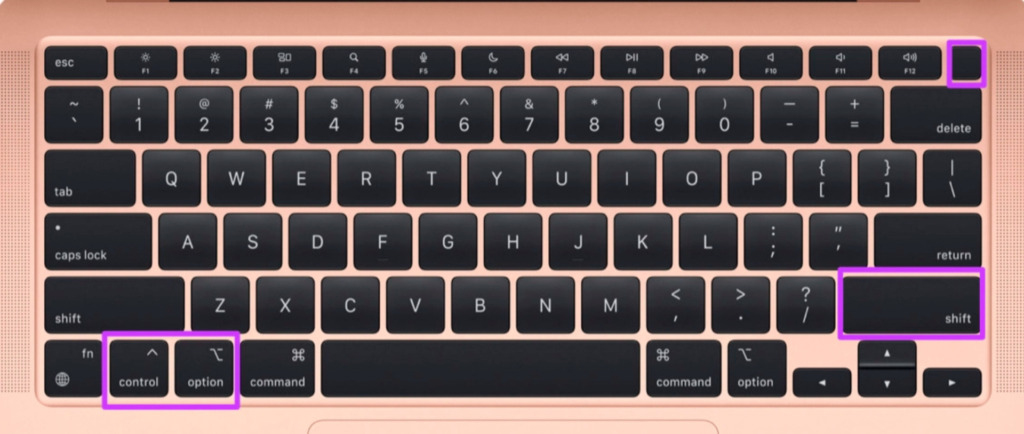
4 つのキーをさらに 7 秒間押し続けます。 Mac の電源がオンになると、キーを押している間、デフォルトの起動チャイムが再び鳴ります。
ステップ 3: 4 つのキーをすべて放し、電源ボタンを押して Mac を再起動します。マック。
4. macOS を更新する
SMC リセットが役に立たなかった場合は、Mac でソフトウェア アップデートを探す必要があります。これは、Mac で実行されている macOS の現在のバージョンのバグまたは不具合である可能性があります。
ステップ 1: Command + Spacebar キーボード ショートカットを押して Spotlight 検索を開き、「ソフトウェア アップデートの確認」と入力して Return キーを押します。
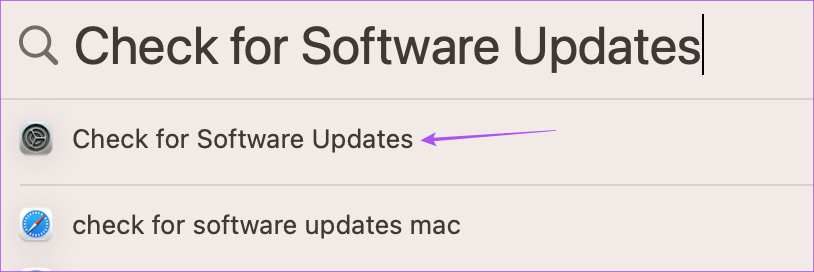
ステップ 2: アップデートが利用可能な場合は、ダウンロードしてインストールします。
ステップ 3: アップデートのインストール後、問題が解決したかどうかを確認します。
5.システム情報を確認する
どの解決策も機能しない場合は、システム情報メニューを確認し、バッテリーのステータスを探します。 Mac のバッテリーが損傷しているか、まったく充電されていない可能性があります。確認方法は次のとおりです。
ステップ 1: Command + Spacebar キーボード ショートカットを押して Spotlight Search を開き、「システム情報」と入力して Return キーを押します。

ステップ 2: 左側のサイドバーから [電源] をクリックします。
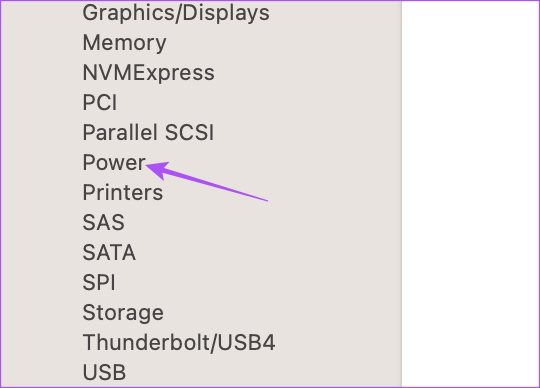
ステップ 3:バッテリーの状態を確認します。
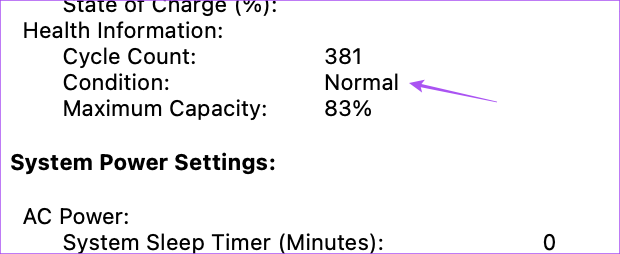
そうでない場合「正常」とは言えない場合は、最寄りの Apple Store に行ってバッテリーを修理してもらうことをお勧めします。
MacBook は常に Apple 認定の公式充電器を使用して充電することをお勧めします。
Mac でバッテリー アイコンを有効にする
これらの解決策は、Mac でバッテリー アイコンを戻すのに役立ちます。すべての MacBook のバッテリーはリチウムイオンとポリマーを使用して作られているため、寿命には限りがあります。そのため、MacBook を 100% まで完全に充電することはお勧めできません。 MacBook のバッテリー充電を制限してバッテリーの寿命を延ばす最良の方法については、この投稿を読んでください。