今日の世界ではリモートワークとオンラインコミュニケーションの重要性がますます高まる中、Zoom はビデオ会議の主要なプラットフォームとして浮上しています。あなたが Linux ユーザーであれば、自分のシステムに Zoom をダウンロードしてインストールする方法を疑問に思っているかもしれません。
Linux で Zoom をセットアップするプロセスは、使用している Linux ディストリビューション、およびターミナルと GUI インストーラーのどちらを使用するかによって異なります。以下では、さまざまな Linux プラットフォームに Zoom をインストールする方法を説明します。
目次
Ubuntu または Debian に Zoom をインストールする方法
Ubuntu および Debian ベースのディストリビューション (Linux Mint や Pop!_OS など) は、apt パッケージ マネージャーを使用してソフトウェアをインストールします。ターミナル。ただし、Zoom をインストールする最良の方法は、Zoom Web サイトから直接ダウンロードすることであるため、これは厳密には問題ではありません。
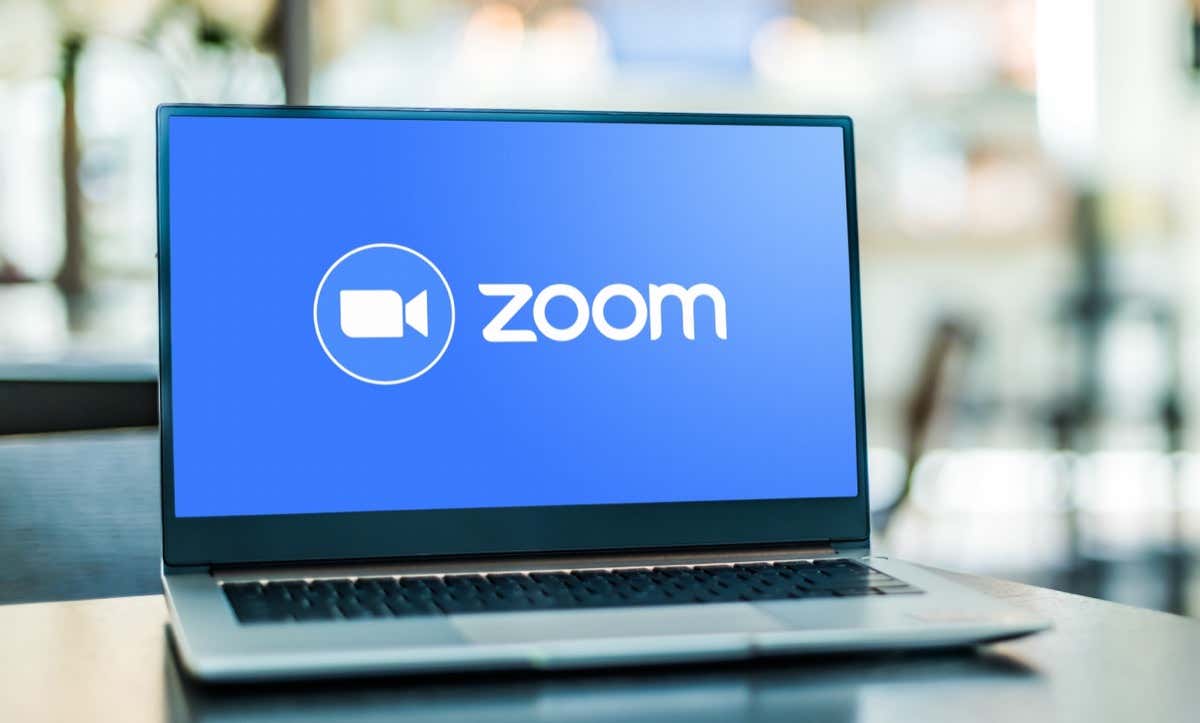
その方法について説明します。これを行うには、以下の GUI またはターミナルを使用します。
GUI の使用
Zoom ダウンロード センター ページ を開き、 Linux タイプとして Ubuntu または Debian を選択します。おそらく 64 ビット オプションも選択する必要があります。 [ダウンロード] を押して、Zoom デスクトップ クライアントの deb ファイルを取得します。 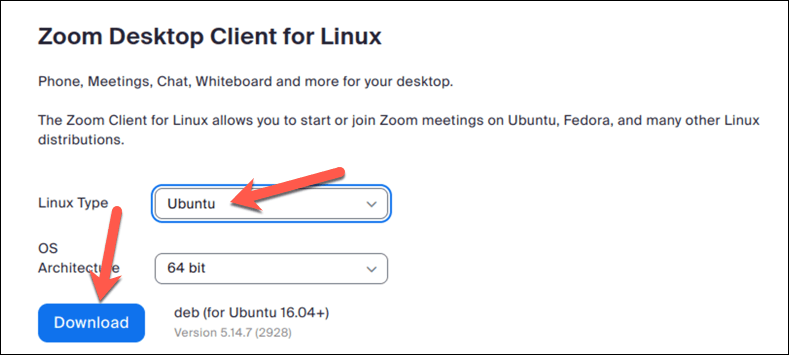 ファイル マネージャーでダウンロード場所に移動し、.deb インストーラー ファイルをダブルクリックします。適切なインストール ツールを選択する必要があります。たとえば、Ubuntu では、[ソフトウェア インストール] > [開く] を選択し、開いたウィンドウで [インストール] を押します。
ファイル マネージャーでダウンロード場所に移動し、.deb インストーラー ファイルをダブルクリックします。適切なインストール ツールを選択する必要があります。たとえば、Ubuntu では、[ソフトウェア インストール] > [開く] を選択し、開いたウィンドウで [インストール] を押します。 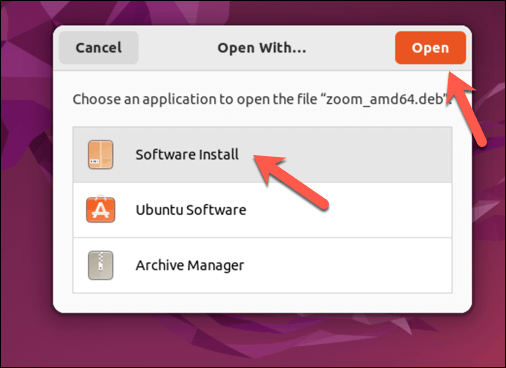 画面上の追加の指示に従って、インストール プロセスを完了します。
画面上の追加の指示に従って、インストール プロセスを完了します。
ターミナルの使用
ターミナルを開き、次のコマンドを入力して Zoom の.deb パッケージをダウンロードします: wget https://zoom.us/client/latest/zoom_amd64.deb 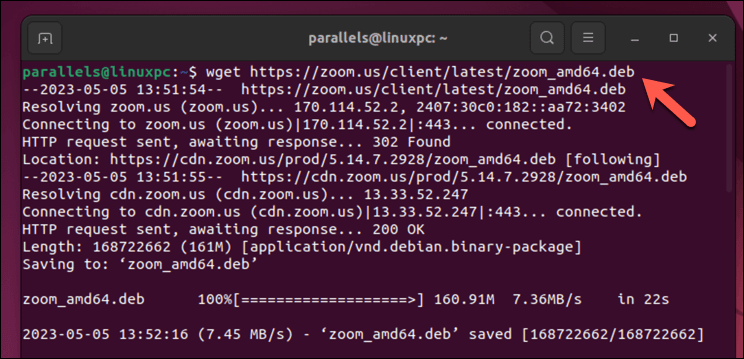 1 回ダウンロードしたら、次のコマンドを実行して Zoom をインストールします: sudo apt install./zoom_amd64.deb。 Y を押して依存関係のインストールを確認します。システムの root パスワードの入力を求められる場合があります。入力するとインストールが進みます。
1 回ダウンロードしたら、次のコマンドを実行して Zoom をインストールします: sudo apt install./zoom_amd64.deb。 Y を押して依存関係のインストールを確認します。システムの root パスワードの入力を求められる場合があります。入力するとインストールが進みます。
Zoom の削除
Zoom をアンインストールする必要がある場合は、ターミナルに次のコマンドを入力してアンインストールできます。 sudo apt removezoom プロンプトが表示されたら、Y キーを押して削除を確認します。 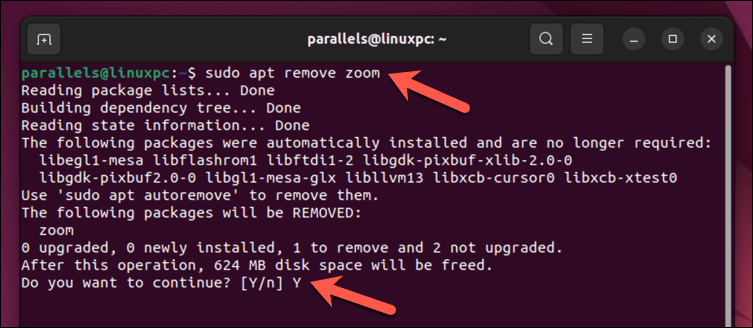
最新の機能とセキュリティ強化を活用するには、Zoom クライアントを常に最新の状態に保ってください。
Fedora または Red Hat に Zoom をインストールする方法
Fedora および関連する Linux ディストリビューション (Red Hat など) は、rpm パッケージ管理システムを使用してソフトウェアをインストールします。 Ubuntu や Debian と同様に、Zoom からインストーラー ファイルを直接ダウンロードし、dnf (rpm 用のターミナル アプリケーション) または GUI アプリケーションを使用してインストールできます。
Fedora または Red Hat に Zoom をダウンロードしてインストールするには、次の手順に従います。
GUI の使用
Zoom ダウンロード センター ページ を開き、ドロップダウン メニューから [Fedora] を選択します。ダウンロード アーキテクチャとして 64 ビットを選択していることを確認してください。 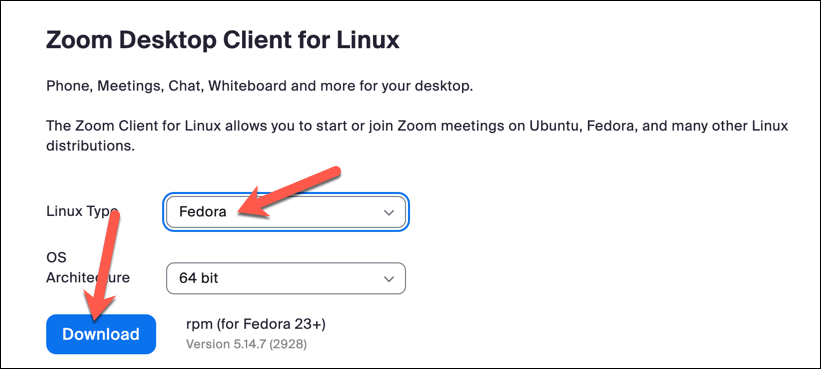 [ダウンロード] を押して、Zoom アプリの.rpm インストーラー ファイルをダウンロードします。ファイル マネージャーを開き、ダウンロード場所に移動して、.rpm インストーラー ファイルをダブルクリックします。
[ダウンロード] を押して、Zoom アプリの.rpm インストーラー ファイルをダウンロードします。ファイル マネージャーを開き、ダウンロード場所に移動して、.rpm インストーラー ファイルをダブルクリックします。 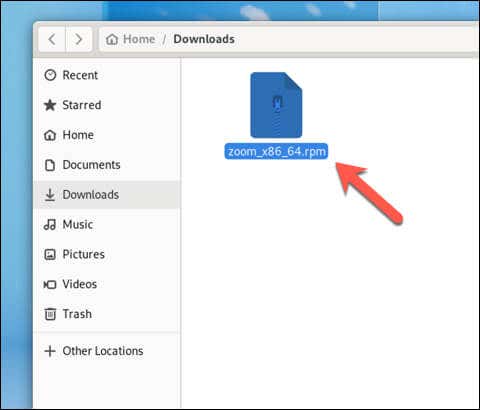 [インストール] を押して、インストールが完了するまで待ちます。
[インストール] を押して、インストールが完了するまで待ちます。 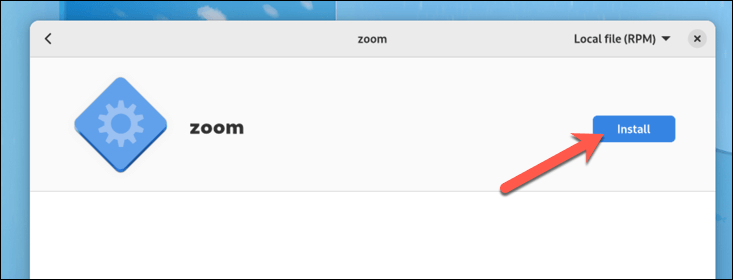
ターミナルの使用
Fedora システムでターミナル アプリケーションを開きます。次のコマンドを実行して、wget を使用して Zoom RPM パッケージをダウンロードします: wget https://zoom.us/client/latest/zoom_x86_64.rpm
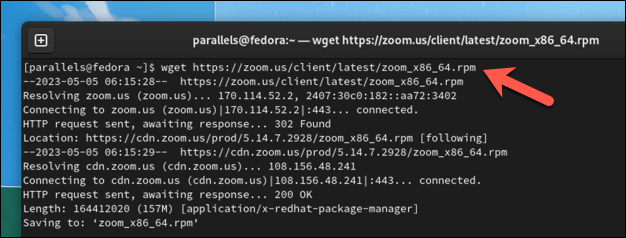 次のコマンドを入力して、ダウンロードした RPM パッケージをインストールします: sudo dnf install./zoom_x86_64.rpm。プロンプトが表示されたら、Y キーを押してインストールを確認します。
次のコマンドを入力して、ダウンロードした RPM パッケージをインストールします: sudo dnf install./zoom_x86_64.rpm。プロンプトが表示されたら、Y キーを押してインストールを確認します。
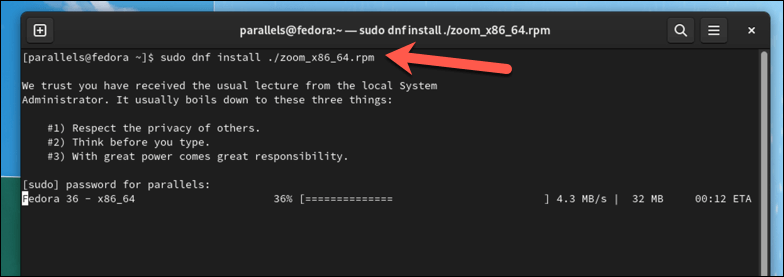 インストールが完了するまで待ちます。
インストールが完了するまで待ちます。
Zoom の削除
Fedora システムから Zoom をアンインストールするには、次の手順に従います。
ターミナル アプリケーションを開きます。次のコマンドを入力して Zoom を削除します。 sudo dnf deletezoom プロンプトが表示されたら、「Y」と入力してアンインストールを確認します。 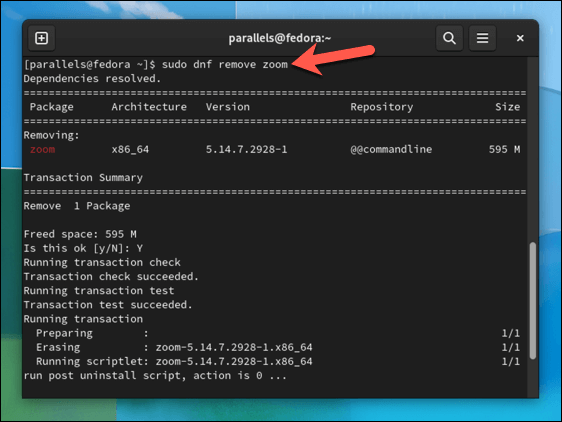
他の Linux ディストリビューションに Zoom をインストールする方法
別の Linux ディストリビューション (Arch Linux、OpenSUSE、または CentOS など) を使用している場合は、次の方法を使用してオペレーティング システムをインストールできます。上に示したものと同様です。
まず、Zoom ダウンロード センター ページから Zoom の正しいインストール ファイルをダウンロードしてください。 。お使いのディストリビューションがサポートされている場合は、ここで適切なオプションを選択してください。そうでない場合は、使用しているディストリビューションと密接に関連するディストリビューションを選択するようにしてください。
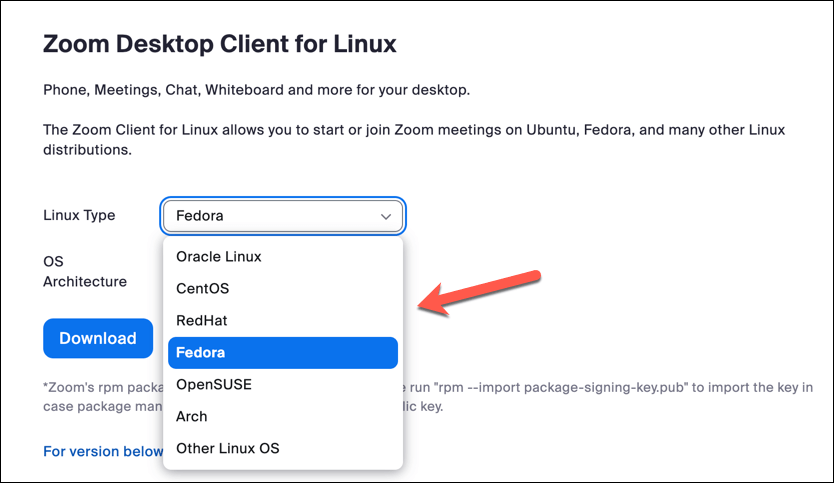
たとえば、Linux Mint はリストされていませんが、Ubuntu ベースであるため、ここで Ubuntu を選択すると機能します。ファイルをダウンロードしたら、ディストリビューションのファイル マネージャーからインストーラーを実行します。その後、ディストリビューションの優先パッケージ管理システムを使用してソフトウェアをインストールできます。
インストールしたら、アプリケーションを起動してサインインします。この時点で、Linux PC で Zoom を使用できるようになります。
Linux での Zoom の使用
上記の手順に従うと、GUI またはターミナルを使用して、ほとんどの主要な Linux プラットフォームに Zoom をすぐにダウンロードしてインストールできるようになります。最新の機能とセキュリティ パッチに確実にアクセスできるように、Zoom アプリケーションを常に最新の状態に保つようにしてください。
Zoom を使い始める準備はできましたか? Windows または macOS 上で、または Android または iOS 用の Zoom モバイル アプリを使用して、いつでも Zoom ミーティングに参加できます。後で参照したい重要な Zoom ミーティングを忘れずに記録してください。
