Intel Delayed Launcher または iastoriconlaunch.exe という名前のプログラムに気づき、それがウイルスまたはマルウェアではないかと疑問に思っても、心配する必要はありません。これはインテルの公式ソフトウェアの一部です。この投稿では、遅延ランチャーとその機能、そしてプログラムが役に立たない場合にそれを削除または無効にする方法について説明します。
Windows 11 の遅延ランチャーとは何ですか?/10?
インテルは、ユーザーが起動項目の数を減らすことができる遅延ランチャーであるソフトウェア Intel Rapid Recovery Technology を提供しています。実行可能なプログラムは iastoriconlaunch.exe で、通常は Intel ベースの Windows PC にあります。
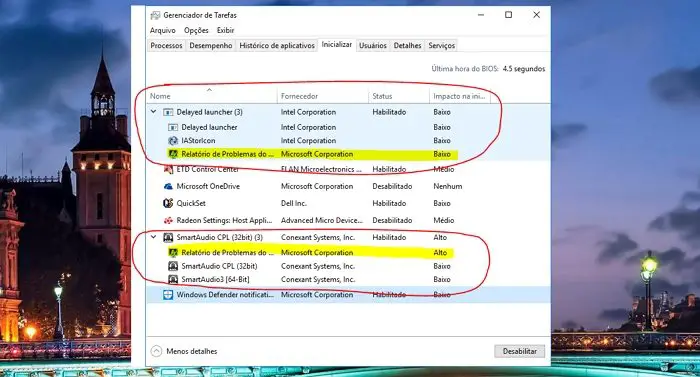
多くのユーザーはこれをウイルスまたはマルウェアと考えています。代わりに、これはインテルの Rapid Recovery Technology のセキュリティ機能およびスタートアップ アプリケーションの一部です。
この機能は、システムの起動時間と全体的なパフォーマンスも最適化します。遅延ランチャーが有効になっている場合、ローカル実行レジストリ設定を使用して、ユーザーが Windows にログインしたときに実行されます。
ただし、これにより起動時間が 30 ~ 60 秒遅延し、ウイルスやマルウェアが防止されます。システムファイルに干渉しないようにします。また、この機能は、他のスタートアップ アプリよりも速く Windows ファイルを読み込みます。
遅延ランチャーを無効にしたほうがよいでしょうか?
インテルでは、遅延ランチャーを有効にしておくよう推奨しています。ただし、これを有効または無効にする理由がいくつかあります。これらの理由は次のとおりです。
パフォーマンスの低下: PC の起動に時間がかかりすぎ、PC の起動中に遅延が発生していることに気付いた場合は、遅延ランチャーを無効にする必要があります。リソースの使用量: 特定の起動アプリケーションを必要とする場合は、 Windows と同時に起動します。次に、すべてのアプリケーションがリソースにすぐにアクセスできるようにするため、遅延ランチャーを無効にする必要があります。ただし、強力なコンピュータを使用している場合は、遅延ランチャーを有効のままにしても問題はありません。カスタマイズ オプション: 利用可能なカスタマイズ オプションを使用する場合、遅延ランチャーを無効にする必要はありません。 Windows 11/10 には、遅延起動からアプリケーションを削除できるカスタマイズ オプションがいくつか用意されています。したがって、自分にとって最も重要なプログラムのみを追加できます。
読む: Windows でスタートアップ プログラムを無効にする方法。
Windows 11/10 で遅延ランチャーを無効にする方法?
Intel 遅延ランチャーを無効にするのは簡単で、タスク マネージャーから実行できます。その方法は次のとおりです。
まず、CTRL + SHIFT + ESC キーを押してタスク マネージャーを起動します。[詳細] をクリックしてタスク マネージャーを展開します。まだ展開していない場合は、[スタートアップ] タブに移動します。遅延ランチャーまたは IAStorIconLaunch.exe を表示します。それを右クリックして [無効] を選択すると、完了です。
読む: Windows で安全に無効にできるスタートアップ プログラムを確認する方法
Windows の遅延ランチャーについては以上です。ハイエンド PC をお持ちの場合は、有効にしておくことが便利です。ただし、遅延ランチャーを有効にすると、ローエンド PC の起動時間が長くなります。また、この機能を無効のままにする場合は、PC のバックアップを定期的に作成してください。したがって、マルウェア/ウイルス攻撃が発生した場合でもファイルを回復できます。
