誤った電話、対象外のテキストメッセージ、静的なノイズだけの不在着信の応答がありますか?恥ずかしいことでさえカバーし始めません。しかし、Android デバイスのバットダイヤルを防ぐことはできるでしょうか?はい、できます。その方法について知りたい場合は、この記事を参照してください。
Android デバイスをポケットに入れる前に必ず画面をロックすることは確かに重要ですが、パスワードまたは PIN を設定すると、ロックされないようにすることができます。誤って開いてしまう可能性があります。さらに、すべてのウェイク ジェスチャを無効にすることで保護を 3 重にし、Android デバイスが二度とダイヤルできないようにします。しかし、どうやって対処すればいいのでしょうか?見てみましょう。

1.画面をオフにする
デバイスの画面をオフにするのは、電源ボタンを押すのと同じくらい簡単です。画面が空白になると、デバイスの画面がオフになったことを意味します。こうすることで、デバイスは不要な電話をかけることができなくなります。
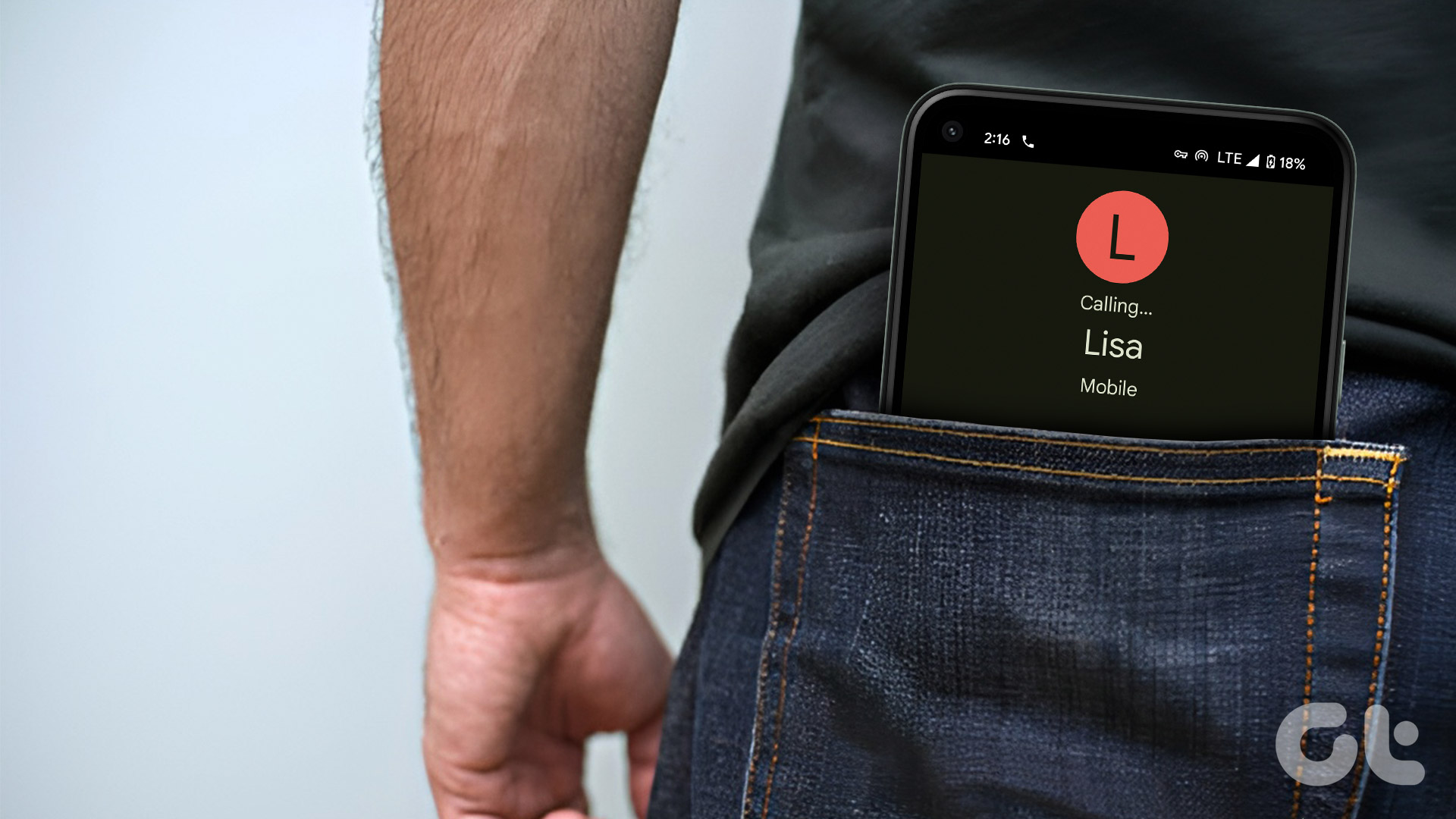
これは、Samsung やその他の Android スマートフォンでのお尻ダイヤルを止める効果的な方法ですが、ポケットに入れる前にデバイスをロックするのを忘れることもあります。この場合、自動ロックを有効にして、設定した時間が経過するとデバイスが自動的にロックされるようにすることができます。その方法は次のとおりです。
ステップ 1: [設定] を開きます。
ステップ 2: ここで、[ロック画面] をタップします。
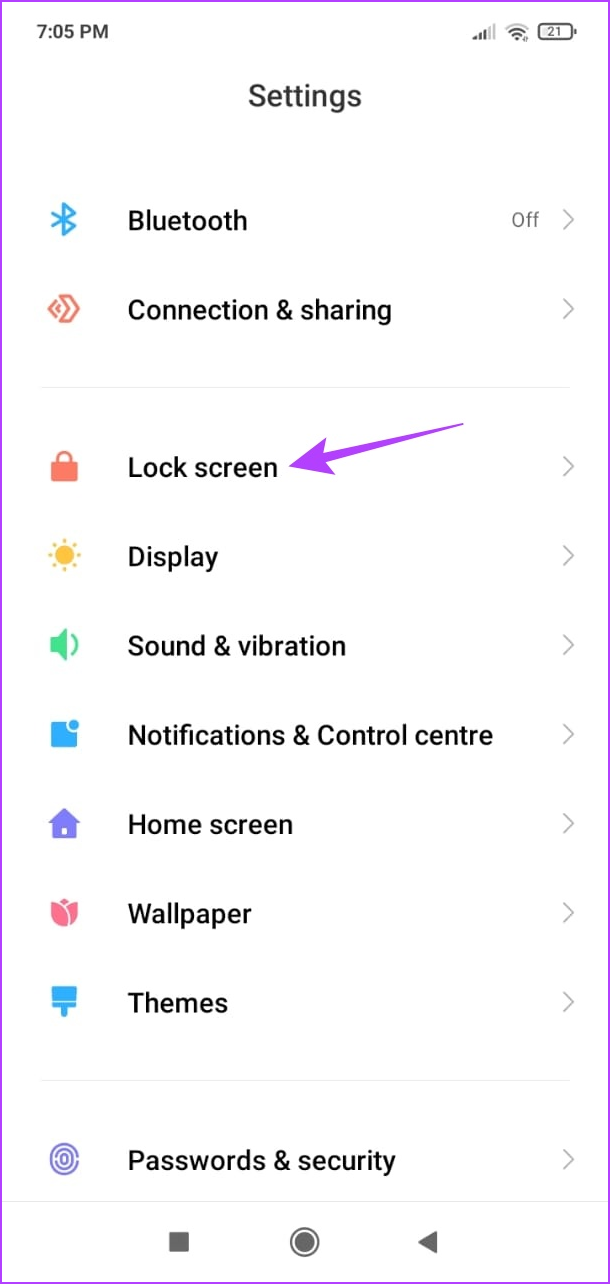
ステップ 3: 次に、[スリープ] オプションの前にある時間制限をタップします。
ステップ 4: 関連する画面タイムアウトを選択します。
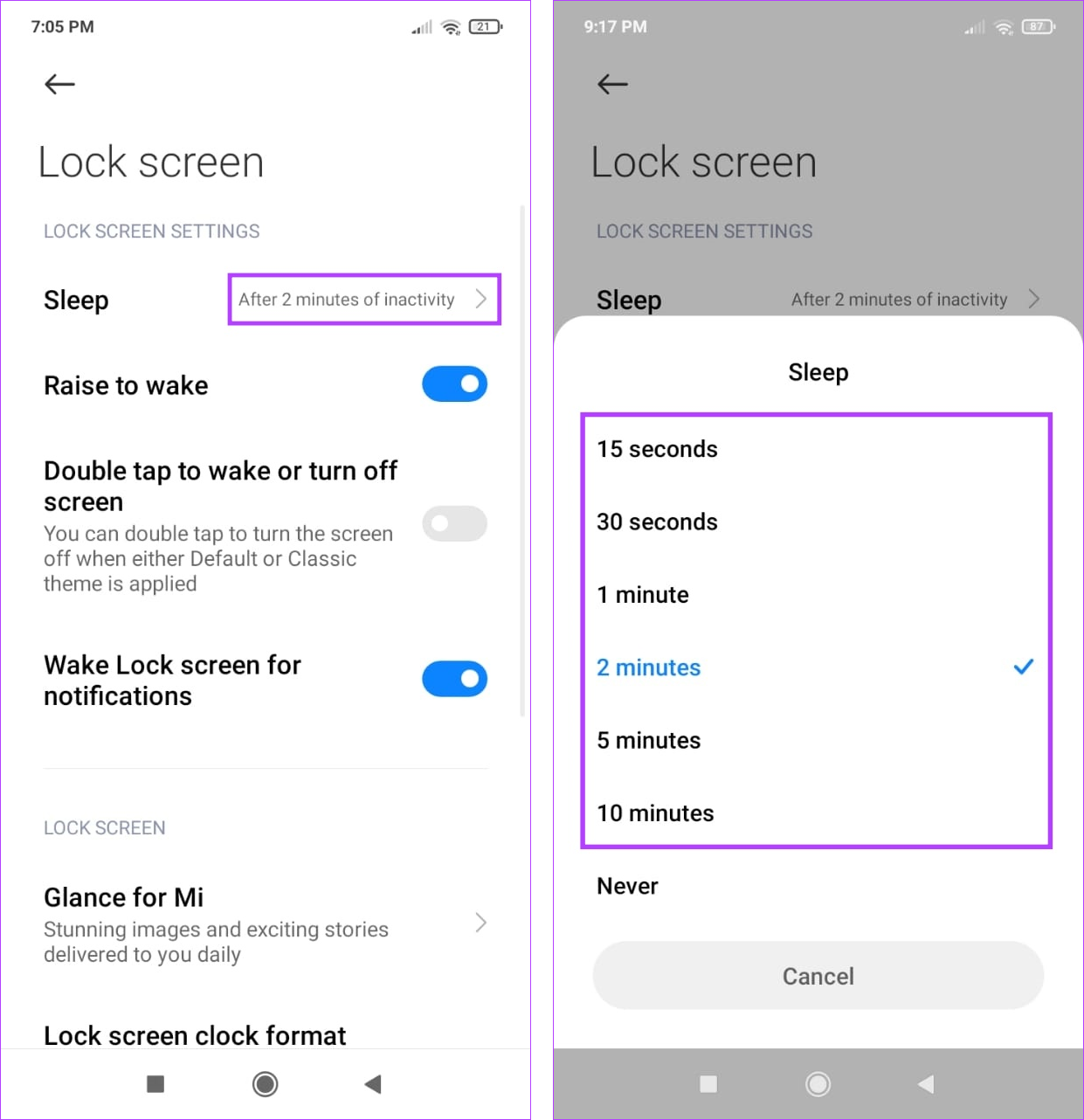
これで、注意喚起がオンになっていない限り、時間が経過するとデバイスは自動的に画面をロックします。
2.パスワードまたは PIN を設定する
画面をオフにした後でも、誤って電源ボタンに触れてしまうと、デバイスのロックが解除される場合があります。これを防ぐために、パスワードまたは PIN を設定できます。設定したら、デバイスを開く前に関連するパスコードを入力する必要があります。これを行うには、以下の手順に従ってください。
ステップ 1: [設定] を開き、[ロック画面] をタップします。
ステップ 2:ここで、「画面ロックの種類」をタップします。
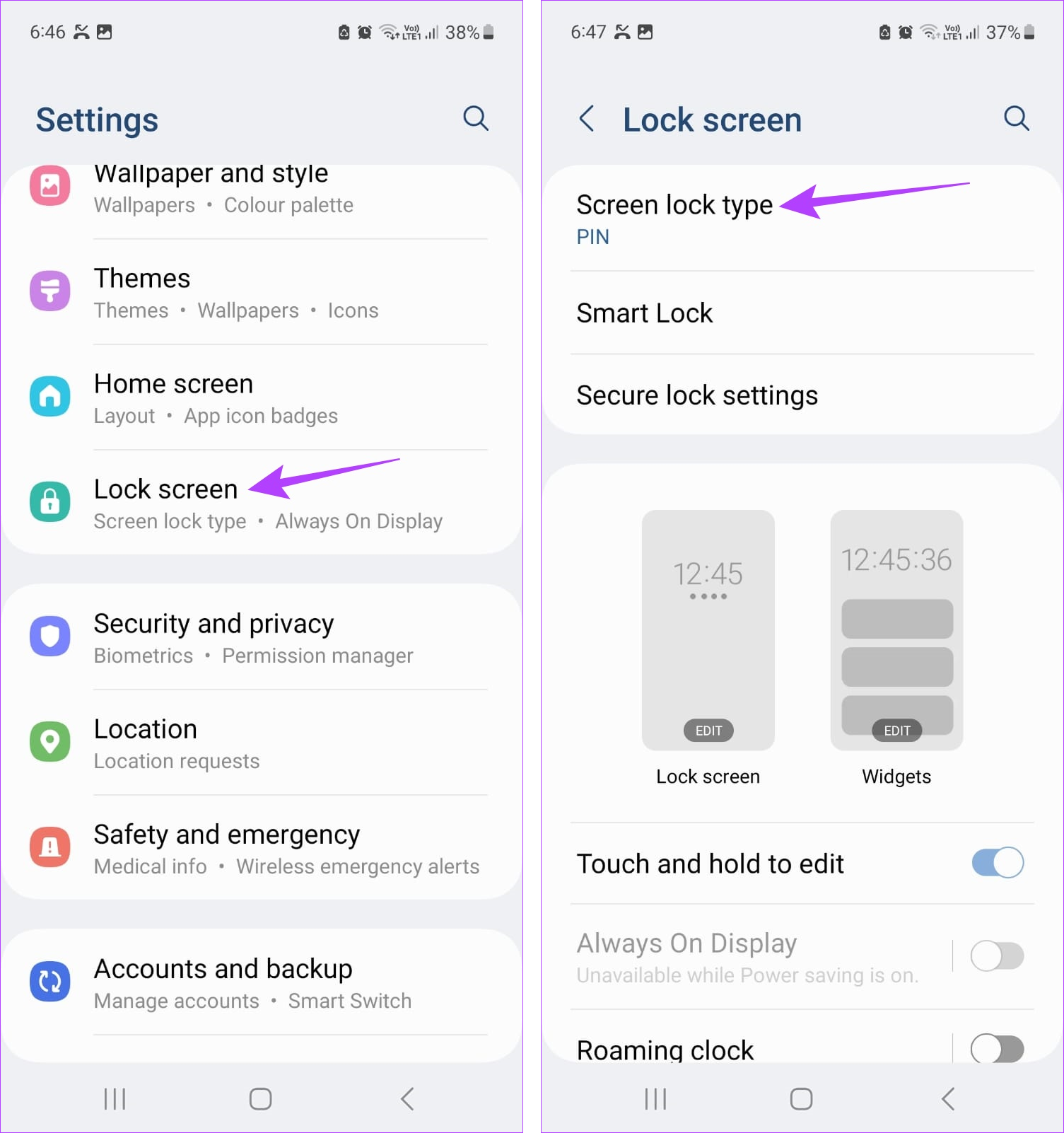
ステップ 3: オプションから、希望する画面ロックのタイプをタップします。
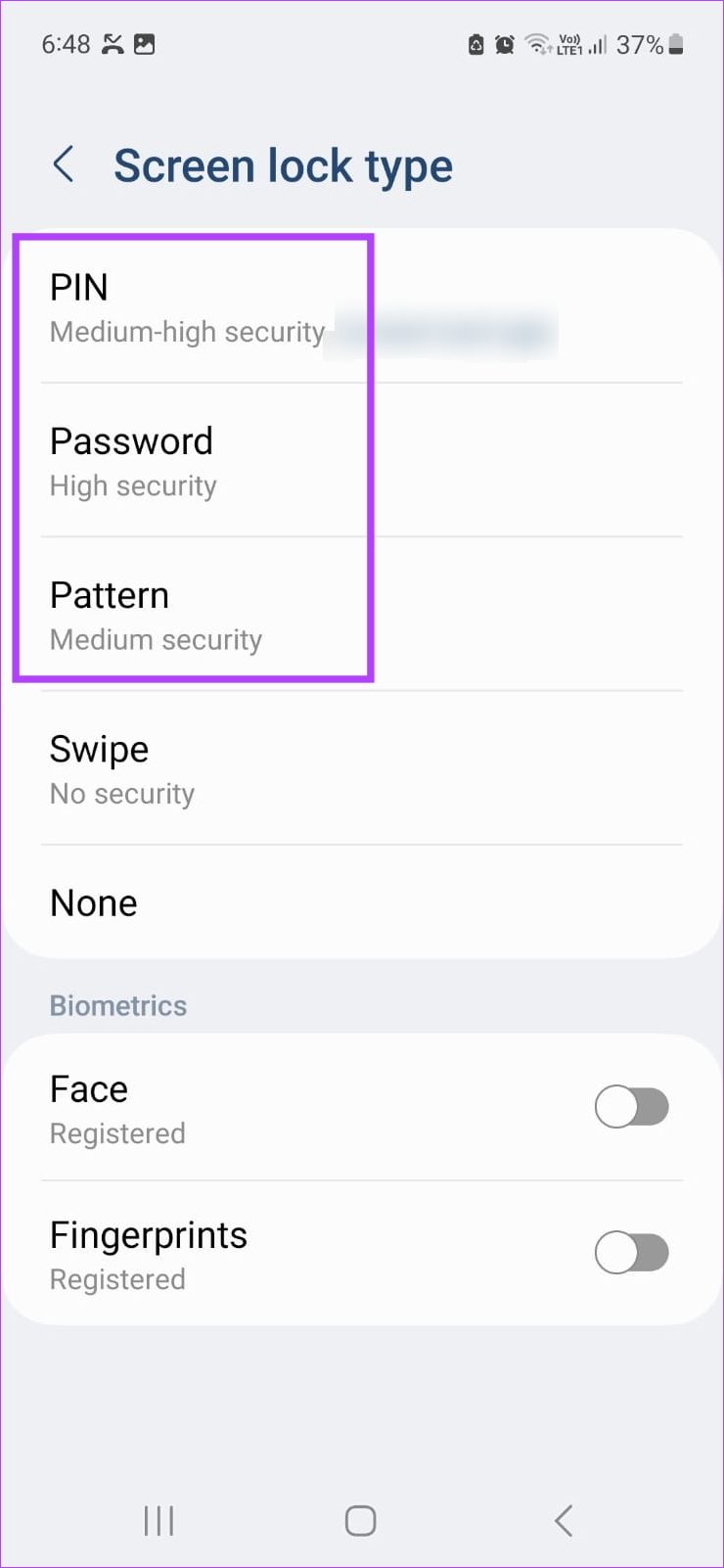
これを一度完了したら、必要なパスコードを入力して再入力します。これにより、デバイスの画面ロックが有効になります。
3.ポケット モードをオンにする
名前が示すように、ポケット モードは、デバイスをポケットに入れるとタッチ ジェスチャが無効になるように特別に設計されています。これは、Android スマートフォンがロックされていてもポケット ダイヤルを続ける場合にも役立ちます。 Android デバイスで有効にするには、以下の手順に従ってください。
ステップ 1: [設定] を開きます。
ステップ 2: ここ、「ロック画面」をタップします。
ステップ 3: 下にスクロールして、ポケット モードの切り替えをオンにします。
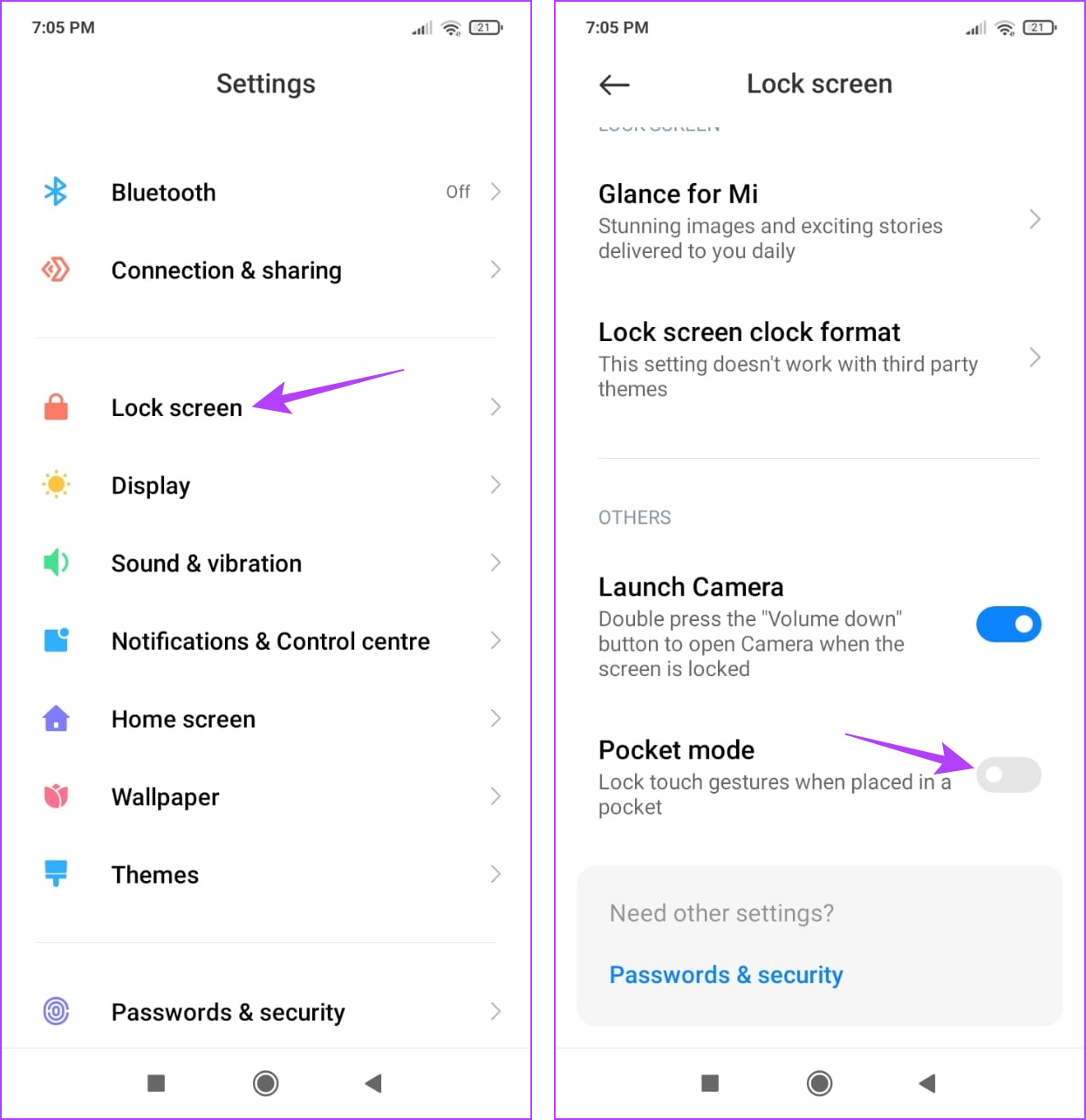
これにより、タッチ ジェスチャがロックされ、誤って通話が行われなくなりますAndroid デバイス上で。
4.誤タッチ防止を有効にする
Samsung Galaxy デバイスを使用している場合は、ポケット モードを利用できない場合があります。この場合、誤タッチ保護を有効にすることで、デバイスがポケットなどの暗い場所に置かれた場合に誤って電話をかけることもなくなります。これを行うには、以下の手順に従ってください。
ステップ 1: 設定を開きます。
ステップ 2: ここで、下にスクロールして、ディスプレイをタップします。
ステップ 3: 次に、[誤ったタッチ防止] の切り替えをオンにします。
ステップ 4:さらに、タッチ感度の切り替えが有効になっている場合はオフにします。
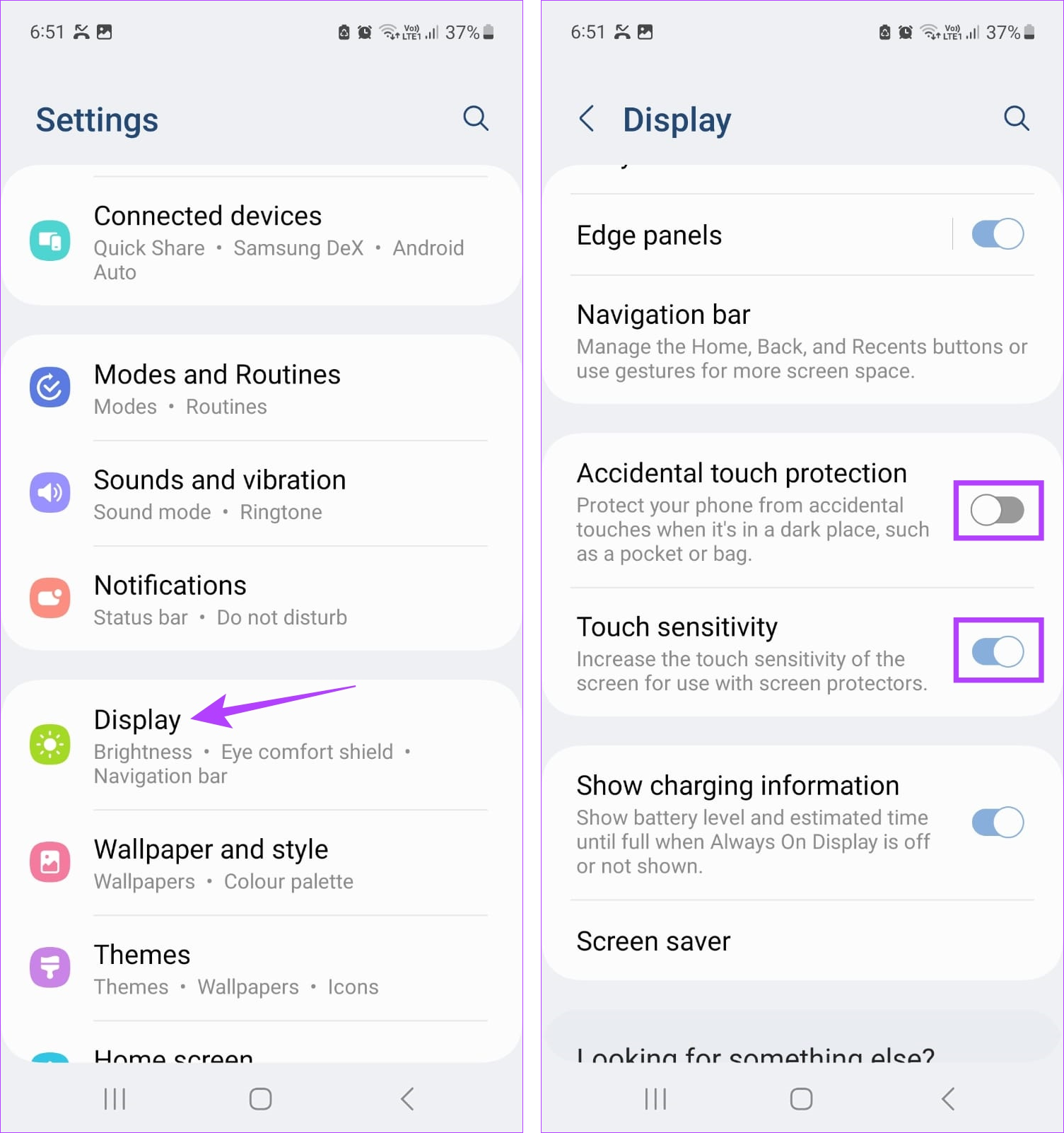
これにより、デバイスのタッチ感度が低下し、ポケットの中で誤ってデバイスのロックが解除された場合でも、ポケット ダイヤルの回数を減らすことができる可能性があります。
5. Raise to Wake をオフにする
Android の Raise to Wake 機能を使用すると、電源ボタンを押さずにデバイスをウェイクアップできます。携帯電話を平らな面に置いているときは便利ですが、ポケットの内側からアクセスすると、Android で誤って通話が発生する原因になる可能性があります。ありがたいことに、それをオフにする規定があります。その方法は次のとおりです。
ステップ 1: [設定] を開き、[ロック画面] をタップします。
ステップ 2: ここで、 「上げてスリープ解除」トグル。
ステップ 3: 「ダブルタップしてスリープ解除または画面をオフにする」および「通知のために画面をロック解除」のトグルをオフにすることもできます。

これにより、通知を受け取ったか、誤って画面をタップしたかに関係なく、Android デバイスの画面がオフのままになります。
6. Lift to Wake を無効にする
通常の Android デバイスと同様に、Samsung Galaxy デバイスでも独自のバージョンの Raise to Wake を利用できます。ただし、Samsung Galaxy デバイスでウェイク モーション ジェスチャをオフにする設定は少し異なります。これを行うには、以下の手順に従ってください。
ステップ 1: [設定] を開き、[高度な機能] をタップします。
ステップ 2: ここで、[モーションとジェスチャー] をタップします。
ステップ 3: このリストから、オフにします。
ステップ 4: 「ダブルタップして画面をオンにする」トグルをタップしてオフにすることもできます。
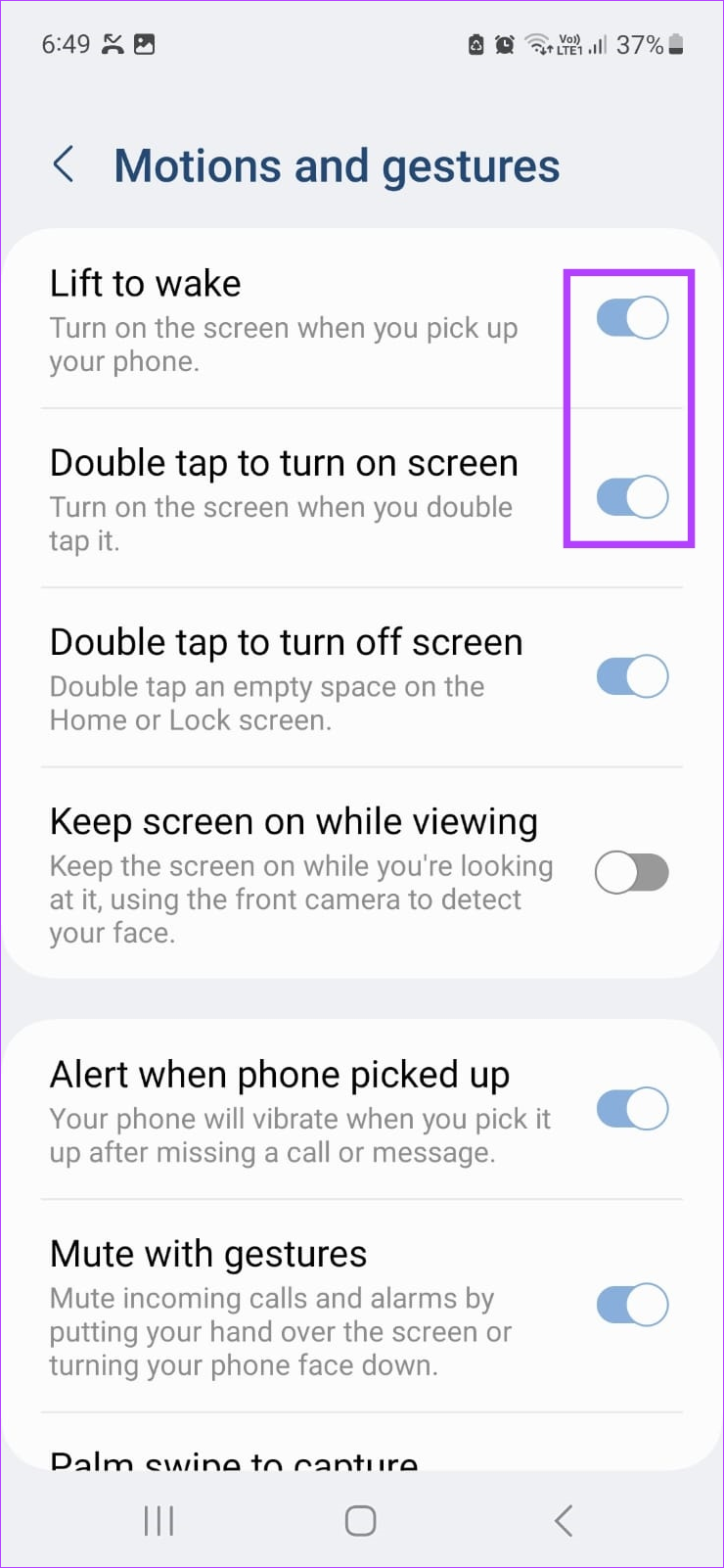
これにより、誤って画面をダブルタップした場合でも、Samsung Galaxy デバイスがポケットの中で起動することがなくなります。
7. Smart Lock を無効にする
Smart Lock 機能を使用すると、最大 4 時間移動中でもデバイスのロックが解除された状態になります。ただし、Android では、デバイスを手に持って歩いているのか、ポケットに入れて歩いているのかを区別できない可能性があり、不要なバット ダイヤルが発生する可能性があります。そのため、Android デバイスの Smart Lock 機能を無効にして、移動中かどうかに関係なくデバイスがロックされた状態になるようにします。
以下の手順に従ってください。
ステップ 1: [設定] を開き、[ロック画面] をタップします。
ステップ 2:次に、[Smart Lock] をタップします。
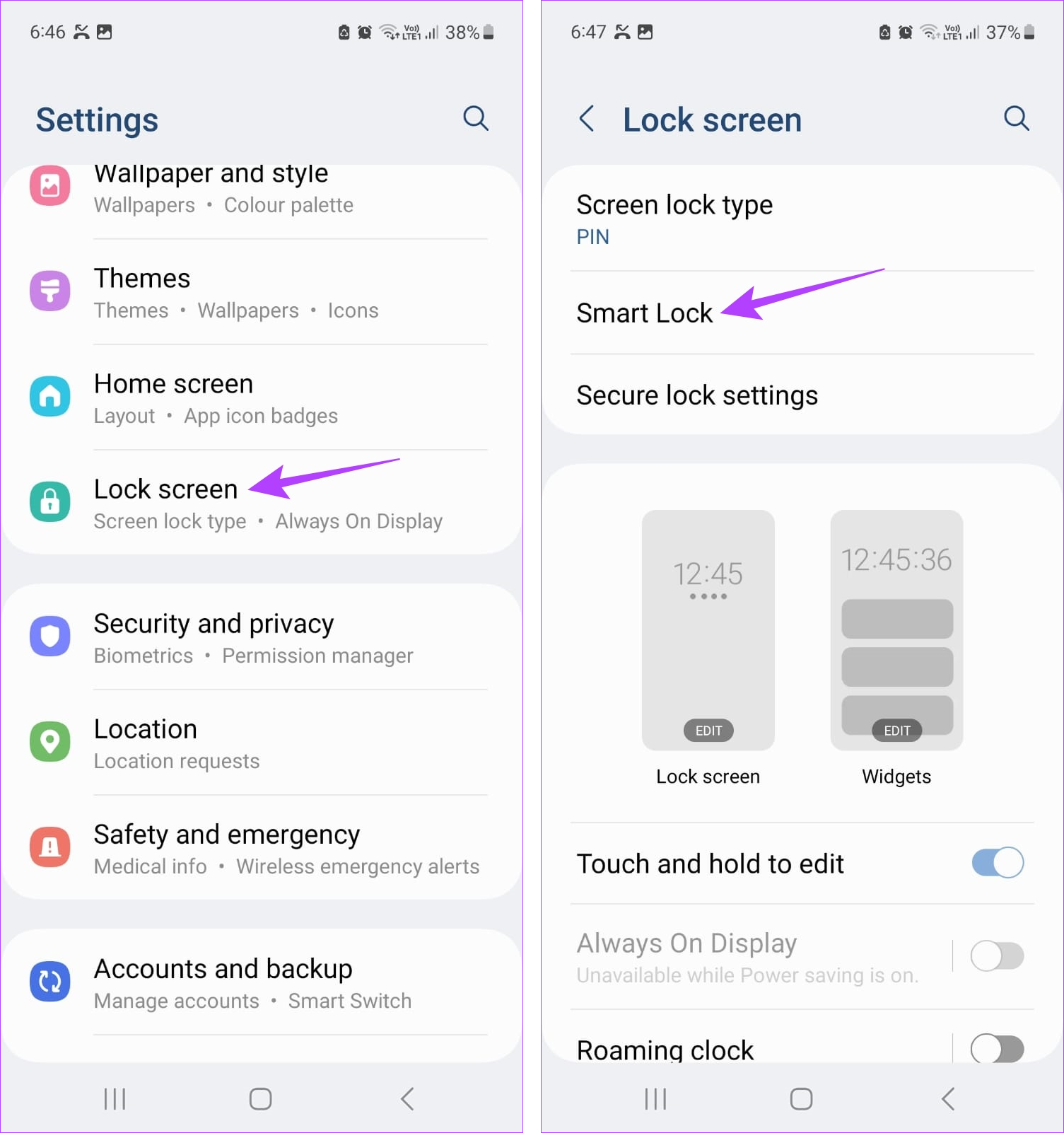
ステップ 3: ここで、[身体装着検知] をタップします。
ステップ 4: [使用オン] がオンになっていることを確認します。-body detect のトグルがオフになっています。
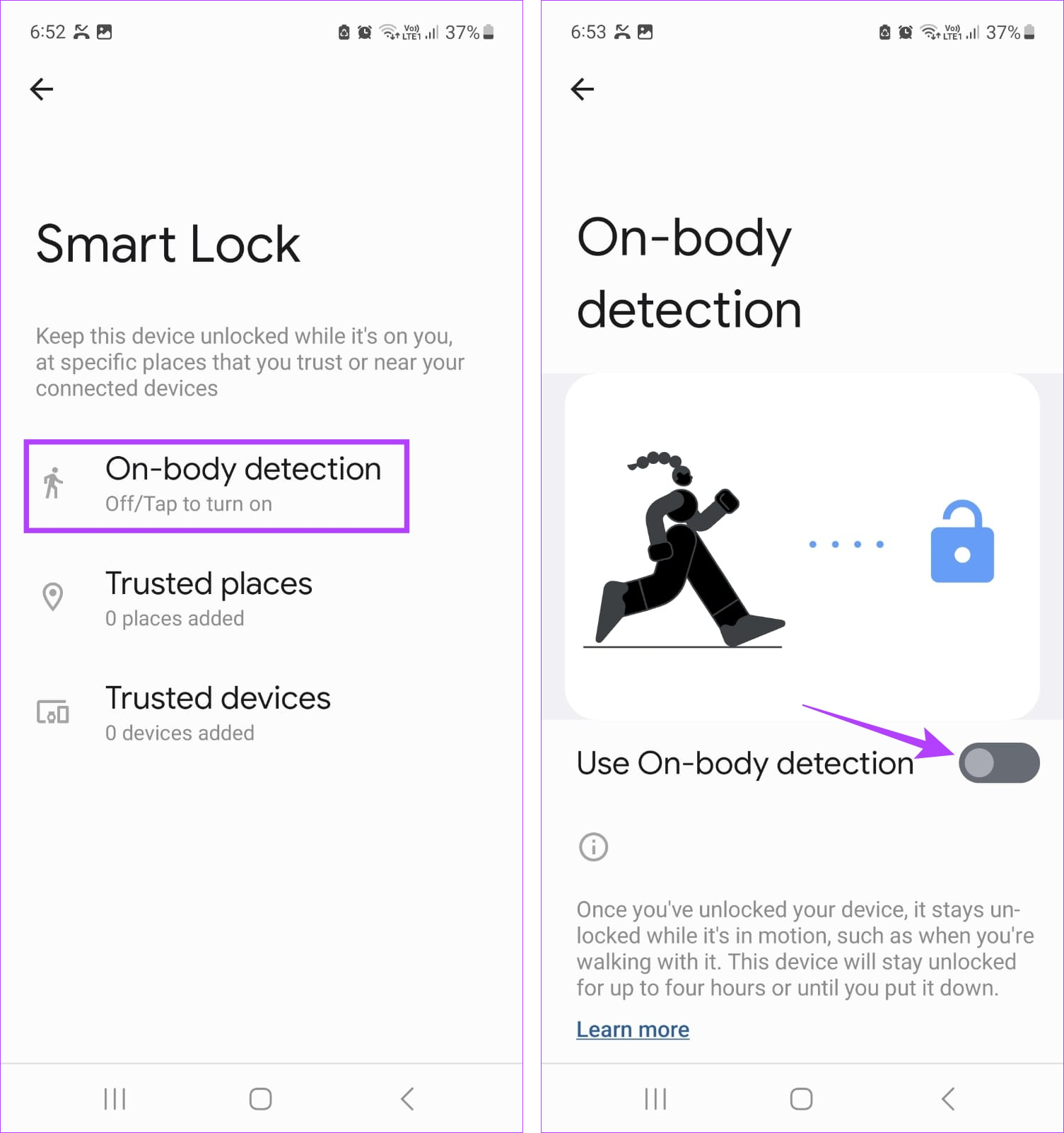
これにより、Android デバイスが動作中にロックが解除されたままになることがなくなります。 Android で Smart Lock を無効にする方法について詳しくは、ガイドをご覧ください。
8. Google アシスタントを無効にする
Google アシスタントは、音声コマンドで調べ物をしたり、リマインダーを設定したりするのに非常に便利です。しかし、裏を返せば、それが最後のお尻ダイヤルの理由になる可能性があります。したがって、アプリが誤って起動されるのを防ぐために、Android デバイスで Google アシスタントを無効にすることができます。方法は次のとおりです。
ステップ 1: Google アシスタント アプリを開きます。
ステップ 2: ここで、音声コマンドを使用するか、キーボード アイコンをタップします。
ステップ 3: 「Google アシスタントをオフにする」コマンドを入力します。
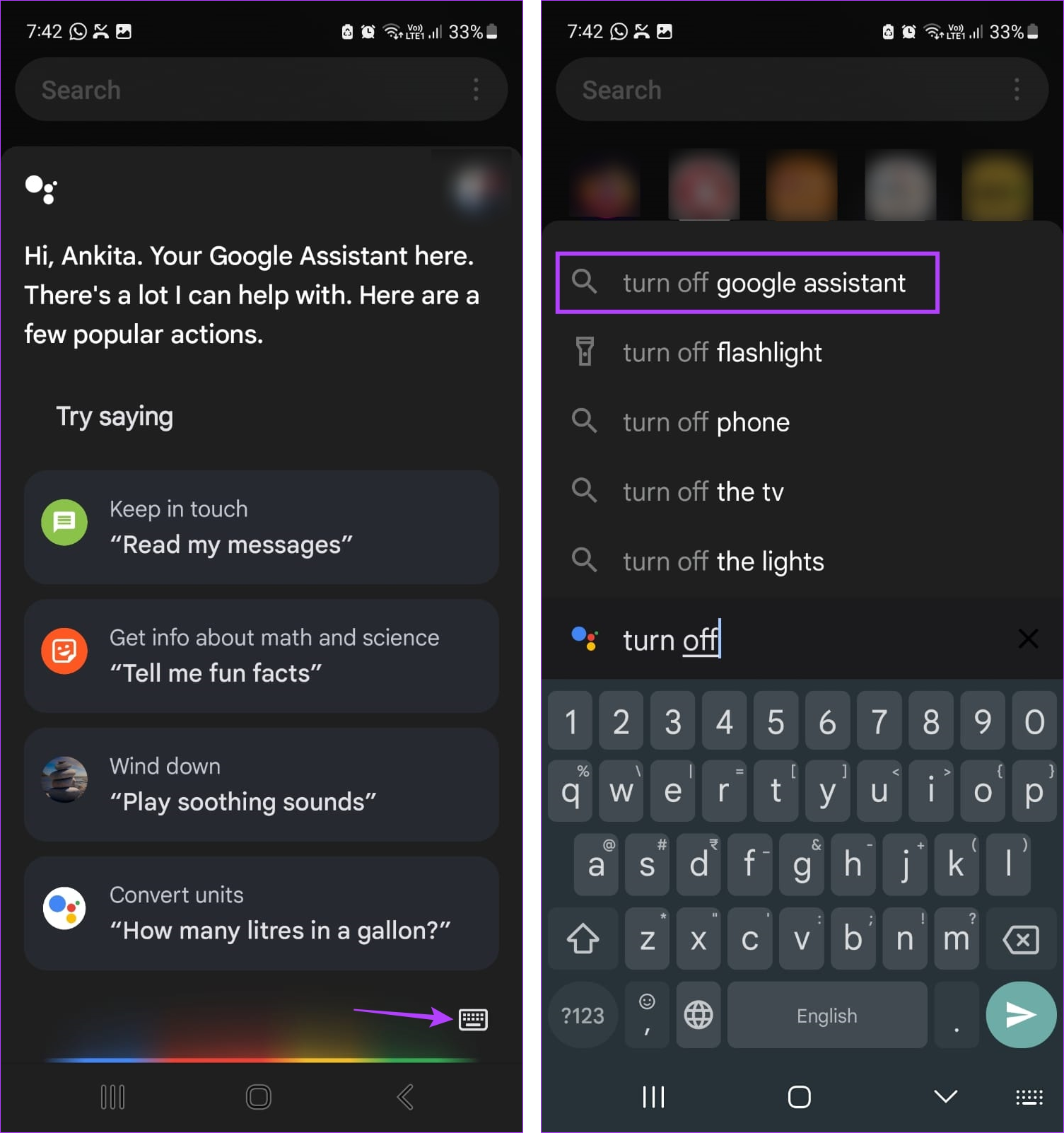
ステップ 4: ここで、歯車アイコンをタップします。
ステップ 5: Google アシスタントの切り替えをオフにします。
ステップ 6: さらに、「Hey Google」トグルをオフにすることもできます。

この方法では、「Hey Google」音声コマンドを聞いても Google アシスタントは起動しません。
Android スマートフォンでのお尻ダイヤルを停止するための FAQ
1. Android で動的ロック画面をオフにできますか?
はい、Android で動的ロック画面をオフにすることができます。通常は [設定] メニューから利用できますが、その場所は使用しているデバイスによって異なる場合があります。 Android で動的ロック画面をオフにする方法の詳細については、詳細ガイドをご覧ください。
2. Samsung Galaxy デバイスでの通話中に画面がオンにならない場合はどうすればよいですか?
ほとんどの場合、Samsung Galaxy デバイスでの通話中に誤ってサイド ボタンを押すと、画面が空白になる可能性があります。 。したがって、これを修正するには、サイドボタンをもう一度押して、機能するかどうかを確認してください。さらに、携帯電話のケースまたはスクリーンプロテクターがデバイスの近接センサーをブロックしていないかどうかを確認してください。その場合は、削除して再度確認してください。
ポケット ダイヤルを停止する
以上、Android デバイスのバット ダイヤルを防ぎ、恥ずかしい状況から身を守るために使用できる方法をすべて紹介しました。他にうまくいった方法があれば、コメントでお知らせください。
